Как запустить enlisted в окне

Иногда при запуске Enlisted появляются ошибки. Неприятно, но установленная вами игра может не запускаться, вылетая, зависая, показывая чёрный экран и выдавая ошибки в окнах. Поэтому возникают вполне логичные вопросы: «Что делать?», «Из-за чего это происходит?» и «Как решить проблему?». Мы постарались собрать всю необходимую информацию с универсальными инструкциями, советами, различными программами и библиотеками, которые призваны помочь решить наиболее распространённые ошибки, связанные с Enlisted и другими играми на ПК.
Enlisted вылетает в случайный момент или при запуске

Ниже приведено несколько простых способов решения проблемы, но нужно понимать, что вылеты могут быть связаны как с ошибками игры, так и с ошибками, связанными с чем-то определённым на компьютере. Поэтому некоторые случаи вылетов индивидуальны, а значит, если ни одно решение проблемы не помогло, следует написать об этом в комментариях и, возможно, мы поможем разобраться с проблемой.
- Первым делом попробуйте наиболее простой вариант – перезапустите Enlisted, но уже с правами администратора.
Как увеличить объём памяти видеокарты? Запускаем любые игры
Большинство компьютеров и ноутбуков имеют интегрированную (встроенную) графическую карту. Но для работы видеоадаптера используется лишь часть.Ошибка DirectX в Enlisted

- Первым делом необходимо установить «чистую» версию драйвера вашей видеокарты (то есть не стоит сразу спешить устанавливать тот же GeForce Experience, ничего лишнего от AMD и аудио).
Появляется чёрный экран в Enlisted
Появление чёрного экрана часто связано с конфликтом видеодрайверов и ПО. И реже всего с определёнными файлами Enlisted. Впрочем, существует довольно много других причин, связанных с появлением «чёрного экрана смерти».
Первым делом при появлении проблемы следует обновить видеодрайвер. Многие пренебрегают этим совсем, но мы настоятельно рекомендуем сделать это, потому что для многих современных игр следом выходят и важные обновления, которые помогают запустить ту или иную игру.

Звук в Enlisted отсутствует или пропадает в заставках
Чаще всего проблема связана с высоким звуковым разрешением в параметрах Windows, а именно – с частотой разрядности и дискретизации. Поэтому избавиться от проблемы можно лишь одним способом – понизить это разрешение.
- В трее нажмите ПКМ по значку динамика;
- В открывшемся меню необходимо выбрать пункт «Звуки» ;
- Следом необходимо выбрать устройство (это могут быть либо динамики, либо наушники) и нажать на «Свойства» ;
- Перейти на соседнюю вкладку «Дополнительно» ;
- Отыщите меню под названием «Формат по умолчанию» , чтобы задать значение, но оно должно быть ниже текущего;
- Нажмите «Применить» , откройте Enlisted и проверьте результат проделанной работы.
Проблему, которая связана с отсутствием звука в заставках, решить первым способом не получится, поэтому сделайте следующее:
- Вновь в трее ПКМ по значку динамика;
- В меню отыщите функцию под названием «Пространственный звук» , чтобы отключить;
- Остаётся лишь перезапустить Enlisted и проверить результат.

4. Файл настроек
Выполнить запуск в окне также можно с помощью изменения файла с конфигурацией. Однако, предварительно нужно сделать видимыми скрытые папки. Перейдите в «Панель управления» и откройте «Параметры папок» либо воспользуйтесь строкой поиска. В окне настроек, во вкладке «Вид» пролистайте дополнительные параметры в самый конец и установите «Показывать скрытые файлы, папки и диски».
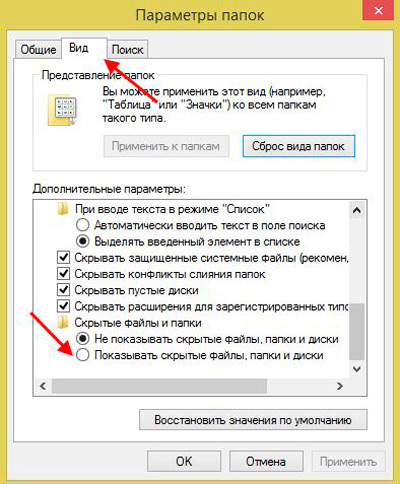
Теперь переходим непосредственно к самой конфигурации:
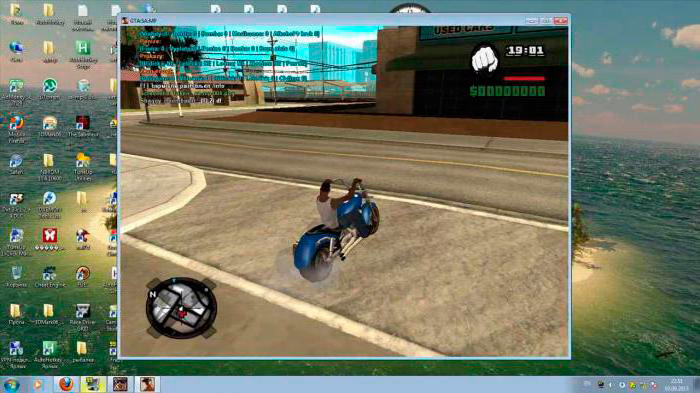
- Зайдите в папку с установленной игрой.
- Либо через поиск, либо собственноручно найдите файл, который имеет название игры и разрешение «.ini».
- Запустите документ двойным щелчком мыши.
- Найдите в тексте пункты «Windowed» и «Fullscreen» (если у вас Windows 7, в Проводнике в окошке поиска введите текст, справа в углу кликните на «Содержимое файлов»).
- Для Fullscreen, чтобы отключить, поставьте значение 0. Для Windowed присвойте значение 1, включив её. Кроме этого, вы можете задать параметры высоты и ширины окна, заполнив строки «Size W» и «Size H».
- Можно теперь запустить приложение.
Способ №1. Оконный режим через «Настройки игры»
Если в вашем случае, игра не предоставляет подобную возможность, то необходимо прибегнуть к другим способам.
Необходимое ПО для Enlisted
Мы настоятельно рекомендуем ознакомиться со ссылками на различные полезные программы. Зачем? Огромное количество ошибок и проблем в Enlisted связаны с не установленными/не обновлёнными драйверами и с отсутствием необходимых библиотек.
Последняя версия драйвера Nvidia GeForce .Последняя версия драйвера AMD Radeon .
Пакет DirectX .

Библиотека Microsoft Visual C++ 2013
- Библиотека Microsoft Visual C++ 2012 Update 4
- Библиотека Microsoft Visual C++ 2010 (64-бит)
- Библиотека Microsoft Visual C++ 2010 (32-бит)
- Библиотека Microsoft Visual C++ 2008 (64-бит)
- Библиотека Microsoft Visual C++ 2008 (32-бит)
- Библиотека Microsoft Visual C++ 2005 Service Pack 1
3. Применение модификатора
Если отсутствует опция экранного развёртывания игры, добавьте её посредством специального модификатора.
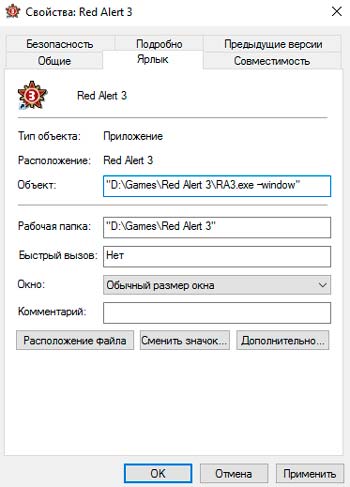
- Кликните на ярлык запуска правой кнопкой мыши, нажмите на «Свойства». Также можно вызвать окно «Свойства» в главном меню вашей ОС.
- Зайдите на строчку «Объект», в конец строки (клавишей End).
- Поставьте пробел, впишите «–window».
- Нажмите «Применить» — ОК, запустите приложение.
Таким способом редактируется запуск разных игрушек, например, популярных Warcraft, Counter Strike, Mass Effect. В иных программах может применяться несколько отличающийся модификатор, в Sims2, например, вам нужно приписать «–w», в некоторых приложениях работает «–win». Попробуйте у себя разные варианты модификатора.
Игру станет возможным запустить в оконном варианте, для возврата к старым настройкам просто удалите вписанный модификатор.
Отсутствует DLL-файл или ошибка DLL

Для начала следует объяснить, как вообще возникают ошибки, связанные с DLL-файлами: во время запуска Enlisted обращается к определённым DLL-файлам, и если игре не удаётся их отыскать, тогда она моментально вылетает с ошибкой. Причём ошибки могут быть самыми разными, в зависимости от потерянного файла, но любая из них будет иметь приставку «DLL» .
Для решения проблемы необходимо отыскать и вернуть в папку пропавшую DLL-библиотеку. И проще всего это сделать, используя специально созданную для таких случаев программу DLL-fixer – она отсканирует вашу систему и поможет отыскать недостающую библиотеку. Конечно, так можно решить далеко не любую DLL-ошибку, поэтому ниже мы предлагаем ознакомиться с более конкретными случаями.
Ошибка d3dx9_43.dll, xinput1_2.dll, x3daudio1_7.dll, xrsound.dll и др.
Все ошибки, в названии которых можно увидеть «d3dx» , «xinput» , «dxgi» , «d3dcompiler» и «x3daudio» лечатся одним и тем же способом – воспользуйтесь веб-установщиком исполняемых библиотек DirectX .
Ошибка MSVCR120.dll, VCRUNTIME140.dll, runtime-x32.dll и др.
Ошибки с названием «MSVCR» или «RUNTIME» лечатся установкой библиотек Microsoft Visual C++ (узнать, какая именно библиотека нужна можно в системных требованиях).
Избавляемся от ошибки MSVCR140.dll / msvcr120.dll / MSVCR110.dll и других DLL раз и навсегда
Очень часто стал замечать, что люди плачут об ошибках "запуск программы невозможен, так как на компьютере отсутствует MSVCR120.dll". Это встречается.Распространённые сетевые ошибки

Не вижу друзей / друзья в Enlisted не отображаются
Неприятное недоразумение, а в некоторых случаях даже баг или ошибка (в таких случаях ни один способ ниже не поможет, поскольку проблема связана с серверами). Любопытно, что с подобным сталкиваются многие игроки, причём неважно, в каком лаунчере приходится играть. Мы не просто так отметили, что это «недоразумение», поскольку, как правило, проблема решается простыми нижеописанными способами:
- Убедитесь в том, что вы вместе с друзьями собираетесь играть в одном игровом регионе, в лаунчере установлен одинаковый регион загрузки.
Создателю сервера нужно открыть порты в брандмауэре
Многие проблемы в сетевых играх связаны как раз с тем, что порты закрыты. Нет ни одной живой души, друг не видит игру (или наоборот) и возникают проблемы с соединением? Самое время открыть порты в брандмауэре, но перед этим следует понимать как «это» работает. Дело в том, что программы и компьютерные игры, использующие интернет, для работы требуют не только беспроблемный доступ к сети, но и вдобавок открытые порты. Это особенно важно, если вы хотите поиграть в какую-нибудь сетевую игру.
Часто порты на компьютере закрыты, поэтому их следует открыть. Кроме того, перед настройкой нужно узнать номера портов, а для этого для начала потребуется узнать IP-адрес роутера.
Закрытые порты, или что делать, если игр не видно/не подключается?
Если вы заметили, что в Tunngle/Hamachi никого нет, да и в игре тоже различные косяки с соединением, то есть большая вероятность что у вас просто.- Открываете окошко с командной строкой (открывается командой «cmd» в Пуске).
- Прописываете команду «ipconfig» (без кавычек).
- IP-адрес отобразится в строчке «Основной шлюз» .

- Открываете командную строку с помощью команды «cmd» в Пуске.
- Вновь прописываете команду «ipconfig » без кавычек.
- Запускаете команду «netstat -а» , после чего отобразится полный список с номерами портов.

- Обязательно следует убедиться в том, что вы обладаете правами администратора Windows.
Способ №2. Стандартное сочетание клавиш
При запуске игры, вам необходимо воспользоваться следующим сочетанием клавиш:
Опять же-таки, этот способ работает не для всех игр. Поэтому, если у вас не получилось активировать оконный режим, то переходите к следующему способу.
1. Сочетание клавиш
Решить проблему, как перевести игру в оконный режим, помогают сочетания определённых клавиш. Простейший приём, когда приложение запущено в полноэкранном виде, — нажатие Alt+Enter. Аналогично можете нажать в Windows F11 либо Ctrl+F, в MacOS Command+M. Возможно, в настройках вы найдёте другие комбинации именно для вашего приложения. Способ лёгкий, эффективный, ведь повторное нажатие клавиш откроет назад полноэкранный режим.
Горячие клавиши Windows для оконного режима
Режим окна также приходится использовать тем, кто любит старые игры. Как известно, раньше они создавались для экранов с маленьким разрешением . И сегодня запустив её на весь экран, игра выглядит довольно скверно. Но если свернуть окно с игрой до меньших размеров, то картинка становится приемлемой. В ОС Windows есть горячие клавиши, которые отвечают за сворачивания экрана с любым приложением в окно — ALT+ENTER .

Попробуйте запустить игру в обычном режиме, а затем нажать сочетание этих кнопок. Этот способ может помочь с устаревшими играми. Новые игры не поддаются этой команде. И в них необходимо искать другие решения, чтобы запустить в окне. Если после попытки игру не удалось свернуть, попробуйте открыть её графические настройки . Вам нужно отыскать настройку « Запуск в окне » или « Запуск в оконном режиме ». И при их наличии поставьте галочки или активируйте соответствующим образом эти пункты.
Во многими любимом CS:GO вы можете в настройках изменить способ запуска игры на открытие в окне:

Выберите пункт «В окне» в строке «Режим отображения»
6. Эмуляторы
Эмуляторы работают не на всех компьютерах, они требовательны к ресурсам. Скачайте, запустите эмулятор (Vmware, Windows Virtual PC). Рекомендуем пользоваться официальными сайтами. У вас создаётся виртуальный «компьютер в компьютере», работающий в обычном оконном размере, и любая запущенная в нём программа окажется в рамках окна эмулятора.
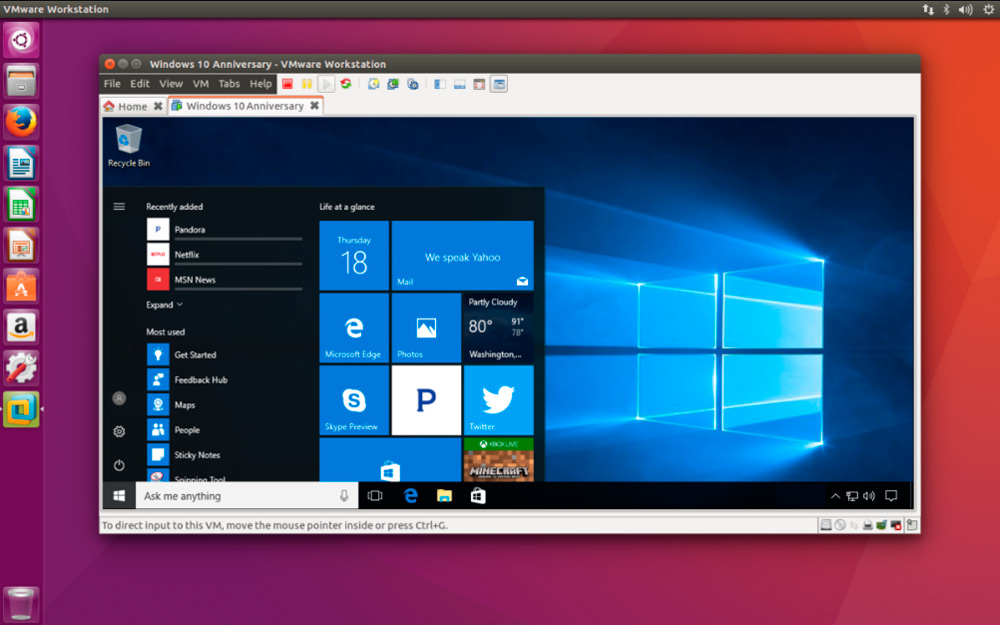
Виртуальная машина Vmware на Linux
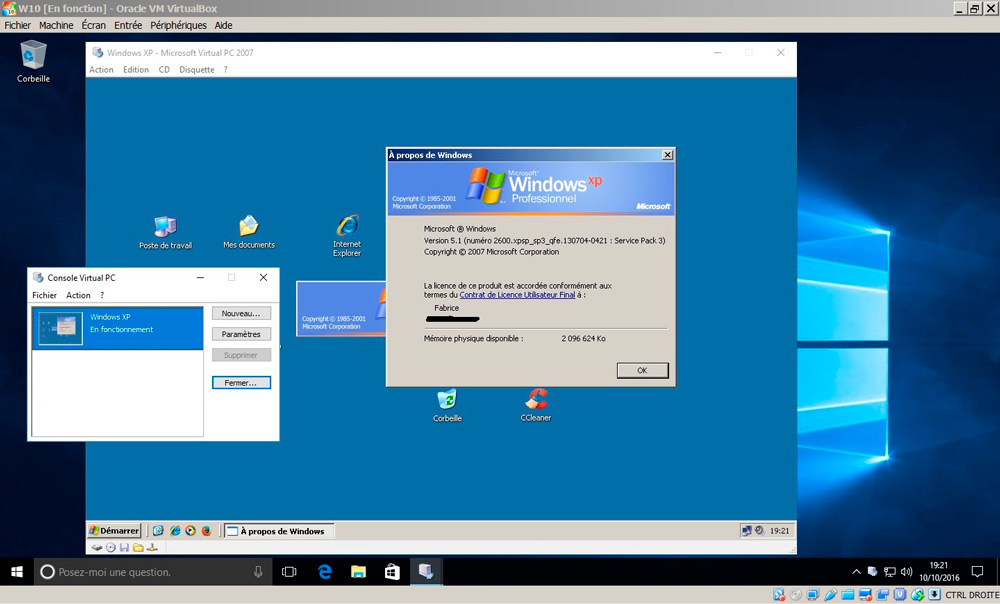
Программа Windows Virtual PC
Недостатками является то, что виртуальный компьютер требует большого места на диске, настраивать его долго, трудоёмко. Устанавливать эмулятор, только чтобы запустить игру, — нерационально, применяйте способ, если нужен он для работы.
Однако, если вы всё-таки решили попробовать данный метод, мы подготовили для вас инструкцию, чтобы весь процесс прошёл безошибочно. Это руководство подойдёт под любой эмулятор, поскольку принцип настройки практически один и тот же.
- Сразу после запуска необходимо указать путь к образу операционной системы, чтобы произвести её установку на виртуальную машину. При этом следует задать количество выделяемой памяти для стабильной работы. Обычно хватает 20 ГБ, однако стоит учитывать размер конкретной игры.
- Затем просто дождитесь пока закончится установка ОС. Этот процесс ничем не отличается от стандартной процедуры, если бы вы ставили новую версию Windows на свой ПК.
- По окончании предыдущего этапа перезагрузите эмулятор.
- Теперь загрузите на него желаемую игру и все дополнительные компоненты, в частности, Visual C++, DirectX и прочие.
- Запустите игру и наслаждайтесь оконным режимом.
Если перечисленные способы, показывающие, как поставить игру в оконный режим, не помогли, попробуйте обратиться к разработчикам через официальный сайт, форум поддержки. Кроме того, когда нет данной опции в принципе, рекомендуем свернуть полноэкранное приложение для переключения на иную программу, нажав Alt+Tab, потом можно будет его просто развернуть.
Способ №4. Использование программы D3DWindower
D3DWindower является самой популярной программой, которая позволяет перевести игру в любое разрешение, а также запустить игру в окне. При этом, пользователю достаточно просто скачать эту программу и выполнить соответствующие настройки.
- Распакуйте архив с программой D3DWindower в отдельную папку, а затем запустите файл «D3DWindower.exe».

- После этого нажмите на значок « icon-plus ».

- Укажите директорию (путь) к игре, а затем нажмите на кнопку «Открыть».

- После этого кликните правой кнопкой мыши по игре и выберите пункт «Options (O)».


- Теперь кликните по « icon-play », чтобы запустить игру в окне.

Мы надеемся, что наши способы помогли вам запустить игру в оконном режиме. Однако, стоит помнить, что любая игра в оконном режиме потребляет гораздо больше ресурсов, нежели при запуске во весь экран. Обязательно учитывайте это, иначе вы можете столкнуться с зависаниями и проблемами при запуске игры в окне на слабом компьютере.
Компьютерные игры, приложения умеют работать в полноэкранном режиме и в окне. В зависимости от задач иногда необходимо запустить игру в оконном режиме. Например, пользователь параллельно работает с другой программой и часто приходится сворачивать приложение. Или на работе, чтобы скрыть от руководства тот факт, что в коротких перерывах мы запускаем любимую игру. Далее в статье вы найдёте все способы поиграть в окне.
Программа для создания оконного режима в играх

Чтобы скачать её, необходимо зарегистрироваться или авторизоваться на сайте, если у вас уже есть учётная запись. Утилита позволяет запускать игру в псевдо-оконном режиме. Перенимая все возможности стандартного окна Windows. А это значит, что у нас появляется больше функций для работы с окном игры.
Также утилита делает окно доступным для создания скриншотов игры. Позволяет управлять громкостью, а также выбирать гамма режимы.
После загрузки архива с программой, его нужно распаковать:
- Распакуйте архив в определённое место, чтобы вы знали, где находятся файлы программы после распаковки;
- Далее среди этих распакованных файлов найдите « Set-Up GameCompanion » и нажмите по нему 2 раза курсором мыши;
- Выберите « Install », после чего программа начнёт устанавливаться. На рабочем столе появится иконка, которую нужно запустить;
- В окне программы нужно выбрать вкладку « Game ». Откроется список игр , которые программа поддерживает по умолчанию. Даже если вашей игры в списке нет, вам необходимо вписать сюда название экзешного файла , который её запускает. Например, «Fallout3.exe»;
- Вкладка « HotKeys » также содержит полезную информацию — комбинации клавиш для управления программой. Вы можете их изменить при необходимости.
Теперь закройте компаньон и запустите игру, которую вы добавили в список программы. Она должна быть запущена в оконной опции. Если это не так, попробуйте использовать горячие клавиши из соответствующей вкладки программы ( CTRL+ENTER по умолчанию).
Появляется цветной экран
Появление цветастого экрана часто связано с тем, что используются сразу две видеокарты. Если в материнской плате присутствует встроенный графический процессор, но играете на дискретном, игра в любом случае запустится на встроенном. Поэтому и возникают «цветные» проблемы, поскольку монитор подключён по умолчанию к дискретной видеокарте.
Не менее часто цветной экран появляется в том случае, если появились проблемы с выводом изображения. Подобное вызывает самые разные причины, но существуют две наиболее распространённые: 1 – стоят устаревшие драйвера; 2 – ваша видеокарта не поддерживается. Поэтому рекомендуем обновить в первую очередь драйвера.
5. Сторонние программы
Выше названные способы применимы, если заложены в настройках такие возможности. Как запустить любую игру в оконном режиме, когда производители этого не предусмотрели? Помогут сторонние программы. Рассмотрим самые эффективные и популярные из них.
D3DWindower
Принудительно перевести в нужный вариант запуска в играх можно, взяв старую китайскую программу D3DWindower, она справляется с такой задачей, хотя и является довольно старой. Сделать это можно следующим образом:
Если вы всё сделали верно, то запустится выбранная игра. Каждый новый игровой сеанс следует начинать именно с этой программы.
3D Analyze
На самом деле, эта программа изначально предназначалась для ускорения видеокарты на старых ПК и правильной графической настройки. Однако она также включает в себя функцию запуска в оконном режиме.
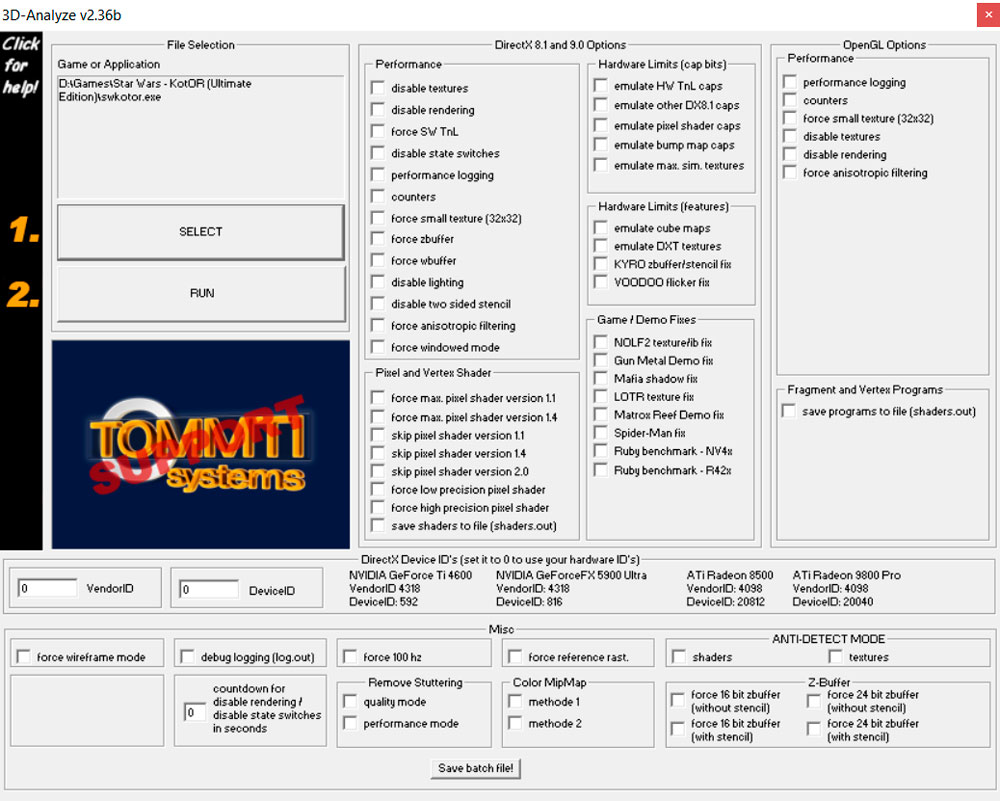
- После запуска утилиты нажмите на клавишу «Select» и укажите путь до exe-файла нужной игры. Стоит заметить, что ярлык на рабочем столе не подойдёт. Необходимо перейти именно в корневую папку, куда была произведена установка.
- Из множества разнообразных настроек нам понадобится одна единственная — «force windowed mode». Поставьте галочку рядом с этой строкой.
- Для того чтобы запустить игру, кликните на «Run».
Если всё сработало как надо, можно создать новый игровой ярлык, чтобы не открывать каждый раз лаунчер. В программном окне щёлкните на кнопку «Save batch file!» и готово! Теперь вы имеете возможность запускать любимую игру как раньше, без дополнительных операций.
DXWnd
Одна из самых свежих программ, поддерживающая DirectX11. В её арсенале также имеется полезный инструмент отладки, который позволяет определить корректность работы различных игр и удобную настройку параметров.
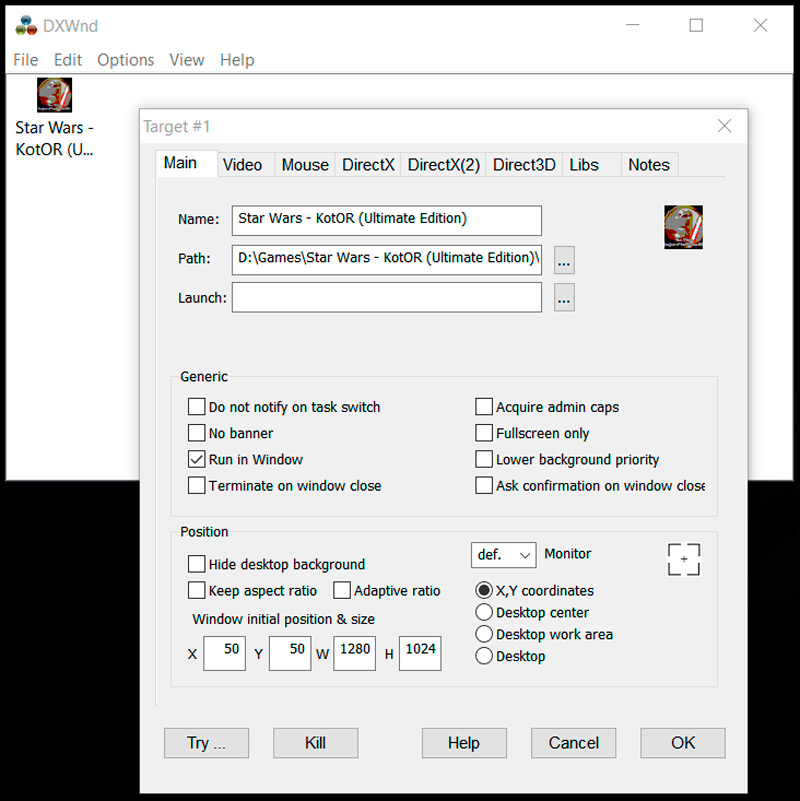
Чтобы запустить игру в оконном режиме, проделайте следующие действия:
- Указываем программе, с каким приложением ей предстоит работать, путём простого перетаскивания ярлыка в окошко данной утилиты.
- Если отладочный механизм не найдёт ошибок или необходимость в дополнительных настройках, останется только выставить параметры разрешения (высота и ширина).
Однако, помните, что каждый раз игру нужно запускать именно из DXWnd.
Ошибка «Недостаточно памяти»
Возникает ошибка, связанная с недостатком памяти, практически по десятку причин. Конечно, наиболее распространённые – это либо нехватка оперативной памяти «железа», либо маленький размер файла подкачки. В последнем случае, даже если вы ничего настраивали, всё запросто мог испортить сторонний софт или банальное отключение файла подкачки.
- Необходимо попробовать увеличить файл подкачки ( «Пуск» «Параметры системы» в строке наверху вводите «Производительность» выбирайте «Настройку представления и производительности системы» «Дополнительно» «Изменить» убираете галочку с функции «Автоматически выбирать…» выбираете размер ).

Ошибка 0xc0000142 / 0xe06d7363 / 0xc0000906
Эти ошибки относятся не только к одним из наиболее часто встречаемых проблем, но и к наиболее сложным в процессе исправления. Потому что никогда сразу непонятно, почему они появляются. С другой стороны, известно, что подобное происходит только в двух случаях: 1 – в процессе запуска какой-нибудь программы или игры, 2 – буквально сразу после того, как удалось войти в систему.
Причём в первом случае чаще всего это касается недавно установленного приложения, поскольку ни одна из этих ошибок никогда сама по себе не появляется. В любом случае существует несколько способов, которые помогают избавиться от них. Рекомендуем внимательно ознакомиться с каждым.
Отключите антивирусную программу
Ни для кого не секрет, что часто всему виной является антивирус. Только вот в случае с перечисленными ошибками лучше программу не просто отключить, а временно удалить. После чего попробовать запустить приложение. Однако если это не поможет, тогда сделайте следующее:
- Полностью удаляете приложение, чтобы не осталось никаких папок и остаточных файлов.
Отключите «Защитник Windows»
Помимо антивирусной программы, также следует попробовать отключить «Защитник Windows». Поскольку он тоже запросто может быть причиной появления этих ошибок. Для этого нужно сделать следующее:
- Открыть «Центр безопасности Защитника Windows» выбрать настройки нажать на раздел «Защита от вирусов и угроз».

Проверьте путь на наличие кириллицы
Обязательно проверьте, что путь к приложению не содержал наличие кириллицы. Причём стоит отметить, что наличие в адресе «Пользователи» никак не влияет на это. Так что если после «Пользователи» идёт кириллица, тогда придётся создавать нового локального пользователя, у которого имя будет иметь латинские буквы. В таком случае также, возможно, придётся переустановить и само приложение на новом пользователе.
Воспользуйтесь чистой загрузкой
Решить проблему в таком случае можно чистой загрузкой. Как правило, это помогает в тех случаях, когда ошибка появляется при запуске Windows 10. Поскольку причина практически всегда связана с какой-то определённой программой или службой, что находятся в автозагрузках.
- Открываете в Windows 10 окно «Параметры», используя меню
или сочетание клавиш
Проверьте целостность файлов
Вполне возможно, ошибка возникает из-за того что была повреждена целостность системных файлов. И для их проверки у Windows 10 существа два инструмента – DISM.exe с командой Repair-WindowsImage для PowerShell и SFC.exe. Мы рекомендуем воспользоваться последним, поскольку он наиболее привычный и простой. А осуществить проверку можно следующим образом:
- Откройте «Командную строку» от имени администратора (для этого в поиске просто введите «Командная строка).
все найденные ошибки будут автоматически исправлены.

Измените значение в реестре
Реестр в операционной системе Windows 10 – это большая база данных. И именно эти данные определяют свойства и поведение системы. Поэтому редактирование в нём иногда помогает избавиться от ошибок. Только вот без должного опыта или надёжной инструкции лезть туда самостоятельно крайне не рекомендуется.
Поэтому предлагаем воспользоваться нижеописанной инструкцией. Только перед тем, как начнёте что-то менять, убедитесь в наличие нужного раздела. Сделать это можно следующим образом:
в окне «Выполнить» введите команду regedit нажмите
после чего в окне «Редактор реестра» отыщите раздел, представленный ниже.

Запустите восстановление системы
Это касается тех случаев, когда игра работала адекватно, но в определённый момент начала неожиданно появляться ошибка. Хотя игра не подвергалась никаким посторонним действиям. К примеру, не устанавливались моды, патчи и многое другое. В общем, тогда можно запустить процесс восстановления системы.
Другие способы
- В обязательном порядке попробуйте вручную установить драйверы для графического процессора. Причём это касается не только интегрированной видеокарты, но и дискретной.
Низкий FPS, Enlisted тормозит, фризит или лагает
Современные игры крайне ресурсозатратные, поэтому, даже если вы обладаете современным компьютером, всё-таки лучше отключить лишние/ненужные фоновые процессы (чтобы повысить мощность процессора) и воспользоваться нижеописанным методами, которые помогут избавиться от лагов и тормозов.
- Запустите диспетчер задач и в процессах найдите строку с названием игры (Enlisted). Кликайте ПКМ по ней и в меню выбирайте «Приоритеты» , после чего установите значение «Высокое» . Теперь остаётся лишь перезапустить игру.
Лучшие видеокарты для комфортной игры в 1080p
Пусть 4K доминирует в заголовках и привлекает многих техноблоггеров, сейчас большинство игроков предпочитает Full HD и будет это делать еще несколько.Каким образом запустить игру в окошке при помощи настройки ярлыка
Некоторые игры также можно запустить, установив нужный параметр в ярлыке. При этом можно использовать и тот, что находится на рабочем столе, и ярлык, который расположен в папке с игрой.
Выполните следующие действия:
Далее при помощи ярлыка попробуйте открыть игру, параметры которой вы только что изменили. Она должна появится в редактируемом окошке.

Если это не так, откройте снова параметры ярлыка и проверьте, возможно вы допустили ошибку.

Или не поставили дефис перед добавленным словом. В некоторых играх достаточно написать дефис и первую букву слова « -w ».

Иногда нужно писать только « -win ». Поэтому стоит поэкспериментировать с этим параметром.
2. Изменение настроек
Возможно, в настройках есть опция перехода на другой режим, проверьте. Зайдите в раздел с настройками (Options), просмотрите их, имеется ли «Экранный режим» (Windowed mode) либо сходная функция: «Играть в окне», «Оконный режим», другие аналоги.
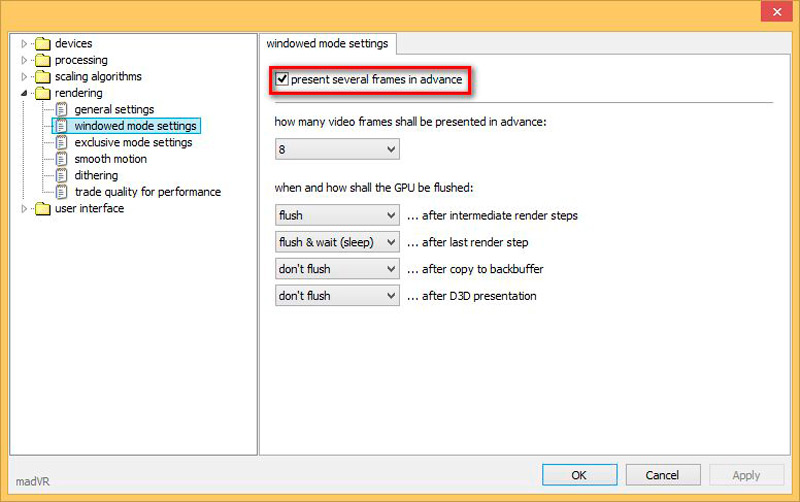
Чаще всего эти параметры находятся в разделе «Экран» или «Графика». Когда найдёте, выберите, поставив флажок либо активировав другим способом, предусмотренным программой, сохраните изменение.
Способ №3. Применение свойства «-window» к ярлыку игры
Данный способ можно использовать в ситуациях, когда при помощи второго способа не удалось запустить игру в окне.
- Нажмите правой кнопкой мыши по ярлыку игры. В контекстном меню выберите пункт «Свойства».

- После этого в поле «Объект» допишите команду -window, а затем нажмите на кнопку «Применить» и «OK».

Если это не помогло запустить игру в окне, то попробуйте вписать команду -w вместо -window.
Изображение в Enlisted мерцает
Как правило, проблема связана с перегретой видеокартой. Первым делом следует проверить провода, вдруг они перекрыли вентиляторы системы охлаждения, но если там полный порядок, тогда самое время сбросить разгон видеокарты: нужно войти в приложение MSI Afterburner (или подобное) и нажать на «Reset» .
Не работает мышь, клавиатура или контроллер
Чаще всего, если такие проблемы и возникают, то строго на стороне игрока. В процессе подключения нового девайса ОС моментально пытается установить необходимый пакет драйверов, но проблема в том, что он стандартный, а значит, будет совместим далеко не с каждым устройством, поэтому проверьте наличие необходимых драйверов. Кроме того, на управление могут повлиять вирусы, так что обязательно проверьте систему.
Эмуляция джойстика Xbox 360
Каждый из нас хотел бы спокойно и с комфортом поиграть используя любой геймпад, не забивая кастомные раскладки.Свежее видео на канале Coop-Land:
Обычная практика работы на компьютере предполагает пользование несколькими программами одновременно. Их открывают в оконном режиме, с одной на другую тогда перейти не составляет труда. Но игровые приложения чаще запускаются сразу в полноэкранном режиме, что не даёт работать параллельно с другими окнами. Фанатам старых игр также неудобна полноэкранная версия, при низком разрешении всё выглядит некрасиво, нечётко. Неудобно делать скриншоты, если выходить из приложения, то потом надо заново ждать загрузки, теряется время. Поэтому пользователям желательно поставить оконный режим в играх, для чего есть разные пути.
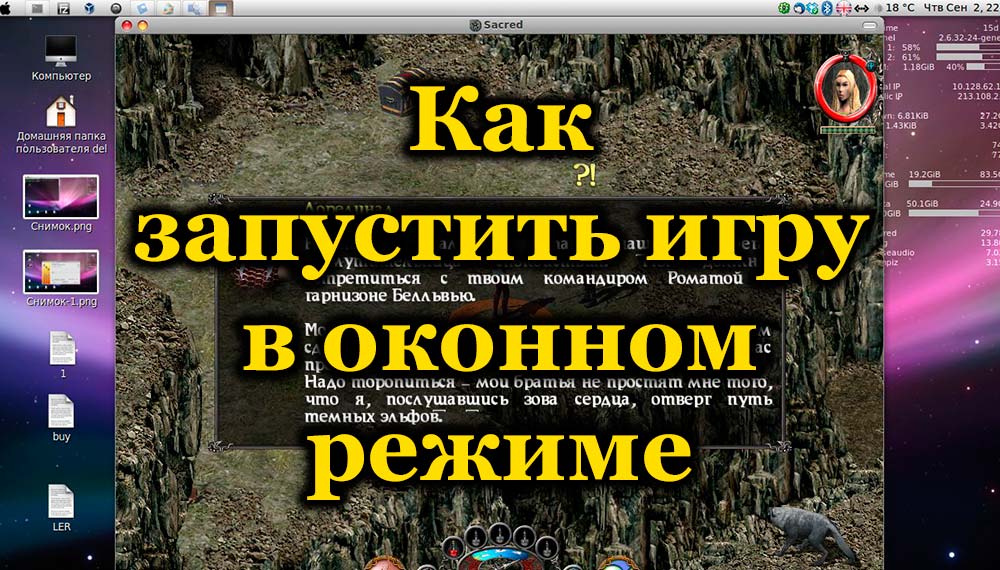
Редактирование конфигурационного файла
Запустить игру в окне может помочь конфигурационный файл, который есть практически в любом приложении. Часто эти файлы спрятаны настройками « Скрытие файлов и папок ». Поэтому пользователи не всегда могут их найти в папке с игрой. Эти файлы имеют расширение « .ini ».
Чтобы увидеть скрытые файлы в папке с игрой, следуйте дальнейшим указаниям в инструкции:

- Откройте панель управления любым способом;
- Найдите пункт « Параметры папок ». Если этот пункт найти не удаётся, попробуйте изменить отображение пунктов панели управления или воспользуйтесь поисковой строкой;

Выберите другое расположение пунктов панели управления
Теперь можно приступать к поиску конфигурационного файла .ini. Необходимо открыть папку с игрой и производить поиск в ней. У вас есть возможность также воспользоваться поисковой строкой. Введите расширение, и файлы с окончанием .ini покажутся в результатах.

Нужные нам обычно имеют название игры и данное расширение. Открывается он обычным двойным щелчком мыши. После чего внутри него необходимо отыскать настройки с названиями « Full Screen » (полный экран), « Size » (размер) и установить необходимые нам параметры.

В конфигурационных файлах установлены значения.
| Параметр | Описание |
|---|---|
| 1 | Включен |
| 0 | Выключен |
| Size W | Значение ширины |
| Size H | Значение высоты |
Ошибка 0xc000007b в Enlisted

В худшем случае ошибка 0xc000007b или «This application was unable to start correctly» связана с повреждёнными системными файлами ОС, а в лучшем – с драйверами видеокарт от Nvidia.
-
Самый очевидный и наиболее простой способ разобраться с ошибкой – переустановить драйверы для видеокарты, а после запустить игру от имени администратора.
-
После установки Dependency Walker 64bit , запускайте утилиту и переходите по следующему адресу: «View» «Full Patch» «.exe-файл проблемной игры» (в некоторых случаях после это появляется окно с ошибками, но на него не стоит обращать внимания, просто закройте окно). Переключитесь на раздел «Module» , крутите до конца ошибки, смотрите на значения в столбиках.

Использование настроек
Многие современные игры при установке на компьютер «выбрасывают» на рабочий стол не один, а два ярлыка. Один — для запуска игры, второй — для открытия окна с настройками параметров игры.

Для достижения поставленной цели, используйте второй ярлык:
Читайте также:


