Как включить счетчик фпс в cs go через стим
29 июн в 4:11
√В этом руководстве представлены все консольные команды для повышения FPS в CS:GO.
Не забудь оценить моё руководство и добавить его в избранное, а также можешь отблагодарить меня скинами или коллекционными карточками, и добавить меня в друзья. Спасибо ;3
Фпс, она же частота кадров, она же frames per second – это одна из самых актуальных проблем большинства игроков в кс го. Несмотря на свой солидный возраст, кс го до сих пор остается одной из самых требовательных к железу онлайн игр, поэтому консольные команды для повышения fps приходятся обычно очень даже кстати. Для начала давайте разберемся, как показать или включить fps в кс го:
cl_showfps 1 — эта консольная команда просто показывает динамический индикатор фпс в левом верхнем углу.
cl_showfps 5 — покажет уже немного больше информации. Вы сможете увидеть, какой из элементов является причиной просадки фпс — процессор или GPU (видеокарта). Довольно полезно в случаях, когда вы пытаетесь выяснить причину низкого уровня производительности. Тем не менее, играть с таким индикатором не очень удобно — имейте это ввиду.
net_graph 1 — эта консольная команда кс го показывает не только fps, но еще и несколько других полезных вещей — loss и choke, по которым можно определить, есть ли потеря пакетов; рэйты, которые в обычном матчмейкинге всегда 64 (а на нормальных серверах 128) и многое другое. Плюс именно эта команда, на мой взгляд, менее всего отвлекает от игрового процесса, поэтому я пользуюсь именно ей.
А ниже уже команды, которые действительно помогут увеличить фпс в cs go и сделать игру комфортней:
cl_disable_ragdolls 1 — консольная команда cs go, которая поможет с частотой кадров во время тренировки. Частенько, когда лежит 3-4 дыма становится заметно, что фпс проседает. Эта команда уберет из кс го Ragdoll физику. Правда, работает она только при sv_cheats 1.
dsp_slow_cpu 1 — аналогично предыдущей команде поможет вам увеличить производительность за счет незначительного снижения качества звука. +50 фпс гарантировано.
mat_disable_bloom 1 — с помощью этой команды для кс го мы отключаем ненужный bloom эффект. Еще +50 fps минимум.
r_drawparticles 0 — еще одна команда для увеличения частоты кадров в cs go. Убирает почти всю анимацию — выстрелы, всплески воды и т.д.
func_break_max_pieces 0 — убираем всякий мусор, вроде бочек, осколков, щепок от ящиков и т.д.
mat_queue_mode 2 — включаем многоядерную обработку. Помогает только в том случае, если у вас процессор более чем с 1 ядром.
muzzleflash_light 0 — отключаем динамический свет от вспышек.
r_eyemove 0 — отключает подвижность глаз у игроков.
r_eyegloss 0 — отключает блеск глаз у игроков.
fps_max – этой командой можно ограничить или наоборот снять ограничение с максимального количества фпс, которое кс го может выдавать. Бывают случаи, когда недостаток фпс – это следствие работы именно этой команды. Также эта консольная команда может быть полезна в случае, если фпс у вас слишком сильно прыгает и вы хотите ограничить эти скачки – просто выберите нужное значение и просадки будут не так заметны.
fps_max 0 — Убирает ограничение FPS, тем самым добавляет вам "Скрытые" FPS, советую ставить fps_max 60.
Лично у меня так карта загружается быстрее, и меньше лагов.






Для того, чтобы показать окно net_graph, в котором приведены показатели FPS, задержки и пр., необходимо сделать следующее:
-Откройте консоль Counter Strike. Здесь описано, как открыть консоль при игре в Counter Strike Global Offensive.
-Для вывода необходимой информации поверх картинки, введите команду net_graph 1 в строку консоли.
-Готово. Теперь вы можете видеть показатели быстродействия системы. Если вы хотите убрать этот экран, то наберите команду net_graph 0.
net_graphproportionalfont 0/1 – сделать счетчик net_graph меньше/больше
net_graphheight 0-1000 – изменить высоту счетчика FPS net_graph
Существуют и другие команды net_graph. Вы можете проверить их работу, набрав в консоли net_graph и нажав TAB, но на самом деле они вряд ли вам пригодятся. Более изящный способ включить net_graph с помощью горячей клавиши
Иметь информацию о быстродействии игры хорошо, но если перед глазами постоянно будет маячить информационный экран, то это быстро вам надоест.
Более изящным способом является создание «горячей» клавиши для этой команды, при помощи которой можно будет выводить/убирать информацию о интересующих нас параметрах. Один способ подразумевает вывод экрана net_graph вместе с таблицей очков при нажатии клавиши TAB.
Для этого нам необходим следующий скрипт:
1 //Scoreboard and netgraph combined
2 net_graph "1"
3 net_graphheight "9999"
4 bind "TAB" "+scorenet"
5 alias "+scorenet" "+showscores; net_graphheight 0"
6 alias "-scorenet" "-showscores; net_graphheight 9999"
Если вы до этого создали файл autoexec.cfg, то просто скопируйте эти строки в файл. В противном случае сделайте следующее:
-Создайте файл autoexec.cfg и убедитесь, что вы указали расширение .cfg, а не .txt.
-Скопируйте описанный скрипт в этот файл и сохраните его.
-Переместите созданный файл autoexec.cfg в папку Steam\steamapps\common\Counter-Strike Global Offensive\csgo\cfg.
-Кликните правой кнопкой мыши на значке Global Offensive в библиотеке Steam, выберите свойства, затем, установить параметры запуска и напишите: «+exec autoexec.cfg» (естественно без кавычек).
-Если скрипт не работает, то откройте консоль в игре и введите: «exec autoexec» (без кавычек). Мне пришлось сделать это только однажды, после чего скрипт стал постоянно активироваться при каждом запуске игры.
Она активирует простой встроенный счетчик, который не снижает вашу FPS. Для того, чтобы ввести команду, нужно открыть игровую консоль.
-Перейдите в меню Настройки -> Параметры игры -> выберите Да в пункте включить консоль разработчика. Далее пройдите по ссылке Настройки -> Клавиатура / мышь -> и назначьте клавишу для вызова консоли (Toggle Console) – рекомендуемая клавиша:
. Теперь во время игры вы сможете открыть консоль, нажав клавишу
В консоли наберите команду cl_showfps 1 и нажмите Enter.
Изменяя значение команды от 1 до 5, можно выбрать внешний вид счетчика и тип отображаемой в нем информации, однако рекомендуется выбрать параметр 1, так как остальные счетчики занимают больше экранного пространства и отображают лишнюю информацию.
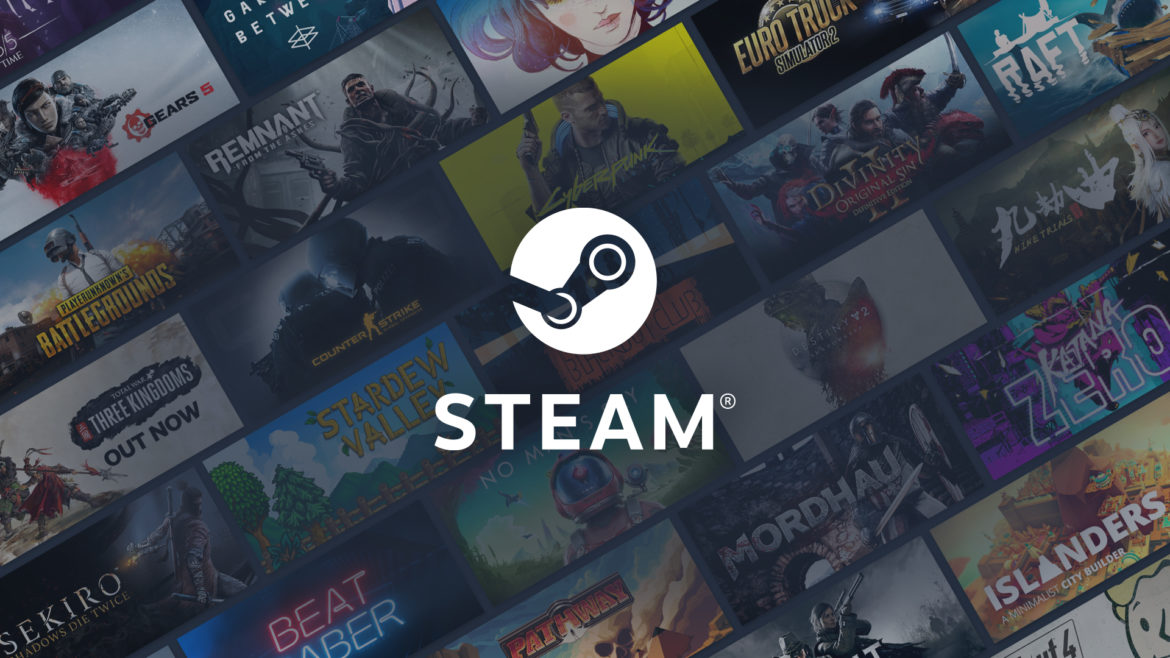
Вам нужна более быстрая видеокарта? Только если ваши игры идут не так плавно, как вам хотелось бы. К счастью, в Steam есть функция, которая отображает текущую частоту кадров в углу экрана, и вы можете очень легко ее включить.
Мы бы не советовали использовать счётчики частоты кадров повседневно, чтобы не поддаться коварному желанию сделать апгрейд на основе отображаемых цифр, а не реальных игровых возможностей и ваших ощущений.
Большинство компьютерных геймеров считают 60 кадров в секунду (fps) золотым стандартом плавности, в то время как другим требуется не менее 100 кадров в секунду, но консольные геймеры или люди, которые предпочитают максимальную визуализацию, могут быть довольны всего 30 кадров в секунду, если эти кадры передаются плавно.
Восприятие FPS очень субъективно. Тем не менее, если вы пытаетесь выяснить, как работает ваше текущее оборудование или какие параметры графики в игре нужно уменьшить, чтобы повысить производительность, счётчик частоты кадров в Steam может быть очень полезным.

Чтобы активировать его, откройте Steam, щелкните пункт меню Steam в верхнем левом углу экрана и выберите «Настройки» в раскрывающемся меню. Откроется новое окно.

Кликните на пункт меню «В игре». Вы увидите раскрывающийся список «Отображение частоты кадров» в основной части экрана. Нажмите на него, выберите, в каком углу экрана вы хотите, чтобы счётчик отображался.
При желании вы можете поставить галочку у функции «Высокий контраст счётчика кадров» под раскрывающимся меню, если вы хотите, чтобы счётчик FPS отображался более явно. По умолчанию Steam использует для него ненавязчивый белый текст.

Пример отображения FPS
Нажмите «ОК» внизу, чтобы сохранить настройку, и все! В следующий раз, когда вы запустите игру, в выбранном вами углу экрана появится счётчик FPS Steam.
Обратной стороной использования счётчика частоты кадров Steam является то, что он работает только с играми Steam или играми, которые вы вручную настроили для запуска через Steam.
Для игр, не относящихся к Steam, программное обеспечение, поставляемое с видеокартами Nvidia и AMD, также предлагает счётчики FPS, которые можно настроить в их настройках, но они требуют использования соответствующих внутриигровых оверлеев от этих компаний, которые более навязчивы (и сложны для настройки), чем простая настройка параметров Steam.

Как включить ФПС в Стиме и зачем это необходимо? Рассказываем про важную функцию – вы должны внимательно изучить этот обзор, если хотите наслаждаться качеством геймплея. Любите играть? Подумайте о правильной настройке игровой платформы.
Как включить отображение
Вам повезло – не придется искать и устанавливать сторонние приложения, чтобы показывало FPS в Стиме, качественный счетчик, который можно быстро включить, предусмотрели разработчики платформы. Удобное решение, достаточно выставить соответствующие настройки – больше не нужно ни о чем думать!
Поговорим о том, как включить счетчик ФПС в Стиме? Напомним, запускать программу в десктопе нужно от имени администратора (нажмите на ярлык правой кнопкой мышки и выберите соответствующий пункт контекстного меню).
- Откройте приложение на компьютере;
- Нажмите на иконку «Steam» в верхнем левом углу, чтобы войти в режим отладки;
- Выберите пункт «Настройки» из выпадающего меню;

- В списке слева ищите вкладку «В игре» ;
- На экране справа находим иконку «Отображение частоты кадров» ;
- По умолчанию это значение отключено – но мы можем включить показ ФПС в Стиме;
- Жмите на стрелку рядом – появится небольшое меню;

- Выбираем нужный вариант отображения и кликаем «ОК» снизу справа, чтобы сохранить внесенные изменения.
Как отображать ФПС в Steam теперь ясно – какие варианты размещения счетчика доступны?
- В левом верхнем углу;
- В левом нижнем;
- В правом верхнем углу;
- В правом нижнем.
Выбирайте угол из четырех – счетчик автоматически будет размещен именно там. Обратите внимание, на скриншотах и скринкастах число не будет заметно, его можно включить только в игровом процессе.
Полезный совет: в этом меню вы найдете иконку «Высокий контраст счетчика кадров». Рекомендуем поставить отметку напротив нее, чтобы включить опцию. Это полезно для простоты восприятия, по умолчанию счетчик имеет слабую серую подсветку. При высоком контрасте он будет выделен заметным ярким зеленым цветом.

Зачем это необходимо
Чтобы понять, зачем показывать FPS в Стиме, нужно разобраться – что это такое? Аббревиатура расшифровывается как «Frames Per Second» или «Количество кадров в секунду». Именно этот «киношный» показатель влияет на важные параметры:
- Плавная и реалистичная смена изображений на экране;
- Комфорт восприятия картинки;
- Снижение уровня управляемости.
Чем ниже число, показывающее частоту смены кадров, тем хуже качество – тем сложнее воспринимать изображение. Вы просто обязаны включить отображение ФПС в Стиме. К тому же, из-за медленной смены кадров вы будете терять драгоценные игровые секунды. А картинка начнет тормозить и «рваться», такой результат нам не нужен.
Именно поэтому необходимо знать, как включить замер FPS в Steam! Если вы научитесь измерять величину в каждой конкретной игре, сможете настроить ее наиболее оптимальным образом.
Обратите внимание! Необходимо измерять показатели в каждой игрушке – они будут значительно отличаться в зависимости от ее особенностей.
Число частоты смены кадров зависит в первую очередь – от возможностей видеокарты, также от особенностей процессора и оперативной памяти. Другие параметры, влияющие на показатель:
- Частота монитора;
- Разрешение монитора;
- Настройка детализации изображения в игре.
Вы узнали, как поставить ФПС в Стиме – не забудьте сделать это уже сейчас! Если вы играете в «тяжелые игры», требующие скорости перемещения и реакции, командной работы, опция просто необходима! Выставляйте соответствующие настройки и наслаждайтесь удобным геймплеем.
Читайте также:


