Как включить микрофон в доте
Общение в Dota 2 – это очень важная вещь. Да, пусть сообщество игры не славится адекватными игроками, но попадаются тут и нормальные люди, желающие выиграть.
Что касается общения – вы сможете намного быстрее оповещать своих тиммейтов о каких-либо действиях, что позволит им быстрее реагировать на ситуацию и, соответственно, шансы на победу заметно возрастут.
Как использовать голосовой чат в Dota 2
В Dota 2 – голосовой чат доступен изначально. Так что, буквально просто подключив микрофон и нажав на нужную кнопку – вы сможете общаться с вашими тиммейтами (или друзьями).
Найти же кнопку, на которую включается голосовой чат – очень просто.
- Заходите в настройки игры.
- Выбираете пункт управление.
- Посередине будет пункт – чат.
- А там – находите пункты голос команде и голос группе. Ставите свои бинды, заходите в игру и общаетесь, по мере необходимости.

Как настроить голосовой чат в Dota 2
Не все дотеры могут позволить себе высококачественные микрофоны и звуковые карты. Из-за этого – качество звучания их микрофона, мягко говоря, не очень. Но бывают и другие ситуации, когда из-за неправильных настроек – игрока или практически не слышно, либо наоборот, слышно слишком громко.
В Dota 2 – доступна функция настроек микрофона. Для этого просто перейдите в раздел со звуком.

Там вас будет ждать ссылка на настройки микрофона в Steam’e.

Получается, что настройки микрофону будут списаны с настроек Стима. Останется просто правильно подобрать значения громкости микрофона и выходной громкости.
Кстати, тут же вы сможете и проверить то, что вы «наделали», нажав на «проверку микрофона»
. Вы будете говорить и сразу же слышать себя, что поможет вам выбрать идеальные значения.
В наших статьях, мы уже несколько раз упоминали, насколько общение облегчает достижение победы в Dota 2. Ранее – мы рассказывали, как без этого обойтись, используя бинды и стандартные фразы в колесе чата. Сегодня же мы расскажем, как говорить в Dota 2 по микрофону.
Изначально вам понадобится сам микрофон. После этого вам нужно будет нажать на шестеренку настроек, в игре. Там вы перейдете в пункт управление, в котором и найдете интересующий вас пункт, отвечающий за голосовое общение.
Обратите внимание, что тут есть 2 пункта. Вы сможете общаться как с вашей командой, непосредственно в игре, так и на стадии пиков. По умолчанию за голосовое общение отвечает английская буква G, но вы (в показанных ниже окошках) можете поставить любую удобную для себя кнопку.

Вот, собственно, и все. Теперь вы сможете общаться с вашей командой, как на стадии пиков/банов, так и во время игры. Ну а это приведет вас к большим победам, ну или по крайней мере, увеличит их количество. Главное – не слишком кричите на тиммейтов, не оскорбляйте их, и вообще – не сильно злоупотребляйте общением. Говорите все по делу, и тогда вас может еще наградят и лайками.
В Дота 2 важно уметь общаться и взаимодействовать с командой. Самый быстрый способ донести любую информацию — использовать голосовой чат. Бывает так, что сам микрофон рабочий, однако неправильные внутриигровые настройки препятствуют коммуникации. В этой статье вы узнаете, почему в Дота 2 не работает микрофон.
В первую очередь нужно проверить работоспособность микрофона в Steam. Для этого нужно перейти во вкладку «Друзья и чат» из правого нижнего угла, а затем зайти в настройки.
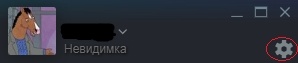
В настройках зайдите в панель «Голосовые чаты». Здесь можно выбрать устройство голосового ввода, отрегулировать его громкость и выставить тип голосовой передачи. Кроме этого, здесь можно проверить микрофон.

Если во время проверки вы слышите свой голос — проблема в настройках Dota 2. Если микрофон не работает — ваш компьютер не может определить ваше устройство ввода. В этом случае вам нужно настроить звуковую карту.
Настройки микрофона в Dota 2
Для настройки микрофона в Dota 2 нужно запустить игру и зайти в настройки, после чего перейти во вкладку «Звук». Здесь можно установить горячие клавиши для активации голосового чата, а также отрегулировать громкость микрофона, если вас плохо слышно.
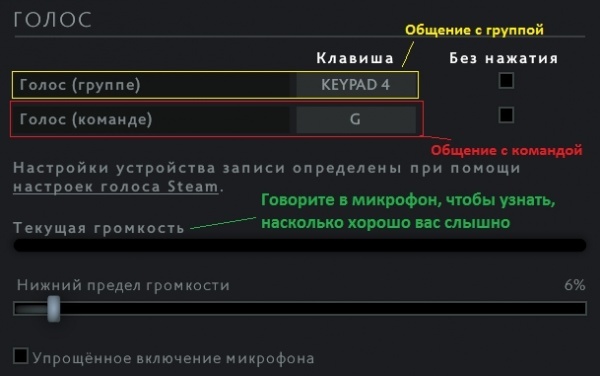
Нередко бывает, что микрофон прошел все тесты, но ваша команда все равно вас не слышит. При этом в игре вы можете наблюдать такую картину:

В этом случае обратите внимание на клавишу, которую вы назначили для активации микрофона. Возможно, вы используете горячую клавишу для общения с группой, а не с командой.
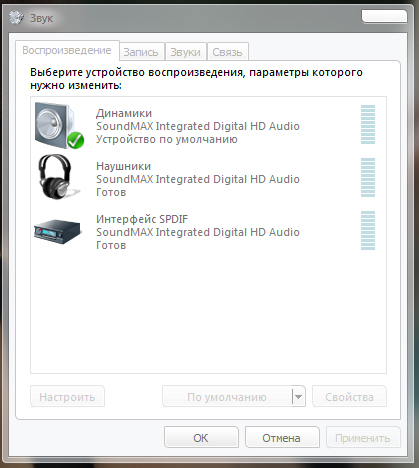
- Заходим Пуск-->Панель управления-->Звук
- Выбираем вкладку Запись-->Микрофон (тот который вы используете, на нём стоит галочка которая говорит что он используется по умолчанию)-->ПКМ свойства или же внизу нажмите свойства
- Теперь у каждого может быть немного по другому но нам требуется найти Усилении Микрофон а Находиться в вкладках Особые или Уровнях. Даная функция может быть в форме Чекбокса ( как у меня) или же будет дополнительный регулятор громкости "Усиление микрофона"
- В вкладке уровни настроить регулятор громкости микрофона, лучше на максиму, или же настроить по обстоятельству
- Так же может понадобиться настройка микрофона в самой программе Steam для этого нажмите Steam---->Настройки--->Голос
Читайте также:


