Как включить интерфейс в вар тандер
На эти вопросы поговорим в этой статье, и еще парочку полезных фишек разберем и настроим игру под Вас.
- Настройка звука окружения, гремящей техники, музыки и прочего звукового сопровождения.
- Убираем растительность по максимуму
- Настраиваем дальномер ( для чего, поговорим далее)
- отключаем подключение к уже идущему бою
- максимально маскируем танк
Приступим к разбору)))
1. По моему мнению одно из самых значимых и важных в боях, так как зачастую противника еще не видно, но физика игры устроена так, что вражину слышно уже издалека, будь то вертолет, самолет, или танк, по сути не имеет значения. Но для того чтобы хорошо слышать врага нужно выполнить необходимые настройки: Настройки -- вкладка звуки , и тут уже нужно обратить внимание на "звуки двигателя других игроков" , делаем его на 100%, а звук своего на минимум. Так же убираем на минимум громкость музыки, так как будет сбивать с толку. Ставим примерно так как на скрине.
Ну а дальше уже по ситуации, всегда можно что то зайти изменить, крайне рекомендую играть в наушниках, и настроить их так, чтобы они были разделены, левый наушник отвечал за события в левой стороне, правый за правую, а не играло все в кашу .
Часто при подъезде противника его уже слышно, по выстрелам в союзников, или же по звуку двигателя, это дает хорошую возможность обернуться и дать залп по хитрому наглецу.
2. Убираем растительность , так как графика это хорошо, но когда тебя убивают из за каких то кустов, или травы, которая у тебя есть а вражины нет, как бы не очень весело.

Открыть многофункциональное меню можно в бою, нажатием на заранее назначенную клавишу/сочетание клавиш (по умолчанию «Y»). Переназначение производиться в настройках управления игры: Управление —> Общее —> Многофункционально меню. Теперь по нажатию назначенной клавиши /сочетания клавиш в нижней центральной части экрана будет открываться многофункциональное меню.
Взаимодействовать с радиальным меню можно как с помощью цифрового набора, соответствующего номерам разделов и пунктов, так и с помощью мышки с зажатой клавишей Alt.
Доступный функционал
Функционал, предоставляемый многофункциональным меню, разнится в зависимости от типа техники игрока.
Авиация
- РЛС — в данном разделе игрок получает доступ к функциям авиационного РЛС. Здесь можно: включить или отключить РЛС; выбрать цель; захватить цель; сменить режимы работы и обзора РЛС; изменить масштаб РЛС.


-
Вооружение — раздел, в котором игрок доступ к некоторым типам вооружения и системам, облегчающим ведение боя. Здесь есть: возможность включения/отключения прицела в кабине; возможность включения/отключения баллистического вычислителя; возможность включения/отключения борт-стрелков; возможность открыть/закрыть бомболюк; переключение на вооружение типа «неправильная музыка».

-
Управление камерой — возможность переключения между всеми имеющимися на самолёте видами камер.

-
Двигатель — вкладка многофункционального меню, включающая в себя: включение/отключение двигателя, флюгирование винта, возможность взять на себя полное управление двигателями.

-
Кабина — раздел, позволяющий открыть/закрыть кокпит и включить/выключить в нём освещение.

Наземная техника
- РЛС — в данном разделе игрок получает доступ к функциям зенитного РЛС. Здесь можно: включить или отключить РЛС; выбрать цель; захватить цель; сменить режимы работы и обзора РЛС; изменить масштаб РЛС.

-
Вооружение — раздел, в котором игрок доступ к некоторым типам вооружения и системам, облегчающим ведение боя. Здесь есть: выбор основного/дополнительного вооружения или пулемёта; сброс выбора вооружения; смена темпа стрельбы; захват цели.

-
Система управления огнём — раздел, в котором игрок доступ к некоторым типам вооружения и системам, облегчающим ведение боя. Здесь есть: дальномер, ПНВ, тепловизор, режим сопровождения цели, стабилизатор орудия и смена цветовой схемы тепловизора.

-
Силовая установка — вкладка с помощью которой можно включить/отключить двигатель и активировать режим коробки передач.

Вертолёты
- РЛС — в данном разделе игрок получает доступ к функциям вертолётного РЛС. Здесь можно: включить или отключить РЛС; выбрать цель; захватить цель; сменить режимы работы и обзора РЛС; изменить масштаб РЛС.

-
Механизация — отвечает за бо́льшинство подвижных частей вертолёта: закрылки, шасси, воздушный тормоз и ручное управление креном.

-
Вооружение — раздел, в котором игрок доступ к некоторым типам вооружения и системам, облегчающим ведение боя. Здесь есть: возможность отключения/включения прицела в кабине; возможность отключения/включения баллистического вычислителя; возможность отключения/включения лазерного целеуказателя; можем сменить темп стрельбы.

-
Управление камерой — возможность переключения между всеми имеющимися на вертолёте видами камер.

-
Двигатель — вкладка, включающая в себя: включение/отключение двигателя, режим АСУ.

-
МФИ/ПНВ — раздел многофункционального меню, используя который игрок может переключать режимы МФИ и ПНВ вертолёта.

- РЛС — в данном разделе игрок получает доступ к функциям корабельного РЛС. Здесь можно: включить или отключить РЛС; выбрать цель; захватить цель; сменить режимы работы и обзора РЛС; изменить масштаб РЛС.

-
Стрелки́ — раздел, который отвечает за переключить целей для стрелков, а также ручное указание целей для всех доступных на корабле калибров.

-
Вооружение — позволяет переключаться между главным/вспомогательным/зенитным калибрами.
Любая миссия состоит из двух частей: локации, на которой будет происходить действие миссии, и непосредственно самой миссии. Этот, казалось бы очевидный факт, на самом деле может внести некоторую сумятицу, так как при запуске редактора вы сначала должны открыть локацию, а только потом открыть, или создать, саму миссию.
Собственно на языке редактора локации называются проектами и при запуске редактора диалоговое окно как раз и предложит открыть один из проектов или создать новый. Так как создание новых карт не входит в рамки текущего обучения, выбирайте опцию «open project» или воспользуйтесь списком недавно открытых локаций.
Первая миссия будет проходить в локации «bulge», поэтому для дальнейшей работы вам будет лучше всего открыть именно ее.
Панель инструментов и функционал
Итак вы запустили редактор и открыли проект. После того, как произойдет загрузка проекта вы увидите панель инструментов:

Наш основной инструмент для работы — это закладка «Mission Editor». Если она не открыта у вас, то откройте ее. Как вы можете видеть на этой закладке находится большое количество все-возможных кнопок. Ниже вы можете увидеть таблицу с описанием этих кнопок.
Так же можно нажать на клавиатуре сочетание клавиш «Ctrl+2» при активном окне с изображением локации, чтобы перейти в этот режим.
Перемещение камеры
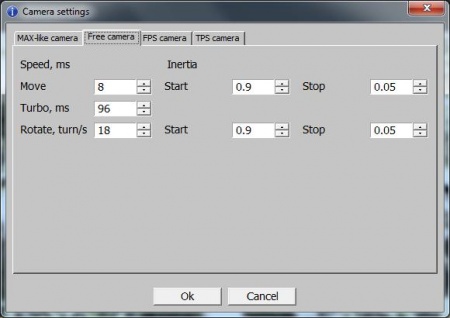
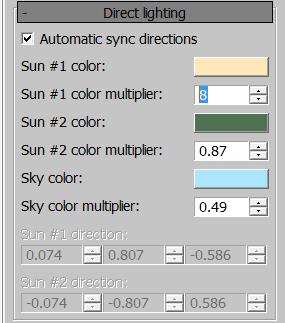
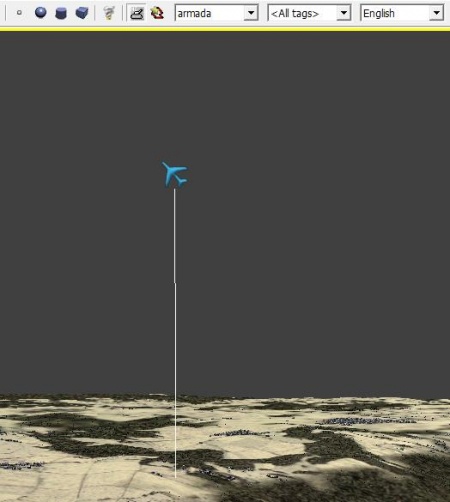
Для этого кликните курсором мыши в пределах основного окна редактора и нажмите клавишу «Пробел». Сразу после нажатия пробела вы увидите, что курсор мыши куда-то исчез. Поздравляем, вы только что активировали режим свободной камеры! Теперь, двигая мышкой вы заставите камеру изменять ракурс, клавишами «WASD» заставите камеру двигаться в выбранном направлении, а удерживая при этом клавишу «Shift» на клавиатуре, заставите камеру реагировать на все эти действия заметно проворнее.
Если движение камеры все еще кажется вам слишком медленным в основном меню редактора выберите: «Settings->Cameras», чтобы попасть в настройки камеры. В появившемся окне перейдите в закладку «Free Camera» и измените параметр «Move» и «Turbo, ms» которые отвечают за движение камеры по нажатию «WASD» и «WASD» с удерживаемым «Shift» соответственно. Когда вы закончите изменять параметры закройте это окно и проверьте скорость движения. Если вас все еще что-то не устраивает — снова отредактируйте параметры камеры.
Выключение лишней информации
По умолчанию в окне редактора отображается как модель ландшафта, так и карта высот. В обычной ситуации по созданию миссии информация о карте высот не нужна, и ее можно отключить. Для этого кликните мышью в пределах главного окна редактора и нажмите клавишу «F11». Перед вами появится окно видимости плагинов редактора. Найдите строку «(filter) HeightMap» и снимите галочку с поля рядом с ним. Это отключит отображение карты высот, оставив показ самого ландшафта со всеми текстурами.
Ослабление интенсивности освещения
Создание самолета игрока
Если вы внимательно ознакомились со списком доступных команд, то, наверняка, догадались что вам предстоит сделать. Итак, выбрав в поле «Выбор типа создаваемого юнита» значение «armada», воспользуемся кнопкой «Созданию юнита» и разместим самолет игрока где-нибудь на локации. На основном экране должна появиться иконка самолета зеленого цвета с именем «armada_01». Выходим из режима создания новых юнитов, выделяем самолет и нажимаем на кнопку «Показ панели свойств объекта», чтобы вызвать окно, в котором мы сможем редактировать свойства нашего юнита. В появившемся окне в самом его верху мы видим поле «Name:» со значением «armada_01» давайте вместо этого имени введем свое имя: «player», чтобы по имени мы сразу смогли определить, что это самолет игрока. Под этим полем находится поле «Type» в котором, при желании можно сменить тип юнита на другой, чего мы делать не будем. Еще ниже находятся три поля озаглавленные как «Position». В первом поле указывается координата объекта по оси Х, во втором — по оси Y (высота над поверхностью) и в третьем — по оси Z. Все координаты считаются от начала координат загруженной локации. Выставьте высоту самолета на 500 метров, чтобы оказаться в непосредственной близости к поверхности. Проследите за тем, чтобы в результате изменения высоты самолет не оказался под поверхностью уровня, если вы, к примеру, изначально разместили его над высоким холмом. Скорее всего после того как вы изменили высоту самолета, он исчез с вашего экрана. Но это не беда. Нажимаем на кнопку «Выделение объекта по имени», в появившемся окне выбираем «player» нажимаем кнопку «Ok» для закрытия этого окна и нажимаем на клавиатуре клавишу «Z», которая переносит камеру редактора к текущему выделенному объекту. Вот мы и нашли нашу пропажу.
Выделим самолет еще раз и откроем окно его свойств. Ниже поля «Position» находится поле «Class», в свою очередь состоящее из двух полей: непосредственно «Class», в котором мы можем задать тип самолета, на котором будет лететь игрок в миссии, и его вооружение. Выберите самолет «yak-9t» и назначьте ему вооружение «Yak9_default». Еще ниже через несколько полей находится раздел «Properties». Заголовок этого раздела находится на сером поле, что означает, что раздел можно сворачивать и разворачивать. Попробуйте свернуть и развернуть этот раздел. Как вы заметили в развернутом состоянии этот раздел не помещается в пределах экрана и некоторые его поля не видны. Чтобы получить доступ к этим полям просто покрутите колесико мыши и отметьте как прокручивается окно свойств объекта.
В самом верху раздела «Properties» находится поле «army». Это поле указывает на то какой стороне будет принадлежать данный объект. Желательно, чтобы игрок и союзные войска находились в армии с индексом «1», а их противники — в армии с индексом «2». Измените индекс армии игрока на «1» прямо сейчас.
Ниже этого поля находится еще один раздел, который можно сворачивать и разворачивать под названием «plane». Этот раздел отвечает за то в какой формации будут двигаться юниты. Оставьте все поля без изменений — вы сможете поиграться с ними позже самостоятельно. Сверните раздел и обратите внимание на поле, расположенное ниже. Это поле называется «count» и определяет сколько юнитов будет находиться в эскадрилье. Сейчас там стоит цифра «1», и это означает, что если мы запустим миссию, то окажемся в воздухе на своем самолете и вокруг нас не будет ни души. А вот если мы изменим цифру на «2», то у нас появится напарник, который будет лететь тем же курсом что и мы. Давайте изменим эту цифру на «4», доведя количество самолетов воздухе до четырех. Как вы, наверняка, знаете летчики не летают в одиночку или в составе кучи малы, а бьются на пары или, реже, тройки. Даже если летит большое количество самолетов, внутри своей формации они все равно побиты на ведущего и ведомого или ведомых. Задача ведомого — защищать своего ведущего. Чтобы побить наши 4 самолета на 2 таких пары необходимо нажать на кнопку «+ numInWing», находящуюся сразу под полем «count». Нажатие добавляет параметр «numInWing», которому теперь мы можем изменять значение. Выставьте этот параметр в «2».
Таким образом мы разместили самолет на карте, задали ему высоту, назначили тип самолета, указали количество и разделили самолеты на пары.
Еще раз выделите самолет игрока, или просто посмотрите на него, если он уже выделен. Вы видите что из самолета тянутся три отрезка красного, зеленого и синего цветов. Так вот направление красного отрезка показывает то в какую сторону полетит самолет игрока, и следующие за ним самолеты при запуске миссии. С помощью кнопки «Вращение объекта» поверните самолет так, чтобы красный отрезок смотрел в нужную вам сторону.
Попробуйте сохранить миссию. При попытке сохранения, редактор выдает ошибку.
Первым делом, новичка направят в Ангар, при помощи которого осуществляется осмотр и выбор доступных моделей самолетов, их починка и прокачка и множество не менее полезных вещей!
В начале игры, пользователю предложат стандартный набор простеньких самолетов, состоявших на вооружении 5 наций: СССР, Японии, Германии, США, Англии. Отличная графика позволяет рассмотреть машины во всех ракурсах, покрутить обзорную панораму. Что же может делать новичок в War Thunder? Пройдемся по меню пользователя.
Во вкладке «Режимы игры» War Thunder игрокам предлагают:
Вкладка «Меню» содержит настройки игры и вспомогательные материалы:

Существует отдельная вкладка, в которой отражены данные, относительно профиля игрока: общий уровень пилота, рейтинг 5 наций, статистика по выполненным миссиям и боевым вылетам.
Во вкладке «Летная книжка» находится развернутая информация относительно каждого самолета, на котором довелось полетать игроку War Thunder. Отдельно отображены награды, полученные пилотом за выполнение исторических миссий.
Вкладка «Испытания» расскажет об авиамашинах, которые успел протестировать пользователь. По мере прогресса, пилоту War Thunder открываются новые краски и наклейки для апгрейда самолетов, что также записано в профиле.

Вкладка «Магазин» позволяет игрокам пополнить свой запас игрового золота (орлов), приобрести премиум, обменять очки опыта на орлов.
В верхнем правом углу Ангара выводится краткая информация относительно используемого профиля: количество кредитов, количество золотых орлов, уровень пилота, количество доступных самолетов.
Под этой строчкой расположены иконки быстрого вызова:

Левый нижний угол Ангара позволяет игроку War Thunder настраивать 2-е важные опции: авторемонт и автоматическое пополнение боекомплекта. Второй полезно активировать, чтобы впопыхах не ввязаться в бой с минимум патронов. А вот авторемонт в начале игры лучше отключить. Каждая машина сопровождается пакетом на 10 бесплатных ремонтов, а время, необходимое на его проведение зависит от уровня самолета. К примеру, на 10-м уровне, пилоту придется ждать около 40 минут, пока закончится ремонт. Проще истратить халявную починку на ранних уровнях, что быстрее и проще.
Достаточно удобно и просто в игре War Thunder организован доступ к ветке самолетов. В правом нижнем углу находится кнопочка «Исследования», по нажатию на которую разворачивается полная карта боевых машин определенной нации. На карте ярко выделены уже исследованные самолеты и менее насыщенно – недоступные. Переключения между нациями осуществляет по нажатию кнопки с соответствующим флагом.

Линейка доступных самолетов, избранной нации выводится внизу экрана по горизонтали. Изображение каждого самолета снабжено иконками перехода в технические характеристики:

Интересный факт, существуют общие тенденции камуфляжа, которые использовались в реальных исторических битвах. Плюсом к ним, идут слоты для наклеек, позволяющие придать самолету больше индивидуальности.
Смело используйте все преимущества онлайн игры War Thunder, они специально созданы для того, чтобы приносить пользу игрокам. Мы в свою очередь надеемся, что наш гайд поможет вам разобраться с интерфейсом игры и получить от нее максимум удовольствия!
Читайте также:


