Как установить sonic studio 3
Несколько пользователей Windows 10 сообщают, что они не слышат звука при попытке играть в игры через Steam. Хотя некоторые затронутые пользователи сообщают, что проблема начала возникать после обновления Windows, другие сообщают, что они столкнулись с проблемой сразу после установки Steam. Во всех случаях пользователи сообщают, что звук не работает должным образом с неигровыми приложениями, такими как VLC, Chrome, Spotify и т. Д.
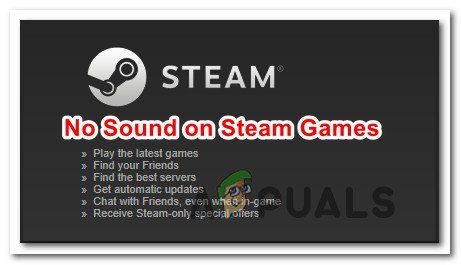
Нет звука в Steam Games на Windows 10
Windows Sonic for Headphones
Пользователи Windows 10 могут обойтись встроенными возможностями операционной системы. Еще в 2017 году Microsoft представила функцию Spatial Sound, которая позволяет различным программам напрямую общаться с аудиопотоком ОС и добавлять эффект объема в наушники. Чтобы ее включить, нужно открыть параметры звука, выбрать пункт «Свойства устройства» вывода и в разделе «Пространственный звук» переключиться на Windows Sonic for Headphones.

Преимущества этой функции:
- Работает с любыми играми и наушниками. Даже если сама игра отдает системе не многоканальный, а стереозвук, Windows Sonic превратит его в объемный.
- Если же в игре есть функция многоканального звука, то Windows Sonic будет работать натуральнее и незаметнее для слуха.
- Бесплатная и не требует установки, работает также с Xbox One X.
Но есть и недостатки:
- В хороших наушниках эффект становится слишком заметным и сильно окрашивает оригинальный звук, хоть это и вопрос вкуса.
- Сам эффект объема выражен не так сильно, как у более продвинутых решений — сложнее определить направление источника звука, особенно, если он должен
быть снизу или сверху.
Как это вообще работает
Звук приходит в левое и правое ухо с небольшой разницей во времени. Человеческий мозг с самого детства учится определять разницу между тем, как слышат один и тот же звук разные уши. Кроме того, звуковые волны отражаются от тела, головы и преломляются особым образом из-за формы ушных раковин.
Последнее особенно важно — витиеватая форма ушных раковин заставляет звук многократно отражаться и поглощаться, прежде чем дойти до барабанной перепонки. Сложная форма раковины по-разному искажает сигналы, пришедшие с разных направлений. Неслучайно у многих млекопитающих с хорошим слухом уши такой странной формы — это помогает точнее определить направление источника звука.

Бурый ушан прячет уши под крылья, когда спит
Достаточно поставить манекен с микрофонами в ушах (такие используются при создании бинаурального аудио) и обычный микрофон рядом, чтобы сравнить, как тело, голова и форма ушей человека искажают звук. Набор этих искажений называют Head-related transfer function (HRTF), их можно представить в виде формул и уравнений. Эти данные и позволяют довольно точно смоделировать изменения звуковой волны на пути к барабанной перепонке.
Объемный звук в наушниках позволяет смотреть фильмы и играть в игры с многоканальной дорожкой в любое время суток, не мешая соседям грохотом сабвуфера. Появляется возможность общаться с другими игроками по сети с помощью привычной гарнитуры. А уж VR-игры и 3D-звук и вовсе созданы друг для друга — работая вместе, они обеспечивают беспрецедентное погружение в игровой мир. Киберспортсмены получают реальное преимущество за счет возможности точно определить направление стрельбы соперника, а для рядовых игроков это простой и недорогой способ получить целый домашний кинотеатр в своих любимых наушниках, позволяющий по-новому ощутить игровой мир.
![]()
Bought a new system and I cant get Sonic Studio 3 to work.
"Gaming audio: SupremeFX S1220A teams with Sonic Studio III to create an aural landscape that draws you deeper into the action"
Asus ROG STRIX Z390-H GAMING
Corsair RM750X 750W v2 80+ Gold
Intel Core i9-9900K
Gainward GTX 1080 Phoenix GLH
Vengeance LPX DDR4 3000MHz 16GB
970 EVO NVMe M.2 SSD 250GB
Windows 10 Pro x64
This is all I get.. Installed from Windows Store since I cant find it anywhere else (dont have CD/DVD player).
Какие игры поддерживают Dolby Atmos
Главный недостаток Dolby Atmos в том, что технология работает только с теми играми, которые ее поддерживают. Если игра умеет делиться с системой только стереозвуком, то волшебства не получится. Ознакомиться с полным списком можно на сайте разработчика.

Стоит отметить, что в некоторые игры уже встроена возможность пространственной обработки звука. К примеру, в Overwatch функцию Dolby Atmos for Headphones можно включить в настройках звука — не нужно ничего качать и устанавливать. А в Counter-Strike: Global Offensive есть свой собственный движок для 3D-аудио, причем его можно отключить, чтобы воспользоваться внешним софтом. Так что всегда стоит для начала проверить настройки своей игры — иногда их может быть достаточно для нужного результата.
Некоторые студии также сотрудничают с теми или иными производителями наушников или звуковых карт. К примеру, Battlefield 1 имеет звуковые профили для гарнитур Logitech с поддержкой объемного звучания.
Какие наушники подходят для Dolby Atmos лучше всего
Технически Dolby Atmos и подобные системы работают с любыми наушниками. Но лучше всего подходят охватывающие наушники с большими динамиками. Они позволяют создать более широкую звуковую сцену и усиливают эффект объема, позволяя технологии раскрыть свой потенциал. В сети можно найти различные подборки лучших наушников для наиболее выраженного эффекта, но все они сводятся к одному: чем наушники качественнее — ровнее АЧХ, выше детализация и динамика — тем лучше.
Пользователи реальных 7.1 наушников с несколькими динамиками в каждом ухе получат еще более выраженный эффект объема и смогут точнее определять направление звуков.
DTS Headphone: X
Еще одна технология виртуального 3D-звука от компании DTS, которая, как и Dolby Digital, специализируется на многоканальном звуке для кино. В эпоху DVD фильмы нередко сопровождались звуковыми дорожками от обеих компаний.
DTS Headphone:X — функция программы DTS Sound Unbound, которую можно загрузить в Windows App Store и бесплатно тестировать 20 дней, само приложение стоит 20 долларов.

Технически оно также поддерживает любые наушники, плюс содержит базу из 500 моделей с заранее оптимизированными настройками. Доступно также для Xbox One X и S. Список поддерживаемых игр есть на сайте разработчика.
Девайсы с функцией 3D-звука

Существует несколько способов добиться объемного звучания в наушниках. Самое сложное, зато и самое качественное решение — многоканальные наушники. В отличие от обычных с двумя динамиками, в них встроено по 4-5 небольших громкоговорителей с каждой стороны. Но и стоят они гораздо дороже. Помимо этого из-за громоздкой конструкции увеличивается вес, так что их сложно долго носить. Зато и объемный звук получается самым настоящим, как в домашнем кинотеатре. А вот музыка в них звучит специфически, они больше подходят именно для просмотра кино и игр. Музыкальные альбомы с многоканальным звуком — большая редкость, хоть на Amazon Music и можно найти несколько релизов, смикшированных специально для технологии Atmos, а Sony развивает формат 360 Reality Audio.
Большую популярность в последние годы получили наушники со встроенной эмуляцией 3D-звучания. Конструктивно они представляют собой привычные всем наушники с двумя динамиками по бокам. В них либо встроен аппаратный модуль, который превращает звук в объемный одним нажатием кнопки, либо соответствующую функцию можно настроить в драйверах к устройству. Вдобавок, такие наушники весят меньше моделей с реальным 7.1 — в них комфортнее убивать монстров часами напролет.
Некоторые звуковые карты поставляются с утилитами для моделирования объемного звучания. К примеру, карты Creative сопровождаются приложением Sound BlasterAxx с функцией SBX Pro Studio Surround, которая и творит все волшебство, дополнительное ПО не требуется. Некоторые карты Asus поставляются с утилитой Sonic Studio, где также есть подобная функция.
Компания Sony также разработала свою технологию виртуального 3D-звука для нового поколения консолей и назвала ее Tempest Engine. Сделала она это на базе разработок формата 360 Reality Audio для музыки с объемным звуком. Разработчики уверяют, что эффект настолько сильный, что можно отдельно расслышать стук каждой капли дождя в игровом окружении.
Однако все эти решения требуют покупки реальных устройств или смены любимых наушников на игровую гарнитуру. В то же время существуют и способы воспроизвести такой эффект программно несколькими кликами мыши.
Что вызывает проблемы со звуком в Steam в Windows 10?
Мы исследовали эту конкретную проблему, изучив различные пользовательские отчеты и стратегии исправления, которые наиболее уязвимые пользователи успешно развернули, чтобы решить эту проблему.
Естественно, мы начали с исключения потенциальных преступников из списка. Как выясняется, проблема не связана с аппаратным обеспечением, поскольку подтверждено, что проблема возникает во всех видах спецификаций, от высококлассных ПК до ноутбуков начального уровня. Кроме того, проблема, похоже, не связана с общим аудио драйвером, потому что звук работает нормально с остальными приложениями.
Основываясь на наших исследованиях, нам удалось выявить несколько потенциальных виновников, которые могут в конечном итоге вызвать это конкретное поведение:
Если вы хотите решить эту конкретную проблему со звуком в играх Steam, эта статья предоставит вам несколько шагов по устранению неполадок, которые другие пользователи в аналогичной ситуации успешно использовали для решения проблемы.
Но имейте в виду, что в зависимости от вашего конкретного сценария не каждое потенциальное исправление будет применимо к вашему сценарию. Помня об этом, мы рекомендуем вам следовать методам в том порядке, в котором они представлены, пока вы не найдете исправление, эффективное в вашей ситуации.
Способ 1: удаление Sonic Studio III / Nahimic / MSI Audio
Как выясняется, это специфическое поведение часто возникает из-за конфликта между Sonic Studio III (который поставляется в комплекте со многими продуктами ASUS) и версиями Windows 10, более старых, чем сборка 1803. Это происходит потому, что Sonic Studio III включает в себя некоторые функции, способные перенаправлять аудио из приложений на разные аудио выходы.
Обновить: Мы смогли подтвердить, что конфликт также происходит с Nahimic и MSI audio. Оказывается, что несколько разных звуковых менеджеров вызовут этот конкретный конфликт.
Если этот сценарий применим к вашей ситуации, вы сможете решить эту проблему, удалив Sonic Studio III со своего компьютера. Вот краткое руководство о том, как это сделать:
- Нажмите Windows ключ + R открыть Бежать диалоговое окно. Затем введите «Appwiz.cpl» и нажмите Войти открыть Программы и особенности.
Введите appwiz.cpl и нажмите Enter, чтобы открыть список установленных программ. - внутри Программы и особенности, просмотрите список приложений и найдите Asus Sonic Studio 3 / Нахимик или любой другой менеджер звука, который вы могли бы использовать. Когда вы увидите его, щелкните по нему правой кнопкой мыши и выберите Удаление.
Удаление Asus Studio 3
Замечания: Если у вас также установлен Asus Sonic Radar 3, вам может потребоваться удалить оба, чтобы устранить конфликт.
Если вы все еще не можете слышать звук в игре Steam, перейдите к следующему способу ниже.
Способ 2: выход из системы любых других пользователей
Другой популярный сценарий, в котором возникает эта конкретная ошибка, заключается в том, что два разных пользователя вошли в систему одновременно. Как оказалось, это может привести к тому, что клиент Steam будет перенаправлять звук не тому пользователю.
Давайте рассмотрим следующий сценарий: человек A и человек B оба одновременно подключены к одному компьютеру с Windows 10. Когда игра запускается Person B, звук не работает. Но аудио работает на человека А.
Если этот сценарий применим к вашей ситуации, вы можете решить его, выполнив следующие действия:
Замечания: Имейте в виду, что переключение пользователей напрямую, а не выход из учетной записи A все равно приведет к той же ошибке.
Если вы все еще сталкиваетесь с той же проблемой со звуком, перейдите к следующему способу ниже.
Способ 3: проверка целостности файлового кэша игры
Если вы столкнулись с проблемой только с одной конкретной игрой, возможно, обновление игры установлено не полностью или вы имеете дело с повреждением файла. Несколько пользователей, оказавшихся в похожем сценарии, сообщили, что проблема была решена после того, как они проверили целостность файлового кэша через меню Steam.
Вот краткое руководство о том, как это сделать:
- Откройте свой клиент Steam, перейдите к Библиотека щелкните правой кнопкой мыши игру, с которой у вас проблемы со звуком, и выберите Свойства.
Открытие экрана свойств в Steam - Внутри свойства экран игры, перейдите к Локальные файлы вкладку и нажмите на Проверьте целостность игрыкэш.
Нажав на кнопку «проверить целостность кеша игры» - Дождитесь завершения процесса, затем перезапустите клиент Steam, как только целостность будет проверена и исправлена.
- Откройте игру и посмотрите, есть ли у вас проблемы со звуком.
Если вы все еще не слышите ни звука в этой игре, или этот сценарий не подходит для того, с чем вы сталкиваетесь, перейдите к следующему способу ниже.
Способ 4: переключение на общий драйвер Windows Audio
Несколько пострадавших пользователей сообщили, что в их случае проблема была решена, как только они изменили свой активный звуковой драйвер с Realtek HD Audio к Универсальный Windows Audio Водитель. Хотя официального объяснения эффективности этого исправления нет, некоторые пользователи предполагают, что использование подлинного драйвера Windows устраняет конфликт с различными менеджерами звука.
Вот краткое руководство по переходу на универсальный аудиодрайвер Windows:
- Нажмите Windows ключ + R открыть Бежать диалоговое окно. Затем введите «mmsys.cpl» и нажмите Войти открыть звук окно.
- В окне звука перейдите к воспроизведение выберите активное устройство воспроизведения, с которым у вас возникли проблемы, и нажмите кнопку свойства кнопка.
- в свойства экрана вашего устройства воспроизведения, перейдите к генеральный вкладку и нажмите свойства кнопка связана с Информация о контроллере.
- В открывшемся меню перейдите к генеральный вкладку и нажмите на Изменить настройки.
- Внутри Аудиоустройство высокого разрешения свойства, перейдите к Водитель вкладку и нажмите на Обновить драйвер.
- Когда вы доберетесь до Обновление драйверов экран, нажмите на Просмотрите мой компьютер для программного обеспечения драйвера.
- На следующем экране нажмите на Позвольте мне выбрать из списка доступных драйверов на моем компьютере.
- Далее, убедитесь, что поле, связанное с Показать совместимое оборудование проверено, затем выберите Аудиоустройство высокого разрешения и нажмите Следующий.
- Когда появится предупреждение, нажмите да подтвердить установку.
- Дождитесь завершения установки, затем перезагрузите компьютер и посмотрите, будет ли проблема решена при следующем запуске.
Установка общего звукового драйвера для Windows
Если вы все еще не можете слышать звук в играх Steam даже после переключения на универсальный драйвер Windows Audio, перейдите к следующему способу ниже.
Метод 5: Использование точки восстановления системы
Если вам повезло иметь точку восстановления, созданную непосредственно перед появлением проблемы, вы сможете решить проблему, восстановив состояние компьютера в исправном состоянии.
Вот краткое руководство о том, как это сделать:
- Нажмите Windows ключ + R открыть Бежать диалоговое окно. Затем введите «Rstrui» и нажмите Войти открыть Восстановление системы Мастер.
Открытие мастера восстановления системы через окно «Выполнить» - На начальном экране восстановления системы нажмите следующий перейти к следующему.
Использование восстановления системы - На следующем экране начните с установки флажка, связанного с Показать больше точек восстановления. Как только вы это сделаете, выберите точку восстановления, которая датируется до появления вашей проблемы со звуком. Выбрав точку восстановления, нажмите Следующий.
Восстановление вашей системы к предыдущему моменту времени - Все, что осталось сделать, это нажать Конец начать процесс восстановления. В конце этого процесса ваш компьютер будет перезагружен, и старое состояние будет применено.
Запуск процесса восстановления системы
После завершения следующего запуска откройте игру Steam, которая ранее не производила звука, и посмотрите, была ли проблема решена.
Способ 6: выполнение ремонтной установки / чистой установки
Если вы зашли так далеко безрезультатно, единственным способом решения этой проблемы может быть сброс настроек компонентов Windows. Несколько пострадавших пользователей сообщили, что звук начал нормально работать в играх Steam после выполнения одной из следующих двух операций:
Выполните один из описанных выше способов (в зависимости от того, насколько вы решительны), и вы сможете решить проблему со звуком в своих играх Steam.
![]()
I have ROG STRIX Z390-H Gaming I downloaded the realtek drivers from ASUS page for the specified motherboard. Sonic Radar 3 / Sonic Studio 3 in the UWP folder wont install at all, I click on setup dialog comes up, I click ok then it just dissapears and nothing gets installed. what to do? Im running windows 10 64bit
cpu specs Intel i9-9900k
New comments cannot be posted and votes cannot be cast![]()
Just built with an ROG STRIX Z390-E. Stuck on loading screen for Sonic Studio 3. Am using the latest ASUS Audio Drivers with it included. I have base for my audio until this is fixed.
I figured how to fix it man and have it working now

Объемный звук давно стал стандартом для фильмов, а в последнее время функция 3D-звучания все чаще встречается и в играх. Объемный звуковой ландшафт позволяет игроку по-иному окунуться в атмосферные игры с красивым саунд-дизайном и обрести реальные преимущества в соревновательных тайтлах. Появляется возможность услышать направление шагов подкрадывающегося врага, почувствовать, откуда идут выстрелы, а при должном скилле даже попасть в противника через стену. Как получить эти преимущества — расскажем в статье.
Dolby Atmos for Headphones
Второй самой популярной программой для таких фокусов является Dolby Atmos for Headphones. Она предустановлена на многих смартфонах и планшетах, а также поставляется в виде отдельного приложения Dolby Access, которое можно скачать через магазин Microsoft Store. Разработчик дает бесплатную неделю на тест, сама программа стоит 15 долларов.

После установки Dolby Atmos появится в разделе «Пространственный звук» в свойствах аудиоустройства.

По звуку Dolby Atmos for Headphones заметно отличается от дефолтного приложения Windows. Сама обработка меньше режет ухо, при этом эффект объема более выражен. Звуковой ландшафт кардинально отличается от обычного стерео, особенно это заметно при прямом сравнении:
- Появляются звуки сверху, снизу и по диагонали.
- Звуки более органично вписаны в окружение, благодаря чему игровой мир становится более достоверным.
- В гонках можно услышать соперника за спиной или сбоку при обгоне, в шутерах — направление стрельбы соперника.
- Меняются не только звуки стрельбы, шагов и фонового окружения — по-другому начинают звучать диалоги героев, а главный герой звучит так, будто говорит сам игрок.
Музыка в стерео звучит привычно. И это станет плюсом для тех, кто не любит слушать альбомы с призвуком обработки от подобных эффектов — не придется каждый раз выключать ее в параметрах звука после выхода из игры.
Atmos также позволяет смотреть в наушниках фильмы и слушать музыку с многоканальным звуком. В интерфейсе есть соответствующие пресеты и настройки, а также несколько пользовательских пресетов.

Присутствует десятиполосный эквалайзер и нормализатор громкости для выравнивания перепадов звука в фильмах. Также разработчик уверяет, что приложение усиливает эффект объема в традиционных аудиосистемах формата 5.1 и 7.1.
Читайте также:


