Как установить сервис пак 1 на виндовс 7 без интернета
Чтобы продолжить получать обновления системы безопасности от Майкрософт, мы рекомендуем перейти на Windows 10.
Рекомендуемый (и проще всего) способ получения пакета обновления 1 — это включить автоматическое обновление в Windows Update на панели управления и подождать, пока Windows 7 не сообщит вам о том, что пакет обновления 1 готов к установке. Установка займет около 30 минут, поэтому после установки вам потребуется перезагрузить компьютер.
Чтобы проверить, установлен ли на вашем компьютере Windows 7 пакет обновления 1 (SP1), нажмите кнопку "Пуск", щелкните правой кнопкой мыши значок " компьютер" и выберите пункт " свойства".
Если пакет обновления 1 (SP1) указан в разделе " выпуск Windows", значит пакет обновления 1 уже установлен на вашем компьютере.
Устранение неполадок при установке Windows с пакетом обновления 1 (SP1)
Чтобы устранить проблему, выполните следующие шаги и попробуйте установить пакет обновления 1 (SP1) еще раз.
Скачайте и запустите средство проверки готовности системы к обновлению
Выберите ссылку в таблице, которая соответствует версии Windows, работающей на компьютере.
Ссылка на Центр загрузки Майкрософт
32-разрядная (x86) ОС Windows 7
64-разрядная (x64) ОС Windows 7
Чтобы начать установку сразу, выберите Открыть или Выполнить и следуйте инструкциям. Чтобы скачать файл на компьютер и выполнить установку позднее, нажмите кнопку Сохранить.
На экране автономного установщика обновлений Windows выберите Да или OK.
На экране Установка завершена нажмите Закрыть.
Попробуйте установить пакет обновления еще раз.
Запустите средство устранения неполадок Центра обновления Windows
Если при поиске и установке обновлений операционной системы на компьютере возникают проблемы, запустите средство устранения неполадок Центра обновления Windows, чтобы устранить проблему.
В поле поиска введите средство устранения неполадок и выберите Устранение неполадок в списке результатов.
В разделе Система и безопасность выберите пункт Устранение проблем с Центром обновления Windows, а затем следуйте инструкциям.
После устранения неполадок попытайтесь установить пакет обновления снова.
- Большой накопительный пакет Rollup Update Майкрософт выпустила в 2016 году и он содержит все обновления OS за период 2011 - 2016 год.
- Небольшой ежемесячный накопительный пакет Monthly Rollup, стал выходить каждый месяц сразу после появления Rollup Update. Самый последний пакет Monthly Rollup содержит в себе все предыдущие обновления за предыдущие месяцы, включая важные исправления системы безопасности.

Решение 7. Ошибка C0000034
Восстановление системы может помочь определить проблему, поскольку оно создает точки восстановления операционной системы на момент, когда проблемы не существовало, но имейте в виду, что при этом установленные программы и обновления будут удалены. Дополнительные сведения об использовании средства восстановления системы см. в разделе "Ошибка C000009A: Решение 2. Восстановление системы.
Решение 5. Ошибка 0x800F0A12
Ошибка 0×800f0a12 возникает, если программа установки SP1 проводит постоянную проверку для подтверждения того, что Windows 7 может запуститься самостоятельно с активного раздела:

В Панели управления выберите пункт Система и безопасность.

Далее выберите Администрирование.

Выберите Управление компьютером.

В разделе области навигации Запоминающие устройства выберите Управление дисками.

Наконец, правой кнопкой мыши щелкните тот раздел диска, где установлена Windows 7, и выберите пункт Сделать раздел активным.

Теперь SP1 установится правильно.
Если системный раздел не устанавливается при запуске, можно для автоматического подключения всех томов использовать команду mountvol в окне командной строки.
Примечание. Перед тем как продолжить, свяжитесь с администратором, чтобы узнать, почему не был предоставлен доступ к системному разделу.

Примечание. Если вас попросят ввести пароль администратора или подтверждение, введите пароль или подтвердите его.
Введите mountvol/E и нажмите ВВОД.

Теперь SP1 установится правильно.
Комментарии (22)
Рекламный блок
Подпишитесь на рассылку
Навигация
Облако тегов
Архив статей
Сейчас обсуждаем

glavred
Гость Сергей, Ошибок не должно быть. Если будут, используйте утилиту WinNTSetup, она работает по
Цитата: Гость Ivan Уважаемый автор статьи, я скачал предлагаемую версию "Rufus"-3.16.1833 Beta2,
Гость Сергей
glavred, А если я с помощью Dism++ буду восстанавливать систему из заводского Recovery-образа,
Гость Роман
Чет я не пойму , зачем эту программу юзать, если просто с сайта майкоф все прекрасно качается.
Олег Рудольфович
ASUS выложили прошивку БИОС под Windows 11
RemontCompa — сайт с огромнейшей базой материалов по работе с компьютером и операционной системой Windows. Наш проект создан в 2010 году, мы стояли у истоков современной истории Windows. У нас на сайте вы найдёте материалы по работе с Windows начиная с XP. Мы держим руку на пульсе событий в эволюции Windows, рассказываем о всех важных моментах в жизни операционной системы. Мы стабильно выпускаем мануалы по работе с Windows, делимся советами и секретами. Также у нас содержится множество материалов по аппаратной части работы с компьютером. И мы регулярно публикуем материалы о комплектации ПК, чтобы каждый смог сам собрать свой идеальный компьютер.
Наш сайт – прекрасная находкой для тех, кто хочет основательно разобраться в компьютере и Windows, повысить свой уровень пользователя до опытного или профи.

Возможно, проблема прямо не относится к установщику пакета обновления 1, и ошибка случается из-за того, что Центр обновления Windows работает неправильно. Для его исправления выполните следующие действия.

В верхней правой части окна в окне поиска введите устранение неполадок.

Щелкните Устранение неполадок.

Щелкните Устранение неполадок с помощью Центра обновления Windows.

В окне Центр обновления Windows нажмите Далее.

Подождите, пока Windows определит и решит проблемы.

Щелкните Устранение неполадок.

Решение 2. Удалить языки

Выберите пункт Часы, язык и регион в Панели управления.

В разделе Язык и региональные стандарты выберите Установка или удаление языков отображения.

В окне Установка или удаление языков интерфейса выберите Удалить языки интерфейса.

Выберите установленные языки, которые не соответствуют языку, используемому на вашем ПК, и нажмите Далее.


Теперь SP1 установится правильно
Примечание. Если появится запрос на ввод пароля администратора или подтверждение, введите пароль или подтвердите его при необходимости.
Как после установки Windows 7 накатить все обновления сразу с помощью накопительного пакета обновлений (Rollup Update), а также ежемесячного накопительного пакета (Monthly Rollup)
Перед прочтением статьи вы должны знать, что на данный момент Майкософт отремонтировали работу центра обновления Windows 7 и получение всех обновлений происходит без проблем, которые нам приходилось решать раньше, но всё равно получение всех апдейтов происходит долго и с несколькими перезагрузками. Короче, с уверенностью скажу, что наша сегодняшняя статья сэкономит вам 65% времени. Итак, во-первых, в окончательной фазе установки операционной системы отложите автоматическое получение обновлений OS.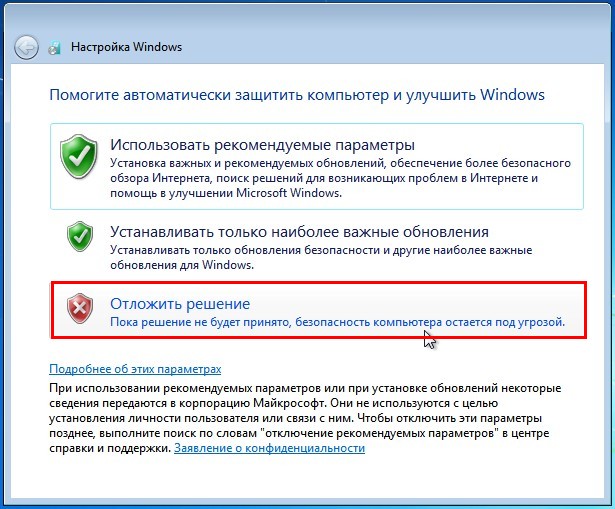
После установки Windows 7 вы хотите как можно быстрее установить все обновления ОС сразу. Как это можно сделать?
Открываем "Панель управления" и переходим в "Центр обновления Windows".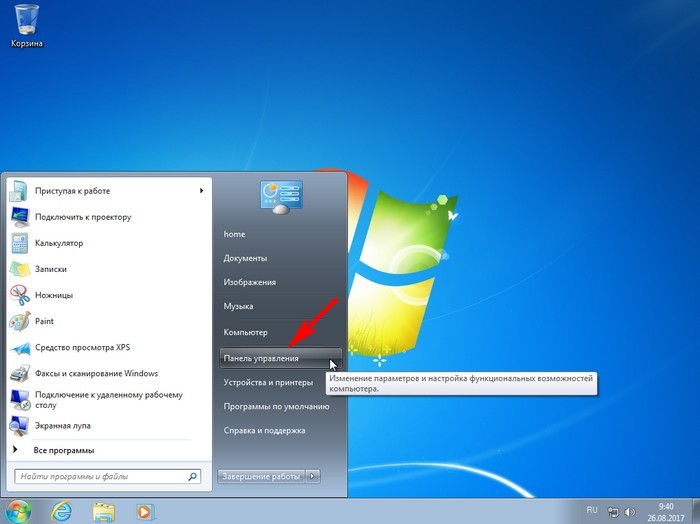
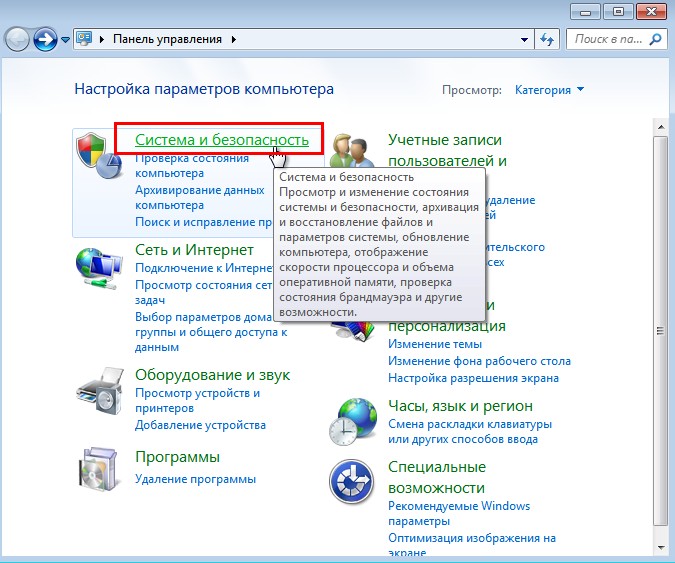
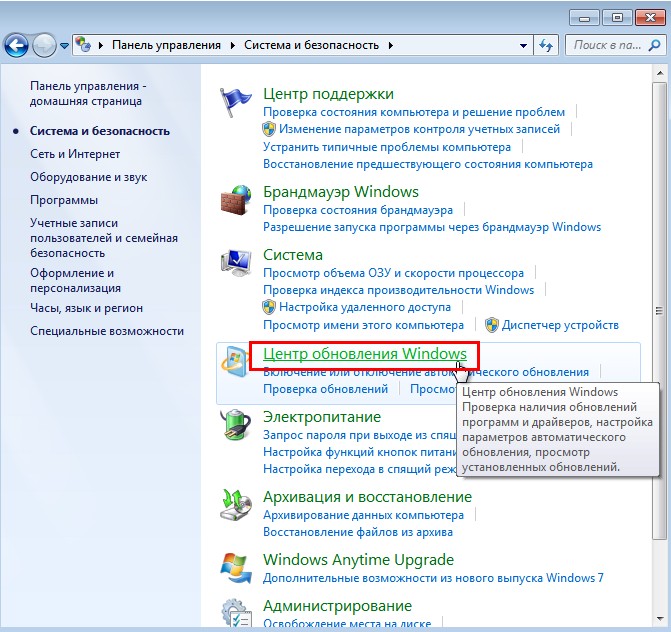
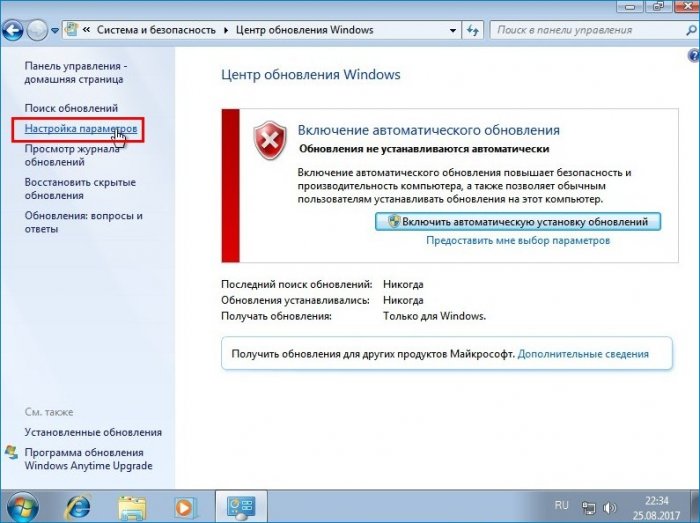
Выбираем способ установки обновлений - "Искать обновления, но решение о загрузке и установке принимается мной".
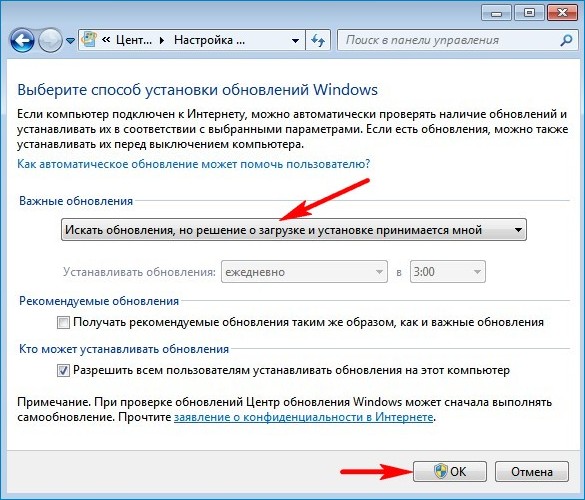
Начинается поиск обновлений.
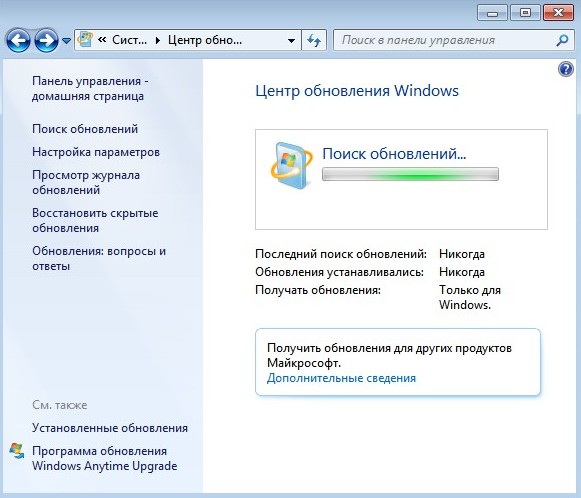
Установка нового программного обеспечения Центра обновления.
Жмём - "Установить сейчас".
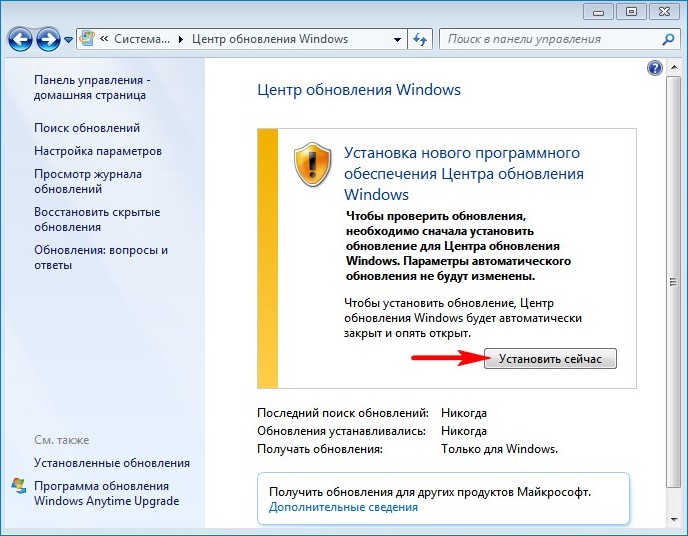
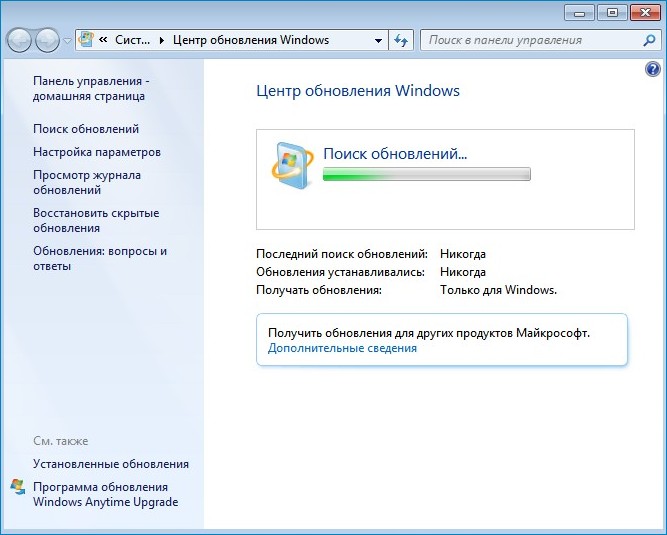
Жмём на кнопку "Важных обновлений 131 доступны".
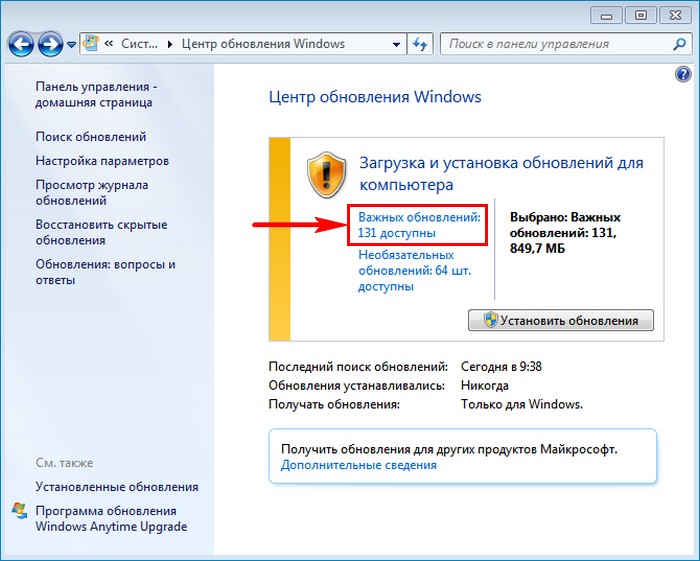
Снимаем галочки со всех обновлений кроме: " Internet Explorer 11 for Windows 7" и " Ежемесячный набор исправлений качества системы безопасности для систем Windows 7".
Internet Explorer 11 нам нужен для скачивания обновления KB3020369, без которого не установится общий н акопительный пакет Rollup Update. К слову говоря, Rollup Update тоже не получится скачать старым Internet Explorer 8, который по умолчанию устанавливается с Windows 7, вы получите ошибку.
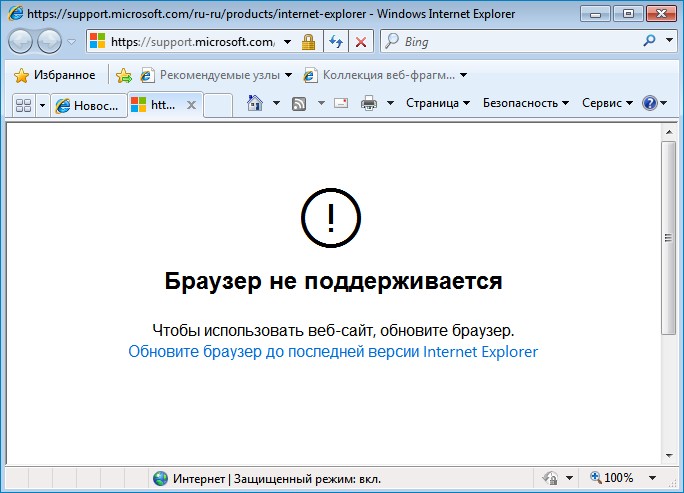
Ежемесячный набор исправлений качества системы безопасности ( Monthly Rollup) для систем Windows 7 за август 2017 года нам нужен для установки всех последних обновлений OS. Такой пакет выходит каждый месяц и содержит в себе все предыдущие обновления за предыдущие месяцы, включая важные исправления системы безопасности.
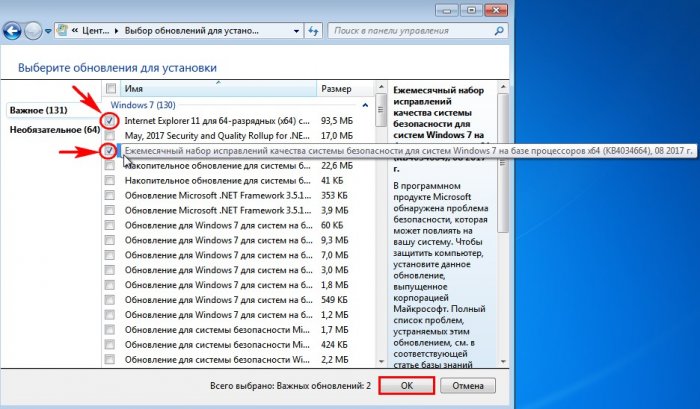
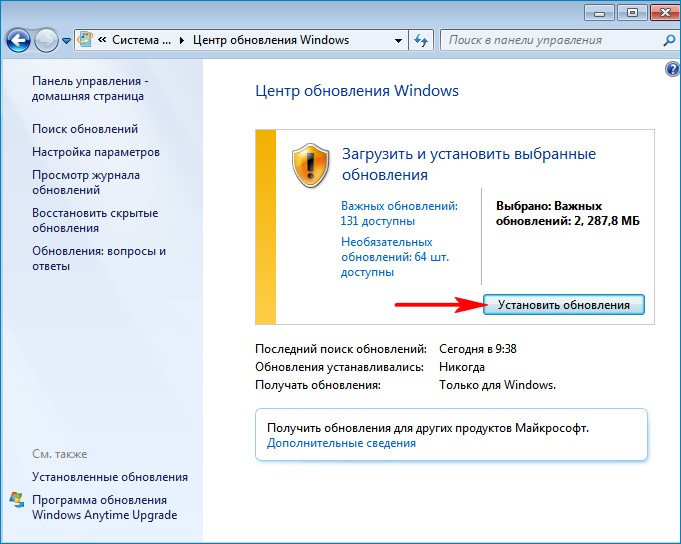
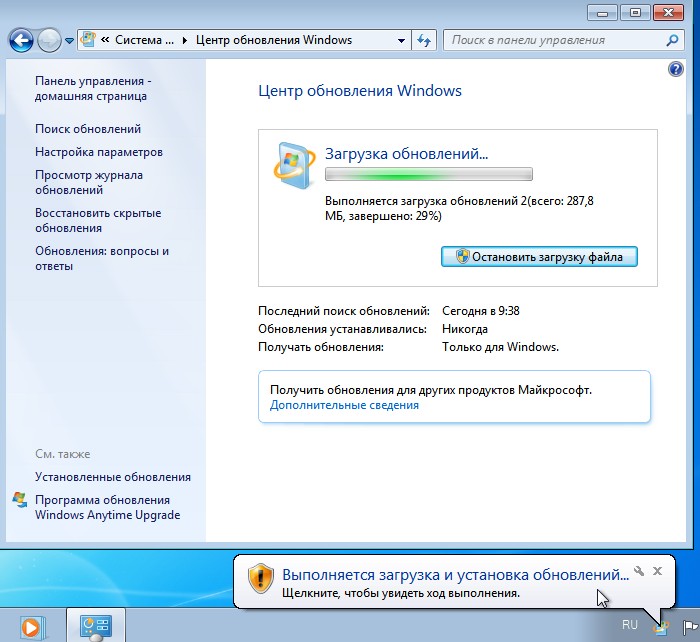
Для продолжения установки обновлений жмём на кнопку "Перезагрузить сейчас".
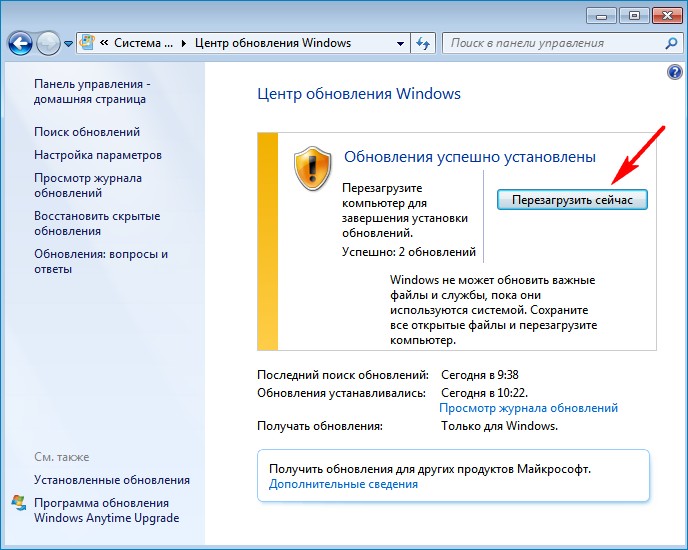

После перезагрузки заходим в Центр обновления Windows.
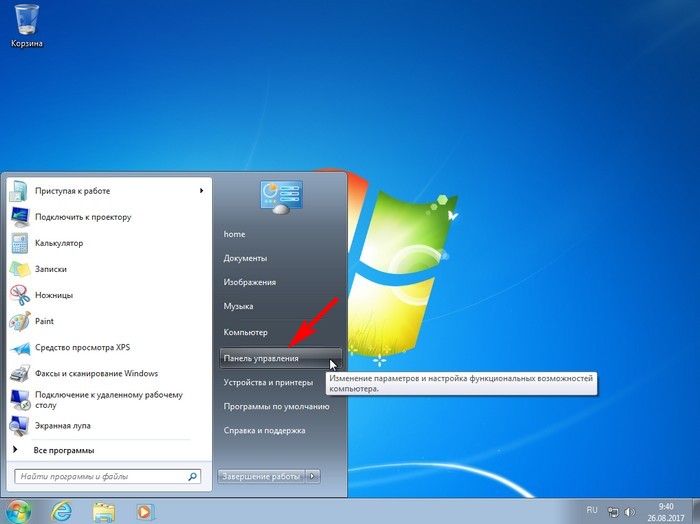
Жмём на кнопку "Важных обновлений 129 доступны".
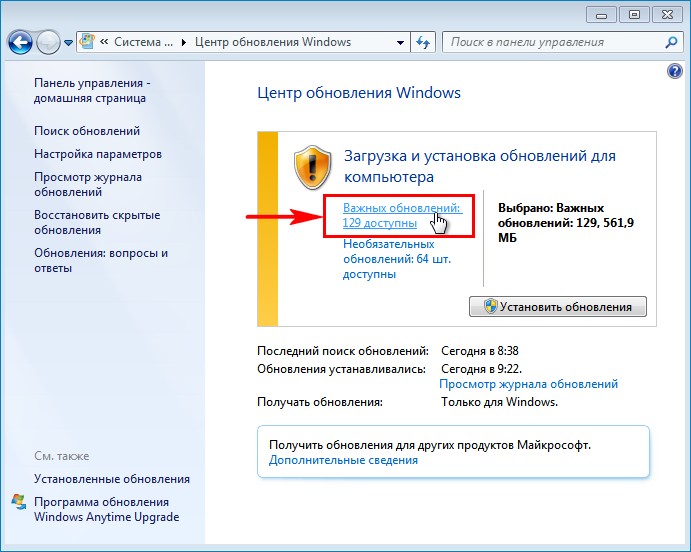
Снимаем со всех обновлений галочки и жмём ОК.
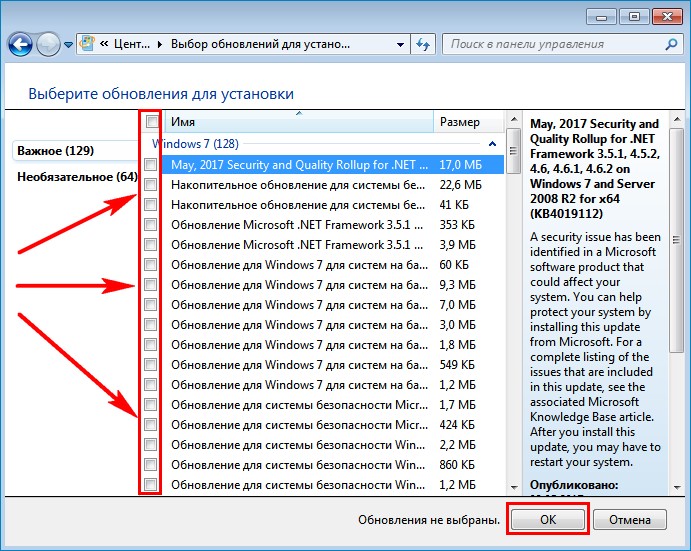
Запускаем Internet Explorer 11.
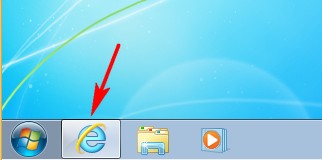
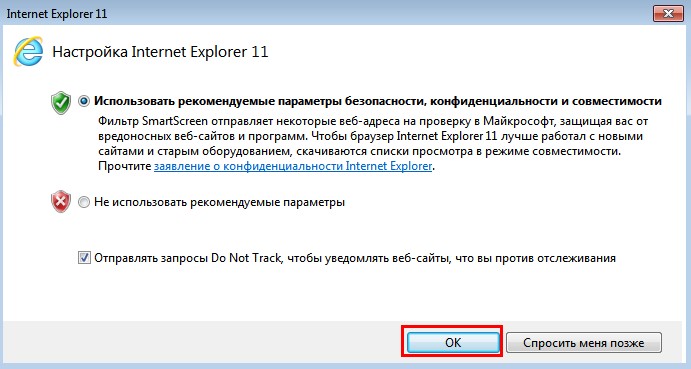
Делаем Internet Explorer 11 браузером по умолчанию.
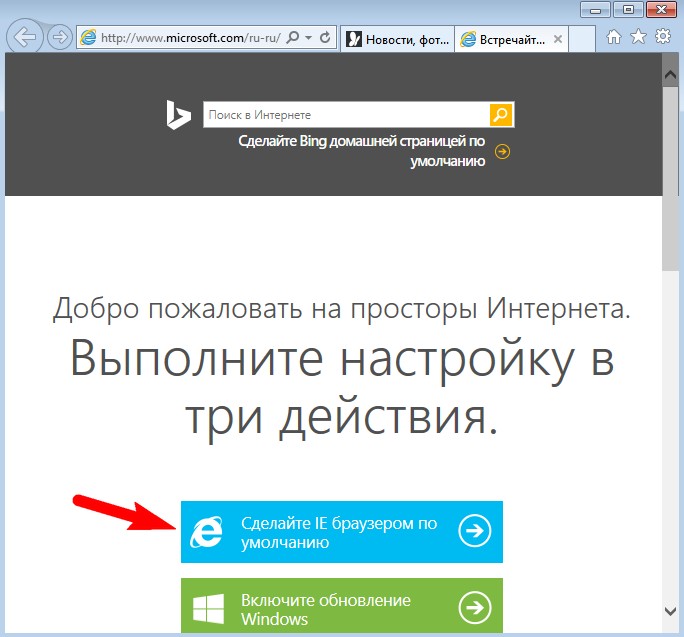
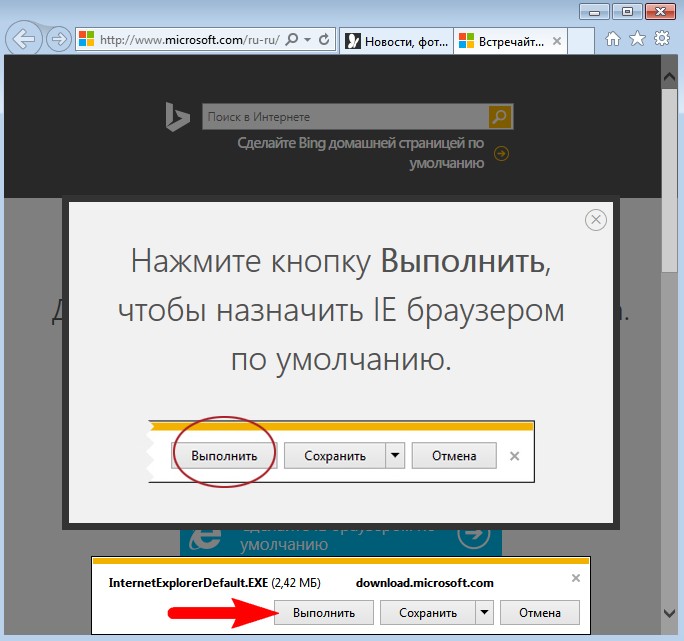
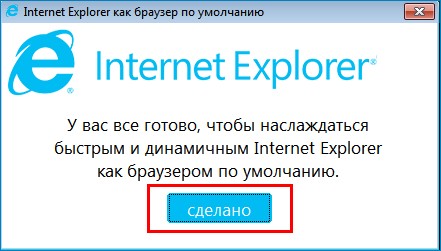
Для успешной установки общего накопительного пакета Rollup Update нам прежде нужно установить обновление KB3020369.
для 64-битной системы скачиваем здесь
для 32-битной системы скачиваем здесь
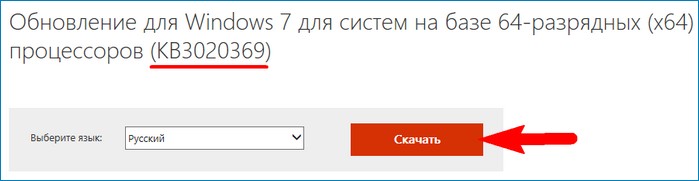

Теперь скачиваем накопительный пакет обновлений Rollup Update (KB3125574) по ссылке
Я выбираю обновление KB3125574 для Windows 64-бит и жму «Загрузить»
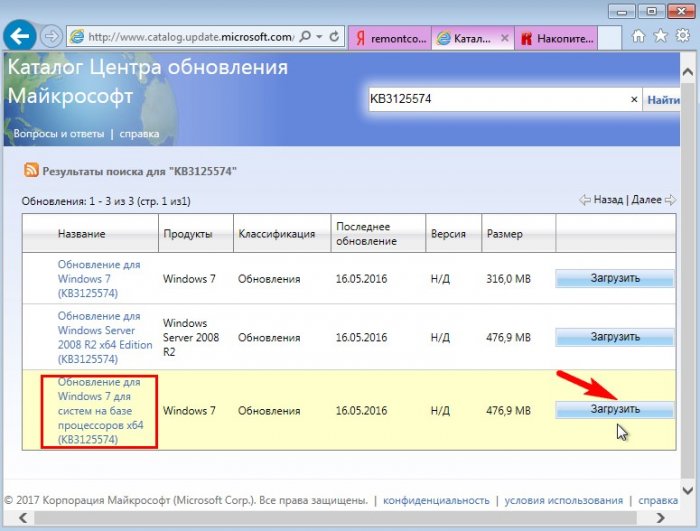
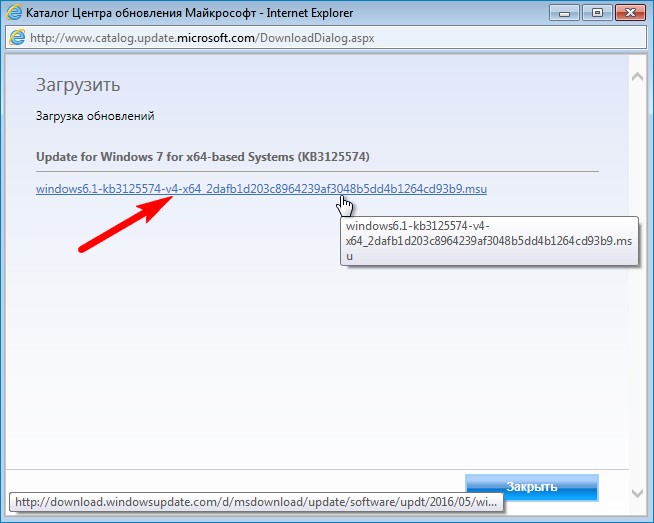

Обновление KB3020369 и накопительный пакет Rollup Update скачиваются в папку "Загрузки".
После этого заходим в "Центр управления сетями и общим доступом", жмём на "Изменение параметров адаптера",
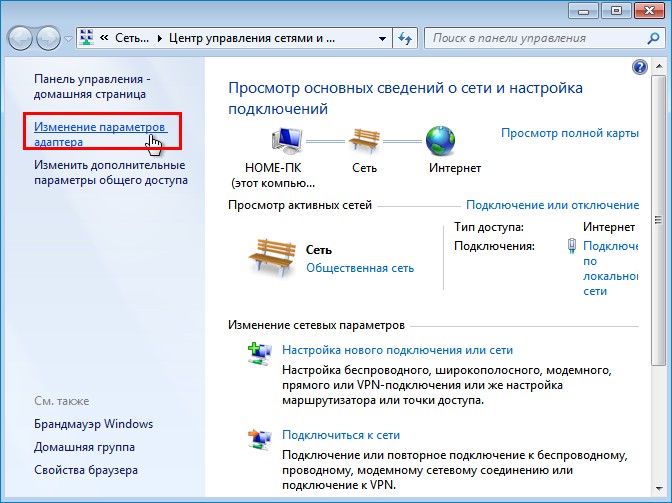
отключаем интернет, это нужно для более быстрой установки накопительных пакетов.
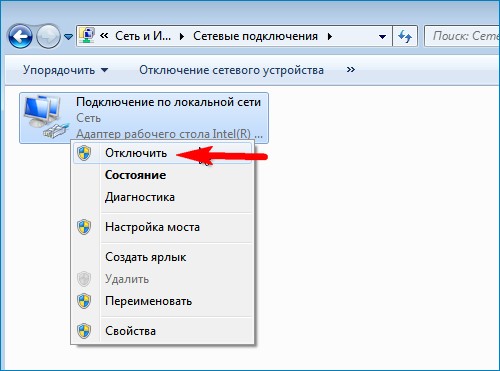
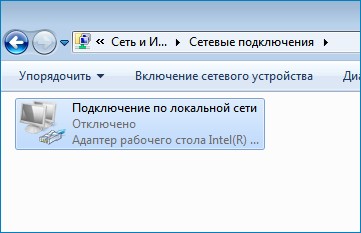
Заходим в папку "Загрузки" и первым делом запускаем установку KB3020369.
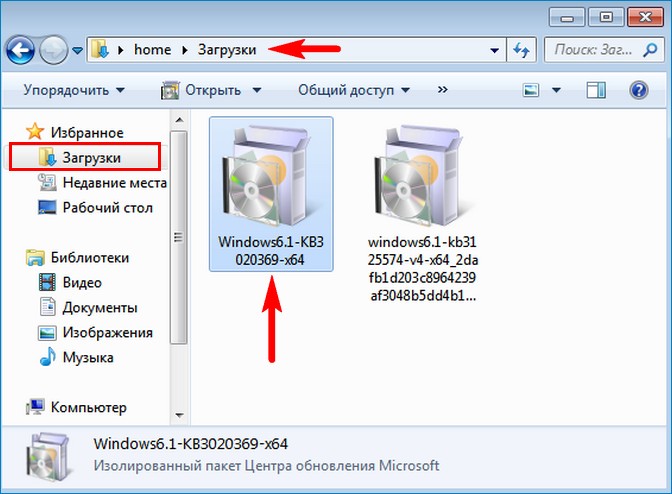
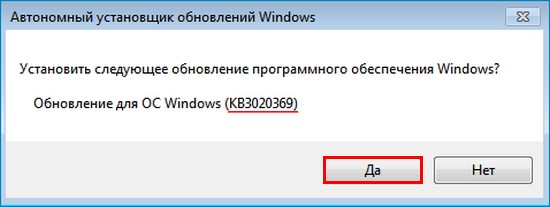
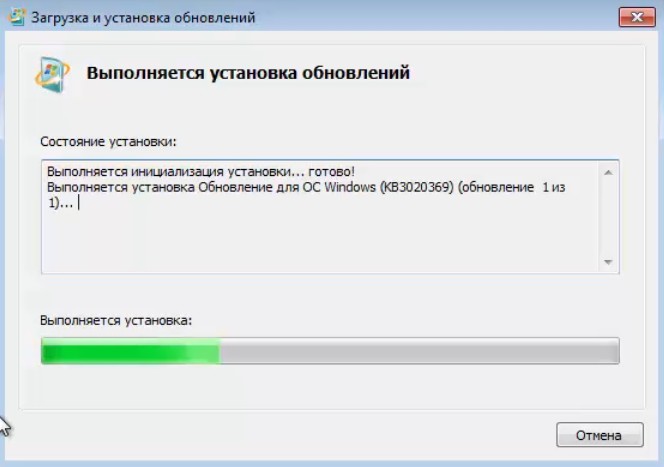
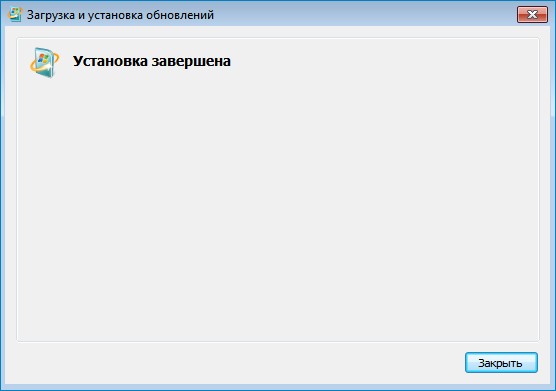
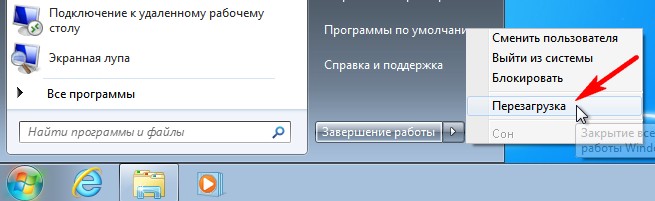
После перезагрузки заходим в папку "Загрузки" и запускаем установку о бщего накопительного пакета Rollup Update.
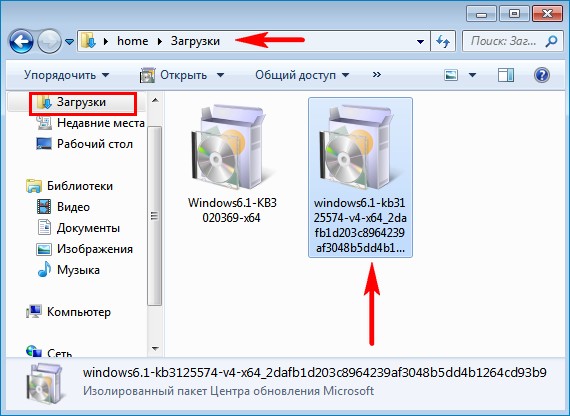
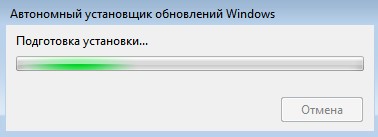
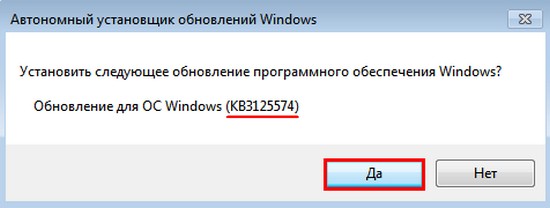
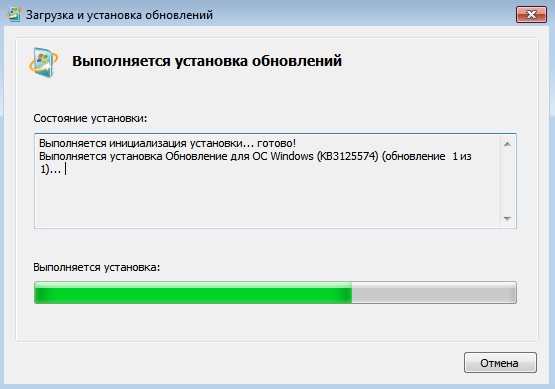
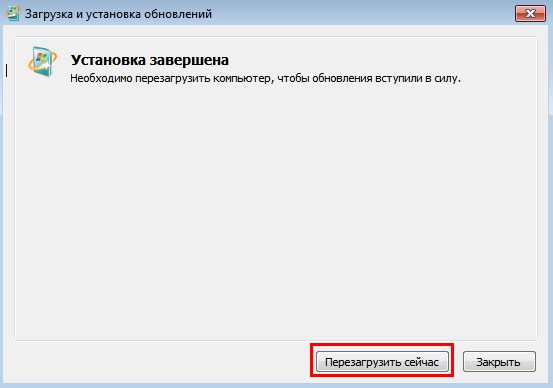
Происходит перезагрузка и установка пакета.

Общий накопительный пакет Rollup Update установлен.
Заходим в "Центр управления сетями и общим доступом", жмём на "Изменение параметров адаптера", включаем интернет.
Заходим в Центр обновлений Windows и запускаем поиск обновлений. Заодно можете просмотреть установленные нами обновления.
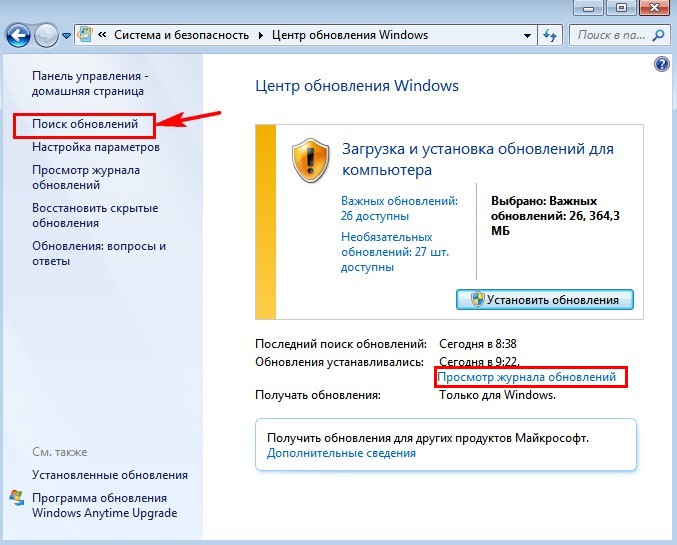
Видим все установленные обновления.
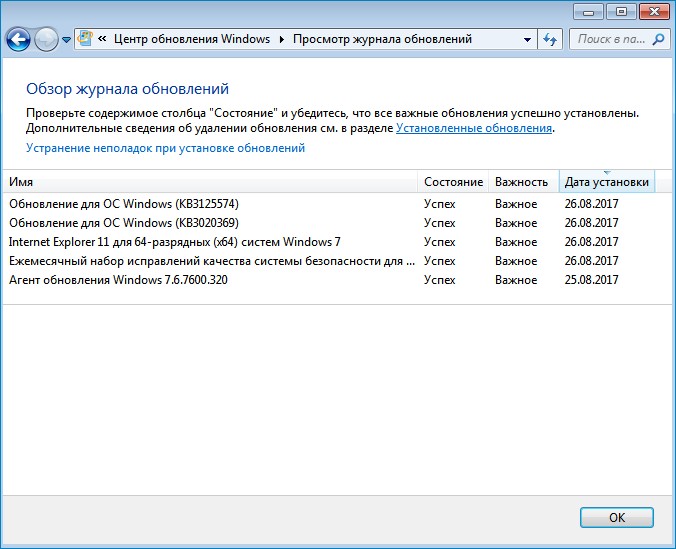
Найдено ещё 26 важных обновлений.
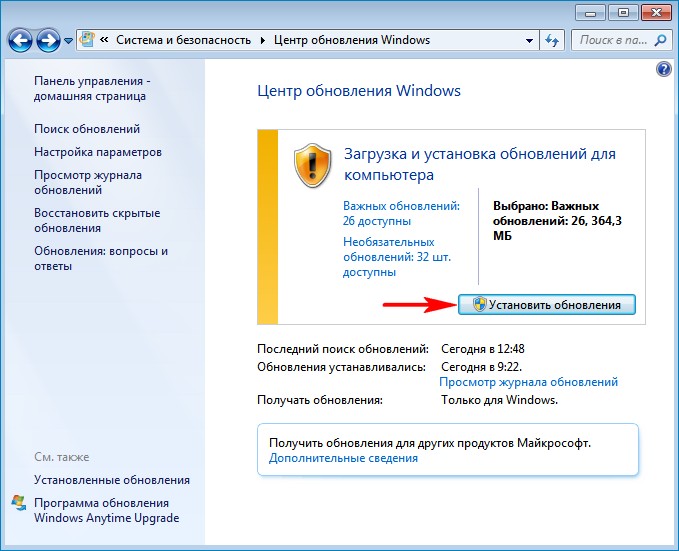
Принимаем лицензионное соглашение и жмём "Готово".
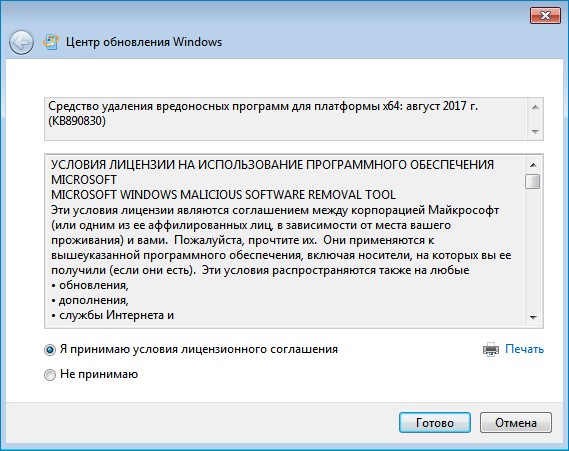
Происходит загрузка и установка обновлений.
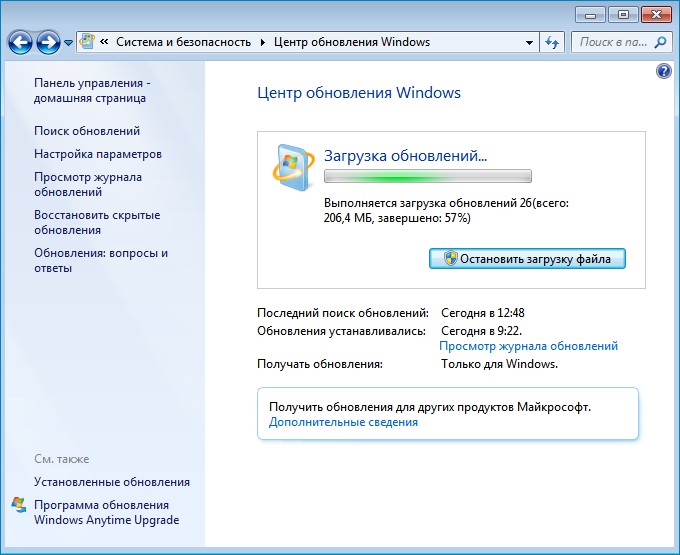
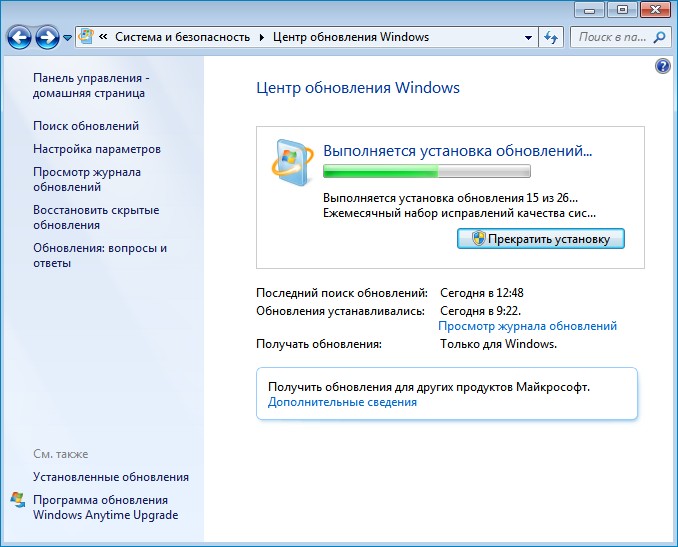
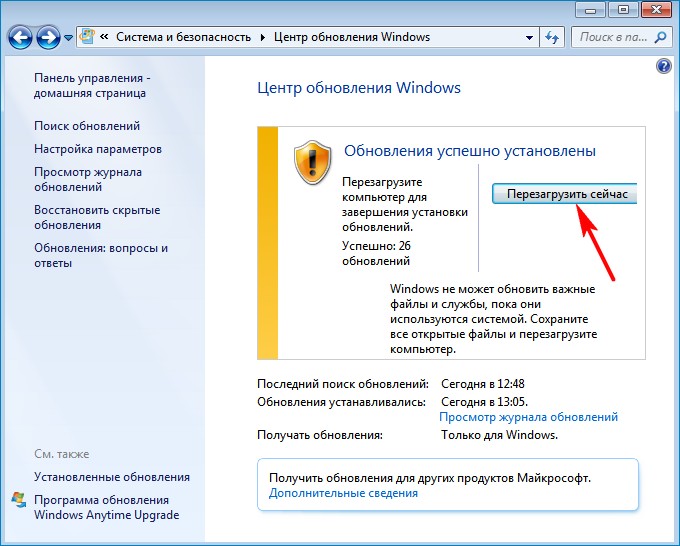
Происходит перезагрузка и установка обновлений в три этапа.

Заходим в Центр обновлений Windows и запускаем установку последнего обновления.


Все обновления установлены.

Статьи на эту тему:
Рекомендуем другие статьи по данной темеРешение 4. Ошибка 0x80073701
Ресурсы операционной системы, такие как файлы данных, данные регистрации и другие данные, во время срока службы операционной системы могут создавать несоответствия даже в памяти. Эти несоответствия могут быть причиной различных ошибок оборудования или проблем, связанных с программным обеспечением. Иногда эти несоответствия могут влиять на работу Windows и отключать обновления программного обеспечения. Средство проверки готовности системы к обновлению служит для разрешения этих несоответствий.

В панели загрузки нажмите Открыть.

Откроется панель установки, нажмите Да.

Подождите, пока обновления установятся надлежащим образом.

Как только установка завершится, нажмите Закрыть.


В командной строке введите sfc/scannow, нажмите ВВОД и дождитесь завершения процесса.

Запустите средство проверки готовности системы к обновлению и убедитесь, что ошибок больше не возникают.
Теперь SP1 установится правильно.
Прежде чем начать
Проверьте, какая версия установлена на компьютере — 32- или 64-разрядная
Требования к месту на диске
Убедитесь, что на диске достаточно места для установки пакета обновления 1 (SP1).
Примерный объем требуемого места на диске
Центр обновления Windows
32-разрядная версия (x86): 750 МБ
64-разрядная версия (x64): 1050 МБ
Скачивание пакета обновления 1 (SP1) с веб-сайта Майкрософт
32-разрядная версия (x86): 4100 МБ
64-разрядная версия (x64): 7400 МБ
Резервное копирование важных файлов
Перед установкой обновления необходимо создать резервную копию важных файлов, фотографий и видео на внешнем жестком диске, USB-накопителе флэш-памяти или в облаке.
Включение компьютера и подключение к Интернету
Убедитесь, что компьютер включен и подключен к Интернету.
Отключение антивирусного программного обеспечения
Некоторые антивирусные программы могут препятствовать установке пакета обновления 1 (SP1) или замедлять ее. Вы можете временно отключить антивирусную программу перед установкой. При этом следует помнить о возникающих рисках и включить ее после установки пакета обновления 1 (SP1).
Как после установки Windows 7 установить все обновления сразу
Несмотря на возраст, на сегодняшний день Windows 7 не потеряла своей популярности и установить её пытаются даже на новые модели ноутбуков и компьютеров, чьи материнские платы на уровне чипсета не подготовлены для работы с Windows 7 из-за отсутствия драйверов. Недавно один инженер из компании «ASUS» пожаловался известному журналу на то, что производители компьютерного железа ориентируются на работу с новейшими операционными системами Windows 8.1 и Windows 10, а пользователи устанавливают Windows 7 и бомбят службы поддержки жалобами на отсутствие драйверов для Win 7, но она в их планы совсем не входит. Исходя из всего вышесказанного, несколько раз подумайте, прежде чем установить Windows 7 на свой новый компьютер или ноутбук. Перед установкой наведайтесь на официальный сайт производителя вашего устройства и посмотрите, есть ли драйвера для Windows 7 на ваш ноутбук, если драйверов нет, то вполне возможно после инсталляции Windows 7 вы будете испытывать проблемы с установкой обновлений, а драйвера искать в различных драйвер-паках. Что делать, если вы установили Windows 7 и теперь не можете обновить операционную систему Итак, мы установили на наш компьютер или ноутбук Windows 7, затем зашли в Центр обновлений Windows и выбрали автоматический способ установки обновлений.

Во-первых, устанавливаем вручную важное исправление Центра обновлений Windows - Microsoft Fixit 50123, это даст нам гарантию, что все последующие обновления установятся на Windows 7 без каких-либо проблем, скачать исправление можно по ссылке
Жмём на кнопку «Запустить»


Отметьте галочкой пункт «Принимаю» и жмите «Далее»

Происходит установка исправления Microsoft Fixit 50123


Перезагружаем компьютер и устанавливаем ещё одно обновление Windows6.1-KB3102810
для 64-битной системы скачиваем здесь
для 32-битной системы здесь

Разблокируем загрузку обновления.

Жмём « Загрузка файла » .



Установить следующее обновление программного обеспечения Windows?

Выполняется установка обновления

Обновление установлено. Жмём на кнопку «Перезагрузить сейчас»

После перезагрузки идём в «Центр обновления Windows» и выбираем «Настройка параметров»

«Устанавливать обновления автоматически (рекомендуется)»

Жмём на кнопку «Проверка обновлений»

Начинается поиск обновлений.

221 обновление найдено через пару минут.
Жмём «Установить обновления»

Принимаем условия лицензионного соглашения и жмём на кнопку «Готово»

Начинается загрузка и установка обновлений.


Читайте статьи по этой теме:
Рекомендуем другие статьи по данной темеРешение 8. Ошибка 0x800f0a136 или ошибка 0x800f0826
Ресурсы операционной системы, такие как файлы данных, данные регистрации и другие данные, во время срока службы операционной системы могут создавать несоответствия даже в памяти. Эти несоответствия могут быть причиной различных ошибок оборудования или проблем, связанных с программным обеспечением. Иногда эти несоответствия могут влиять на работу Windows и отключать обновления программного обеспечения. Средство проверки готовности системы к обновлению служит для разрешения этих несоответствий.
Дополнительные сведения см. в разделе Ошибка 0x80073701.
Нас интересует ваше мнение! Мы ждем ваших отзывов по данным статьям; их можно ввести в поле для комментариев в нижней части страницы. Ваши отзывы помогают нам повышать качество контента. Заранее спасибо!
Установка Windows 7 с пакетом обновления 1 (SP1) с помощью Центра обновления Windows (рекомендуется)
Если на компьютере установлена автоматическая установка обновлений, вам будет предложено установить пакет обновления 1 (SP1) с помощью центра обновления Windows. Следуйте инструкциям, чтобы установить обновление.
Установка пакета обновления 1 (SP1) из Центра обновления Windows.
На левой панели выберите Проверить наличие обновлений.
Если обнаружены какие – либо важные обновления, выберите ссылку для просмотра доступных обновлений. В списке обновлений выберите Пакет обновления для Microsoft Windows (KB976932), а затем нажмите кнопку OK.
Примечание: Если пакета обновления 1 (SP1) нет в списке, перед его установкой вам может понадобиться установить другие обновления. Установите все важные обновления, а затем выполните следующие действия снова, чтобы проверить наличие пакета обновления 1 (SP1).
Следуйте инструкциям по установке пакета обновления 1 (SP1).
После установки пакета обновления 1 Войдите в систему на компьютере. Может отобразиться уведомление о том, успешно ли выполнено обновление. Если антивирусная программа была отключена перед установкой, включите ее.
Скачивание и установка Windows с пакетом установки 1 (SP1) из Центра загрузки Майкрософт
При наличии проблем с получением пакета обновления 1 (SP1) из Центра обновления Windows можно скачать пакет установки пакета обновления из Центра загрузки Майкрософт, а затем установить его вручную.
Выберите пункт Инструкции по установке, чтобы просмотреть, какие пакеты доступны для скачивания, и запишите название нужного.
Выберите пакеты, которые необходимо установить, нажмите кнопку Далее, а затем следуйте инструкциям по установке пакета обновления 1 (SP1). Во время установки компьютер может перезагрузиться несколько раз.
После установки пакета обновления 1 Войдите в систему на компьютере. Может отобразиться уведомление о том, успешно ли выполнено обновление. Если антивирусная программа была отключена перед установкой, включите ее.
Решение 3. Восстановление системы
Восстановление системы может помочь определить проблему, поскольку оно создает точки восстановления операционной системы на момент, когда проблемы не существовало, но имейте в виду, что при этом установленные программы и обновления будут удалены.
Чтобы восстановить предыдущее состояние системы, выполните следующие действия:

В окне Восстановление системы нажмите Далее.

В окне Восстановление системы включите параметр Показать другие точки восстановления, выберите точку, созданную до возникновения проблемы, и нажмите Далее.

Нажмите Готово.

Теперь компьютер перезагрузится, после чего файлы и параметры системы вернутся к тому состоянию, которое имело место на момент создания точки восстановления.
Примечание. Если запрашивается пароль администратора или подтверждение, введите пароль или подтвердите его и нажмите Продолжить.
Комментарии (22)
Рекламный блок
Подпишитесь на рассылку
Навигация
Облако тегов
Архив статей
Сейчас обсуждаем

glavred
Гость Сергей, Ошибок не должно быть. Если будут, используйте утилиту WinNTSetup, она работает по
Цитата: Гость Ivan Уважаемый автор статьи, я скачал предлагаемую версию "Rufus"-3.16.1833 Beta2,
Гость Сергей
glavred, А если я с помощью Dism++ буду восстанавливать систему из заводского Recovery-образа,
Гость Роман
Чет я не пойму , зачем эту программу юзать, если просто с сайта майкоф все прекрасно качается.
Олег Рудольфович
ASUS выложили прошивку БИОС под Windows 11
RemontCompa — сайт с огромнейшей базой материалов по работе с компьютером и операционной системой Windows. Наш проект создан в 2010 году, мы стояли у истоков современной истории Windows. У нас на сайте вы найдёте материалы по работе с Windows начиная с XP. Мы держим руку на пульсе событий в эволюции Windows, рассказываем о всех важных моментах в жизни операционной системы. Мы стабильно выпускаем мануалы по работе с Windows, делимся советами и секретами. Также у нас содержится множество материалов по аппаратной части работы с компьютером. И мы регулярно публикуем материалы о комплектации ПК, чтобы каждый смог сам собрать свой идеальный компьютер.
Наш сайт – прекрасная находкой для тех, кто хочет основательно разобраться в компьютере и Windows, повысить свой уровень пользователя до опытного или профи.
Читайте также:


