Как установить сервер майнкрафт на vds

Одна из самых популярных системных игр имеет свои нюансы при инсталляции. В этой статье рассмотрим, как правильно выполнить ее установку и настройку.
1. Выберите серверную платформу. Их много, нужно учитывать количество игроков в режиме онлайн. При одновременной игре от 15-25 пользователей свободной оперативной памяти у сервера должно быть не менее 1,5 Гб, а места на жестком диске — не менее 15 Гб. Обязательно учитывайте это требование.
Предлагаю использовать платформу Centos 7 как наиболее оптимальную. Заказать сервер с предустановленной системой CentOS 7 можно в Timeweb.
2. Подключитесь к серверу по SSH (под пользователем root). При работе с Linux удобно использовать встроенную утилиту — терминал. Запустите терминал и введите команду, указав IP вашего сервера:
При первом подключении нужно подтвердить соединение: введите “yes” и нажмите Enter. После появится запрос пароля, введите его и нажмите Enter (можно скопировать пароль из письма, полученного при создании сервера, и вставить его нажатием на правую кнопку мыши). Если все данные указаны правильно, соединение будет установлено.
3. Minecraft работает на Java (язык программирования, который поддерживает много разных платформ), поэтому необходимо установить Open Java Development Kit. Для установки Java OpenJDK 8 (официальная эталонная реализация с открытым исходным кодом (на сегодня последняя версия)) введите в консоли команду:
4. Создайте каталог файлов, относящихся к игре. Для этого введите команду:
5. Таким образом будет создана директория с именем Games, внутри нее — директория Minecraft. Перейдите в эту директорию:
![Создаем свой сервер на системе Ubuntu [Guide]](https://ru-minecraft.ru/uploads/posts/2017-11/medium/1511725181_sozdaem-svoy-server-na-sisteme-ubuntu.jpg)
Для запуска сервера нам потребуется пакет Java. Если он у вас уже установлен, можете пропустить данный раздел.
Для начала обновим список пакетов:
Далее обновим пакеты по последних версий:
After this operation, 3,435 kB of additional disk space will be used.
Do you want to continue? [Y/n] Y
Далее установим сам пакет Java:
Установка Screen и создание системного пользователя
Screen — это приложение для работы с несколькими терминалами в одном окне. Оно даст возможность запускать Minecraft в режиме демона.
Для установки выполним:
Создадим репозиторий, где будет храниться Minecraft и его всевозможные настройки:
Затем создадим группу:
Добавим нового пользователя:
--home /srv/minecraft - параметр обозначающий домашнюю папку пользователя
--ingroup minecraft - параметр на добавление пользователя в группу minecraft
Установка Minecraft сервера
Перейдем в созданный репозиторий:
Ссылку на последнюю версию вы всегда можете получить на официальном сайте.
Запустим наш сервер:
ВАЖНО: 1.10.2 Меняете на свою версию.
У нас имеется только 1Gb памяти. Поэтому мы укажем максимальное значение 700Mb (-Xmx700M). Первый параметр указывает начальное значение используемой памяти 256Mb (-Xms256M).
[16:44:56] [Server thread/INFO]: Starting minecraft server version 1.10.2
[16:44:56] [Server thread/INFO]: Loading properties
[16:44:56] [Server thread/WARN]: server.properties does not exist
[16:44:56] [Server thread/INFO]: Generating new properties file
[16:44:56] [Server thread/WARN]: Failed to load eula.txt
[16:44:56] [Server thread/INFO]: You need to agree to the EULA in order to run the server. Go to eula.txt for more info.
[16:44:56] [Server thread/INFO]: Stopping server
[16:44:56] [Server Shutdown Thread/INFO]: Stopping server
Сервер не запустится, но он создаст два файла: eula.txt и server.properties.
Первое хранит согласие на лицензионное соглашение, второй— настройки самого сервера Minecraft.
Откроем файл eula.txt (nano eula.txt) и изменим значение единственной переменной с false на true.
С полным текстом лицензионного соглашения можно ознакомиться здесь.
После этого еще раз запустим сервер:
[16:56:51] [Server thread/INFO]: Preparing spawn area: 62%
[16:56:52] [Server thread/INFO]: Preparing spawn area: 66%
[16:56:53] [Server thread/INFO]: Preparing spawn area: 71%
[16:56:54] [Server thread/INFO]: Preparing spawn area: 76%
[16:56:55] [Server thread/INFO]: Preparing spawn area: 82%
[16:56:56] [Server thread/INFO]: Preparing spawn area: 87%
[16:56:57] [Server thread/INFO]: Preparing spawn area: 92%
[16:56:58] [Server thread/INFO]: Preparing spawn area: 97%
[16:56:58] [Server thread/INFO]: Done (27.145s)! For help, type "help" or "?"
Остановим его с помощью команду stop.
Запуск утилиты Screen
Данный инструмент можно сравнить с вкладками в браузере. Он позволяет создать их в любом количестве и запускать необходимые нам команды параллельно.
Запустим новый терминал в screen с нашим сервером:
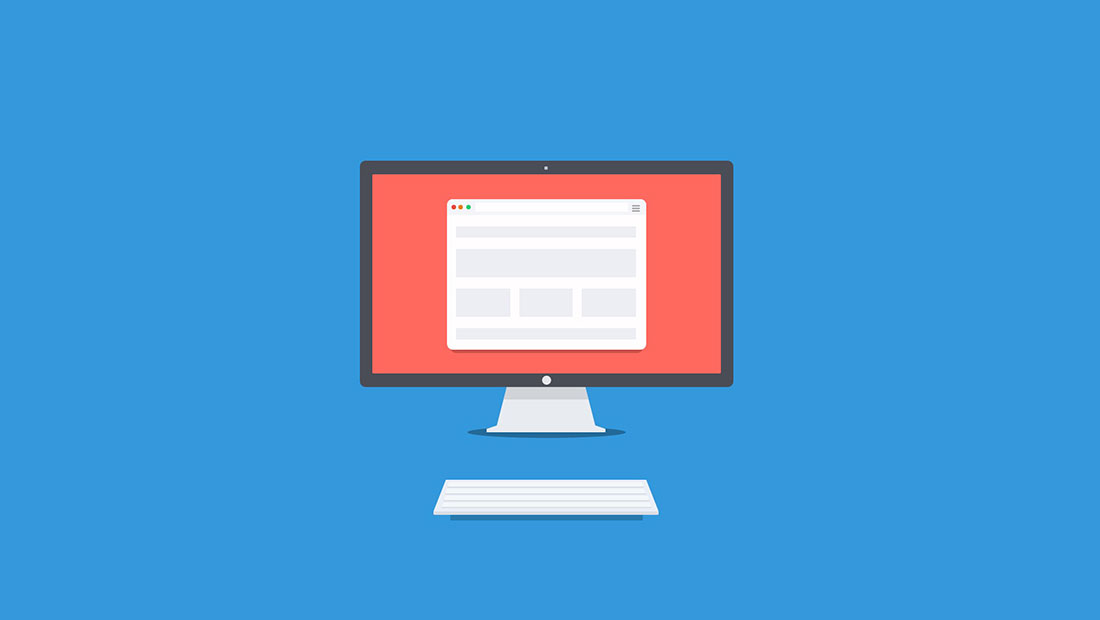
Сайт нельзя установить на «чистый» VDS — понадобится либо панель управления, либо настроенная конфигурация (чаще всего LAMP). Вы сами решаете, какой путь выбрать. Если коротко — с панелью управления проще. Но и ручная настройка VDS под сайт не займет много времени.
Установка в ISPmanager
Первый этап — создание нового пользователя. Он нужен для того, чтобы не работать с максимальным набором прав — это опасная практика.
Откройте раздел «Учетные записи» — «Пользователи».
Нажмите на кнопку «Создать».
Введите имя пользователя и пароль. Остальные настройки можно оставить без изменений.
Укажите WWW-домен и создайте FTP-пользователя для подключения.
Нажмите «Завершить» для сохранения нового пользователя.
Вернитесь в меню «Учетные записи» — «Пользователи».
Выберите нового пользователя и нажмите «Войти».
Введите логин и пароль, которые указали ранее при создании нового пользователя.
Следующий этап — подключение домена. На сайте регистратора нужно указать для домена в качестве А-записи IP-адрес сервера. Если вы не добавили домен при создании пользователя, сделайте это сейчас:
Укажите в форме доменное имя и адрес почты администратора. Остальные поля будут заполнены по умолчанию.
Теперь нужно загрузить на добавленный домен файлы сайта.
Откройте раздел WWW — «WWW-домены».
Выделите домен и нажмите на кнопку «Каталог».
Удалите созданный по умолчанию файл index.html.
Нажмите на кнопку «Закачать» и укажите путь к архиву с файлами сайта.
Чтобы распаковать загруженный архив, выделите его и нажмите на кнопку «Извлечь». По умолчанию будет выбрана правильная директория.
Последний этап — создание базы данных.
Укажите имя базы, логин и пароль. Лучше сразу прописывать данные из конфигурационного файла сайта.
Если у вас уже есть база данных, импортируйте ее содержимое через раздел «Инструменты» — phpMyAdmin. Для авторизации используйте логин и пароль, назначенные при создании базы данных.
Зачем создавать свой сервер в Майнкрафт

Создавая собственный сервер в Minecraft, пользователь получает практически безграничный контроль над игровым процессом. В нем можно создавать собственные правила, устанавливать какие-либо моды или фильтры, приглашать своих друзей в приват и так далее. Это не так сложно и дорого, как может показаться на первый взгляд. Но это не все преимущества, есть еще несколько:
- Гибкая настройка конфигураций.
- Собственная библиотека материалов, которую можно пополнять на свое усмотрение.
- Выбор любого удобного способа создания и обслуживания сервера.
- Возможность заработать на аренде. Этот вариант наиболее распространен, так как позволяет окупить все затраты, связанные с поддержкой игрового сервера.
- Возможность создать приватный сервер только для друзей.
Перенос сайта на другой VDS силами технической поддержки
Если сайт размещен на стороннем хостинге или VDS, можно перенести его на другой виртуальный сервер с помощью специалистов поддержки. Это не общая практика, но хорошие хостеры предлагают такую услугу. Например, попросить перенести сайт можно специалистов поддержки Timeweb. Они помогут при условии, что на VDS установлена панель управления (ISPmanager или VestaCP) или ОС Bitrix 7.
Поставить Bitrix на VDS можно при создании нового сервера. Если сервер уже создан, можно переустановить операционную систему или просто добавить на него панель управления.
Специалисты поддержки выполнят следующие работы:
скопируют все файлы на сервер;
импортируют базы данных и внесут изменения в файлы конфигурации;
установят и настроят ПО для работы с динамическими сайтами и приложениями;
создадут служебные домены для проверки работоспособности после переноса.
Фактически пользователю останется только перенести домен на VDS, всю остальную работу сделают специалисты поддержки. Чтобы воспользоваться этой услугой, нужно предоставить хостеру следующие данные:
доступ к FTP или SSH старого сервера;
доступ к панели phpMyAdmin старого сервера;
информацию о том, какие сайты и папки нужно перенести;
пароль администратора сервера, на который переносится сайт.
После завершения переноса нужно заменить пароль администратора, чтобы его не знал никто, кроме владельца.
Служба технической поддержки помогает только с переносом сайта с другого сервера. Специалисты не помогают с установкой нового ресурса — эти действия нужно выполнять самостоятельно.

Все мультиплеерные онлайн-игры работают на отдельных серверах. Бывает, что предлагаемые параметры пользователя не устраивают. В таких случаях оптимальным вариантом будет установка собственного сервера. Сегодня расскажем о том, какими способами можно создать сервер Minecraft.
Ручная установка сайта на VDS
Чтобы загрузить файлы сайта на сервер, нужно подключиться к нему по протоколу SFTP. Проще всего сделать это через программу FileZilla. При подключении необходимо указать:
логин и пароль от VDS;
номер порта — по умолчанию 22.
Если вы установили LAMP автоматически при создании сервера, то разместите сайт в директории /var/www/html.
Если вы установили LAMP вручную по инструкции выше, разместите сайт в директории /var/www/site1/public_html.
Теперь нужно разобраться с базой данных. Для этого нужно подключиться к серверу через SSH. Можно воспользоваться консолью в панели управления VDS.
Затем укажите имя БД, логин и пароль. Лучше сразу указать данные, прописанные в конфигурационном файле сайта.
Если есть дамп базы данных, загрузите его на сервер через SFTP в директорию /var/www/ и импортируйте в новую БД:
Для удобной работы с базами данных также можно установить на сервер phpMyAdmin.
Запускаем Minecraft на VDS или выделенном сервере

Сделать сервер Майнкрафт можно через хостинг. Для этого потребуется сервер с достаточно мощным железом. В таком случае нужно будет скачать серверную версию Minecraft и удаленно установить ее на арендованное оборудование.
В хостинге Timeweb можно купить готовый выделенный сервер или самостоятельно подобрать конфигурацию. Правда, этот вариант не самый дешевый. Если у вас ограничен бюджет, можно подключить VDS сервер . Это отличный вариант для начинающих геймеров.
Из минусов – это не самый простой способ, для его реализации требуются определенные знания и навыки в администрировании. При работе могут возникать какие-либо трудности и нюансы, также вполне допустимо возникновение проблем в процессе запуска и настройки сервера.
Но результат определенно того стоит – пользователь сможет реализовать на таком сервере любые возможности для игры, использовать любые шаблоны, моды и защитное ПО. Такой сервер доступен круглосуточно и не зависит от того, включен ваш компьютер или нет. Такой сервер можно будет использовать для игры с друзьями или продавать.
О том, как создать сервер Minecraft на VDS на базе платформы CentOS 7, ранее было рассказано в другой статье.
Создание сервера Minecraft на VDS с Ubuntu 18.04
Чтобы создать сервер Майнкрафт для игры с другом потребуется заранее установить на сервер дистрибутив Ubuntu 18.04 и включить поддержку SSH. В хостинге Timeweb можно выбрать тариф с оптимальными параметрами и ценами. Если выяснится, что этих характеристик недостаточно, вы сможете выбрать тариф с большей производительностью.
Первым делом после подготовки сервера надо установить Java. Рекомендуется версия 8 OpenJDK для Java, в частности, headless JRE. Это минимальная версия, не имеющая поддержки графического интерфейса в приложении. Именно поэтому она отлично подходит для запуска приложений Java на сервере. Для скачивания и установки надо ввести следующую команду:
Еще нужно будет скачать приложение Screen (о его назначении говорилось выше), для этого дается следующий запрос:
После того как все необходимо ПО установлено, потребуется активировать брандмауэр для разрешения трафика на сервер Minecraft. В игре по умолчанию используется порт 25565. Чтобы внедрить это правило, запускается такая команда:
Наконец пришло время для скачивания и установки сервера Minecraft. Для этого используем утилиту wget. Открываем сайт разработчика для загрузки сервера , копируем ссылку на загрузку и вставляем ее после утилиты. Примерно так это будет выглядеть:
Как только загрузка завершится, потребуется принять лицензионное соглашение через файл. Надо для этого открыть в текстовом редакторе nano файл eula.txt. Затем следует найти параметр eula=false и поменять значение на true. Теперь можно приступать к запуску файла jar. Открываем приложение screen и даем в нем вот такую команду:
В течение нескольких секунд будет совершена инициализация. Потом выйдут результаты, примерно вот такие:
Это значит, что подключение сервера завершилось.

Заключение
Сделать свой сервер Майнкрафт для игры с другом можно несколькими способами. У каждого из них есть свои плюсы и минусы, различные возможности и ограничения. Выбирать стоит исходя из характеристик установленного железа и собственных потребностей, будь то установка плагинов и модов. Ну и финансовых возможностей, разумеется.
Как создать сервер Minecraft на специализированном хостинге бесплатно
Помимо официальных разработчиков, серверные услуги в игре Minecraft предлагают и другие компании. Некоторые из них предоставляют услуги бесплатно. Взамен пользователю просто придется просматривать назойливые рекламные баннеры. Пример подобной компании, предоставляющей бесплатные серверы, – Aternos .

Одно из явных преимуществ в сравнении с предыдущим сервером – добавление модификаций и плагинов на усмотрение пользователя. Есть еще возможность подключения с неофициальных версий игры.
В числе минусов присутствует сложность в настройке подобного сервера. Придется вручную устанавливать разные параметры; моды и плагины подключаются тоже самостоятельно игроком. Компании, бывает, внедряют дополнительные услуги, за которые придется платить. Стабильность в работе таких серверов тоже не так часто встретишь, все же зависит от хостинга.
Именно данный сервер, Aternos, отличается еще и нестабильной скоростью работы. Также приходится постоянно ждать своей очереди, потому что желающих воспользоваться бесплатным сервером немало. Реклама в процессе будет выскакивать « на каждом шагу » .
По поводу компаний с полностью платными услугами – у каждой из них цена и функционал могут отличаться. Среднюю стоимость вычислить практически нереально, выбор остается за игроком. Например, Advens предоставляет серверные услуги по цене от 800 рублей, а игровой хостинг MyArena предоставляет тарифы с оплатой за слоты и ресурсы.
Установка в VestaCP
Первый этап — создание нового пользователя.
Откройте раздел USER.
Нажмите на зеленый значок, чтобы добавить новый аккаунт.
Заполните в форме все поля.
После создания пользователя вернитесь в раздел USER, выделите новый аккаунт и нажмите на кнопку «Войти».
Следующий этап — подключение домена. Первым делом укажите IP-адрес сервера в его А-записи. Это делается в личном кабинете на сайте регистратора доменов. Затем добавьте домен в панель Vesta:
Откройте раздел WEB.
Нажмите на зеленый значок плюса, чтобы добавить новый домен.
Введите имя домена и установите другие параметры его работы.
При необходимости перейдите по ссылке «Дополнительные опции». Здесь можно включить поддержку SSL, подключить аналитику, добавить еще один FTP-аккаунт (первый доступен по логину и паролю пользователя).
Обычно менять настройки не нужно. Вы просто добавляете в раздел WEB имя нового домена и сохраняете конфигурацию.
Затем нужно создать базу данных.
Откройте раздел DB.
Нажмите на зеленый значок, чтобы добавить новую БД.
Укажите данные базы: имя, логин, пароль, адрес электронной почты, на которую будут отправлены реквизиты для авторизации.
Нажмите на кнопку PHPMYADMIN — она находится над списком баз данных.
Импортируйте дамп базы данных, если он у вас есть.
Измените конфигурационный файл сайта — укажите в нем имя БД, логин и пароль. Можно пойти другим путем — изначально указывать имя БД, логин и пароль, ранее записанные в конфигурационном файле.
Последний этап — загрузка файлов сайта на сервер. Используйте подключение через SFTP с помощью FileZilla. Введите следующие данные:
логин от аккаунта в панели управления Vesta;
пароль от аккаунта в панели управления Vesta;
порт 22 (по умолчанию).
Файлы нужно скопировать в директорию /web/домен/public_html.
Подготовка VDS
Чтобы установить сайт, нужно подготовить VDS — развернуть на нем LAMP. В этот набор входит Linux, Apache, MySQL и PHP. Эти элементы требуются для корректной работы динамических сайтов и приложений.
Самый простой способ — установить LAMP при создании VDS. Например, так можно сделать на Timeweb.
Откройте панель управления VDS.
В разделе «Список VDS» нажмите «Создать сервер».
Укажите имя и комментарий, если он нужен.
Выберите операционную систему и программное обеспечение — например, Ubuntu 18.04 и LAMP.
Выберите подходящую конфигурацию VDS.
Добавьте SSH-ключ, если он уже создан.
Включите при необходимости защиту от DDoS.
После завершения установки у вас будет VDS с конфигурацией, подходящей для размещения веб-проектов.
Если у вас уже есть сервер, можно переустановить ПО и выбрать LAMP или добавить необходимые компоненты вручную через консоль. Для авторизации используйте логин и пароль, присланные хостером на почту при создании вирутального сервера. Linux уже должен быть установлен на VDS. Посмотрим на примере Ubuntu 18.04, как добавить другие компоненты: Apache, MySQL и PHP.
Установите веб-сервер Apache:
Добавьте Apache в автозагрузку:
Чтобы убедиться в том, что веб-сервер заработал, введите в адресной строке браузера IP-адрес сервера. На вкладке должно отобразиться приветственное окно Apache.
Следующий шаг — установка системы управления базами данных MySQL.
Задайте пароль суперпользователя (root), нажмите на Enter и введите пароль еще раз.
Запустите мастера настройки безопасности:
Ответьте на несколько вопросов системы:
Введите пароль от root, который указали ранее.
Включите или откажитесь от плагина VALIDATE PASSWORD. При его активации MySQL будет отвергать слабые пароли. Чтобы включить его, введите «y», в противном случае — «n».
Введите «n», чтобы не менять пароль.
Дальше будет еще четыре параметра. Во всех случаях введите «y», чтобы удалить анонимных пользователей, запретить удаленный доступ для суперпользователя, удалить тестовую базу и обновить таблицу привилегий пользователей.
Чтобы подключиться к установленной БД, выполните команду
Для подключения нужно ввести пароль, заданный при настройке MySQL. Для удобства управления также можно установить phpMyAdmin, но это опциональное решение.
Последний этап — установка PHP.
Это базовый набор. Можно добавить и другие модули, прописав их в команде выше или использовав отдельную команду типа apt-get install название_модуля.
После установки PHP проверьте его работоспособность. Создайте новый файл и откройте его в редакторе:
Внесите в него три строки и сохраните файл:
После установки LAMP (не имеет значения, автоматически или вручную) нужно добавить на сервер домен. Сделать это можно через одноименный раздел в панели управления VDS. Timeweb предлагает зарегистрировать новый домен, перенести существующее имя или воспользоваться бесплатным техническим доменом для проверки работоспособности ресурса.
Производительные VDS с минимальным steal time – 15 дней бесплатно
Дарим 15 дней на тарифе Scarlett! Закажи VDS, внеси платеж от 50 рублей и активируй промокод community15.
Как создать внутренний сервер в Realms
Майнкрафт – очень крупная игра с огромной базой пользователей. Естественно, что разработчики игры Mojang AB совместно с Microsoft создали готовое решение для создания сервера – Realms. На данный момент оно доступно в виде ежемесячной подписки Realms Plus и стоит 7,99 долларов США. В дополнение еще прилагается куча пакетов текстур, скинов и мэшапов, облачное хранилище, пятьдесят миров Майнкрафт, а еще одновременное подключение к серверу до 10 игроков.
Плюсы : Так как это предложение от официальных разработчиков, пользователю не придется заботиться о защите, постоянно обновлять ПО или создавать резервные копии. Все эти заботы на себя возложили разработчики.
Минусы у подобного сервера тоже имеются. Пользоваться сервером Realms смогут только владельцы лицензионной версии игры. Устанавливать различные плагины и моды на такой сервер невозможно.
Вдобавок, на мобильных устройствах, консолях и Windows 10 предусмотрена своя версия Minecraft. На Mac и Linux придется устанавливать Minecraft: Java Edition с другой версией кода. Эти два варианта несовместимы друг с другом, разрабатываются по отдельности и имеют разный функционал. Не отличается только цена, но, если вы используете обе версии, переплачивать придется вдвойне.

Как создать домашний сервер для Minecraft

Создать сервер Майнкрафт можно и самостоятельно на компьютере, без посредников. Как говорится, дешево и сердито. Единственным требованием в таком случае будет только статический IP-адрес. Для его приобретения необходимо обратиться к провайдеру. После остается только создать собственный одиночный мир и открыть к нему доступ. Друзьям останется только подключиться через установленный IP.
Плюсы – можно устанавливать любые моды и плагины, применять любые конфигурации, проводить детальную настройку мира.
Но чтобы все работало хорошо, компьютер должен обладать неслабыми характеристиками. Это скорее минус . Если начинка недостаточно мощная и производительная, создавать сервер на своем ПК будет не лучшей идеей. Любые операции будут сопровождаться постоянными багами и подтормаживанием.
Кроме того, важно иметь стабильное и высокоскоростное подключение к интернету. Рекомендуется иметь свободный пропускной канал для исключения лагов и высоких пингов. Но это все равно не гарантирует стабильную работу, скорость в итоге останется низкой. Подобный сервер полностью зависит от характеристик компьютера, домашнего интернета и электричества.
Как создать сервер Minecraft на Windows без модов
Прежде всего нужно скачать и установить последнюю версию Java на компьютер. Без него сервер не будет работать. Приложение бесплатное.

Далее потребуется купить и скачать Minecraft: Java Edition с официального сайта разработчика. После нужно установить игру и запустить ее.

Пользователь должен войти в свой аккаунт. Если его нет, тогда следует зарегистрироваться. Как только авторизация будет завершена, надо прогрузить мир игры и сразу же закрыть ее.
Потом нужно создать на компьютере папку, назвав ее Minecraft Server. Далее потребуется скачать сервер с официального сайта . Файл будет в формате server.jar. Его понадобится скопировать в созданную папку и запустить вот такой командой через командную строку:
На момент написания статьи актуальна версия сервера 1.16.2.
Сразу после этого появятся дополнительные файлы. В их числе будет документ с названием eula.txt. Нужно открыть его в блокноте, найти в списке параметр eula=false, поменять значение на true и закрыть файл, сохранив изменения.

Примерно то же самое надо проделать с документом под названием server.properties. Открыть в блокноте, поменять в параметре online-mode=true значение, оно должно быть отмечено как false. Потом следует сохранение изменений и повторный запуск файла server.jar.
Далее откроется консоль, где будет показано состояние сервера. Пока эта самая консоль активна, сервер будет работать, и другие пользователи смогут без проблем к нему подключаться.
Как создать сервер Minecraft на Windows с модами
Сперва надо установить клиент Minecraft и добавить в него моды с помощью бесплатного приложения Forge . Его версия должна совпадать со скачанной версией игры. Устанавливать программу следует в ту же папку, в которой находится Майнкрафт.
Теперь надо создать на компьютере папку под названием Minecraft Forge Server. Далее запускается Forge (файл формата jar) и устанавливается сервер. В качестве расположения выбирается только что созданная папка.

Потом надо отредактировать через блокнот некоторые значения в файлах. Например, в eula.txt в строке eula=false нужно выставить значение true и сохранить изменения. Примерно то же следует проделать с документом server.properties, только там в параметре online-mode значение true меняется на false.

Последний этап настройки – эти самые файлы из папки mods перемещаются в другую с точно таким же названием, только расположенную в директории Minecraft Forge Server.
Снова запускаем клиент. Откроется консоль, и в ней будет отображаться состояние сервера. Теперь можно смело подключать новых игроков и приступать к игре.

Как создать сервер в Майнкрафт на Linux
Чтобы создать сервер Майнкрафт для игры с друзьями необходимо, чтобы были установлены дистрибутивы Linux с версиями не выше указанных – Ubuntu 18.04 и CentOS 7. Еще для установки сервера требуется наличие свежей версии Java. Проверить ее можно, дав в «Терминале» такую команду:
Если Java на компьютере не установлена, в той же командной строке можно дать запрос на установку. В Ubuntu это будет выглядеть так:
В CentOS команда должна быть введена вот так:
Как только Java будет скачан и инсталлирован, потребуется установить Screen, позволяющий одновременно работать с несколькими окнами в одной сессии. Вот так надо вводить команду на установку на Ubuntu:
А вот для CentOS следует вводить запрос таким образом:
Теперь надо осуществить подключение к серверу по SSH. Для входа можно использовать «Терминал». Для подключения нужно активировать такой запрос, правильно подставив, конечно же, указанные значения:
После активации команды будут запрошены логин и пароль.
Можно приступать к установке сервера Minecraft. Для начала создается отдельная папка, где будут храниться все конфигурационные файлы игры. Это необязательно, конечно, но для лучшей организации работы системы будет нелишним. Создать папку можно по команде:
После успешного завершения процесса понадобится открыть папку, для этого вводим запрос такой формы:
Еще перед скачиванием конфигурационных файлов надо будет установить wget. Вот как выглядит команда для такой операции на Ubuntu:
А вот как должен выглядеть запрос на дистрибутиве CentOS:
После завершения установки инструмент wget будет использован для загрузки файла свойств с сервера Minecraft. Дать при этом надо такой запрос:
Теперь надо загрузить файл конфигурации с официального сайта игры. Обычно команда на установку и ссылка на скачивание даются на соответствующей странице .
Но на этом настройка не завершена. Надо еще подтвердить лицензионное соглашение через файл eula. Открываем лицензионное соглашение в текстовом редакторе, находим строку eula=false, меняем ее на eula=true и сохраняем изменения.
Сразу после этого можно приступать к запуску сервера. Чтобы он работал в фоновом режиме, потребуется активировать Screen вот такой командой:
Пора запускать новый установленный сервер! Активируем вот такой запрос в «Терминале»:
Уточняем, что для запуска сервера минимальное значение ОЗУ составляет 1024 МБ. Именно поэтому данная цифра была прописана после -Xmx и -Xms. А если вам этого мало, просто поменяйте значение на любое другое, оптимальное для вас.
Мощные игровые серверы для Minecraft от 3 руб./час
От 4 Гб ОЗУ, от 80 Гб на скоростном NVMe и стабильные 200 Мбит/сек
Читайте также:


