Как установить resident flash на навигатор для переключения ситигид и навител
Рассмотрим, как можно установить несколько навигационных программ на один навигатор, работающий на базе Windows CE.
Устанавливать программы будем на примере навигатора Prestigio 5000 с разрешением экрана 480*272.
Важно знать, какое разрешение экрана у вашего навигатора. Если вы не знаете, где это найти, забейте в любом поисковике название модели вашего навигатора. Дальше в ссылках найдете описание или технические характеристики, где и узнаете разрешение экрана своего навигатора.
На практике встречается три вида: 320*240; 480*272; 800*480.
В конце инструкции будут ссылки на альтернативные меню для всех видов разрешений. Когда вы узнаете, какое разрешение у вашего навигатора, то скачаете необходимую вам папку.
Кроме этих вариантов, в интернете есть много других вариантов альтернативных меню. Выбор за вами.
Предназначение альтернативного меню в следующем. При покупке навигатора, в нем стоит одна навигационная программа. Но вы хотите поставить еще какую-нибудь программу, к примеру, iGO8, для того, чтобы ездить в Европу.
Поэтому, чтобы каждый раз не менять в настройках местами программы, можно установить альтернативное меню.
Потом, при нажатии кнопки «Навигация», у вас будет появляться еще одно подменю, в котором будет две, три или четыре кнопки, по количеству установленных навигационных программ.
Первым делом подключаем навигатор к компьютеру при помощи USB-провода в режиме съемного диска. Если вдруг навигатор не определяется как съемный диск, то в самом навигаторе нужно найти раздел «Настройки». Заходим в него, находим подраздел «USB». Заходим в подраздел (рисунок внизу).
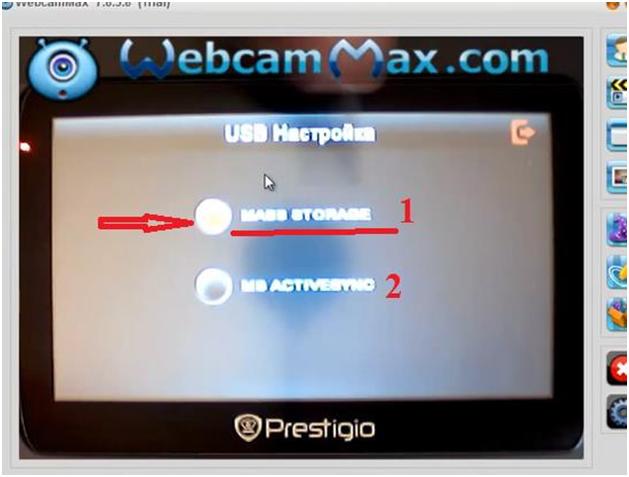
Здесь есть два раздела: «Mass Storage» (1) и «MS Activesync» (2). Нам нужно активировать первый вариант.
После этого навигатор должен определиться на компьютере.
Заходим на память навигатора. В нашем случае будет внутренняя память. Если в вашем навигаторе есть еще и карта памяти, то папку с альтернативным меню лучше копировать туда.
Скорее всего, карта памяти понадобиться, так как две и более навигационных программы вряд ли поместятся на внутренней памяти навигатора.
Потом открываем скачанную папку с альтернативным меню. Если у вас навигатор с разрешением экрана 320*240 или 480*272, то внутри будет папка «Menu»; если с разрешением экрана 800*480, то папка будет называться «MobileNavigator».
Заходим в эту папку, там будет еще одна папка «Menu». Именно эту папку перемещаем на внутреннюю память или карту памяти нашего навигатора.
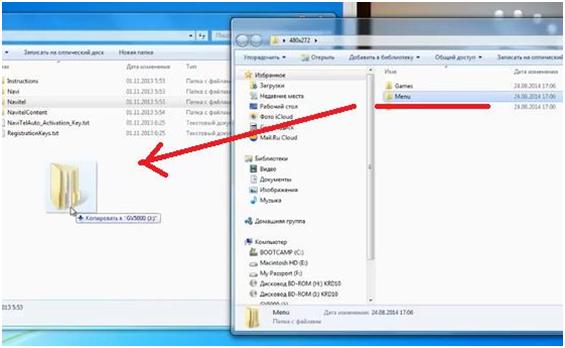
Сразу же, таким же образом, копируем и папку с другой навигационной программой или на внутреннюю память навигатора, или на карту памяти. Мы скопируем папку с программой iGO8.
Дальше нам нужно переименовать папку с «родной» навигационной программой. У нас стоит «Navitel», переименуем в «Navitel2».
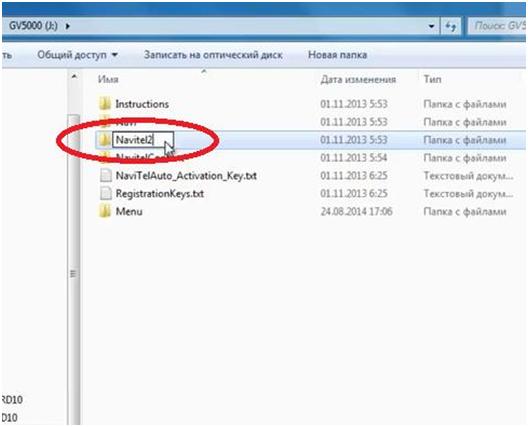
А папку «Menu» переименовываем в «Navitel». Делаем подмену для навигатора.
Заходим в уже новую папку «Navitel» (которая раньше была «Menu»). Смотрите рисунок внизу.
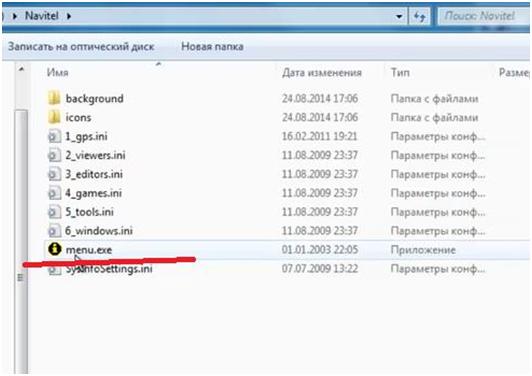
Здесь находим файл запуска с названием «menu.exe». Название этого файла также надо изменить на «Navitel.exe».
Теперь, если в навигаторе нажать кнопку «Навигация», то запуститься не навигационная программа Навител, а альтернативное меню.
Дальше заходим в папку «Navitel». Находим файлы с расширением «ini». Эти файлы отвечают за закладки в альтернативном меню. Нас интересует файл «gps.ini» (смотрите рисунок ниже).
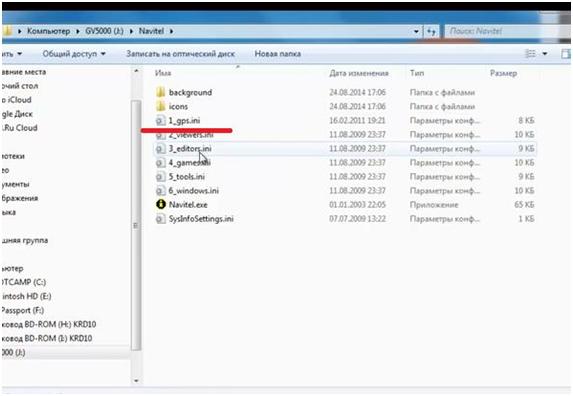
Открываем этот файл. Появится примерно следующее содержание. Нужно найти место, которое отмечено на рисунке.
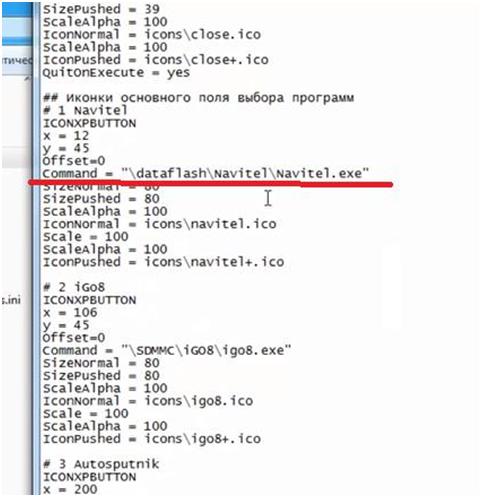
Поэтому мы прописываем новый путь к программе Навител – "\residentflash\Navitel2\Navitel.exe". В этом пути «residentflash» - это название внутренней памяти навигатора. Если бы программа Навител была на карте памяти, то название было бы «SDMMC».
То же самое делаем со второй кнопкой.
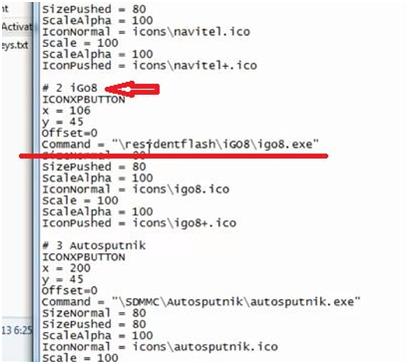
Внимательно проверяйте, на каком носителе памяти находится та или иная навигационная программа, чтобы она запустилась, и не пришлось переписывать файл.
Установка пробной версии программы Навител Навигатор на iPhone или iPad, а также покупка полной версии осуществляется через магазин приложений AppStore .
Необходимо подключение к Интернету. Учитывая размер установочного файла, рекомендуется использовать Wi-Fi-соединение.
- Зайдите в магазин приложений App Store на вашем устройстве.
- Перейдите во вкладку Поиск и начните вводить Навител Навигатор. Выберите Навител Навигатор в отобразившемся списке программ.
Откроется экран с описанием программы. - В правом верхнем углу экрана нажмите кнопку Загрузить.
Начнется процесс загрузки программы, по завершении которого будет произведена установка программы на устройство. - Когда установка закончится, в правом верхнем угла экрана нажмите кнопку Открыть.
- Запустите ее в пробном режиме, либо выполните восстановление ранее совершенной покупки (см. инструкцию по активации пробного периода и восстановлению покупки).
Если пробный период истек, а покупка ранее не совершалась, то необходимо приобрести лицензионный ключ (см. инструкцию по покупке программы или карт).
Также программу можно установить через iTunes на вашем компьютере:
- Запустите iTunes на компьютере.
- Скачайте программу Навител Навигатор на компьютер.
- Подключите iPhone или iPad к компьютеру и синхронизируйте их.
- Отключите iPhone или iPad от ПК.
- Запустите Навител на вашем устройстве, активируйте пробный режим или восстановите ранее совершенную покупку (см. инструкцию по активации пробного периода и восстановлению покупки).
Если пробный период истек, а покупка ранее не совершалась, то необходимо приобрести лицензионный ключ (см. инструкцию по покупке программы или карт).
Способ 1: Установка программы из Google Play
Установка программы Навител Навигатор на платформе Android осуществляется через магазин Google Play.
Необходимо подключение к Интернету. Учитывая размер установочного файла, рекомендуется использовать Wi-Fi-соединение.
Операционная система проинформирует вас о возможностях и требованиях программы.
Если пробный период истек, а покупка ранее не совершалась, то необходимо приобрести лицензионный ключ (см. инструкцию по покупке программы или карт).
Способ 2: Установка файла .apk
Если после загрузки вы получили файл с расширением zip, а не apk — переименуйте zip в apk.
Если пробный период истек, а покупка ранее не совершалась, то необходимо приобрести лицензионный ключ (см. инструкцию по покупке программы или карт).
Для восстановления ПО на навигаторах, выпущенных под собственной торговой маркой NAVITEL® c 2016 года (год и месяц производства указаны в серийном номере на корпусе и коробке: (название модели)(год)(месяц)(порядковый номер). Например, N50020180100001) следуйте инструкции.
Восстановить удалённую программу самостоятельно можно в том случае, если известен лицензионный ключ: он состоит из 22 знаков и имеет вид ХХХХХ-ХХХХХ-хххх-хххх-хххх. Ключ может быть указан в текстовом файле RegistrationKeys, который находится либо во внутренней памяти устройства, либо на SD карте (в завимисимости от места установки программы). Ключ также указан на лицензионной карточке, входящей в комплект поставки навигатора. На корпусе навигатора, либо в системной информации об устройстве, он не указывается.
Если лицензионный ключ не известен, но программа была установлена при покупке устройства — обратитесь по электронной почте в нашу службу технической поддержки по вопросу его восстановления. Укажите модель устройства и причину обращения.
Для восстановления удаленной программы:
- Зайдите в личный кабинет на сайте NAVITEL ® . Выберите раздел Мои устройства (обновления). Устройство, на которое устанавливается программа, необходимо добавить указав лицензионный ключ и имя устройства. Если устройство уже добавлено — переходите к пункту 2.
- В разделе Мои устройства (обновления) в столбце Обновить нажмите ссылку Доступные обновления напротив лицензии того устройства, на котором устанавливается программа.
Убедитесь, что скопированный файл называется NaviTelAuto_Activation_Key.txt и в его названии нет дополнительных символов (например, скобок и цифр). При необходимости, переименуйте.
Примечание: операционная система может скрывать известные ей расширения файлов, поэтому, если в названии скачанного файла отсутствует .txt, дописывать расширение вручную не нужно.
Если программа была установлена на карту памяти, а восстановление проводится на другую карту памяти, необходимо активировать лицензионный ключ на новую карту памяти. Для этого заполните заявку на деактивацию ключа. В поле Причина деактивации выберите Замена флэш-карты. Перед отправкой заявки на деактивацию убедитесь, что программа с новой карты памяти запускается.
При наличии подключения к интернету на самом навигационном устройстве рекомендуется Активация из меню программы. В противном случае Активация лицензионного ключа программы через сайт.
Рассмотрим процесс установки навигационной программы Ситигид 7.8 на простенький китайский автонавигатор, работающий на базе Windows CE.
Сперва подключаем навигатор к компьютеру. Ждем, пока он определится как съемный диск. Наш навигатор подключился центром устройств Windows Mobile.
Заходим во внутреннюю память навигатора.
Если в навигаторе стоит другая навигационная программа, то необходимо удалить все папки и файлы, связанные с ней. В нашем случае изначально был установлена программа Навител.
Ищем все файлы, содержащие в названии сочетания или сокращения от слова Навител. Потом удаляем их. Нам пришлось удалить папки «Navi» «NavitelContent», «MobileNavigator» (заодно, так как привязка шла к Навителу), фалы с именем «gpspara…», файл «NaviTelAuto_Activation_Key» и т.п.
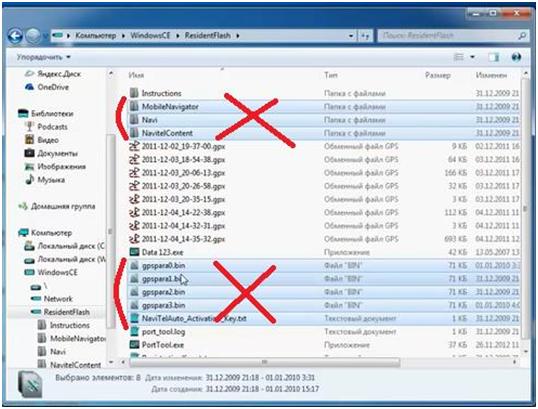
Вместо них копируем сюда папку с программой Ситигид. У нас версия 7.8.
То же самое делаем со скачанными картами. Карты копируем в папку «CGMaps». Много карт не копируйте в навигатор, только те, которыми вы будете стабильно пользоваться и универсальную. Объемы карт довольно приличные, рассчитывайте память.
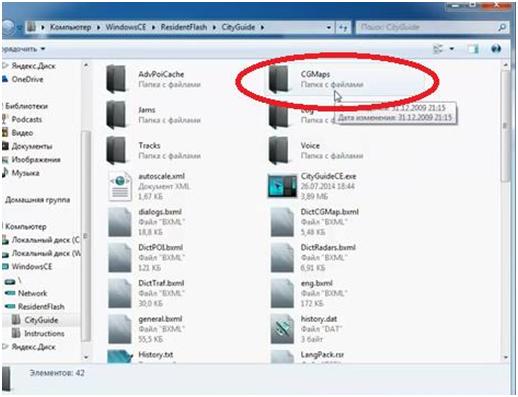
Программа и карты установлены, можно переходить к настройкам навигатора. Предварительно, пока не отключили от компьютера, просканируем устройство программой PortTool. Нам необходимо узнать имя накопителя памяти, используемый порт и скорость работы устройства для навигации.
Программа просканирует и выдаст файл «port_tool.log». Открыв его нам нужно запомнить три строки данных. Смотрите на рисунках ниже.
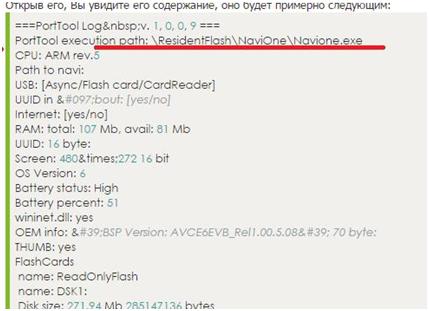
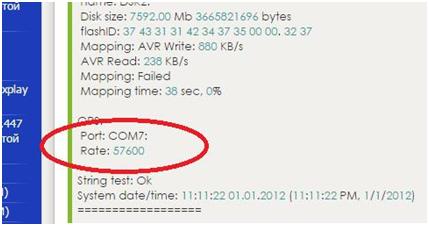
На верхнем рисунке нам интересно название ResidentFlash – это имя внутренней памяти. На нижнем рисунке запоминаем номер порта – COM7; и скорость – 57600. Эти данные нам понадобятся позже.
Отключаем навигатор от компьютера. Заходим в меню. Переходим в раздел «Разное». Далее следуем в раздел «Настройки».
Здесь выбираем пункт «Карты». Дальше на нашем навигаторе внизу есть блок, в котором прописан путь к файлу запуска навигатора.
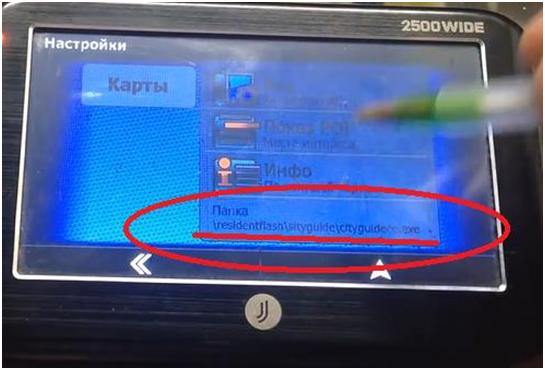
Заходим в этот блок и в поле, где прописан путь к файлу запуска программы, нужно ввести новые данные.
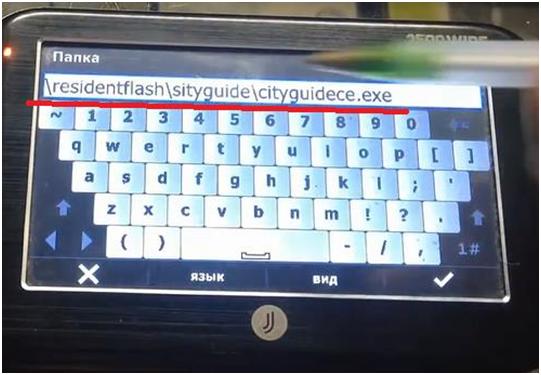
Здесь между первыми слешками стоит имя внутренней памяти – residentflash; дальше название папки с программой - «cityguide»; далее имя файла запуска программы – cityguidece.exe
Вы уточняйте имя своей памяти (может быть и NANDFlash , SD MMC – карта памяти) и точный путь, возможно, нужно будет обратить внимание на регистр букв. Все-таки мы работаем с китайцем.
Выходим из раздела меню «Карты» и переходим в раздел «Система». Выбираем здесь пункт «GPS». Заходим в него (на рисунке ниже).
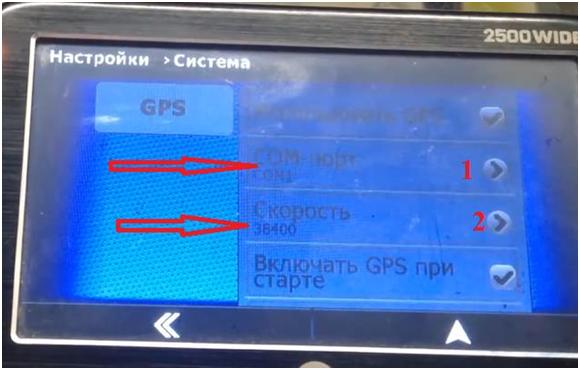
Здесь надо ввести правильный номер порта (1). А также правильную скорость (2). Зайти в разделы можно нажав на галочки справа. Там и вводятся нужные данные.
На этом настройка нашего навигатора закончена.
Обращаем внимание, что разделы меню на вашем навигаторе, скорее всего, будут отличаться. В таком случае ищите по сути – в настройках.
Заходим в папку загрузок, извлекаем архив. Процедура довольно быстрая. Открываем появившуюся папку. В папке увидим три файла.
Папку «INET», папку «NOINET» и Инструкцию по установке в PDF формате. В папке «INET» будет содержаться программа для навигаторов с поддержкой пробок, соответственно в папке «NOINET» - для навигаторов без поддержки пробок.
Рассмотрим на примере установки программы без поддержки пробок. На процесс обновления это не влияет.
Открываем папку. Видим папку «CityGuide». На эту папку мы должны заменить старую папку, находящуюся в окне съемного диска, т.е. нашего навигатора.
Открываем два окна рядом и просто перетаскиваем папку из загрузок в окно съемного диска (рисунок внизу).
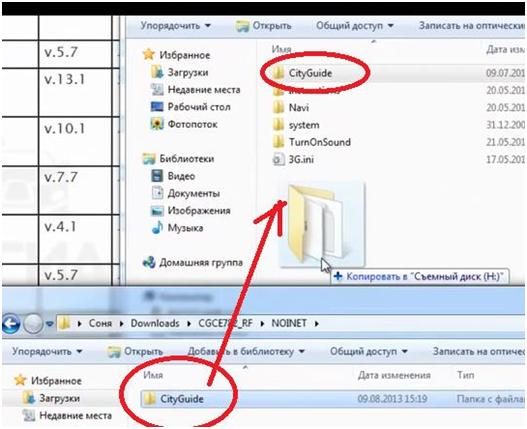
В появившемся окне подтверждаем, что хотим заменить все файлы. В случае конфликтов (новое окно появится), ставим галочку внизу и нажимаем «Копировать с заменой» (смотрим рисунок ниже).
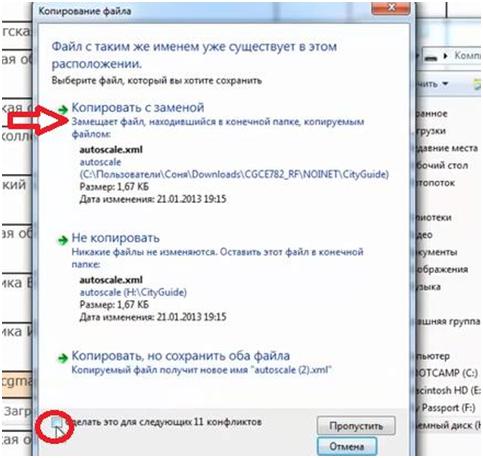
При таком копировании никакие важные файлы не пострадают.
В процессе замены будет еще один запрос на слияние папки. Ставим галочку внизу и нажимаем кнопку «Да».
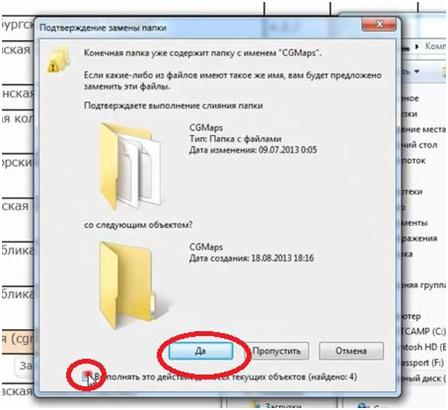
Все, программа обновлена.
Приступаем к обновлению карт. Переходим к папке «CGMaps», мы с ней уже познакомились в начале инструкции. Если у вас ее не было, можно ее самостоятельно создать.
Открываем ее. И таким же образом, как мы обновляли программу, переносом, копируем с заменой свежие карты из папки загрузок в нужную нам папку на съемном диске.
Если карты, которую вы переносите, раньше не было в папке, то произойдет обычное копирование без замены.
После окончание обновления карт, можно отключить навигатор от компьютера.
Обратим внимание на несколько важных нюансов.
Если вы хотите дополнительно подстраховаться при обновлении Ситигида, то перед обновлением программы вам необходимо будет скопировать сохранить файл c первыми буквами «licence….» в отдельную папку. Не забудьте, где она будет находиться.
Это файл позволяет программе запускаться и работать. Если вдруг каким-то образом этот файл удалится, то восстановить так его восстановить будет проще. Иначе необходимо будет решать много лишних вопросов.
Если ваш навигатор по какой-то причине не подключается к компьютеру в режиме съемного диска, то решение проблем можно найти в видео, посвященном обновлению программы Навител.
Еще один нюанс. Вы захотели обновить карты Ситигида, но оказалось, что встроенной памяти навигатора не хватает, чтобы обновить все карты. Ничего страшного.
Идете в магазин, покупаете карту памяти нужного объема, вставляете эту карту памяти в компьютер. Создаете любую папку на этой карте памяти. В эту папку копируете свежие навигационные карты.
Главное, после этого не забудьте в настройках Ситигида указать путь к этой папке.
Для этого нужно запустить программу Ситигид на навигаторе. Зайти в раздел «Меню». Далее раздел «Разное». Выбрать подраздел «Настройки». Выбрать следующий подраздел «Карты». Внизу увидите блок под названием «Папка». В этой строке нужно удалить старый адрес, в котором лежали карты, и указать вручную новый адрес.
Если будете использовать карту памяти, вместо встроенной, то вместо слов NAND Flash или другого слова, надо будет вписать SD MMC. Скорее всего, это будет название вашей карты памяти. Однако могут быть и другие варианты.
Сохраните настройки, и после следующего включения программа подгрузит карты с новой карты памяти.
Ссылка на видео:
Читайте также:


