Как установить программу на компьютер без интернета

Читайте, как установить принтер на Windows 7,8 и 10. Все способы, где скачать драйвера и процесс настройки. Полная инструкция.
Каждый пользователь задумывается о том, что неплохо бы иметь под рукой принтер для распечатки нужных файлов. Это один из самых важных элементов вашего домашнего офиса. Современная техника может работать в сети и локально. В связи с этим у пользователей возникают проблемы при ее установке. Разберемся, как установить принтер на ноутбук Windows с разными версиями операционной системы.
Какие бывают установщики игр?
Помимо разделения по жанрам игры можно классифицировать по способу установки. Вы можете столкнуться с играми, которые распространяются в виде:
- стандартного файла установки с расширением .exe;
- образа диска ISO или MDF;
- на CD-дисках;
- онлайн-игры;
- В виде торрент-файла.
Проще всего установить игру с диска – установщик самостоятельно запустится после того, как вы вставите диск в дисковод, вам нужно лишь будет выбрать куда установить игру. Под стандартными файлами подразумеваются те, которые распространяются с расширением . exe . Это простые программы, которые нужно лишь запустить двойным кликом мышки по ним. Однако, чаще всего такие файлы используются для мини-игр, используемых для развлечения в офисах и для детского досуга. Более сложные игры (шутеры, гонки, стратегии) распространяются в виде образов дисков с расширением iso. Сложность их установки в том, что необходимо сначала создать виртуальный диск, с которого будет вестись установка. Для неопытного пользователя это будет сложно, поэтому ниже приведена подробная инструкция по установке игры на компьютер.
В отдельную категорию можно выделить игры, которые открываются через Интернет-браузер. Для доступа к ним необходимо скачать клиент (самый популярный – «Игры Майл ру»), либо зайти через браузер на определенный сайт. Приложения для развлечения имеются даже в социальных сетях, практически каждый пользователь «ВКонтакте» или «Одноклассники» знает, что в свободное время с личной страницы можно запустить приложение для строительства города, перемещения цветных камушков или выращивания собственной фермы.
Как установить игру с CD- или DVD-диска

Сейчас практически невозможно найти магазины, которые предлагают купить пиратские диски с играми, примерно 10 лет назад они были на каждом углу. Зато сейчас до сих пор в торговых центрах можно найти точки по распространению лицензионной продукции. Если у вас есть оптический привод для чтения дисков, то можно приобрести игру в «коробочной» версии.
Перед покупкой обязательно ознакомьтесь с системными требованиями игры и сравните их с параметрами вашего ПК. Узнать, насколько мощный ваш компьютер, можно через панель управления ПК, вкладку «Система». Параметры процессора, видеокарты, оперативной памяти должны совпадать, а лучше быть выше требуемых. Щелкните по ярлыку «Компьютер» и посмотрите свободное место на жестком диске, его должно быть достаточно, чтобы после установки игры еще осталось место.
Расскажем, как установить игру с диска на компьютер. Это достаточно просто:
Как видите, ничего сложного в процессе инсталляции нет. На некоторых дисках после установки может появиться требование установить DirectX . В этом случае вам достаточно активировать его установку и выразить свое согласие с лицензионным соглашением. Если у вас появились затруднения, то откройте «Мой компьютер» и правой кнопкой мыши откройте диск. На нем вы увидите несколько файлов, в том числе Read me , который вам нужно будет прочесть. В нем рассказываются все особенности установки выбранного приложения.
Как установить игру на компьютер с помощью торрент-файла
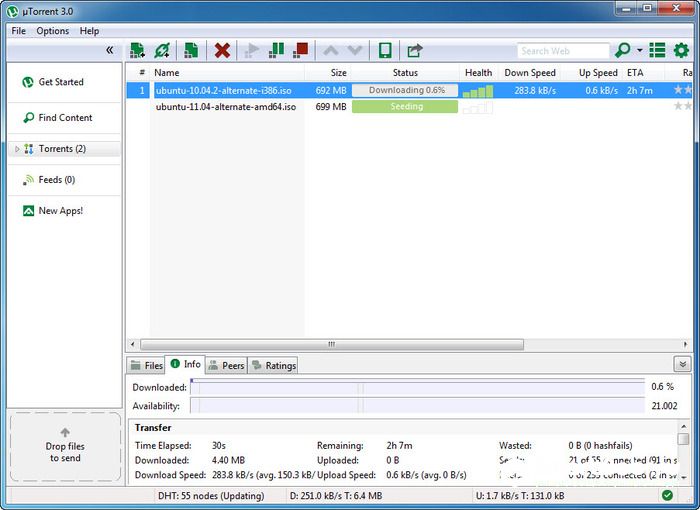
Если вы не хотите тратить деньги на приобретение диска, необходимо знать, как скачать игру и установить на компьютер. Самый просто способ загрузки игр из интернета – торренты. Они представляют собой файлы-ссылки, открывающие доступ к возможности скачать игру с компьютеров других пользователей. Торренты распространяются на специальных сайтах бесплатно. Их объем всего несколько килобайт и это не полноценная игра, а всего лишь заготовка. Файл нужно открыть в специальной программе торрент-клиент.
Лучшим приложением для загрузки торрентов является UTorrent . Эту программу можно загрузить на свой ПК бесплатно с сайта разработчика. После установки утилиты щелкните по загруженному файлу-торренту. Перед вами появится окно загрузки, вам нужно будет указать место для хранения установочных файлов игры и подтвердить свое действие кнопкой «Ок». Теперь нужно лишь дождаться, когда файлы полностью скачается на ваш ПК.
Перед тем как установить игру через торрент на компьютер, необходимо посмотреть, в каком формате она скачалась. Если он будет в формате . exe , то достаточно щелкнуть по нему и пройти тот же путь, что и при установке диска. Это самый простой вариант установки, но в последние годы он встречается все реже. Это связано с тем, что игры стали содержать в себе множество файлов с аудио и видеодорожками, которые непросто уместить в простом дистрибутиве. Современные игры распространяются образами дисков, которые нужно монтировать на виртуальный диск.
Как установить игры из образа ISO или MDF
Образы игр могут иметь одно из расширений – iso или mdf . Для того, чтобы установить игру с такого файла потребуются специальные утилиты:
Рассмотрим как устанавливать iso игры на компьютер на примере последней программы. Утилита распространяется бесплатно. После ее установки на ваш компьютер, вы можете заметить, что файлы образов скачанных с торрента игр приобрели иные иконки – в виде голубого диска с синей молнией. Это значит, что программа готова к работе.
Использовать ее просто:

- Дважды кликните мышью на файл игры, Daemon Tools запустится автоматически. Если этого не произошло, самостоятельно запустите утилиту и добавьте в нее с помощью кнопки открыть в верхней строке файл игры.
- После того как он отобразился в списке, нажмите на кнопку «Монтировать». Она похожа на зеленый треугольник Play . Утилита начнет свою работу. Если вы ранее не добавили файл в список, то вам будет предложено найти его на компьютере и начать работу.
- После того как виртуальный диск будет создан, вы увидите окно автозапуска игры.
К каждому образу приложения идет пояснение в виде файла Read me . Его стоит прочитать до начала загрузки. Для этого в момент, когда появится окно автозапуска выбирайте не установку игры, а пункт ниже «Открыть папку для просмотра файлов».
Как установить игру из онлайн-магазинов типа Steam, Ubisoft и т.п

Есть несколько магазинов, для посещения которых не нужно выходить из дома. К ним относятся и те, которые распространяют цифровую дистрибуцию. Самый популярный из них Steam . Для работы с ним нужно пройти регистрацию на официальном сайте и загрузить удобный клиент для работы (небольшое приложение, которые позволит вам получить доступ к каталогу игр).
- Зайдите в клиенте во вкладку «Магазин».
- Выберите вариант, подходящий вам по цене и системным требованиям. И отправьте его в корзину.
- Зайдите в корзину и выберите пункт «Купить для себя». Оплатите приобретение и нажмите кнопку «Добавить в библиотеку». Спососбов оплатить покупки много, выбирайте наиболее подходящий – банковская карта или электронный кошелек.
- Откройте в библиотеке новую игру и нажмите кнопку «Установить».
- Выберите директорию и подтвердите свое согласие с лицензионным соглашением.
- Игра самостоятельно установится на ваш ПК. После этого вам останется лишь перезагрузить его.
Если у вас есть лицензионный ключ от игры, то стадию покупки вы можете игнорировать. В этом случае вам достаточно добавить игру в библиотеку, а после нажать пункт «Активировать в Steam ». Введите лицензионный ключ, а потом проведите установку приложения. Аналогично работают и другие магазины цифровой дистрибуции.
Браузерные и клиентские игры – в чем отличие?
После того как вы знаете, как устанавливать скаченные игры на компьютер, нужно поговорить о тех приложениях, которые работают через интернет. Они могут требовать установки – клиентские варианты или обходиться без нее — браузерные.
Если у вас нет места на жестком диске, то браузерные игры лучший выход из такой ситуации. Для использования их достаточно просто зарегистрироваться на одном из сайтов. Одним из вариантов может быть 101хр или соцсети. На нем представлено несколько игр разных жанров. Регистрацию можно пройти через социальные сети или электронную почту. После регистрации вам нужно выбрать из каталога одну из игр, определиться с сервером, на котором вы будете заводить персонажа и начать развлекаться. При выборе сервера рекомендуется останавливаться на тех вариантах, которые появились недавно – обычно они помечены специальным знаком.
Аналогичным образом можно провести досуг в социальных сетях – там достаточно выбрать вкладку «Игры» или «Приложения», чтобы перейти в каталог с сотней вариантов. Положительная сторона в том, что специально регистрироваться на сайте не нужно.
Клиентские игры отличаются тем, что вам нужно знать, как установить игру на компьютер с интернета. Для начала нужно скачать клиент – цифровой каталог игр от определенного разработчика. Одним из популярных вариантов является клиент «Игры Майл.ру».
Во время загрузки и установки будьте внимательны – разработчик предлагает установить фирменный быстрый поиск, браузер и другие лишние приложения, которые вам не нужны. Нужно убрать галочки со всех ненужных вариантов.
- После завершения установки, запустите клиент.
- Зайдите в каталог и выберите игру. Как правило, эти цифровые дистрибутивы распространяются бесплатно.
- Нажмите на кнопку «Установить» и дождитесь скачивания и инсталляции выбранного приложения. Учтите, что во время работы клиента Интернет нужен постоянно. Программа будет писать ориентировочное время, которое она затратит на загрузку. В зависимости от скорости интернет-соединения, вам придется ждать от 20 минут до 1.5 часов.
- Во время установки вам нужно будет согласиться с правилами лицензии, а также убрать маркеры с побочных программ, предлагаемых разработчиком.
После установки клиентской онлайн-игры не отключайте интернет-соединение. Без него она работать не будет. Примерно раз в неделю игра будет обновляться, поэтому нужно устанавливать ее в директорию, имеющую достаточно места. Как и любые игры, на диск С или «Рабочий стол» такие приложения устанавливать нельзя, так как во время работы они могут повредить системный файлы. По статистике, чаще всего операционную систему нужно менять на тех компьютерах, которые имеют всего один диск. Во время установки системы его необходимо разделить на два. Тогда Windows будет находится лишь в одном разделе диска, а пользовательские файлы на него влиять не смогут.
Если у вас всего один HDD , который даже виртуально не поделен на несколько частей, то стоит некоторое время играть в браузерные игры. Они не менее увлекательны чем иные варианты. Если у вас несколько дисков под файлы, то вы можете воспользоваться любой из инструкций, рассказывающей о том, как установить игру на компьютер. Делитесь информацией с друзьями, пишите комментарии и рассказывайте о своих проблемах установки приложений для развлечений. Мы обязательно вам поможем в комментариях или других публикациях.

Большая часть пользователей справляется с такой задачей без особых сложностей, однако если вы только начали свое знакомство с компьютером, у вас могут возникнуть проблемы. Данное руководство поэтапно расскажет, как скачать и установить программу на компьютер, также мы обратим внимание на возможность автоматической установки драйверов и приложений.
Почему при установке программа что-то загружает из Интернета?
С некоторыми программами бывает и такое, что когда вроде бы уже скачал установочный файл, но в процессе установки она начинает что-то скачивать. Не стоит удивляться, так как это обычно особенность конкретной утилиты.
В некоторых «прогах» разработчики специально предоставляют на скачивание установочный файл небольшого размера. А уже в ходе установки запускается дополнительное скачивание основной базы необходимых элементов. Например, такое можно наблюдать при установке некоторых антивирусов.
Также бывают случаи, когда для полноценной установки определенной программы требуется какая-нибудь дополнительная утилита. Это бывает редко, но без дополнительной программы, устанавливаемая не будет работать. В таком случае мастер установки уведомит пользователя и предложит выбор скачать нужную программу.
Как можно избежать появления в своем компьютере лишних программ?
Некоторые начинающие пользователи со временем удивляются, почему в их компьютерах появились какие-то программы. Также могут появиться расширения в браузерах, которые они сами не устанавливали и не собирались это делать.
В большинстве случаев это просто результат установки утилит в обычном режиме, либо не вдумчивой установки в расширенном режиме.
Дело в том, что разработчики многих программ добавляют возможность скачивания и установки дополнительных программ. И в большинстве случаев при очередном шаге мастера установки уже выбрана опция установки этих программ.
Как не допустить установку лишних утилит?
Для этого необходимо, прежде всего, выбирать расширенный режим установки (если такой выбор есть). А затем нужно внимательно смотреть, что предлагает та или иная программа в процессе установки. И во время установки ненужные опции необходимо просто отключать.

Что из себя представляют компьютерные программы?
Если не вдаваться в излишние подробности и только сосредоточиться на нашей теме, то на счет программ вполне достаточно знать всего некоторые моменты. Программы в целом представляют из себя наборы «инструкций», позволяющих компьютеру, а также пользователю достичь какого-либо результата. Данные «инструкции» имеют кодовый, цифровой, схематичный или словесный вид.
Большинство программ, с которыми сталкивается обычный пользователь компьютера, имеет расширение .exe . Это исполняемый файл, т.е. он дает компьютеру команду распаковать, установить или запустить, находящиеся в архиве «инструкции».
Во многих случаях установочные (инсталляционные) файлы «проги» имеют имя setup.exe, install.exe. Также иногда имя файла может носить название программы. Или просто это может быть любой набор символов. При этом название файла не имеет значения.
Итак, например, мы скачали архив с какой-нибудь утилитой, в которой есть куча разных файлов. Чтобы ее установить, нужно среди файлов искать и запускать инсталляционный файл.

Встречаются также установочные файлы с расширением .msi.
Как правильно активировать платную лицензионную программу?
Конечно, не все программы в Сети являются бесплатными. Хотя и существует много альтернатив у платных программ. Так, например, у платного пакета приложений Microsoft Office, есть бесплатная замена LibreOffice и др. У платного проигрывателя Winamp, если бесплатная альтернатива AIMP3. Взамен платного архиватора WinRAR можно воспользоваться бесплатным архиватором 7-ZIP.
Примеры можно продолжать, но суть сводится к тому, что не стоит торопиться приобретать платные программы. Ведь в большинстве случаев начинающим пользователям вполне могут быть достаточны альтернативные бесплатные варианты.
Но, всё же может без функционала платной программы не обойтись или нет бесплатной альтернативы. Тогда для правильной активации нужной программы необходимо следовать инструкциям от разработчиков утилит.
Разные платные «проги» могут активироваться тоже по-разному. И это зависит от того, какой процесс активации сделали разработчики конкретной программы.
Так, например, после оплаты программ, владельцы утилит (или их посредники) могут предоставлять специальный код. Данный код нужно вставить в поле для активации. Такой код может давать возможность активировать программу от одного до нескольких компьютеров.
Также разработчики могут предоставлять специальный лицензионный файл, который нужно добавить в папку расположения установленной программы.
Некоторые программы можно активировать быстро онлайн, другие же требуют более сложных действий.

Каждый разработчик защищает свою интеллектуальную собственность от несанкционированного использования как может. Поэтому не стоит удивляться, если, оплатив какую-то программу, приходится еще и разбираться с её активацией.
Немного введения о скачивании и установке программ
Тем не менее, есть некоторые особенности, которые стоит понимать всем пользователям компьютера в отношении правильной установки программ. Это позволит в дальнейшем избежать лишних проблем.
В этой статье мы рассмотрим несколько моментов, учитывая которые, вы уже наверняка будет знать, как правильно скачивать и устанавливать большинство программ на компьютере. Речь пойдет об установке программ (утилиты или «проги») в операционной системе Windows (Виндовс).
Что делать, если есть сомнения в безопасности файла?
При установке программ на компьютер система безопасности операционной системы может выдать предупреждение, чтобы мы еще подумали, запускать данных файл или нет.

Как видно на снимке выше, система не смогла определить издателя. А так как это файл с расширением .exe , то и неудивительно видеть такое предупреждение.
Что делать в таком случае?
Во-первых, надо понимать, что малоизвестные и нераспространенные «проги» могут и не иметь цифровой подписи, даже если мы их скачиваем непосредственно с сайтов разработчиков.
Во-вторых, система нашего компьютера может просто выдавать предупреждение об открытии файла с расширением .exe и не стоит этого пугаться. С таким расширением в Сети можно скачать какую-нибудь вредоносную утилиту. Но система не может это определить, так как это компетенция уже антивирусов. А вот предупредить может и делает это (если выставлены соответствующие настройки в системе).
Если мы всё же сомневаемся в надежности источника скачиваемой программы, то перед запуском установочного файла желательно просканировать скачанный файл (или архив с файлами) установленным на компьютере антивирусом с актуальной антивирусной базой.
Если антивирус на компьютере не установлен или давно не обновлялся, то можно воспользоваться одним из онлайн-сканеров.

Итак, установочный файл скачали и при необходимости проверили на безопасность. Если есть трудности со скачиванием и поиском скачанного файла на своем компьютере, смотрите мою отдельную статью.
Переходим к установке.
Какой основной алгоритм установки программ?
Алгоритм или процесс установки программы обычно выполнен в виде пошагового мастера установки. Он запрашивает определенную информацию от пользователя и устанавливает утилиту, основываясь на выборе данного человека.
В установке некоторых «прог» часто бывает обычный (простой) и расширенный режимы установки. Простой режим избавляет от дополнительного выбора определенных параметров. В расширенном же режиме можно, как исключить, так и добавить определенные функции, возможности и дополнения.
Основные шаги мастера установки программ (очередность может меняться и некоторых шагов может не быть):
- Нужно выбрать язык (при многоязычности).
- Необходимо принять лицензионное соглашение (без него дальнейшие шаги недоступны).
- Нужно выбрать на компьютере папку установки всех файлов утилиты. В большинстве случаев по умолчанию предлагается папка Program Files на системном диске (там, где установлена данная операционная система).
- Необходимо подтвердить или изменить название программы, которое будет отображаться в меню Пуск.
- Возможно, будет предложение добавить ярлыки для быстрого запуска на Рабочий стол и в меню быстрого запуска.
- В зависимости от цели «проги» и своих интересов, разработчики могут включать и другие шаги на свое усмотрение.
Для лучшего понимания того, что из себя представляют мастера установок утилит, практичнее будет посмотреть наглядно на конкретные примеры установок. В разделе Установка программ на нашем сайте уже представлено несколько десятков подробных инструкций по установке разных программ. Так что, там можно более детально познакомиться с разными вариантами и особенностями установки компьютерных утилит.
Запуск инсталлятора (установщика) программы
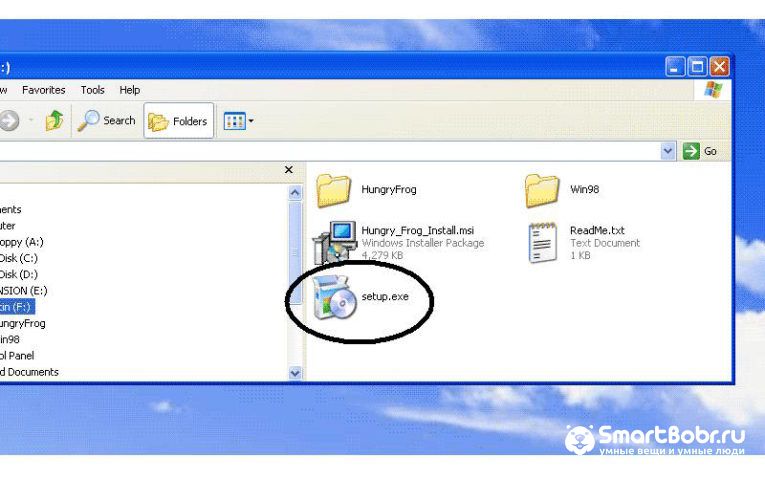
Чтобы установить игру или программу, следует обратиться к инсталлятору, привычнее называть его установщиком. Если вас интересует, как установить программу с диска на компьютер, помните, что указанный инструмент, скорее всего, находится на самом оптическом носителе, если это не так, его можно самостоятельно скачать из сети Интернет.
Процесс установки программного обеспечения для удобства мы разобьем на несколько этапов. При этом следует помнить, что в зависимости от версии установщика шаги могут немного отличаться от описанных ниже, либо отсутствовать совсем. Если у вас отсутствует одно из названых окон, переходите к следующему этапу инструкции.
Дизайн у разных установщиков также имеет свои отличительные черты, однако это не сказывается на порядке действий. Начинается процесс установки с запуска особого установочного файла выбранного приложения. Если программа была загружена из интернета, переходим в «Проводник» и открываем папку с ней (скорее всего, она будет называться «Загрузки»). После этого, дважды нажимаем на полученный файл.
- В ряде случаев приложение следует открывать с правами администратора, для этого достаточно отметить файл правой кнопкой мыши и указать во всплывшем меню соответствующий пункт (запустить от имени Администратора).
Как найти установщик на CD-диске

Если вы хотите решить вопрос, как установить программу на компьютер с диска, вставляем его в привод. После этого проходим следующие этапы:
- Запускаем «Проводник». Для этого нажимаем на панели задач на соответствующую пиктограмму.
- Далее обращаем внимание на боковую панель и выбираем на ней раздел «Этот компьютер».
- Переходим к разделу «Устройства и диски». Нажимаем правой кнопкой мыши по значку дисковода и применяем функцию «Открыть».
- В открывшейся папке дважды нажимаем на файл под названием Setup.
Что делать, если файл установщика в формате ISO

Иногда мы можем получить из интернета вместо привычного файла особый образ, в формате ISO. Если в таких условиях нужно установить программу на компьютер, можно пользоваться уже описанным выше алгоритмом, однако прежде следует смонтировать образ диска.
Делается это при помощи особых инструментов-программ, можете, к примеру, использовать одно из следующих приложений:
Очень часто эти программы уже стоят на вашем компьютере. Далее опишем процесс монтирования образа диска на примере приложения DAEMON Tools Lite:
- Открываем DAEMON Tools.
- Используем функцию «Быстрое монтирование». Ее можно отыскать на нижней панели.
- В возникшем «Проводнике» переходим к папке с необходимым нам ISO. Выделяем его мышью и кликаем «Открыть».
- Левой кнопкой мыши кликаем по смонтированному образу, это позволит запустить установку.
- На экране возникнет «Контроль учетных записей». В нем нажимаем «Да», однако желательно при этом убедиться, что инсталлируемое приложение не имеет в себе вирусов и не сможет навредить системе.
Не пропустите при установке программы — выбор языка
Данный этап в ряде случаев может отсутствовать, это зависит от версии инсталлятора. Перед нами возникает окно, в котором присутствует выпадающий список. В нем необходимо указать язык установки. Русский иногда может отсутствовать в перечне, в таком случае устанавливаем английский, далее нажимаем «Ок».
Знакомство с программой
Переходим к следующему этапу решения вопроса, как установить программу на компьютер, W indows демонстрирует ознакомительное окно инсталлятора сразу после выбора языка. Здесь дана краткая справка о программе, а также могут присутствовать рекомендации относительно оптимального варианта установки, а также последующего порядка действий. Нажимаем «Далее».
Выбор типа установки
Данный этап имеется только в некоторых установщиках. Иногда система может попросить пользователя указать тип установки. Как правило, при этом в установщике присутствует выбор «Настроить» либо «Установить». Если указать второй вариант, можно миновать большую часть описанных ниже этапов установки. В случае расширенной настройки, появится возможность установить различные дополнительные параметры: среди которых путь к приложению и выбор сопутствующего программного обеспечения.
Принятие лицензионного соглашения
Чтобы установить новую программу на компьютер, необходимо согласиться с условиями лицензионного соглашения. Если вы не согласны с каким-либо условием данного документа, продолжение установки для вас будет невозможным. В зависимости от варианта инсталлятора, этот этап может иметь свои особенности. В большинстве случаев достаточно использовать кнопку «Далее». Иногда потребуется подтвердить свое согласие специальной галочкой.
Важно! Выбор папки для установки программы
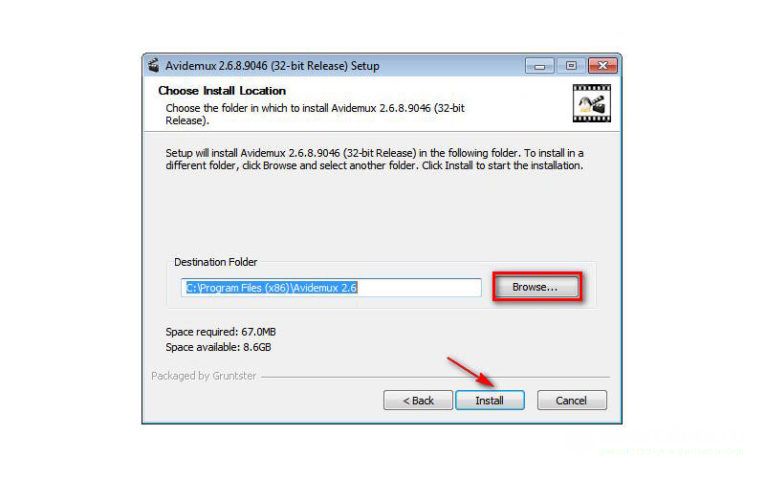
Данный этап требуется пройти всем, независимо от версии инсталлятора. В отведенном для этого поле предстоит ввести путь к каталогу, в который будет помещено приложение. Для этого предусмотрено два способа. Первый предполагает ручной ввод пути, при использовании второго нажимаем «Обзор», обращаемся к «Проводнику».
Можно не менять папку для установки программы, тогда, скорее всего, приложение попадет на диск «C» в директорию Program Files. Когда путь определен, нажимаем «Далее».
В отдельных случаях необходимо, чтобы все имена каталогов в пути для установки состояли только из латинских символов.
Выбор компонентов. Отключайте все ненужное!
При установке больших программ придется пройти через этап выбора их компонентов. Вы получите доступ к списку. Можно выбрать отдельный его элемент и получить описание, таким образом легко понять, каковы его функции. Отмечаем галочками компоненты, которые вам необходимы. Если цель отдельного элемента неочевидна, не вносите никаких изменений. Нажимаем «Далее». Помните, что оптимальную конфигурацию на этом этапе предлагает сам установщик. Но не всегда.
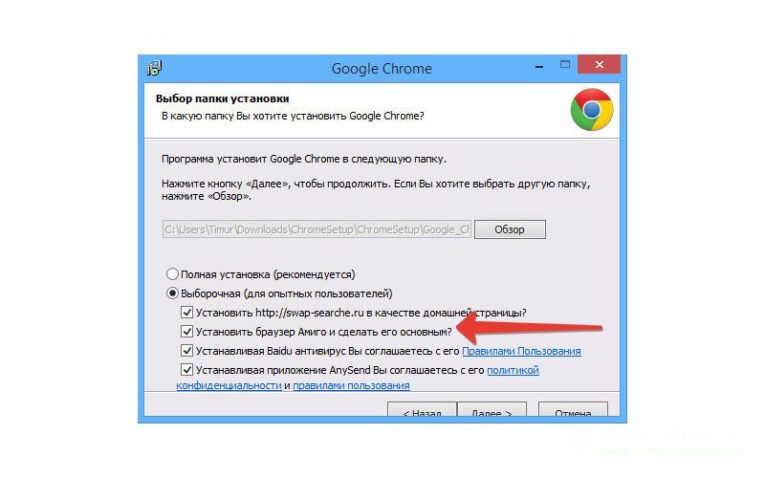
Очень часто помимо самой программы, которые вы хотите установить, в установщике по умолчанию уже стоят галочки для установки новых браузеров (Amigo, Yandex), дополнений и расширений для существующих браузеров. Настоятельно рекомендуем убирать их из установки. Они засоряют систему, делают стартовыми нужные им, а не вам страницы!
Выбор файловых ассоциаций
Если приложение поддерживает файлы с несколькими расширениями, вам предстоит указать типы файлов, которые в будущем будут открываться в устанавливаемом приложении. Снова отмечаем галочками необходимые элементы списка и нажимаем «Далее». После этого остается создать ярлыки.
Как установить программу с флешки
Вопрос, как установить программу на компьютер с флешки можно решить почти также, как это было описано выше. Разница лишь в том, что источником приложения в данном случае является не какая-то папка на жестком диске или CD-диске, а съемный носитель. Используем следующий алгоритм:
- Открываем флешку.
- Запускаем инсталлятор.
- Если возникает диалоговое окно системы безопасности, однако вы уверены, что в приложении отсутствует вредоносный код, соглашаемся с запуском.
- После распаковки файлов, предстоит выбрать язык.
- Знакомимся с инсталлятором, нажимаем кнопку «Далее».
- Соглашаемся с условиями лицензионного соглашения.
- Выбираем папку для установки приложения. Нажимаем «Далее».
- Отказываемся от установки сопутствующего программного обеспечения, если в нем нет необходимости.
- При необходимости соглашаемся на создание ярлыков в «Пуске» и на «Рабочем столе».
- Ожидаем завершения автоматического процесса установки.
Частые ошибки при установке программы
Если вам не удается установить программу на компьютер и при этом возникает ошибка, причин тому существует несколько.

Поговорим о том, как скачать программу на компьютер или ноутбук. И также наглядно рассмотрим как устанавливать утилиты в операционной системе Windows (Виндовс).
Заключение
Итак, в этой статье мы поговорили о том, как скачать программу на компьютер или ноутбук. Мы также рассмотрели несколько важных вопросов, касающихся правильного скачивания и установки программ в операционной системой Windows.
В основном, ничего сложного в этих задачах нет, и с практикой приходит опыт.
Старайтесь скачивать программы с официальных сайтов разработчиков. При подозрениях сканируйте скачанные файлы антивирусом. Внимательно относитесь к тому, что предлагает мастер установки той или иной утилиты.
Если же будут появляться дополнительные вопросы, можно задать их в комментариях ниже.

Добрый день друзья, в этой статье мы поговорим о том, как установить программу на компьютер. Различные Soft в основной своей массе распределяются по сети интернет в сжатом виде, чтобы программа правильно функционировала, надо выполнить распаковку и знать как установить программу на компьютер.

Как я уже говорил ранее, руководит всеми программами операционная система (ОС). Люди в большинстве случаев пользуются ОС компании Microsoft Windows (2000, XP, Vista, 7, 8). Услугами этой компании пользуется более 90% пользователей. Такое доверие компания Microsoft Windows завоевала благодаря своей простоте, надёжной работы и из-за того, что Microsoft Windows совместима с большей частью компьютерной техники. Именно поэтому, под операционную систему Microsoft Windows разрабатывается подавляющая часть различных программ и всевозможных игр.
В данном случае, мы говорим об операционках для различных ПК и ноутбуков, на которые мы будем пробовать установить программу. Для различных мини компьютеров, планшетов, электронных книг, смартфонов и т.д. постоянно разрабатывают специальные ОС, типа Android, Symbian и т.д. На эти устройства можно установить программу только специальную, подходящую именно для данных систем. В дальнейшем мы будем говорить именно как установить программу на компьютер в системе Microsoft Windows.
Напомню, операционная система – это совместное взаимодействие в единой оболочке различных программ и приложений, позволяющее человеку производить управление ПК при помощи графического интерфейса и обеспечения выполнения нужных функций. Тех программ и утилит, которые входят в (ОС) Windows, большинству пользователей недостаточно. Это такие программы, как браузер Internet Explorer, текстовики Блокнот, WordPad, проигрыватель Windows Media и др. Исходя из этого возникает необходимость в установке более функциональных программ.
Какую версию программы устанавливать: обычную или портативную?
Нередко можно встретить наряду со стационарной версией программы также и портативную (Portable).

Портативная версия отличается тем, что ее не нужно устанавливать на компьютер, проходя весь процесс мастера установки. Скачал, распаковал, нажал на файл запуска данной утилиты .exe, «прога» открылась и пользуешься.
Портативную версию программы можно также скачать на флешку и запускать улититу на компьютере / ноутбуке с флешки.
Но, наряду и с таким удобством, есть и недостатки. Например, многие портативные версии являются урезанными по некоторому функционалу.
Также Portable утилиты могут работать нестабильно, особенно если они сделаны не разработчиками этих программ.
Если работать с какой-то программой часто, то, как правило, выбор большинства пользователей перевешивает в пользу обычной стационарной версии. Но и у портативных версий есть свои сторонники.
Поэтому, какую программу устанавливать: обычную или портативную – выбор за пользователем. И это зависит от разных факторов, а именно от:
- самой «проги»;
- того, чья это сборка (официальные разработчики утилиты, другие проверенные изготовители или непонятно кто);
- целей и задач, возлагаемых на используемую утилиту;
- частоты использования;
- необходимого функционала и т.п.
Как удалить программу с помощью Revo
Вот коротко и всё, что я хотел сообщить в данной статье о том, как установить программу на компьютер, до скорых встреч!
Куда на компьютере лучше устанавливать ту или иную программу?
По умолчанию мастера установок предлагают или сразу устанавливают программы в папку «Program Files». Эта папка находится на локальном диске, на котором установлена текущая операционная система Виндовс.

Но в большинстве программ при их установке есть возможность выбрать другое место сохранения всех файлов «проги», нажав на кнопку Обзор .
Поэтому, конечно, у многих пользователей возникает естественный вопрос: «Менять расположение установки или оставлять по умолчанию?»
Если на локальном диске, где установлена текущая операционная система Windows, свободного места остается ещё, по крайней мере, более 30%. Тогда лучше всего, конечно, устанавливать «проги» в общую папку «Program Files». Это позволит, например, при создании образа системы (для резервного копирования) восстановить все установленные программы вместе с операционной системой.
Исключение составляют в основном только современные игры, которые занимают много места. Их целесообразнее устанавливать на другой логический диск (на котором нет операционной системы).
Удаление программы

Установить программу на компьютер довольно просто
Для установки программ и утилит вам нужно всего лишь два раза кликнуть по специальному файлу, который называют инсталятор. В программах его обозначают как setup или install. Или же необходимо кликнуть на названию программы и она начнет устанавливаться. После этого просто отвечайте на вопросы данной программы и жмите клавишу Далее.
Но давайте рассмотрим подробнее

Мы войдем в окно с нашими загруженными программами, выберем данный софт, и кликнем по нему два раза.


Далее производим непосредственно установку программы, для этого нажмем кнопку NEXT.

Затем, соглашаемся с условиями производителя. Для этого нам необходимо поставить галочку над верхней строкой.


У нас откроется новое окно, где нам необходимо нажать на Инсталляцию.

Наша программа установлена. Можно проводить очистку операционной системы. Если вы заинтересовались данной программой по очистке системы и хотите узнать о ней подробнее, просто перейдите по ссылке Wise Registry Cleaner .
Также, многие программы потребуют ввода кода (если продукт платный) и присутствие в (ОС) других программ (многим играм нужна новая версия DirectX, некоторым же программам нужно наличие на вашем ПК NET Framework и прочее). Во время установки идёт проверка на наличие в системе нужных компонентов и при их отсутствии уведомляют об этом пользователя. Если данные компоненты отсутствуют, пользователь вначале должен установить отсутствующие элементы и только после этого устанавливать выбранную программу.
Для некоторых программ после установки потребуется перезагрузить компьютер. Далее запускаем выбранную программу, проходим через «Пуск» и выбираем «Программы».
Где и как можно правильно скачивать нужные утилиты?
В Сети огромное количество сайтов и порталов, предлагающих скачать программы у них.

И это может быть очень удобно, когда множество утилит находится в одном месте. Если еще на таких сайтах всё упорядочено по разделам, а также добавляются хорошие описания, а также есть несложный процесс скачивания, то это добавляет дополнительное удобство, что и говорить!
Но, если есть возможность найти сайт разработчика той или иной утилиты, то лучше всего, естественно, скачивать «прогу» напрямую «от производителя». Для поиска нужного сайта разработчика, как правило, достаточно в поисковой системе сделать запрос с названием программы и дописать: официальный сайт.
Как правило, сайт разработчиков, особенно если он русскоязычный, будет первым в поисковой выдаче. Если «прога» англоязычная, то просто даже ее название может выдать в поиске сайт разработчиков на одной из первых позиций.
Еще один момент, который необходимо иногда учитывать при скачивании установочных файлов, это разрядность (32 и 64-бит) и версия (Windows XP, 7, 10 и т.п.) операционной системы.
Некоторые версии своих программ разработчики делают под конкретные параметры компьютера. Поэтому если на страницах скачивания мы встречаем выбор тех или иных версий утилит с определенными параметрами, то стоит скачивать установочный файл, подходящий под параметры нашего компьютера.
Так, для 32-битной системы Виндовс может быть одна версия инсталлятора (может также помечаться как х86 ).

Для 64-битной системы Виндовс может быть другая версия инсталлятора (помечается как х64 ).

Как узнать, какая разрядность и версия операционной системы у нашего компьютера?
Жмем левой кнопкой мыши на меню Пуск , далее правой кнопкой на Компьютер и левой на Свойства .

В свойствах компьютера можно будет посмотреть нужные параметры.

Как установить принтер на Windows 7
Локальный принтер не предусматривает подключения через Интернет. Он устанавливается на один из ПК. В большинстве случаев локальные принтеры устанавливают дома. В офисах более удобны сетевые варианты, доступ к которым имеют все пользователи. Они могут отправлять документы на печать. Сам принтер для сетевого участия устроен сложнее – он ведет статистику и распределяет нагрузку между пользователями. Разберемся с установкой каждого из вариантов.
Установка локального принтера
Для установки принтера вам не потребуется много времени. Рекомендуем предварительно прочитать инструкцию от девайса. Если у вас ее нет воспользуйтесь алгоритмом:
- Распакуйте и установите принтер на удобное для вас место. Соедините его с ПК кабелем через порт USB или LPT/COM.
- В большинстве случаев компьютер самостоятельно опознает устройство и проведет его настройку.
- При наличии подключения к Интернету драйвера будут установлены автоматически.
- После этого можно переходить к детальной настройке устройства. Зайдите в «Панель управления», откройте вкладку «Устройства и принтеры», выберите ваше устройство и нажмите «Свойства».
- Чтобы другие компьютеры в вашей домашней сети могли использовать принтер. Необходимо предоставить им доступ. Для этого выберите вкладку «Доступ».
- Установите маркеры в строках: «Общий доступ к данному принтеру», «прорисовка заданий печати на клиентских компьютерах».
Если операционная система не смогла самостоятельно установить драйвер, то настроить принтер вы не сможете в этом случае необходимо знать, как установить драйвера принтера на Windows 7. Для этого можно воспользоваться несколькими возможностями:
- загрузить их с официального сайта изготовителя устройства;
- провести установку с диска;
- воспользоваться утилитами для поиска драйверов.
Проще всего воспользоваться диском, который шел в комплекте с принтером. Если вы приобрели устройство печати с рук, то у вас не будет такой возможности. Тогда зайдите на официальный сайт производителя и найдите программное обеспечение в разделе «Пользователям» или «Техническая поддержка».
Если вы не можете найти нужные файлы на официальном сайте, скачайте и установите утилиту для поиска драйверов. Она просканирует ваш компьютер и предложит установить все недостающие программные файлы. Одним из самых эффективных приложений является Driver Pack Solution . После установки драйверов вернитесь к настройке принтера. Если вам не нужен общий доступ, то можно обойтись из без нее. Устройство начнет отображаться в текстовых редакторах.
Установка сетевого принтера и сервера печати

Сетевые принтеры подключаются по протоколу TCP / IP . Они имеют несколько особенностей – самой главной из которых является отсутствие драйверов. Программные файлы хранятся в самом устройстве, вам не нужно их загружать. Разберемся, как установить сетевой принтер Windows 7. Для этого вам достаточно придерживаться инструкций:
- Установите и включите сетевое устройство.
- Зайдите через «Панель управления» во вкладку «Устройства и принтеры».
- Выберите пункт «Добавить новый принтер». Система предложит вам 2 варианта: инсталлировать локальное оборудование или сетевое. Выберите строку «Добавить сетевой, беспроводной или Bluetooth -принтер».
- Система самостоятельно просканирует сеть и обнаружит устройство, вам останется лишь подтвердить ее выбор.
Настройка такому принтеру не требуется. Преимущество этого варианта в том, что вы можете подключаться к печатающему устройству с планшета, нетбука или любого другого устройства.
Как установить принтер на Windows 10

Операционная система 10 версии отличается дополнительными настройками, поэтому установка девайсов для нее будет немного иной. Разберемся, как установить принтер на Windows 10. Эта операционная система работает со всеми современными устройствами, а также с локальными вариантами.
Установка локального принтера
Старые принтеры, которые не имеют интерфейса для беспроводного подключения соединятся с ПК при помощи USB или LPT/COM. Вам необходимо подключить кабель принтера к своему компьютеру, а затем провести установку устройства по инструкции:
- Зайдите в меню «Пуск», выберите из списка раздел «Параметры» (пиктограмма «шестеренка»).
- В открывшемся окне «Параметры» найдите раздел «Устройства». Перейдите в него.
- В левой части открывшегося окна найдите строку «Принтеры». Щелкните по ней.
- В правой части окна появится кнопка с надписью: «Добавить принтеры и сканеры».
- Система в автоматическом режиме начнет поиск подключенных устройств. В появившемся окне будут их названия. Выберите нужный принтер, нажмите на кнопку «Остановить» и щелкните «Далее».
- Остальное операционная система сделает за вас – загрузит драйверы и настроит устройство.
Во время установки локального принтера у вас может возникнуть проблема – если автоматическая служба не способна определить его. В этом случае в окне параметров вы обнаружите синюю надпись «Необходимый принтер отсутствует в списке», а над ней будет кнопка «Обновить». Щелкните под надписи, чтобы перейти к ручной настройке:
Если приведенные советы, как установить локальный принтер Windows 10 не помогли, то нужно проверить подключение техники, заменить провода на новые. Затем загрузите с официального сайта производителя драйверы и установите их на свой ПК. Обратите внимание, что некоторые фирмы делают специальное ПО для Windows 10. Если на официальном сайте есть такой вариант, используйте его.
Подключение беспроводного принтера
Современные модели оргтехники подключаются через Wi — Fi , что значительно расширяет их функционал. Для их установки необходимо настроить роутер, а затем ПК. Для начала проверьте, поддерживает ли ваш роутер технологию WPS . Если все нормально, то можно перейти к его настройке:
- В адресной строке любого браузера введите «192.168.1.1». В большинстве случаев это позволит вам перейти к меню настроек. По умолчанию логин и пароль для входа в этот раздел – admin / admin . Если эти данные для входа не подходит, найдите инструкцию от роутера или договор со своим провайдером (если роутер был предоставлен вам от него).
- После того как вы вошли в меню, необходимо найти раздел WPS и выставить в нем значение Enable . Для ограничения доступа со сторонних устройств вы можете выставить пин-код.
- Теперь вам необходимо включить сам принтер и активировать на нем поиск беспроводной сети. После того как подключение произошло успешно, можно переходить к настройке компьютера.
- Откройте меню «Пуск» и выберите в нем раздел «Параметры». Зайдите в меню управления устройствами, выберите строку «Принтеры». Нажмите «Добавить принтер».
- Чаще всего беспроводное устройство не обнаруживается с первого раза. Поэтому, когда появится надпись «Необходимый принтер отсутствуют в списке», щелкните по ней.
- Из предложенных вариантов выберите «Добавить беспроводной или сетевой принтер». После чего система в автоматическом режиме начнет поиск устройств. Драйверы также будут загружены без вашего участия.
Если это не помогает, то вам нужно найти сведения об IP -адресе техники (указывается в технической документации или отображается в системном меню роутера). В этом случае из списка ручной настройки выберите пункт «Добавить принтер по его TCP / IP ». Введите имя или адрес устройства, поставьте маркер рядом с фразой «Опросить принтер и установить драйвера автоматически». Нажмите «Далее», остальное система сделает за вас.
Настройка общего доступа к принтеру в сети

Если вам не удалось подключить сетевой принтер по инструкции выше, то можно создать домашнюю сеть, чтобы включить в нее устройство. В этом случае с одним принтером могут взаимодействовать сразу несколько устройств, в том числе смартфоны и планшеты. Установить принтер по умолчанию в Windows 10 для нескольких устройств просто:
- Откройте в меню «Пуск» папку «Служебные», выберите в ней утилиту «Панель управления».
- Установите режим просмотра в окне на фразу «Мелкие значки». Почти в самом конце списка найдите «Центр управления сетями и общим доступом». Откройте этот раздел.
- В открывшемся окне слева найдите «Изменить параметры общего доступа».
- В появившемся списке найдите фразу «Общий доступ к файлам и принтерам». Установите маркер так, чтобы включить его. Сохраните изменения.
- При помощи стрелки вернитесь к предыдущему окну. В левом нижнем углу найдите надпись «Домашняя группа». В открывшемся окне щелкните по кнопке «Создать домашнюю группу».
- Выберите, к каким файлам будет предоставлен общий доступ. К принтерам он обязателен. Нажмите «Далее».
- Для подключения устройств система сгенерирует пароль, который можно записать или каждый раз запрашивать в главном компьютере (для этого достаточно будет снова открыть «Домашнюю группу»).
После того как вы создали домашнюю группу можно снова установить принтер и пользоваться им с любого ПК или ноутбук из вашей локальной сети.

Чаще всего домашний компьютер приобретается для учебы или работы, а потом используется для развлечения. Для этого необходимо освоить достаточно непростое действие – узнать, как установить игру на компьютер. Приложения для развлечений бывают разные, они распространяются на дисках и через Интернет. Расскажем обо всех способах, которые помогут вам приятно провести время у компьютера.
Читайте также:


