Как установить приложение на андроид без интернета
Уровень сложности: для начинающих. От других мобильных операционных систем «Андроид» выгодно отличается тем, что приложения на неё можно устанавливать не только из магазина Google Play. Но, если отдельные программы не из фирменного магазина позволяют устанавливать и другие мобильные ОС (хотя для этого и потребуется аккаунт разработчика, скорее всего, платный), то возможность использования сторонних и неофициальных магазинов программ — отличительная особенность именно Android OS. В статье мы рассмотрим основные способы установки приложений на устройства, работающие под управлением этой ОС.
Сторонние магазины приложений
Если у вас нет установленных сервисов Google, то вам вряд ли понравится предложение скачать по одному apk-файлы для всех интересующих вас программ (и затем установить их). Выходом в такой ситуации является установка стороннего магазина приложений. Таких магазинов за время существования Android было создано немало. Принцип их работы чаще всего схож, поэтому упомянем только два — Amazon AppStore и «Яндекс.Store».


Amazon AppStore — один из крупнейших сторонних магазинов для Android, но для российского рынка больше адаптирован «Яндекс.Store», поскольку он полностью русифицирован. В числе других его особенностей — возможность установки бесплатных программ без регистрации, а для платных приложений — функция оплаты со счёта мобильного телефона.


Советует prior_ori: Не устанавливайте программы откуда попало, и не соглашайтесь на обновления которые предлагают прямо в рекламных блоках сайтов и программ, особенно браузера Опера.
Советует samlida: Только вчера столкнулся с одним интересным моментом: установил несколько программ для кнопки-заглушки аудиоразъёма, потом решил удалить ненужные и кнопка «удалить» была неактивной. Оказывается, надо было зайти в раздел настроек «Администраторы телефона» и снять галочку с ненужных программ.

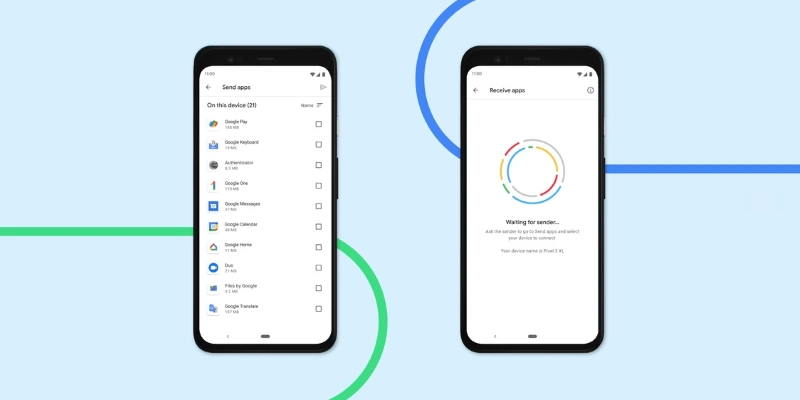
Компания Google расширила возможности функции Nearby Share. Раньше с её помощью можно было делиться фотографиями, видео и файлами прочих типов, а теперь точно так же с одного смартфона на другой можно передавать приложения и игры, установленные из Play Маркета.
Приложение передаётся без использования интернета по локальному соединению, поэтому необходимо, чтобы смартфоны находились рядом друг с другом в пределах зоны действия Wi-Fi Direct. На обоих устройствах должен быть установлен Play Маркет версии не ниже 24.0. Проверить версию можно в настройках приложения. Если она ниже, подождите пару дней, пока Play Маркет обновится самостоятельно.
Как скопировать приложение с компьютера на смартфон и установить его? Обязательно ли заходить на Google Play (Market)? Ответы на эти вопросы – в нашей статье.
Что делать, если трафика на мобильном интернете совсем мало, но нужно срочно скачать и установить приложение на мобильное устройство с OS Android? Наверное, было бы неплохо загрузить программу или игру на обычный персональный компьютер, а потом просто скопировать на смартфон и уже там произвести запуск.
Мы приведем несколько удобных способов того, как установить приложения на Андроид с компьютера
Мы приведем пару удобных способов того, как установить приложения на Андроид с компьютера.
Способ 1. Валим все на InstallAPK
После того, как вы скачаете эту удобную утилиту на свой ПК, перед вами откроется завидная возможность устанавливать приложения на Андроид-устройства прямо с компьютера. Данный софт прекрасно совмещается с Windows XP, Vista, 7 и 8.
Всё, что нужно – это запустить программу и подключить телефон или планшет по USB. В меню настроек смартфона входим в раздел «Безопасность» («Приложения» для более старых версий ОС), где ставим галочку напротив «Неизвестные источники».
На английском: Settings - Application Settings (Security) - Unknown Sources.
Далее дважды кликаем на предварительно загруженный на компьютер *.apk файл, после чего выполнится установка.
Если и после этого не произошла установка, войдите в настройки смартфона, выберите пункт «Для разработчиков» и поставьте галочку напротив «Отладка по USB».
Для работы программы иногда может понадобится установка специальных драйверов, которые вы можете скачать бесплатно с сайта разработчика.
К слову, скачать приложение для Андроида, которое априори идет с таким расширением, можно не только на Google Market. Популярные игры и программы для смартфонов на базе вышеуказанной операционки вы найдете на нашем сайте.
Единственный недостаток InstallAPK - в том, что эта прога работает не со всеми моделями телефонов. И если ваш девайс оказался в небольшом числе таких смартфонов-несчастливчиков, тогда вам подойдет другой метод, раскрывающий, как установить на Андроид программы с компьютера.
Способ 2. Установка приложения через встроенный браузер
Для того, чтобы функционировал способ номер три, нам понадобится установить файловый менеджер. Мы выбираем ES проводник, но вы можете установить любой другой.
Почему же мы говорим «для работы следующего способа»? Из-за того, что для постоянного использования данный способ черезчур долгий и неудобный, а установив предлагаемое приложение, все будет делаться в несколько кликов.
Итак, подключаем устройство к компьютеру и копируем apk-файл в корень карты памяти. Далее отсоединяем шнур, запускаем браузер и вводим в адресной строке content://com.android.htmlfileprovider/sdcard/ИмяПриложения.apk или
file:///sdcard/ИмяПриложения.apk (в зависимости от версии вашей ОС).
Способ 3. Работенка для ES Проводника
Для этого способа нам понадобится полезная программа ES Проводник. Это файловый менеджер, позволяет просматривать все папки, находящиеся на смартфоне или планшете. Но главное – с его помощью можно копировать или перемещать файлы с памяти коммуникатора на SD-карту и наоборот, а также установить игры и программы на Андроид планшет или смартфон.
Алгоритм действий следующий:
1. устанавливаем на смартфон программу ES проводник;
2. подключаем смартфон к ПК и копируем с компьютера нужный apk-файл в память смартфона;
3. отключаем от компьютера устройство и в самом смартфоне запускаем ES Проводник, находим apk-файл и двойным кликом на нем устанавливаем программу.
Способ 4. Gmail не только получает почту
Это весьма удобный и оригинальный способ как установить программу на Андроид, о котором знают единицы пользователей, но, оценивая его по сложности, можно сказать - до безобразия легкий.
Важно
Отметим, что если вы проводите процедуру установки приложений не с GooglePlay, на экране смартфона появится окно: «Установка заблокирована».
Дело в том, что в целях безопасности на устройстве запрещается инсталляция приложений c неизвестных источников. В этом случае проделываем то же, что и в начале первого способа.
Выбираем: Настройки – Личное (Безопасность) – Неизвестные источники. После этого такая операция как установка игры на Андроид с компьютера либо другие способы станут вполне доступны.
Также не забывайте: чтобы во время подключения смартфона к компьютеру у последнего появился доступ к памяти смартфона, открываем шторку на телефоне, там кликаем по «USB-подключение установлено», где необходимо нажать «Включить USB-накопитель».
Как видите, первый способ будет самым простым, но из-за того, что программа не работает на многих компьютерах и возникают проблемы с совместимостью, он подойдет не многим пользователем.
Второй же способ будет универсальным, но очень неудобным.
Третий способ подойдет для любого устройства, но тут не обойтись без предыдущего. Последний способ вроде и не имеет недостатков, но он будет бесполезным при отсутствии подключения к Интернету.

Откуда же возьмутся файлы и как без интернета скачать игру или программу на Андроид? Всё просто. Новая опция позволяет использовать устройства по близости в качестве сервера, если, конечно же, на них имеется необходимые приложения.
Принимающая сторона должна подтвердить приём от Android-пользователя, как сразу пойдёт «отгрузка». После отправки девайсы останутся сопряжены, чтобы в следующий раз можно было легко отыскать друг друга, однако связь можно разорвать одним кликом на кнопке «Отключиться».
Скорость передачи данных чаще всего выше, чем стандартное домашнее Wi-Fi или сотовое соединение, ведь используются прямые протоколы передачи данных по воздуху без ограничения скорости соединения.
Установка приложений из apk-файла
Несмотря на то, что в каталоге Google Play находятся десятки тысяч приложений, из-за строгой модерации в нём нельзя найти некоторые категории программ. Да и сервисы Google «из коробки» бывают установлены не на всех устройствах. Выходом в таких ситуациях является установка программ из apk-файлов, предварительно загруженных с сайтов разработчиков или сторонних источников, вроде форума 4PDA. Наша инструкция подразумевает, что нужный установочный файл уже находится в памяти смартфона или на его карте памяти.
1. Откройте настройки устройства и перейдите в раздел «Безопасность».

2. Найдите пункт «Неизвестные источники» и установите галочку напротив него.

3. С помощью любого файлового менеджера найдите установочный apk-файл и нажмите на него.

4. Ознакомьтесь со списком запрашиваемых приложением разрешений и подтвердите своё согласие. Если на этом этапе появится диалоговое окно, предлагающее отправлять в Google информацию об устанавливаемых программах, то его можно закрыть нажатием любой кнопки.

Мы не рекомендуем таким способом устанавливать программы из недоверенных источников. Обязательно обращайте внимание на разрешения, которые запрашивают программы, особенно если речь идёт о платных услугах (звонки, SMS).
Официальный магазин Google Play
Большинству начинающих пользователей Android, на устройствах которых установлены сервисы Google, вполне достаточно магазина Google Play. Но, прежде чем воспользоваться им, необходимо зарегистрировать аккаунт Google, о чём мы писали в одной из предыдущих статей.
Установка приложений из этого магазина максимально проста:
1. Откройте приложение Google Play на вашем устройстве.

2. Перейдите в раздел «Приложения» или «Игры».

3. Найдите интересующее вас приложение одним из способов: поиском по ключевым словам, выбором конкретной категории или просмотром топов и подборок. Интерфейс Google Play интуитивно понятен, поэтому проблем быть не должно.


4. Откройте страницу с нужной программой или игрой, нажмите кнопку «Установить», затем ознакомьтесь с разрешениями, которые требует приложение, и подтвердите своё согласие кнопкой «Принять».

5. Бесплатное приложение будет загружено и установлено автоматически, но, если программа платная — появится ещё одно окно для выбора способа оплаты и подтверждения транзакции.

6. После нажатия на кнопку «Купить» магазин попросит вас ввести пароль от своего аккаунта — для предотвращения случайных покупок, например, детьми.

7. После покупки в течение двух часов у вас будет возможность вернуть приложение и получить уплаченные деньги обратно в полном объёме, а сама программа при этом будет удалена с устройства. Для этого необходимо нажать на кнопку «Вернуть платёж». Обратите внимание, что вернуть деньги за каждое приложение можно только один раз — при повторной покупке такой возможности уже не будет.

Покупка и установка приложений возможна не только непосредственно с Android-устройства, но и из веб-версии Google Play. Отличие лишь в том, что если у вас есть несколько устройств, то перед установкой придётся выбрать, на какое именно должна быть установлена программа. При таком способе установки загрузка приложения на гаджет произойдёт автоматически, как только он получит доступ к стабильному интернет-соединению.
Читайте также:


