Как установить kerio control на виртуальную машину
И так после установки и первоначальной настройки Kerio Control пришло время настроить сетевые интерфейсы и доступ к интернету. Это будет продолжение предыдущей статьи. В который я пошагово описал процесс установки Kerio Control на виртуальную машину VirtualBox. Ссылка на статью чуть ниже. Теперь нам необходимо настроить две виртуальные сетевые карты для полноценной работы Kerio Control.
Для работы межсетевого экрана необходимо две сетевые карты одна должна смотреть в интернет другая в локальную сеть. При установке Kerio Control на физическую машину все просто в одну подключаем провод от провайдера в другую локальную сеть. А вот если все это делать на виртуальной машине то придется немного позаморачиваться.
Интересные статьи по теме:
Kerio Control: установка и настройка в Windows
Все новые версии UTM-решения ориентированы на установку на ОС Linux в целях повышения производительности и сохранения безопасности сетей. Начиная с Kerio Control, версия 8.0.0 программа не выпускается в виде Windows-приложения.
В программах для ОС Linux реализована поддержка виртуальных локальных сетей. Поэтому производители настоятельно рекомендуют использовать программные или виртуальные версии ПО.
Kerio Control: настройка DNS
Настройка DNS необходима для того чтобы сотрудники из филиала, например, имели доступ к ресурсам центрального офиса, а значит могли подключаться к их сети. Выполнив настройку, можно будет использовать DNS-сервер.
На консоли администрирования нужно выбрать вкладку «Конфигурация» и кликнуть на параметре «DNS». Чтобы служба переадресации работала корректно, активируйте функцию «Использовать пользовательскую переадресацию». Правильно указав переадресацию, все запросы с домена не главного офиса будут перенаправляться на внутренний интерфейс программы, который связан с локальной сетью.
Kerio Control Software Appliance: настройка
Software Appliance дает возможность установить UTM на компьютер без операционной системы, либо в виртуальную среду. Таким образом, вы имеете возможность максимально легко внедрить программное обеспечение в компании. Software Appliance можно установить в виде образа с диска. Программный модуль обладает простым интерфейсом и не содержит возможных вирусных угроз. Для установки модуля не нужны специальные знания, а установку можно произвести как с диска, так и с флешки.
После установки программы необходимо выбрать сетевой интерфейс и задать ip-адрес. Выполнив базовые настройки, необходимо будет указать номер лицензии, чтобы активировать UTM. Через интерфейс модуля вы можете создать VLAN интерфейсы и настроить их в режиме PPPoE.
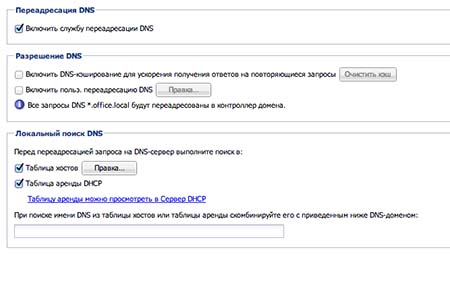
Ремонт/настройка ПК и окружающих его устройств.
Для организации контроля в локальной сети нашей организации был выбран Kerio Control Software Appliance 9.2.4. Раньше эта программа называлась Kerio WinRoute Firewall. Рассматривать плюсы и минусы мы не будем, и почему выбран Керио, тоже, переходим сразу к делу. Программа версии 7 и выше устанавливается на голое железо без какой-либо операционной системы. В связи с этим подготовлен отдельный ПК (не виртуальная машина) со следующими параметрами:
-процессор AMD 3200+;
-HDD 500Гб; (необходимо гораздо меньше)
— Сетевая карта – 2 шт.
Собираем ПК, вставляем 2 сетевых карты.

Для установки линукс-подобной системы нужно создать загрузочный носитель – флэшку или диск. В нашем случае флэшка создана с помощью программы UNetbootin.
Скачиваем Kerio Control Software Appliance. (можно купить лицензию или скачивать образ с встроенным активатором)
Объем образа Керио не превышает 300Мб, размер флэшки соответствующий.
Вставляем флэшку в USB разъем ПК или ноут-бука.

Форматируем в FAT32 средствами Windows.

Запускаем UNetbootin и выбираем следующие настройки.

Дистрибутив – не трогаем.
Образ – Стандарт ISO, указываем путь к скаченному образу Керио.
Тип – Устройство USB, выбираем нужную флэшку. ОК.

После некоторого времени создания, загрузочная флэшка готова. Жмем выход.

Вставляем загрузочную флэшку в подготовленный ПК, включаем его и в Boot menu выбираем загрузку с USB-HDD. В начавшейся загрузке выбираем linux.

Начнется установка Kerio Control Software Appliance 9.2.4. Выбираем язык.

Читаем лицензионное соглашение.


Принимаем его, нажав F8.
Вводим код 135. Программа предупреждает о том, что жесткий диск будет отформатирован.

Ждем пока идет установка.




Мы пока этого делать не будем, а переходим в Конфигурацию сети в самом Керио.


Конфигурация сетевого интерфейса Ethernet. Отмечаем пробелом – Назначить статический IP-адрес.
И назначаем его.

Маска подсети: 255.255.255.0

Если до установки ПО в сетевые карты были подключены два необходимых сетевых провода для внешней и внутренней сети, то об этом компьютере можно забыть. Я поставил его в уголок и даже забрал монитор.
Теперь в браузере того ноут-бука, в котором создавалась загрузочная флэшка, я перехожу по адресу:
Анонимную статистику, конечно же, не передаем, убираем галочку.

Вводим новый пароль администратора.


Вот и всё. Здравствуй Керио.

Первоначально, все функции маршрутизации и DNS выполнял модем с IP –адресом 192.168.1.1. При установке Керио модему назначили адрес 192.168.0.1 и он обращается к внешней сетевой карте Керио с адресом 192.168.0.250. Адреса в одной подсети. Внутренняя сетевая карта получила адрес, который раньше был у модема. Всё оборудование в сети со статическими IP-адресами и прописанным шлюзом (а это почти вся наша сеть) увидело новый шлюз как старый и даже, не заподозрило подмены : )
При первом запуске Керио, мастер предлагает настроить интерфейсы. Можно настраивать не через мастера. Рассмотрим подробнее всё, что описано выше.
Во вкладке интерфейсы выбираем пункт Интернет-интерфейсы.

Придумываем название типа Внешняя сеть или Интернет, по умолчанию написано WAN. Вводим вручную данные IP адреса, маску, шлюз и DNS, всё в одной подсети с модемом. ОК.

Далее выбираем следующее подключение в пункте Доверенные/локальные интерфейсы – наша внутренняя сеть. Эти пункты в зависимости от версии Керио могут называться по другому. Придумываем имя и вносим данные как на картинке ниже. Внешняя и внутренняя сеть не могут находится в одной подсети. Это не нужно забывать. DNS от Керио. Шлюз не пишем. ОК.

Нажимаем кнопку Применить в нижней правой части экрана, настройки активируются. Проверим подключение к Интернету. Интернет работает.

Можно переходить к созданию правил трафика, фильтрации содержимого, посмотреть, кто скачивает торренты и перегружает сеть, ограничить скорость или заблокировать. Короче, Керео полноценно работает и в нем есть множество настроек. Тут каждый настраивает что кому нужно.
Рассмотрим еще один важный момент – это открытие портов. До установки Керео в модеме были проброшены порты на сервер. Так же изначально необходимые порты были открыты в самом сервере. Без этих портов спец. софт сервера не может нормально работать. Рассмотрим открытие порта 4443.
Модем HUAWEI HG532e, заходим в него, для этого в адресной строке браузера вводим 192.168.0.1. Переходим по вкладкам Advanced—>NAT—> Port Mapping и вносим данные как на картинке ниже.

Интерфейс – наше подключение (в режиме роута кстати).
Remote host – ничего.
External start port/end port – 4443 (внешний порт).
Internal host – 192.168.0.250 (адрес внешней сетевой карты Керео).
Internal port – 4443 (внутренний порт).
Mapping name – любое понятное имя.
Принцип действия таков, что обращение из интернета на внешний статический IP-адрес к порту 4443 будет переадресовано к внешней сетевой карте Керио. Теперь нужно сделать так, чтоб запрос с внешней сетевой карты перенаправлялся на внутреннюю сетевую карту и далее к нашему серверу на порт 4443. Это делается с помощью создания двух правил. Первое правило разрешает доступ извне, второе правило разрешает доступ изнутри.

Создаем эти два правила на вкладке Правила трафика. Разница в пунктах источник и назначения. Служба – наш порт 4443. см. картинку выше.
В пункте Трансляция делаем настройки как на картинке ниже. Отмечаем галочкой — Адрес назначения NAT и пишем там IP-адрес сервера назначения и нужный порт. ОК.

Нажимаем применить. Проверяем, открылся ли порт в он-лайн сервисе. Порт открыт.

Проверяем службы сервера, для которых всё это делалось – они заработали. Аналогичным способом можно открыть любой порт.
О прочих настройках Kerio Control Software Appliance возможно будет написано в других статьях.
Для организации контроля в локальной сети нашей организации был выбран Kerio Control Software Appliance 9.2.4. Раньше эта программа называлась Kerio WinRoute Firewall. Рассматривать плюсы и минусы мы не будем, и почему выбран Керио, тоже, переходим сразу к делу. Программа версии 7 и выше устанавливается на голое железо без какой-либо операционной системы. В связи с этим подготовлен отдельный ПК (не виртуальная машина) со следующими параметрами:
-процессор AMD 3200+;
-HDD 500Гб; (необходимо гораздо меньше)
Собираем ПК, вставляем 2 сетевых карты.

Для установки линукс-подобной системы нужно создать загрузочный носитель – флэшку или диск. В нашем случае флэшка создана с помощью программы UNetbootin.
Скачиваем Kerio Control Software Appliance. (можно купить лицензию или скачивать образ с встроенным активатором)
Объем образа Керио не превышает 300Мб, размер флэшки соответствующий.
Вставляем флэшку в USB разъем ПК или ноут-бука.

Форматируем в FAT32 средствами Windows.

Запускаем UNetbootin и выбираем следующие настройки.

Дистрибутив – не трогаем.
Образ – Стандарт ISO, указываем путь к скаченному образу Керио.
Тип – Устройство USB, выбираем нужную флэшку. ОК.

После некоторого времени создания, загрузочная флэшка готова. Жмем выход.

Вставляем загрузочную флэшку в подготовленный ПК, включаем его и в Boot menu выбираем загрузку с USB-HDD. В начавшейся загрузке выбираем linux.

Начнется установка Kerio Control Software Appliance 9.2.4. Выбираем язык.

Читаем лицензионное соглашение.


Принимаем его, нажав F8.
Вводим код 135. Программа предупреждает о том, что жесткий диск будет отформатирован.

Ждем пока идет установка.




Мы пока этого делать не будем, а переходим в Конфигурацию сети в самом Керио.


Конфигурация сетевого интерфейса Ethernet. Отмечаем пробелом – Назначить статический IP-адрес.
И назначаем его.

Маска подсети: 255.255.255.0

Если до установки ПО в сетевые карты были подключены два необходимых сетевых провода для внешней и внутренней сети, то об этом компьютере можно забыть. Я поставил его в уголок и даже забрал монитор.
Теперь в браузере того ноут-бука, в котором создавалась загрузочная флэшка, я перехожу по адресу:
Анонимную статистику, конечно же, не передаем, убираем галочку.

Вводим новый пароль администратора.


Вот и всё. Здравствуй Керио.

Первоначально, все функции маршрутизации и DNS выполнял модем с IP –адресом 192.168.1.1. При установке Керио модему назначили адрес 192.168.0.1 и он обращается к внешней сетевой карте Керио с адресом 192.168.0.250. Адреса в одной подсети. Внутренняя сетевая карта получила адрес, который раньше был у модема. Всё оборудование в сети со статическими IP-адресами и прописанным шлюзом (а это почти вся наша сеть) увидело новый шлюз как старый и даже, не заподозрило подмены : )
При первом запуске Керио, мастер предлагает настроить интерфейсы. Можно настраивать не через мастера. Рассмотрим подробнее всё, что описано выше.
Во вкладке интерфейсы выбираем пункт Интернет-интерфейсы.

Придумываем название типа Внешняя сеть или Интернет, по умолчанию написано WAN. Вводим вручную данные IP адреса, маску, шлюз и DNS, всё в одной подсети с модемом. ОК.

Далее выбираем следующее подключение в пункте Доверенные/локальные интерфейсы – наша внутренняя сеть. Эти пункты в зависимости от версии Керио могут называться по другому. Придумываем имя и вносим данные как на картинке ниже. Внешняя и внутренняя сеть не могут находится в одной подсети. Это не нужно забывать. DNS от Керио. Шлюз не пишем. ОК.

Нажимаем кнопку Применить в нижней правой части экрана, настройки активируются. Проверим подключение к Интернету. Интернет работает.

Можно переходить к созданию правил трафика, фильтрации содержимого, посмотреть, кто скачивает торренты и перегружает сеть, ограничить скорость или заблокировать. Короче, Керео полноценно работает и в нем есть множество настроек. Тут каждый настраивает что кому нужно.
Рассмотрим еще один важный момент – это открытие портов. До установки Керео в модеме были проброшены порты на сервер. Так же изначально необходимые порты были открыты в самом сервере. Без этих портов спец. софт сервера не может нормально работать. Рассмотрим открытие порта 4443.

Интерфейс – наше подключение (в режиме роута кстати).
Remote host – ничего.
External start port/end port – 4443 (внешний порт).
Internal host – 192.168.0.250 (адрес внешней сетевой карты Керео).
Internal port – 4443 (внутренний порт).
Mapping name – любое понятное имя.
Принцип действия таков, что обращение из интернета на внешний статический IP-адрес к порту 4443 будет переадресовано к внешней сетевой карте Керио. Теперь нужно сделать так, чтоб запрос с внешней сетевой карты перенаправлялся на внутреннюю сетевую карту и далее к нашему серверу на порт 4443. Это делается с помощью создания двух правил. Первое правило разрешает доступ извне, второе правило разрешает доступ изнутри.

Создаем эти два правила на вкладке Правила трафика. Разница в пунктах источник и назначения. Служба – наш порт 4443. см. картинку выше.

Нажимаем применить. Проверяем, открылся ли порт в он-лайн сервисе. Порт открыт.

Проверяем службы сервера, для которых всё это делалось – они заработали. Аналогичным способом можно открыть любой порт.
О прочих настройках Kerio Control Software Appliance возможно будет написано в других статьях.
Эта страница является продолжением повествования о настройках Kerio Control. Про установку и базовые настройки можно прочитать ТУТ .
К нам в организацию наконец-то подвели оптоволоконную линию для передачи данных. По ней теперь идет часть телефонии и интернет. Рассмотрим настройки Kerio при подключении к оптическому конвертеру. Новая схема подключения на рисунке ниже.


Цифровой поток из городской АТС приходит по опто-волоконной линии в распределительный шкаф (РШ).
В РШ конвертер преобразует сигнал из светового вида в электрический и разделяет на телефонию и ЛВС. В нашем случае конвертером является сетевой терминал Huawei SmartAX MA5620 2шт. К нему и ко всему остальному оборудованию серверной обязательно нужны ИБП.
Подключаем Ethernet-кабель от сетевого терминала во внешнюю сетевую карту 1 Kerio Control. Какой порт в терминале подключать должен сообщить провайдер.
Подключаем Ethernet-кабель от главного коммутатора (из которого идет вся остальная ЛВС организации) во внутреннюю сетевую карту 2 Kerio Control, см. схему.
Включаем ПК на котором установлен Kerio Control. В нашем случае настройки уже были выполнены. Если настройки не выполнены, читаем первую часть описания. Если кратко в настройках Kerio нужно указать IP адрес внутренней сетевой карты в пункте «Конфигурация сети». У нас это 192.168.1.1. Маска подсети: 255.255.255.0.


Выбираем вариант подключения брандмауэра к Интернету – Один канал связи с Интернетом.
Изменяем настройки в разделе Интернет-интерфейсы. На вкладке режима «Основной» прописываем настройки IPv4 вручную.

Все данные: внешний IP, маску, шлюз, DNS, должен предоставить провайдер.
На вкладке «PPPoE» в параметрах дозвона вводим имя пользователя и пароль из договора на предоставление услуги. ОК.

Можно запустить мастера настроек и через него сделать всё то же самое.
Далее выбираем следующее подключение в пункте «Доверенные/локальные интерфейсы» – наша внутренняя сеть. Эти пункты в зависимости от версии Kerio могут называться по-другому. Придумываем имя и вносим данные как на картинке ниже. DNS от Керио. Шлюз не пишем. ОК.

Нажимаем кнопку «Применить» в нижней правой части экрана, настройки активируются.

Проверим подключение к Интернету. Интернет работает.


Переходим в пункт «Управление полосой пропускания» и в нижней части выставляем значения скорости.
Подсказка Керио нам сообщает, что реальная скорость будет на 20% меньше заявленной в договоре.

Чтоб не заморачиваться с подсчетами выставляем значение как по тарифному плану, у нас 30Мбит/с.

Запускаем SpeedTest и смотрим реальную картину.

Скорость скачивания близка к истине, а вот загрузка немного просела. Эта полоса пропускания относится ко всем пользователям, подключенным в сеть. Возможно, что кто-то бесконтрольно что-то загружал в интернет в этот момент, или какие-то другие причины. Для ограничения скорости пользователям переходим к правилам полосы пропускания.
Нужно отметить, что после 1 (одного) ADSL модема на 150+ компьютеров оптика для нашей ЛВС оказалась спасительным Мессией и манной небесной одновременно.

Пока не внесены все пользователи, можно ограничить скорость для всех одновременно, но это неудобно. Поэтому нужно добавить пользователей ЛВС в разделе «Пользователи». Так как этого не сделано, ограничим скорость всем без разбора. Создаем новое правило – Ограничение скорости.
Трафик любой. Скорость ограничиваем по своему усмотрению и обстоятельствам. Максимальное значение устанавливать не рекомендуется. Половина или треть или даже четверть от максимальной скорости вполне подойдет. Если какой-то пользователь займет весь разрешенный канал, то всегда останется резерв для остальных. Для злостных качателей нужно создать отдельное правило и ограничивать им скорость индивидуально или по группам.
Устанавливаем скорость для скачивания и загрузки.

Интерфейсы – Все. Нажимаем применить и правило начнет действовать. Следующее правило – это торренты, которые перегружают сеть. Создаем новое правило. В разделе «Трафик» выбираем «Приложения и веб-категории» и отмечаем всё, что относится к торренту.

В пункте «Правила трафика» выбираем пиринговую сеть.


Устанавливаем скорость скачивания и загрузка минимальной, интерфейсы – Все. Нажимаем применить и торренты нашей сети больше не страшны.
Итак, у нас есть правило, ограничивающее скорость доступа в интернет всем пользователям и ограничение скорости торрентов. Остальные ограничения например ютуба или социальных сетей выполним в разделе «Фильтрация содержимого». Однако до этого лучше немного позависать и добавить всех пользователей. Переходим в раздел меню – «Пользователи».

Для добавления пользователя нажимаем кнопку «Добавить».


Вносим имя пользователя. У нас имя в большинстве случаев соответствует имени ПК т.к. не привязан домен.
В разделе адреса привязываем IP адрес, потому что у нас в сети статическая IP адресация. Более надежно привязать MAC-адрес. Данные для привязки можно взять из ведомости ПК, которую сис. админы конечно же ведут, или из сканера сети. Нажимаем ОК.

Ну и так далее со всеми пользователями.
После этого, в пункте меню «Управление полосой пропускания» можно выбрать пользователей или группы пользователей и назначить им определенную скорость для скачивания и загрузки в интернете.

Добавляем сперва всех пользователей в список, нажав на пункт «Пользователи и группы», (отмечаем всех, ОК). Затем, удаляем из списка, нажимая красный крестик, админов, сервера, конференц-зал, руководство и прочие важные места. Устанавливаем скорость. При этом, нужно деактивировать (снять галочку) с самого первого правила, которое ограничивает трафик всем без исключения. Получится новое правило, как на картинке ниже.

Далее можно создавать список пользователе, которые много скачивают или играют в он-лайн игры и занижать им скорость, чтоб другие на жаловались на плохой интернет, как у нас было до установки Kerio очень часто.
Посмотреть кто сколько скачал можно в разделе статистика.

Другие полезные возможности Kerio Control будут рассмотрены в следующий раз.
Здравствуйте!
Не могу понять, как настроить сетевые адаптеры для Керио установленного на виртуалке VMware Workstation Pro. В обще ситуация такая.
Есть Windows 7, на ней я установил VMware, в ней Керио. В Компе физически 2 сетевые.
К первой приходит инет, через вторую будет идти - инет в локалку, контролируемый Керио.
Подскажите как настроить в Редакторе виртуальных сетей?
А также какие сетевые адаптеры добавить в параметрах VM?
По умолчанию в Редакторе 3 сети с типами, МОСТ, только для узла и NAT.
В Самой VM - два адаптера – МОСТ (Автоматически) и только до узла.
Физических сетевых – Первая с IP адресом и DNS, по ней приходит инет…
Вторая я вот не знаю нужно ли прописывать? или автоматом
- Вопрос задан более трёх лет назад
- 3924 просмотра

Задача был такая.
Установить Kerio Control на VMware WS 12 в Windows 7.

Компьютер имеет две физических сетевых карты.
Первая (VMnet0) – по ней приходит интернет.
Вторая (VMnet2)– IP автоматом. (Примечание: IP адреса интерфейсов рекомендуется делать статическими)
На Windows 7 установлена VMware WS 12, в ней виртуальная машина Kerio (использовал дистриб c офф сайта - kerio-control-appliance-9.1.4-1535-vmware).
В Редакторе виртуальных сетей (VMware) создал два моста к физическим картам.
В параметрах Виртуальной машины по умолчанию к Сетевым адаптерам типа МОСТ и Только для Узла, добавил Другой – мост к сетевой карте которая будет раздавать инет прошедший уже через Керио.

Настройки КЕРИО такие:

По адресу 192.168.209.129 я захожу на Настройки Керио через ХОСТ (комп где установлена VM)

К Ethernet 2 подключаются пользователи.

Настройки КЕРИО в WEB интерфейсе.
Настройки сетевой карты №2 основного компьтера - Автоматом.
Создал пользователя c IP 10.10.10.2. На компьютере пользователя прописал так:



Правила:
Если в данном правиле прописать конкретного пользователя, то инета не будет!(Примечание: Забыл на крине установить галочку в правиле - Internet access (NAT))
Kerio Control: как установить
Kerio Control может быть установлен с использованием Software Appliance или путем инициализации на сервере. Если применять первый способ, то для установки не понадобится выполнять все шаги по загрузке программы поэтапно. Установка будет выполнена быстро и с минимальным участием администратора.
Если осуществлять инсталляцию ПО путем инициализации на сервере, вам нужно будет обозначить характеристики вашей виртуальной машины, такие как объем оперативки и количество процессоров.
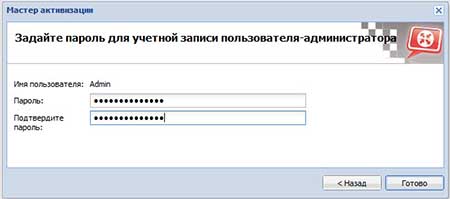
Как настроить сетевые интерфейсы Kerio Control на VirtualBox.
Приступим для начала нужно включить вторую сетевую карту. Для этого запускаем VirtualBox и переходим в настройки виртуальной машины Kerio Control. Переходим на вкладку есть и включаем два адаптера. Для первого выбираем тип подключения Nat. Это нужно для того чтобы с эмулировать подключение к интернету. VirtualBox сам выдаст виртуальной машине адрес что то типа 10.0.2.15.

Для второго выбираем Тип подключения Сетевой мост. Это нужно для того чтобы виртуальная машина получила ip адрес вашей локальной сети. При условии что у вас есть dhcp сервер который раздает ip но можно и вручную прописать.

Теперь запускаем виртуальную машину с Kerio Control. И переходим в Kerio Control Administration. Слева открываем пункт Интерфейсы. Смотрим что получилось у вас должно быть два интерфейса. У одного ip адрес сетевой карты с типом подключения nat.( 10.0.2.15) второй интерфейс должен иметь ip адрес вашей локальной сети.

Нам нужно перенести один интерфейс в локальные интерфейсы. Для этого редактируем интерфейс который получил IP локальной сети.

В поле Группа интерфейсов выбираем Доверенные/локальные интерфейсы и жмем ОК. Так же поле Шлюз оставляем пустым.

Должно получиться следующие. Да кстати не забываем каждый раз кликать справа внизу Применить.


Вот вы и настроили сетевые интерфейсы Kerio Control на виртуальной машины. Следующем шагом будет настройка правил трафика добавление пользователей и создание групп. Если возникли вопросы пишите постараюсь всем ответить.

Известный программный продукт Kerio Control представляет собой комплекс приложений для полноценной защиты вашей компьютерной сети. Функционально ПО способно заменить собой антивирус, программу администрирования пользователей, Web-фильтр и виртуальный UTM. ПО разворачивается на любых платформах и переносится без переустановки, так как выпускается для виртуальных сред VMware. У нас вы можете купить лицензию Kerio Control для государственных и образовательных учреждений, а также коммерческих организаций.
Новые версии программы выпускаются для установки на ОС Linux и не требуют сложной установки. Можно установить Керио Контроль, разворачивая систему с ISO-образа, либо инициализировав виртуальную машину. Чтобы детально разобраться, как устанавливать Kerio Control и настраивать его в виртуальной среде, рекомендуем ознакомиться с основными принципами разворачивания ПО.
Kerio Control: настройка VPN-туннеля
Для того чтобы выполнить настройку VPN-туннеля между двумя офисами, например, необходимо произвести базовую настройку в главном офисе через панель управления администратора. Вам необходимо установить доступ к серверу VPN через Интернет, создав правило для этого. После того как правило, разрешающее трафик, будет установлено, VPN-сервер будет доступен через внешнюю сеть.
Настроив DNS и активировав VPN-сервер, можно будет создавать непосредственно туннель. Для этого необходимо будет кликнуть на кнопке «Добавить VPN-туннель». Задайте имя и способ подключения к удаленному офису. В завершение настройте правила, с помощью которых будет возможно подключение по локальной сети в обе стороны (главного офиса и удаленного). В филиале необходимо будет произвести те же шаги по настройке.
Kerio Control: настройка
После успешной установки программы вам будет доступна панель управления, на которой вы сможете настроить сетевую конфигурацию. После получения IP-адресов, можно легко подключиться к программе по локальной сети. Для настройки параметров нужно будет работать через веб-интерфейс. Есть возможность отрегулировать интерфейс в соответствии с актуальными функциями.
Kerio Control VPN: настройка
Чтобы обеспечить безопасную передачу данных в программе используется VPN. Таким образом, в Kerio Control реализована возможность объединять удаленные локальные сети, при этом сотрудники имею доступ к корпоративным ресурсам, где бы они ни находились.
Чтобы настроить VPN, необходимо вначале отрегулировать параметры на панели управления. Перейдя во кладку «Интерфейсы», нужно выбрать VPN-сервер, и в настройках включить функцию «Включить сервер Kerio VPN». В окне, где указаны свойства VPN-сервера, нужно также ввести название сертификата, указать предопределённый ключ (если вы будете его использовать).


Kerio Control IPSec: настройка
Для обеспечения соединения между двумя удаленными точками, например, главным офисом и филиалом, можно использовать не подключение не только по VPN-протоколу, но и IPSec. С помощью программы, находящейся в центральном офисе, нужно создать новый туннель IPSec. В параметрах задайте ip-адрес, предопределенный ключ, локальный и удаленный ID, а также другие необходимые настройки.
Далее добавьте правила фаервола, политики шифрования и поработайте с настройками Peers. Так как в программе задана возможность автоматической генерации политик, при установке соединения они будут сразу же созданы. На роутере в удаленном офисе также появится политика для подсети, и туннель будет создан.
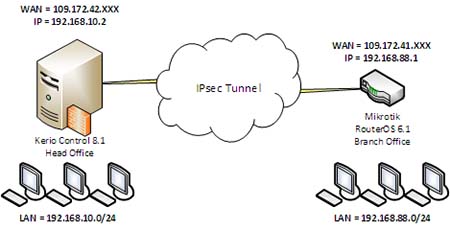
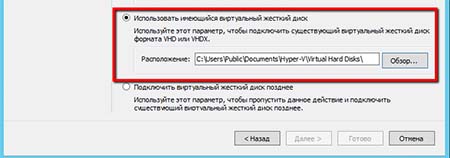
Читайте также:


