Как установить игры на компьютер без интернета
Если на вашем ноутбуке нет интернета, то скачивание игр, фильмов и музыки становится проблемой. Пользователю необходимо загружать контент с другого устройства или просить об этом друзей, а затем перекидывать файлы на свой компьютер. Сегодня мы разберемся, как можно скачать игры без интернета на ноутбук с другого девайса.
Заключение
Единственным альтернативным вариантом скачивания игр без торрентов и описанных в статье платформ является применение прямых ссылок на дистрибутивы, однако крупные продукты редко распространяются таким методом.
Видеоинструкция
Предлагаем ознакомиться с наглядной инструкцией по работе с платформами, позволяющими скачивать игры без использования торрентов.
Передача по Bluetooth
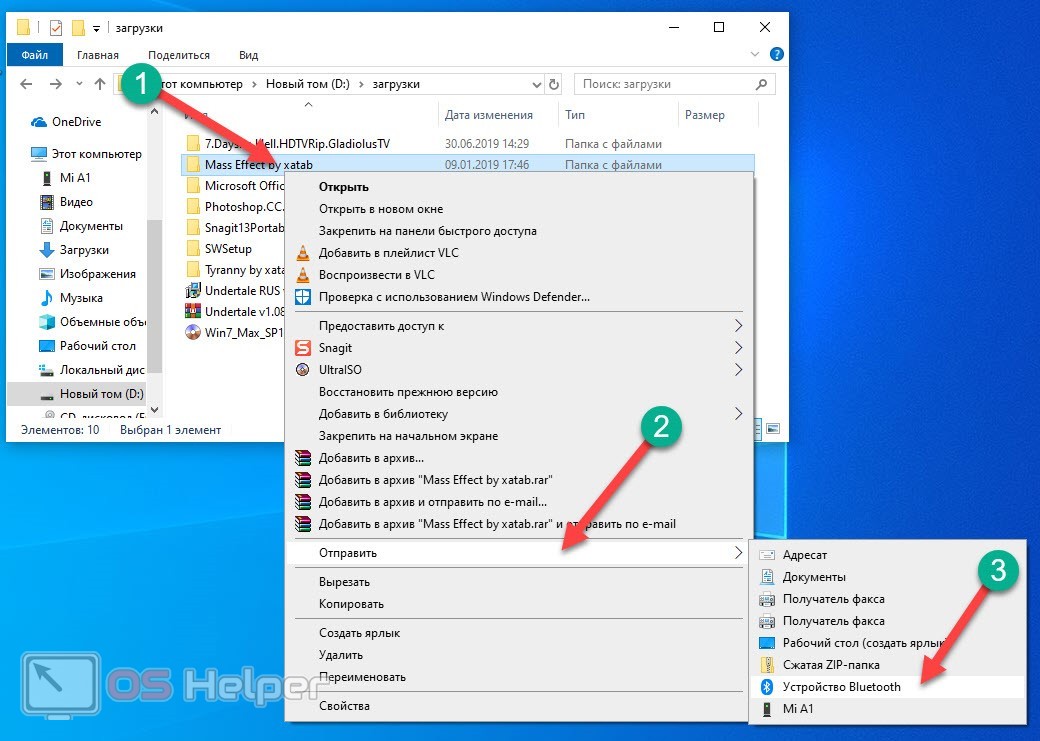
Однако передача по Bluetooth будет гораздо медленнее, чем при использовании физических накопителей. Поэтому данный способ лучше всего подойдет для скачивания «легких» игр.

Чаще всего домашний компьютер приобретается для учебы или работы, а потом используется для развлечения. Для этого необходимо освоить достаточно непростое действие – узнать, как установить игру на компьютер. Приложения для развлечений бывают разные, они распространяются на дисках и через Интернет. Расскажем обо всех способах, которые помогут вам приятно провести время у компьютера.
Где взять игры без интернета?

Обычно, установщики компьютерных игр представляют собой или образы диска (ISO), или сжатые архивы (repack). Разберемся, как скачать их на ноутбук без интернета.
Магазин Microsoft
Простые приложения для Windows 8.1 и Windows 10 можно брать из официального магазина Microsoft. В основном там представлены нетребовательные продукты, которые можно использовать как с ПК, так и со смартфона.
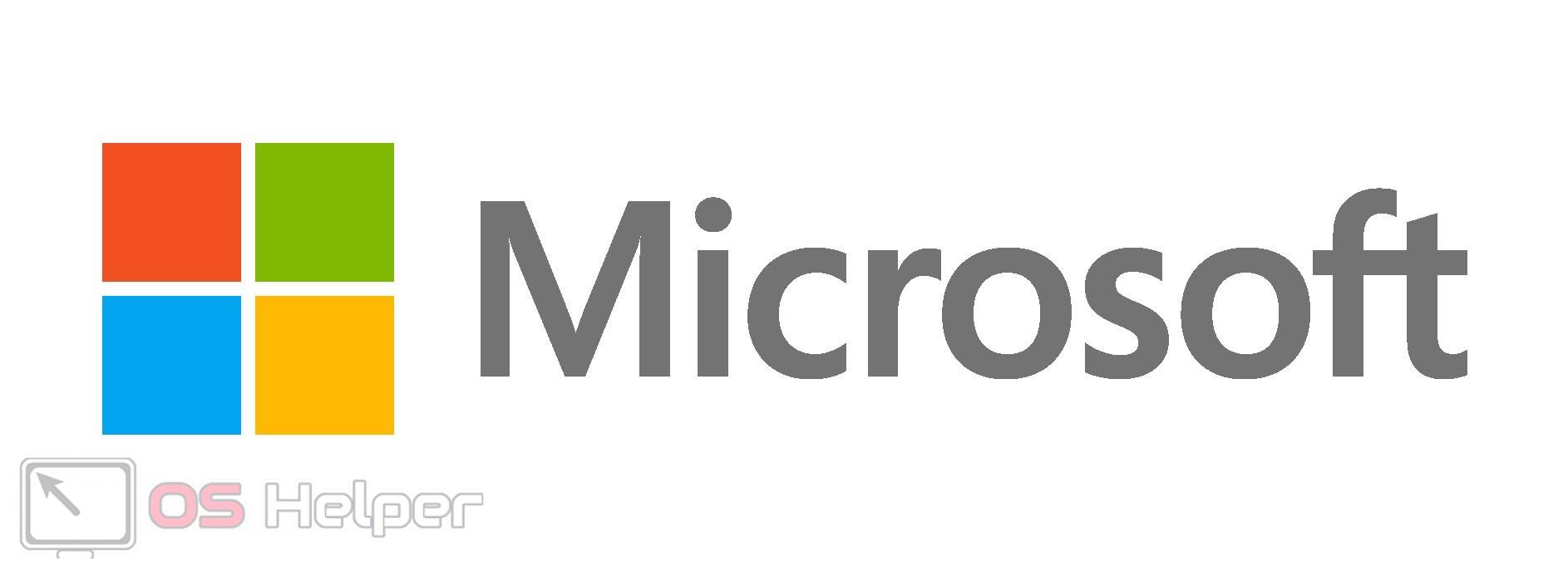
Последовательность действий проста:
- Открываем «Пуск» и находим «Microsoft Store» (при необходимости входим в аккаунт).
- Раскрываем раздел с играми или находим нужную через поиск.
- Жмём на «Установить».

Ярлык появится на рабочем столе, запускать можно как обычное приложение.
Игры, которые изначально предназначены для мобильных устройств, неплохо адаптированы под ПК.
Запуск инсталлятора (установщика) программы
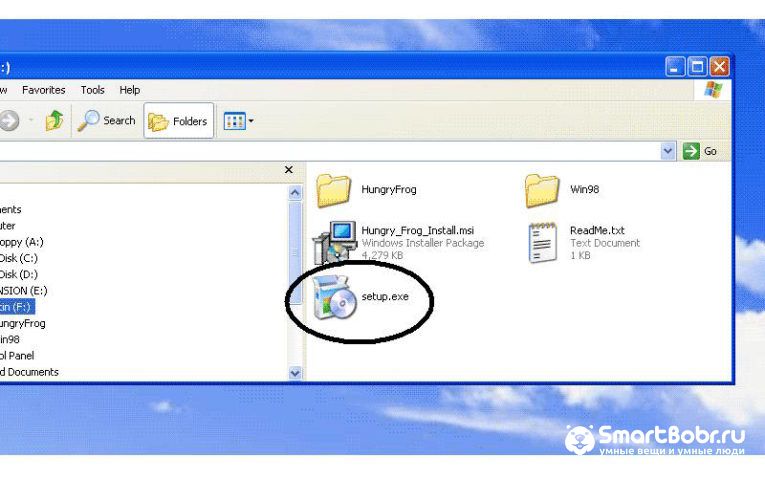
Чтобы установить игру или программу, следует обратиться к инсталлятору, привычнее называть его установщиком. Если вас интересует, как установить программу с диска на компьютер, помните, что указанный инструмент, скорее всего, находится на самом оптическом носителе, если это не так, его можно самостоятельно скачать из сети Интернет.
Процесс установки программного обеспечения для удобства мы разобьем на несколько этапов. При этом следует помнить, что в зависимости от версии установщика шаги могут немного отличаться от описанных ниже, либо отсутствовать совсем. Если у вас отсутствует одно из названых окон, переходите к следующему этапу инструкции.
Дизайн у разных установщиков также имеет свои отличительные черты, однако это не сказывается на порядке действий. Начинается процесс установки с запуска особого установочного файла выбранного приложения. Если программа была загружена из интернета, переходим в «Проводник» и открываем папку с ней (скорее всего, она будет называться «Загрузки»). После этого, дважды нажимаем на полученный файл.
- В ряде случаев приложение следует открывать с правами администратора, для этого достаточно отметить файл правой кнопкой мыши и указать во всплывшем меню соответствующий пункт (запустить от имени Администратора).
Как найти установщик на CD-диске

Если вы хотите решить вопрос, как установить программу на компьютер с диска, вставляем его в привод. После этого проходим следующие этапы:
- Запускаем «Проводник». Для этого нажимаем на панели задач на соответствующую пиктограмму.
- Далее обращаем внимание на боковую панель и выбираем на ней раздел «Этот компьютер».
- Переходим к разделу «Устройства и диски». Нажимаем правой кнопкой мыши по значку дисковода и применяем функцию «Открыть».
- В открывшейся папке дважды нажимаем на файл под названием Setup.
Что делать, если файл установщика в формате ISO

Иногда мы можем получить из интернета вместо привычного файла особый образ, в формате ISO. Если в таких условиях нужно установить программу на компьютер, можно пользоваться уже описанным выше алгоритмом, однако прежде следует смонтировать образ диска.
Делается это при помощи особых инструментов-программ, можете, к примеру, использовать одно из следующих приложений:
Очень часто эти программы уже стоят на вашем компьютере. Далее опишем процесс монтирования образа диска на примере приложения DAEMON Tools Lite:
- Открываем DAEMON Tools.
- Используем функцию «Быстрое монтирование». Ее можно отыскать на нижней панели.
- В возникшем «Проводнике» переходим к папке с необходимым нам ISO. Выделяем его мышью и кликаем «Открыть».
- Левой кнопкой мыши кликаем по смонтированному образу, это позволит запустить установку.
- На экране возникнет «Контроль учетных записей». В нем нажимаем «Да», однако желательно при этом убедиться, что инсталлируемое приложение не имеет в себе вирусов и не сможет навредить системе.
Не пропустите при установке программы — выбор языка
Данный этап в ряде случаев может отсутствовать, это зависит от версии инсталлятора. Перед нами возникает окно, в котором присутствует выпадающий список. В нем необходимо указать язык установки. Русский иногда может отсутствовать в перечне, в таком случае устанавливаем английский, далее нажимаем «Ок».
Знакомство с программой
Переходим к следующему этапу решения вопроса, как установить программу на компьютер, W indows демонстрирует ознакомительное окно инсталлятора сразу после выбора языка. Здесь дана краткая справка о программе, а также могут присутствовать рекомендации относительно оптимального варианта установки, а также последующего порядка действий. Нажимаем «Далее».
Выбор типа установки
Данный этап имеется только в некоторых установщиках. Иногда система может попросить пользователя указать тип установки. Как правило, при этом в установщике присутствует выбор «Настроить» либо «Установить». Если указать второй вариант, можно миновать большую часть описанных ниже этапов установки. В случае расширенной настройки, появится возможность установить различные дополнительные параметры: среди которых путь к приложению и выбор сопутствующего программного обеспечения.
Принятие лицензионного соглашения
Чтобы установить новую программу на компьютер, необходимо согласиться с условиями лицензионного соглашения. Если вы не согласны с каким-либо условием данного документа, продолжение установки для вас будет невозможным. В зависимости от варианта инсталлятора, этот этап может иметь свои особенности. В большинстве случаев достаточно использовать кнопку «Далее». Иногда потребуется подтвердить свое согласие специальной галочкой.
Важно! Выбор папки для установки программы
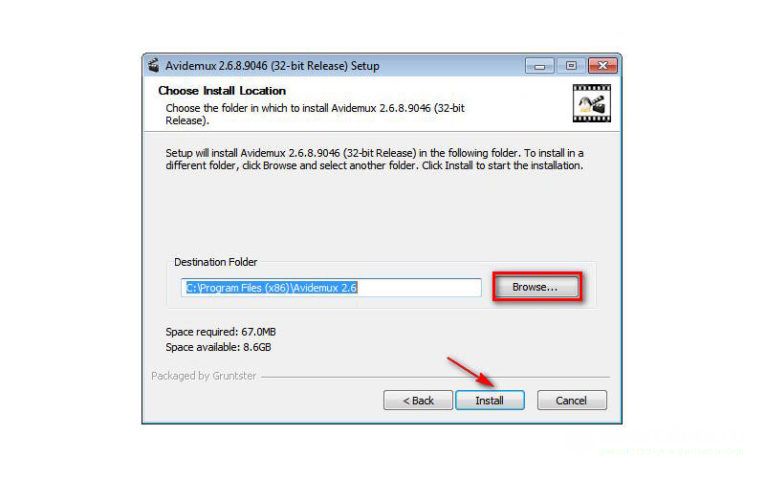
Данный этап требуется пройти всем, независимо от версии инсталлятора. В отведенном для этого поле предстоит ввести путь к каталогу, в который будет помещено приложение. Для этого предусмотрено два способа. Первый предполагает ручной ввод пути, при использовании второго нажимаем «Обзор», обращаемся к «Проводнику».
Можно не менять папку для установки программы, тогда, скорее всего, приложение попадет на диск «C» в директорию Program Files. Когда путь определен, нажимаем «Далее».
В отдельных случаях необходимо, чтобы все имена каталогов в пути для установки состояли только из латинских символов.
Выбор компонентов. Отключайте все ненужное!
При установке больших программ придется пройти через этап выбора их компонентов. Вы получите доступ к списку. Можно выбрать отдельный его элемент и получить описание, таким образом легко понять, каковы его функции. Отмечаем галочками компоненты, которые вам необходимы. Если цель отдельного элемента неочевидна, не вносите никаких изменений. Нажимаем «Далее». Помните, что оптимальную конфигурацию на этом этапе предлагает сам установщик. Но не всегда.
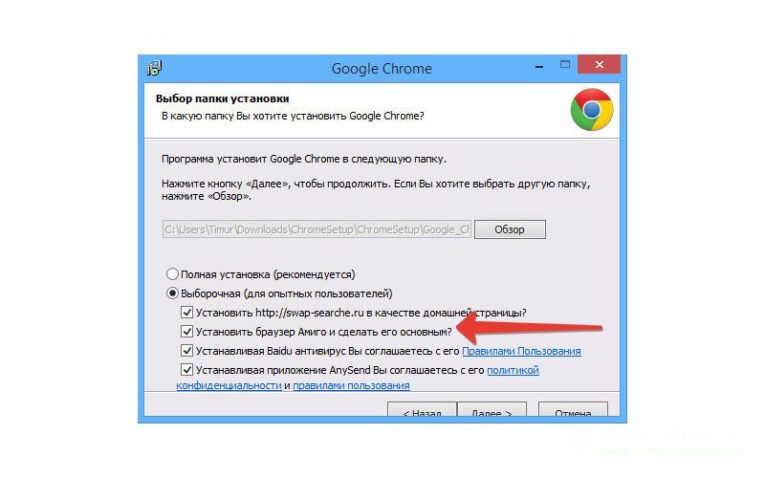
Очень часто помимо самой программы, которые вы хотите установить, в установщике по умолчанию уже стоят галочки для установки новых браузеров (Amigo, Yandex), дополнений и расширений для существующих браузеров. Настоятельно рекомендуем убирать их из установки. Они засоряют систему, делают стартовыми нужные им, а не вам страницы!
Выбор файловых ассоциаций
Если приложение поддерживает файлы с несколькими расширениями, вам предстоит указать типы файлов, которые в будущем будут открываться в устанавливаемом приложении. Снова отмечаем галочками необходимые элементы списка и нажимаем «Далее». После этого остается создать ярлыки.
Как установить программу с флешки
Вопрос, как установить программу на компьютер с флешки можно решить почти также, как это было описано выше. Разница лишь в том, что источником приложения в данном случае является не какая-то папка на жестком диске или CD-диске, а съемный носитель. Используем следующий алгоритм:
- Открываем флешку.
- Запускаем инсталлятор.
- Если возникает диалоговое окно системы безопасности, однако вы уверены, что в приложении отсутствует вредоносный код, соглашаемся с запуском.
- После распаковки файлов, предстоит выбрать язык.
- Знакомимся с инсталлятором, нажимаем кнопку «Далее».
- Соглашаемся с условиями лицензионного соглашения.
- Выбираем папку для установки приложения. Нажимаем «Далее».
- Отказываемся от установки сопутствующего программного обеспечения, если в нем нет необходимости.
- При необходимости соглашаемся на создание ярлыков в «Пуске» и на «Рабочем столе».
- Ожидаем завершения автоматического процесса установки.
Частые ошибки при установке программы
Если вам не удается установить программу на компьютер и при этом возникает ошибка, причин тому существует несколько.
Далеко не каждый пользователь готов заморачиваться с торрентами, особенно когда игра бесплатно распространяется через официальные площадки. Сегодня мы разберёмся, как скачать игру без торрента на компьютер при помощи различных сервисов.
Steam
Steam – это самая популярная игровая платформа на данный момент. Она позволяет скачивать и устанавливать игры, обмениваться внутриигровыми предметами, общаться с другими игроками. В магазине представлено огромное количество вариантов по всем существующим жанрам.

К сожалению, не все продукты в «Стиме» распространяются бесплатно, однако для свободного использования всё же доступно огромное их количество. К тому же, некоторые платные новинки первое время иногда раздаются бесплатно. Чтобы скачать приложение через Steam, нужно:
- Загрузить клиент с официального сайта и установить его на свой ПК.
- Зарегистрировать и активировать аккаунт, следуя указаниям помощника.
- Открыть программу, перейти в раздел «Магазин».
- Перейти в раздел «Бесплатно» и выбрать продукт, либо найти его через поисковую строку.
- Нажать на «Играть», если ничего покупать не нужно, и «Добавить в корзину», если предполагается оплата.

Origin

Чтобы скачать что-либо из Ориджина без использования торрентов, нужно:
Пока игра загружается, можно продолжать пользоваться системой. При запуске установленной игрушки Origin будет запускаться автоматически.
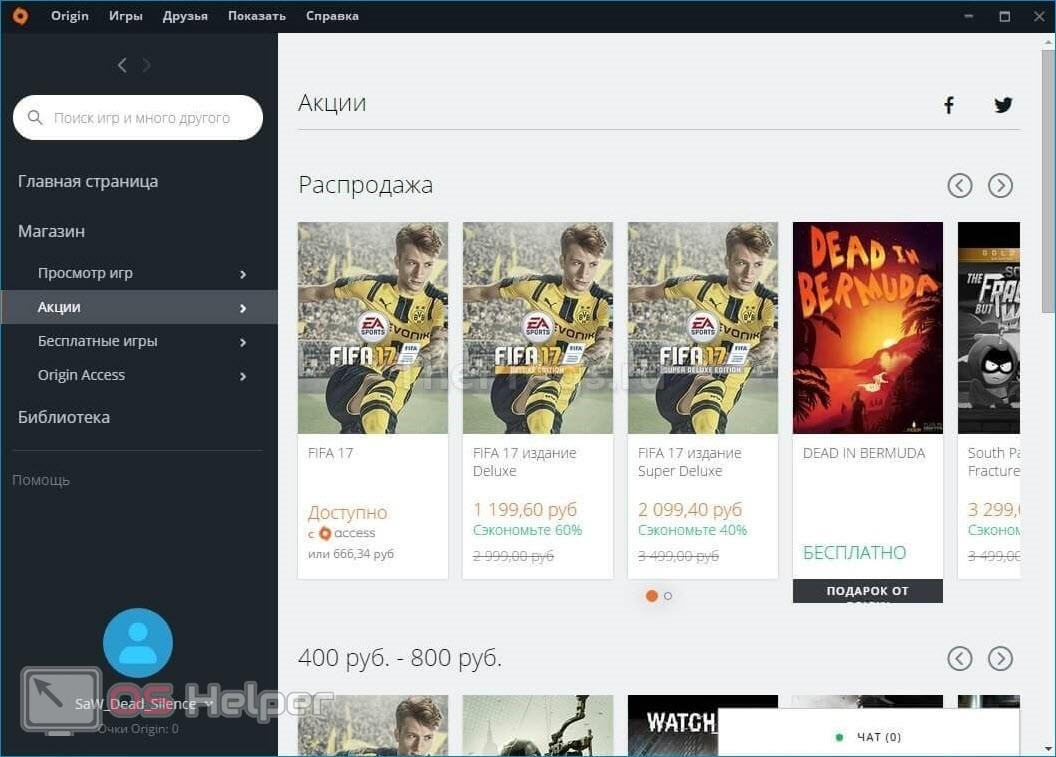
Gameroom
Facebook Gameroom – это игровой центр, который был выпущен от лица социальной сети Facebook. Программа позволяет скачивать на ПК мобильные и браузерные игры различных жанров.

Чтобы воспользоваться «Геймрумом», нужно:
-
и войти в свой профиль (аккаунт на Фейсбуке).
- Перейти в раздел «Категории» и выбрать подходящий вариант. Продукты, которые вы уже запускали с телефона, «подтянутся» автоматически.
- Одни игры нужно скачивать, другие можно сразу запускать из самого приложения.

Утилита бесплатна, для работы нужна лишь страница на Facebook.
Какие бывают установщики игр?
Помимо разделения по жанрам игры можно классифицировать по способу установки. Вы можете столкнуться с играми, которые распространяются в виде:
- стандартного файла установки с расширением .exe;
- образа диска ISO или MDF;
- на CD-дисках;
- онлайн-игры;
- В виде торрент-файла.
Проще всего установить игру с диска – установщик самостоятельно запустится после того, как вы вставите диск в дисковод, вам нужно лишь будет выбрать куда установить игру. Под стандартными файлами подразумеваются те, которые распространяются с расширением . exe . Это простые программы, которые нужно лишь запустить двойным кликом мышки по ним. Однако, чаще всего такие файлы используются для мини-игр, используемых для развлечения в офисах и для детского досуга. Более сложные игры (шутеры, гонки, стратегии) распространяются в виде образов дисков с расширением iso. Сложность их установки в том, что необходимо сначала создать виртуальный диск, с которого будет вестись установка. Для неопытного пользователя это будет сложно, поэтому ниже приведена подробная инструкция по установке игры на компьютер.
В отдельную категорию можно выделить игры, которые открываются через Интернет-браузер. Для доступа к ним необходимо скачать клиент (самый популярный – «Игры Майл ру»), либо зайти через браузер на определенный сайт. Приложения для развлечения имеются даже в социальных сетях, практически каждый пользователь «ВКонтакте» или «Одноклассники» знает, что в свободное время с личной страницы можно запустить приложение для строительства города, перемещения цветных камушков или выращивания собственной фермы.
Как установить игру с CD- или DVD-диска

Сейчас практически невозможно найти магазины, которые предлагают купить пиратские диски с играми, примерно 10 лет назад они были на каждом углу. Зато сейчас до сих пор в торговых центрах можно найти точки по распространению лицензионной продукции. Если у вас есть оптический привод для чтения дисков, то можно приобрести игру в «коробочной» версии.
Перед покупкой обязательно ознакомьтесь с системными требованиями игры и сравните их с параметрами вашего ПК. Узнать, насколько мощный ваш компьютер, можно через панель управления ПК, вкладку «Система». Параметры процессора, видеокарты, оперативной памяти должны совпадать, а лучше быть выше требуемых. Щелкните по ярлыку «Компьютер» и посмотрите свободное место на жестком диске, его должно быть достаточно, чтобы после установки игры еще осталось место.
Расскажем, как установить игру с диска на компьютер. Это достаточно просто:
Как видите, ничего сложного в процессе инсталляции нет. На некоторых дисках после установки может появиться требование установить DirectX . В этом случае вам достаточно активировать его установку и выразить свое согласие с лицензионным соглашением. Если у вас появились затруднения, то откройте «Мой компьютер» и правой кнопкой мыши откройте диск. На нем вы увидите несколько файлов, в том числе Read me , который вам нужно будет прочесть. В нем рассказываются все особенности установки выбранного приложения.
Как установить игру на компьютер с помощью торрент-файла
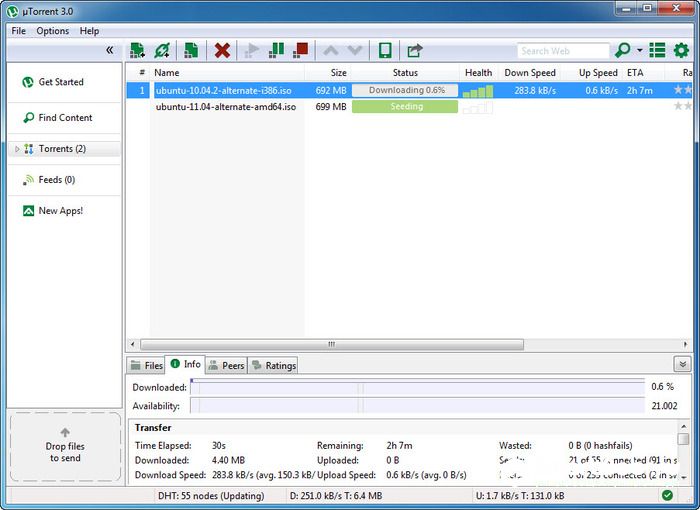
Если вы не хотите тратить деньги на приобретение диска, необходимо знать, как скачать игру и установить на компьютер. Самый просто способ загрузки игр из интернета – торренты. Они представляют собой файлы-ссылки, открывающие доступ к возможности скачать игру с компьютеров других пользователей. Торренты распространяются на специальных сайтах бесплатно. Их объем всего несколько килобайт и это не полноценная игра, а всего лишь заготовка. Файл нужно открыть в специальной программе торрент-клиент.
Лучшим приложением для загрузки торрентов является UTorrent . Эту программу можно загрузить на свой ПК бесплатно с сайта разработчика. После установки утилиты щелкните по загруженному файлу-торренту. Перед вами появится окно загрузки, вам нужно будет указать место для хранения установочных файлов игры и подтвердить свое действие кнопкой «Ок». Теперь нужно лишь дождаться, когда файлы полностью скачается на ваш ПК.
Перед тем как установить игру через торрент на компьютер, необходимо посмотреть, в каком формате она скачалась. Если он будет в формате . exe , то достаточно щелкнуть по нему и пройти тот же путь, что и при установке диска. Это самый простой вариант установки, но в последние годы он встречается все реже. Это связано с тем, что игры стали содержать в себе множество файлов с аудио и видеодорожками, которые непросто уместить в простом дистрибутиве. Современные игры распространяются образами дисков, которые нужно монтировать на виртуальный диск.
Как установить игры из образа ISO или MDF
Образы игр могут иметь одно из расширений – iso или mdf . Для того, чтобы установить игру с такого файла потребуются специальные утилиты:
Рассмотрим как устанавливать iso игры на компьютер на примере последней программы. Утилита распространяется бесплатно. После ее установки на ваш компьютер, вы можете заметить, что файлы образов скачанных с торрента игр приобрели иные иконки – в виде голубого диска с синей молнией. Это значит, что программа готова к работе.
Использовать ее просто:

- Дважды кликните мышью на файл игры, Daemon Tools запустится автоматически. Если этого не произошло, самостоятельно запустите утилиту и добавьте в нее с помощью кнопки открыть в верхней строке файл игры.
- После того как он отобразился в списке, нажмите на кнопку «Монтировать». Она похожа на зеленый треугольник Play . Утилита начнет свою работу. Если вы ранее не добавили файл в список, то вам будет предложено найти его на компьютере и начать работу.
- После того как виртуальный диск будет создан, вы увидите окно автозапуска игры.
К каждому образу приложения идет пояснение в виде файла Read me . Его стоит прочитать до начала загрузки. Для этого в момент, когда появится окно автозапуска выбирайте не установку игры, а пункт ниже «Открыть папку для просмотра файлов».
Как установить игру из онлайн-магазинов типа Steam, Ubisoft и т.п

Есть несколько магазинов, для посещения которых не нужно выходить из дома. К ним относятся и те, которые распространяют цифровую дистрибуцию. Самый популярный из них Steam . Для работы с ним нужно пройти регистрацию на официальном сайте и загрузить удобный клиент для работы (небольшое приложение, которые позволит вам получить доступ к каталогу игр).
- Зайдите в клиенте во вкладку «Магазин».
- Выберите вариант, подходящий вам по цене и системным требованиям. И отправьте его в корзину.
- Зайдите в корзину и выберите пункт «Купить для себя». Оплатите приобретение и нажмите кнопку «Добавить в библиотеку». Спососбов оплатить покупки много, выбирайте наиболее подходящий – банковская карта или электронный кошелек.
- Откройте в библиотеке новую игру и нажмите кнопку «Установить».
- Выберите директорию и подтвердите свое согласие с лицензионным соглашением.
- Игра самостоятельно установится на ваш ПК. После этого вам останется лишь перезагрузить его.
Если у вас есть лицензионный ключ от игры, то стадию покупки вы можете игнорировать. В этом случае вам достаточно добавить игру в библиотеку, а после нажать пункт «Активировать в Steam ». Введите лицензионный ключ, а потом проведите установку приложения. Аналогично работают и другие магазины цифровой дистрибуции.
Браузерные и клиентские игры – в чем отличие?
После того как вы знаете, как устанавливать скаченные игры на компьютер, нужно поговорить о тех приложениях, которые работают через интернет. Они могут требовать установки – клиентские варианты или обходиться без нее — браузерные.
Если у вас нет места на жестком диске, то браузерные игры лучший выход из такой ситуации. Для использования их достаточно просто зарегистрироваться на одном из сайтов. Одним из вариантов может быть 101хр или соцсети. На нем представлено несколько игр разных жанров. Регистрацию можно пройти через социальные сети или электронную почту. После регистрации вам нужно выбрать из каталога одну из игр, определиться с сервером, на котором вы будете заводить персонажа и начать развлекаться. При выборе сервера рекомендуется останавливаться на тех вариантах, которые появились недавно – обычно они помечены специальным знаком.
Аналогичным образом можно провести досуг в социальных сетях – там достаточно выбрать вкладку «Игры» или «Приложения», чтобы перейти в каталог с сотней вариантов. Положительная сторона в том, что специально регистрироваться на сайте не нужно.
Клиентские игры отличаются тем, что вам нужно знать, как установить игру на компьютер с интернета. Для начала нужно скачать клиент – цифровой каталог игр от определенного разработчика. Одним из популярных вариантов является клиент «Игры Майл.ру».
Во время загрузки и установки будьте внимательны – разработчик предлагает установить фирменный быстрый поиск, браузер и другие лишние приложения, которые вам не нужны. Нужно убрать галочки со всех ненужных вариантов.
- После завершения установки, запустите клиент.
- Зайдите в каталог и выберите игру. Как правило, эти цифровые дистрибутивы распространяются бесплатно.
- Нажмите на кнопку «Установить» и дождитесь скачивания и инсталляции выбранного приложения. Учтите, что во время работы клиента Интернет нужен постоянно. Программа будет писать ориентировочное время, которое она затратит на загрузку. В зависимости от скорости интернет-соединения, вам придется ждать от 20 минут до 1.5 часов.
- Во время установки вам нужно будет согласиться с правилами лицензии, а также убрать маркеры с побочных программ, предлагаемых разработчиком.
После установки клиентской онлайн-игры не отключайте интернет-соединение. Без него она работать не будет. Примерно раз в неделю игра будет обновляться, поэтому нужно устанавливать ее в директорию, имеющую достаточно места. Как и любые игры, на диск С или «Рабочий стол» такие приложения устанавливать нельзя, так как во время работы они могут повредить системный файлы. По статистике, чаще всего операционную систему нужно менять на тех компьютерах, которые имеют всего один диск. Во время установки системы его необходимо разделить на два. Тогда Windows будет находится лишь в одном разделе диска, а пользовательские файлы на него влиять не смогут.
Если у вас всего один HDD , который даже виртуально не поделен на несколько частей, то стоит некоторое время играть в браузерные игры. Они не менее увлекательны чем иные варианты. Если у вас несколько дисков под файлы, то вы можете воспользоваться любой из инструкций, рассказывающей о том, как установить игру на компьютер. Делитесь информацией с друзьями, пишите комментарии и рассказывайте о своих проблемах установки приложений для развлечений. Мы обязательно вам поможем в комментариях или других публикациях.

Большая часть пользователей справляется с такой задачей без особых сложностей, однако если вы только начали свое знакомство с компьютером, у вас могут возникнуть проблемы. Данное руководство поэтапно расскажет, как скачать и установить программу на компьютер, также мы обратим внимание на возможность автоматической установки драйверов и приложений.
Копирование на внешний накопитель
Итак, для этой процедуры потребуется накопитель с соответствующим объемом памяти. Вы можете использовать внутренний диск смартфона, USB-флешку или DVD-диск, если на ноутбуке есть дисковод. Вам необходимо подключить данное устройство к ПК, на котором находится дистрибутив игры.
В случае с флешкой достаточно подключить ее в USB-порт и дождаться, пока Windows распознает накопитель. Затем откройте проводник и просто перетащите игровые файлы на флешку. Останется только подождать, пока данные скопируются с жесткого диска.
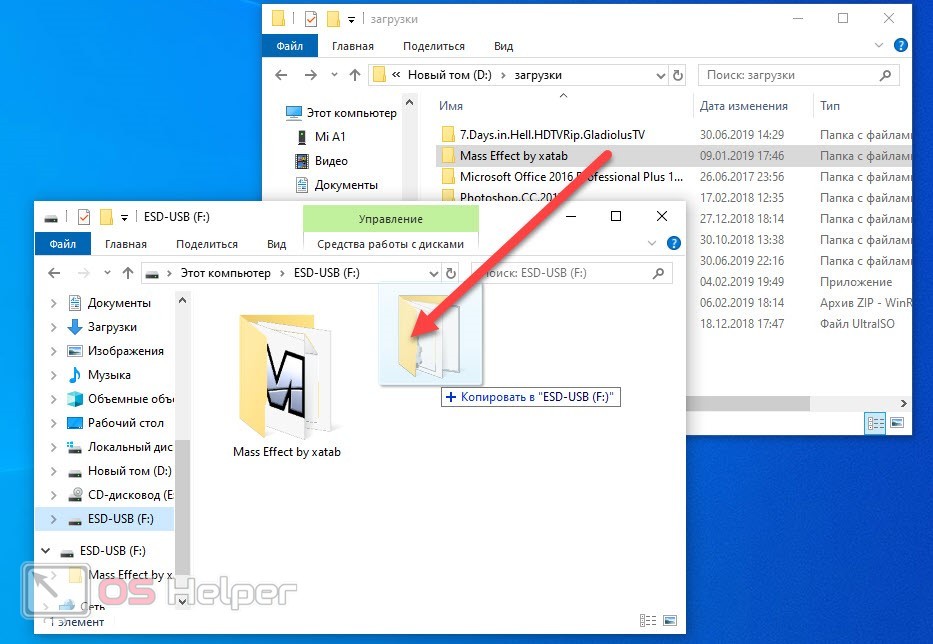
Если в качестве промежуточного носителя вы используете телефон, то при подключении по USB вам необходимо выбрать режим передачи файлов на Android. Остальные действия ничем не отличаются от варианта с обычной флешкой.
Если на вашем ноутбуке есть дисковод, то вы можете записать образ игры на DVD-диск. Однако он должен строго подходить по размеру. Для записи воспользуйтесь одной из бесплатных программ, например, UltraISO.
Теперь подключите накопитель к ноутбуку и скопируйте установщик и все сопутствующие файлы на жесткий диск. Если вы скачали обычный инсталлятор, то запустите его с помощью исполняющего файла. Он имеет формат EXE и чаще всего носит название Setup.
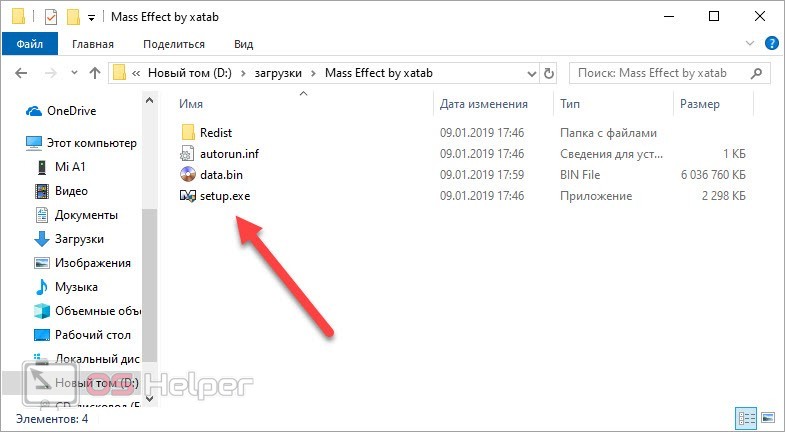
Если вы просто перенесли образ диска с игрой на флешку, то после копирования файла на ноутбук, его необходимо смонтировать в виртуальный привод. Для этого воспользуйтесь эмулятором Daemon Tools или UltraISO. Также можно распаковать содержимое образа ISO на жесткий диск с помощью программы WinRAR.
Если вы решили воспользоваться вариантом с компакт-диском, то копировать файлы на жесткий диск не придется. Достаточно воспользоваться автозапуском установщика и следовать инструкции.
BattleNet
Battle Net – это аналог Origin. Отличие состоит в том, что в данном клиенте представлены исключительно те продукты, которые разработаны компанией Blizzard. Большая часть требует оплаты, однако можно найти и бесплатные варианты (либо условно-бесплатные).

- Загружаем клиент с сайта, создаём учётную запись.
- Переходим в раздел с категориями, находим интересующий вариант.
- Кликаем по кнопке установки, дожидаемся окончания скачивания.

Загруженные игры тесно связаны с Battle Net, поэтому программу удалять нельзя. Как и в других платформах, здесь предусмотрена возможность добавления друзей для совместного прохождения.
Читайте также:


