Как установить графику в майнкрафт tlauncher

Chocapic13’s для Майнкрафт – уникальное улучшение, которое затрагивает все доступные направления в плане освещения. Такая кардинальная переработка позволит оценить совершенно новый мир, который подарит незабываемые впечатления от игры.
Exposa Unique для Майнкрафт 1.17.1

Чтобы сделать игру намного лучше, чем она выглядит изначально, фанаты игр стараются вносить максимум изменений. К примеру, как насчет дополнения Exposa Unique для Майнкрафт? Оно позволит вам получить максимум удовольствия от игры и насладиться каждым мгновением приключения.
Acid для Майнкрафт 1.17.1

Порой фанаты игры используют самые разные и интересные возможности для благоприятного пользования. На этот раз вам достаточно будет просто воспользоваться дополнением Acid для Майнкрафт, которое станет основой для новых открытий.
SEUS для Майнкрафт 1.17.1

Удивительно, что мир Майнкрафт так сильно зависит от шейдеров и порой предлагает настолько проработанные варианты, что вы можете насладиться каждой минутой свободного времени.

Установка модов не такой сложный процесс как кажется многим, всего лишь достаточно прочитать и выполнить несколько пунктов данной инструкции. И наконец, вы сможете порадовать себя интересными модами, которые могут добавить в Minecraft много всего: от мелких предметов до целых миров.
SFLP для Майнкрафт 1.17.1
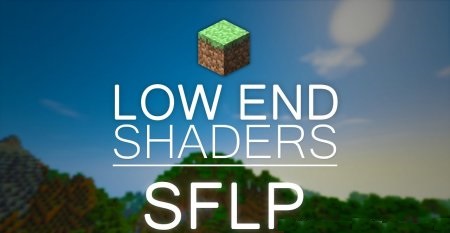
Многие фанаты стараются использовать инструментарий для улучшений и совершенствую свои навыки игры. Поэтому на этот раз вы получите максимум удовольствия от игры, сможете получить в пользование совершенно новые варианты оценки окружения.
Как найти текстур-пак?
Сейчас текстур-паки называют еще ресурс-паками, так как в них хранятся все визуальные изменения. Однако в первых можно менять только внешние критерии, в то время как в последних меняется и музыка.
Устанавливаются они все одинаково, так что без разницы, что искать. Найти в интернете и скачать красивый текстур-пак на лаунчер не составит труда.
Решение ошибок/крашей у модов
При вылете игры (краше), наш лаунчер показывает "Консоль разработчика", дабы упростить нахождение проблемы и поиска решения.
1) Ошибка в "общих" классах игры или Java, пример:
Решение: Полная переустановка версии игры, самым простым способом является - "Полный сброс", через настройки TLauncher.
2) Ошибка "java.lang.ClassNotFoundException может указывать на две возможные причины:
2.1) Отсутствие дополнительной библиотеки. Если в данной строчке есть упоминание какого мода с "Lib", то это указывает на необходимость установить данный дополнительный мод.
2.2) "Испорченный" мод. Если всё же в строчке фигурирует название полноценного мода, то есть резон попробовать установить мод актуальной версии или другую версию Forge (Не версию игры, а именно версию Мода и Forge!).
Caused by: java.lang.ClassNotFoundException: net.minecraft.client.gui.inventory.GuiInventory
at net.minecraft.launchwrapper.LaunchClassLoader.findClass(LaunchClassLoader.java:191)
![Как установить Шейдеры на Майнкрафт [1.17.1] [1.16.5] [1.15.2] [1.14.4] [1.12.2] [1.11.2] [1.8.9] [1.7.10]](https://ru-minecraft.ru/uploads/posts/2019-11/medium/1574222346_shader-install.jpg)
Установить Optifine для вашей версии игры:
Для запуска и работы шейдеров необходим специальный мод - Оптифайн
Так же вы можете использовать Rulauncher - в котором есть автоматическая установка оптифайна.
Скопировать архив с шейдером в папку shaderpacks:
Скопируй файл шейдерпака в папку shaderpacks в папке с игрой, если её нет, просто создай.
Папка с игрой обычно находится здесь: C:\Users\ВашПользовательПК\AppData\Roaming\.minecraft
Что бы легко попасть туда, нажми на клавиатуре Win+R
В открывшееся окно введи %APPDATA%\.minecraft и ты в папке с игрой.
![Как установить Шейдеры на Майнкрафт [1.17.1] [1.16.5] [1.15.2] [1.14.4] [1.12.2] [1.11.2] [1.8.9] [1.7.10]](https://ru-minecraft.ru/uploads/posts/2019-11/1574215026_win-r.jpg)
Включить данный шейдер в игре:
Запускайте игру, вам нужна версия с припиской оптифайн, либо вы Forge если вы скопировали оптифайн в папку mods.
В меню игры перейдите в настройки.
![Как установить Шейдеры на Майнкрафт [1.17.1] [1.16.5] [1.15.2] [1.14.4] [1.12.2] [1.11.2] [1.8.9] [1.7.10]](https://ru-minecraft.ru/uploads/posts/2019-11/medium/1574215689_1.jpg)
Настройки графики
![Как установить Шейдеры на Майнкрафт [1.17.1] [1.16.5] [1.15.2] [1.14.4] [1.12.2] [1.11.2] [1.8.9] [1.7.10]](https://ru-minecraft.ru/uploads/posts/2019-11/medium/1574215677_2.jpg)
Шейдеры
Если кнопки шейдеры нету, значит вы не верно установили Optifine
![Как установить Шейдеры на Майнкрафт [1.17.1] [1.16.5] [1.15.2] [1.14.4] [1.12.2] [1.11.2] [1.8.9] [1.7.10]](https://ru-minecraft.ru/uploads/posts/2019-11/medium/1574215738_3.jpg)
Выберите шейдер (ты ведь скопировал их в папку shaderpacks?)
![Как установить Шейдеры на Майнкрафт [1.17.1] [1.16.5] [1.15.2] [1.14.4] [1.12.2] [1.11.2] [1.8.9] [1.7.10]](https://ru-minecraft.ru/uploads/posts/2019-11/medium/1574215701_4.jpg)
Настроить шейдер если необходимо:
Многие шейдеры не имеют версий под разное качество графики (Low, medium, ultra), но они могут иметь переключатель качества в настройках.
Каждый шейдер имеет собственное меню настроек, в некоторых нет возможности выбора качества, но можно изменить другие параметры, отключить некоторые эффекты, ослабить или усилить их. Зачастую в настройках нужно установить разрешение ваших текстур для лучшего эффекта, либо включить опции для старых версий игры, многие настройки повысят или понизят FPS, крутите, меняйте и смотрите.
![Как установить Шейдеры на Майнкрафт [1.17.1] [1.16.5] [1.15.2] [1.14.4] [1.12.2] [1.11.2] [1.8.9] [1.7.10]](https://ru-minecraft.ru/uploads/posts/2019-11/medium/1574221082_4.6.jpg)
![Как установить Шейдеры на Майнкрафт [1.17.1] [1.16.5] [1.15.2] [1.14.4] [1.12.2] [1.11.2] [1.8.9] [1.7.10]](https://ru-minecraft.ru/uploads/posts/2019-11/medium/1574221025_5.jpg)
Пример меню настроек шейдера:
Текстур-пак – это архив с текстурами игры, где хранятся все изображения блоков и предметов Майнкрафта. Каждый игрок может изменять этот архив как хочет. В этой статье поговорим о том, как установить свой текстур-пак на лаунчер для Майнкрафта.
Версии текстур пака и лаунчера
Текстур-пак можете скачивать для любой версии Майна, даже если она ниже той, на которой собираетесь играть. Просто текстуры из более новой версии не будут заменены.
Другими словами: скачав их для Minecraft 1.9, вы сможете играть и на версии 1.13, но новые блоки будут иметь обычный вид. Ровно так же можно играть в 1.8 со сборником текстур для 1.12.
Waving Plants для Майнкрафт 1.17.1

Природа в игре занимает важное место и предлагает куда больше различных вариантов для исследований. К примеру, как насчет того, чтобы воспользоваться дополнением Waving Plants для Майнкрафт?
Установка текстур-пака
- Скачайте один из разнообразных архивов.
- Откройте «Пуск» Windows и введите в поиске %appdata%. В некоторых лаунчерах есть кнопка (иконка с папкой), нажатие на которую открывает место хранения данных игры.
- После этого откроется окно Roaming, в нём отыщите .minecraft и откройте.
- Скачанный архив скиньте в папку «resourcepack». После открывайте Майнкрафт.
- В игре зайдите в настройки, затем «Паки текстур…» Слева будет показано всё, что вы скинули в папку «resourcepack». Наведите курсор на один из документов в левой колонке, появится стрелочка – нажмите на неё.
- После нажатия объект переместится в правую сторону – это значит, что вы его активировали.
- Дальше просто подтвердите действие.
Видео: Как на лаунчер установить текстур-пак.
Sildurs для Майнкрафт 1.17.1

Sildurs для Майнкрафт – еще одно глобальное улучшение, которое затрагивает освещение, цветовую гамму и возможность просто реализовать свой потенциал. Ведь после всех внесенных изменений у вас будет шанс достичь благоприятного результата и просто насладиться каждым мгновением приключения.
Установка модов вручную
Данный способ более традиционный, так как именно им, многие годы уже устанавливали наши игроки. Но в данном случаи, нужно более тонко разбираться во всех деталях и рекомендуется только продвинутым игрокам.
1) Находим в интернете мод который вам нужен (Моды на Minecraft 1.15.2), и смотрим под какую версию игры он разработан. У нас в примере будет "TL SKIN CAPE" для версии 1.15.2. Скачиваем файл мода и сохраняем пока в любое место на компьютере.
2) Открываем лаунчер, и находим в списке версий Forge (Именно он отвечает за работу большинства модов), версии такой же как и мод, в нашем случае 1.15.2. Нажимаем на кнопку "Установить", дожидаемся установки и первого запуска.

3) Теперь нужно открыть папку с самой игрой, если не меняли в настройках лаунчера путь, то стандартный будет таков:
Windows 7, 8, 10: c:\Users\ИМЯ ПОЛЬЗОВАТЕЛЯ\AppData\Roaming\.minecraft\
Windows XP: c:\Documents and Settings\ИМЯ ПОЛЬЗОВАТЕЛЯ\Application Data\.minecraft\
MacOS: /Users/ИМЯ ПОЛЬЗОВАТЕЛЯ/Library/Application Support/minecraft/
Автовход: В нашем лаунчере нажать на иконку "Папки" в нижнем правом углу, откроется окно с нужной директорией!
4) В ней находим папку "mods" (которая создаётся автоматически после установки любой версии Forge) и заходим в неё. Берём скачанный мод (который с расширением .jar или .zip) и копируем в открытую папку mods.

5) Запускаем лаунчер и входим в версию Майнкрафт Forge, в меню нажимаем на кнопку "Mods", там находим установленный мод. Это значит то, что теперь мод должен работать. Играем и радуемся! Действительно наш способ установки модов в Minecraft простой? Мы так и думали: Да!

Видео: Установка модов вручную
Beyond Belief Legacy для Майнкрафт 1.17.1

Beyond Belief для Майнкрафт – глобальное дополнение, позволяющие насладиться каждым мгновением игры. Автор этого улучшения смог внести на просторы игры гораздо больше разнообразных улучшений, чем когда-либо.
BBEPC для Майнкрафт 1.17.1

BBEPC для Майнкрафт – самый настоящий эталон улучшений, который предлагает насладиться каждым мгновением игры. На этот раз вас ждет кардинальное изменение окружения с использованием кинематографичного оформления.
Как выглядят текстур-паки?

Благодаря изменению можно преобразить Minecraft: сделать его более красивым и атмосферным, добавить блокам четкости и превратить пиксельную игру в детализированный квадратный мир.
В каждом архиве есть папки, а в них – картинки. Каждое изображение отвечает за свой блок. Например, в «items» хранятся иллюстрации всех предметов, какие игрок может держать в руках: стрелы, меч, еда, саженцы, алхимические ингредиенты и т. д.
При изменении картинок меняется и текстура в мире Майнкрафта. Таким образом вы можете превратить стейк в, скажем, пульт, и это будет видно в инвентаре.
- все блоки и предметы в игре;
- картины, двери, окна и даже их цвет;
- все анимированные частицы покадрово, такие как огонь, дым, порталы и т. п.;
- вид инвентаря, его цвет, фон и форму;
- меню настроек и кнопки в нём;
- фон картинки на главном экране;
- скин главного героя и всех живых существ.
AirLoocke42 для Майнкрафт 1.17.1

Продолжаем совершенствовать все доступные направления и предлагаем вам воспользоваться дополнением AirLoocke42 для Майнкрафт. Благодаря такому улучшению вы сможете приятно провести время и получить максимум удовольствия от игрового процесса.
Установка модов через Мод-паки
В новых версиях нашего лаунчера, мы внедрили специальную систему помощи установки модов - TL MODS. С её помощью, можно решить множество проблем: поиск модов на разных сайтах, частые краши и простое управление сборками модов. Поэтому, рекомендуем использовать её, особенно новичкам.
1) Открываем TLauncher и находим в нижнем правом углу находим иконку "TL MODS", кликаем на неё, дабы открыть окно Мод-пак системы.

2) Теперь необходимо создать ваш собственный Мод-пак (сборку модов), данная система предполагает создание множества сборок и их управление, находим сверху и кликаем на "Создать" (1), вводим любое название Мод-пака (2) и кликаем на "Создать" (3) в данном окне.

3) У вас в списке сборок теперь появился новый, можете наполнять его модами из специальной вкладки "Моды". Для добавления мода, нужно нажать на кнопку "Установить" (4), как только модов будет достаточное количество, проверяем, что у вас выбрана в списке версий ваша сборка (мод-пак) (5) и нажимаем на большую жёлтую кнопку "Войти в игру" (6).

4) После загрузки всех необходимых файлов, произойдёт запуск игры. Во вкладке "Моды", сможете подтвердить успешную установку ваших модификаций! Можно играть!

Видео: Установка модов через Мод-паки
Установка модов таким способом гораздо удобнее, так как большую часть действий выполняет наш лаунчер - вывод каталога, установка дополнительных зависимостей и скачивание модов. Вы всегда можете вручную установить из интернета моды в вашу сборку, через специальную функцию "Ручная установка". Плюс, в других вкладках, в один клик, сможете установить - другие сборки (мод-паки), Ресурс-паки, Шейдеры и Карты. Моды доступны от разных версий Minecraft, от 1.5 до новых 1.15.2! Подробнее про нашу Мод-пак систему, можно узнать из статьи "TLauncher - Лаунчер с модами".
Читайте также:


