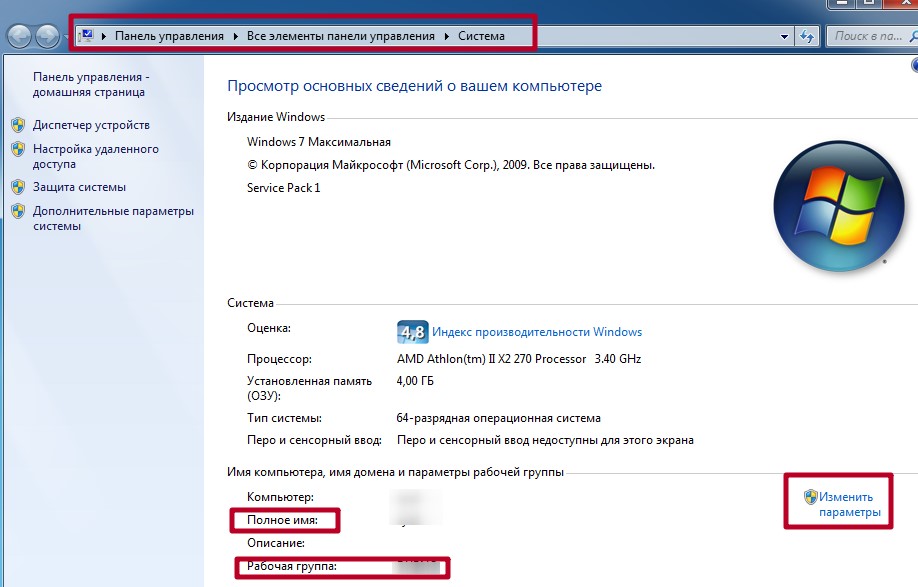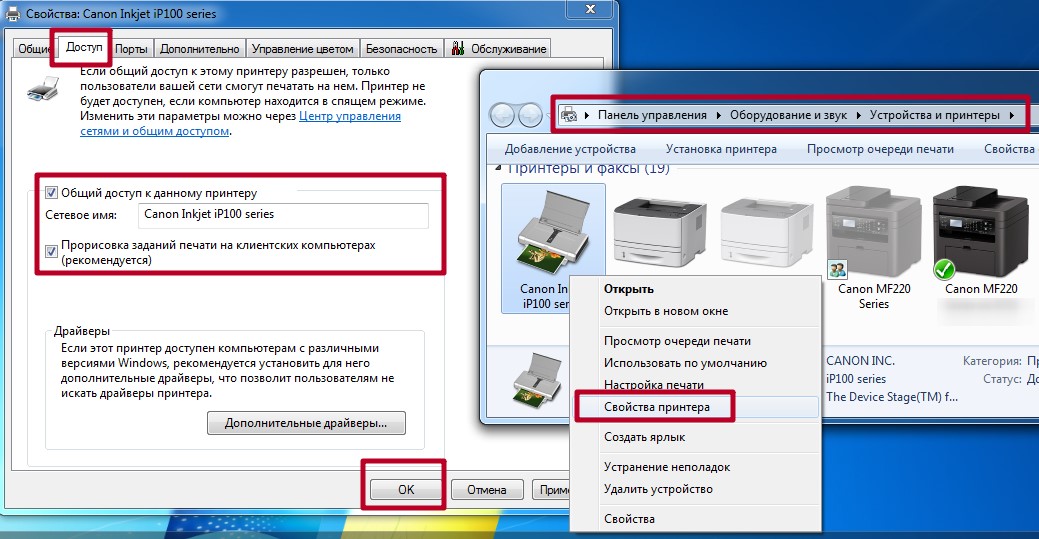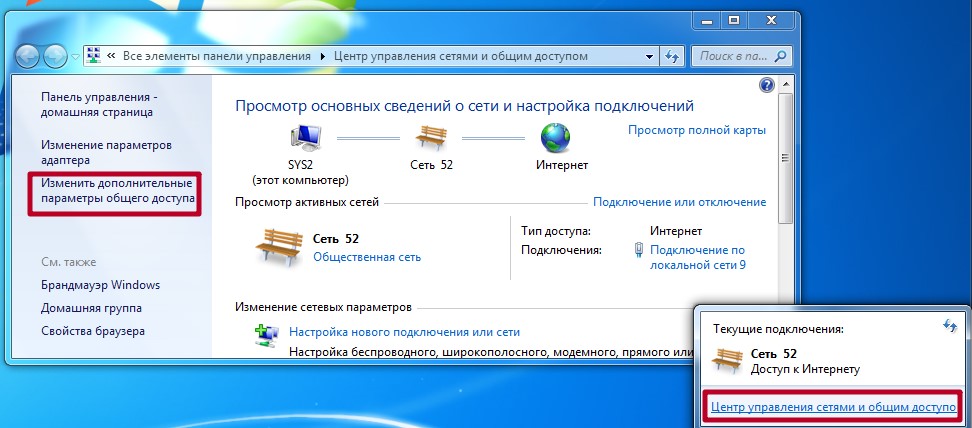Как установить драйвера на принтер без диска с интернета
Подключение оборудования к компьютеру сопровождается обязательной установкой драйверов. В данной статье рассмотрены способы, как установить драйвер для принтера с диска на компьютер или ноутбук. Поскольку практически все драйверы для устройств данной категории схожи между собой, процесс инсталляции одинаковый.
Если у вас не получится установить принтер, то рекомендуем спуститься в самый низ страницы и скачать утилиту от Microsoft, которая помогает решать ошибки связанные с принтерами.
Печать из смартфона
Современные телефоны имеют встроенную операционную систему. Это может быть IOS или Android. Настройка печати со смартфона или планшета заключается в подключении принтера в одной из этих мобильных операционных системах. Как в случае с Виндовс, существует два способа подключения:
-
Прямое соединение через кабель повлечет за собой использование специального переходника.
Подробное описание вариантов всех возможных вариантов 'подружить' андроид или IOS технику с Вашим печатающим оборудованием.
Ручная установка
Самым простым способом добавить локальный принтер на компьютер будет установка его драйверов вручную.
Перед началом всех действий необходимо разорвать физическую связь между печатающим устройством и ПК, созданную USB кабелем.
Если у Вас установлена операционная система Windows, то порядок действий должен быть таким:
1. Заходим в раздел «Устройства и принтеры». Для этого нажмите кнопку «Пуск» и справа выберите «Устройства и принтеры».
Если у Вас установлена Вин10, то порядок входа в «Панель управления» описан в этом подразделе данной статьи.
2. В окне, которое открылось, ищите кнопку добавления нового принтера. В зависимости от версии Вашей Windows, ее название может незначительно отличаться.

3. Нажимаем на кнопку «Установка принтера» вверху слева. В следующем окне выбираем «Добавить локальный принтер».

4. В окне выбора порта не делаем ни каких изменений. Оставляем порт LPT и жмем «Далее».

5. В открывшемся окне слева выбираем производителя Вашего аппарата. После чего, справа будет доступен выбор моделей. Среди них следует найти нужную модель.

Если Вашей модели устройства нет в списке слева, то нажмите кнопку «Центр обновления Windows» для загрузки недостающих устройств.
Способы добавить принтер на ПК
Перед непосредственным процессом подключения печатающего устройства к персональному компьютеру, следует определиться, каким способом это будет выполнено. В зависимости от многих обстоятельств, сделать подключение принтера к компьютеру можно по-разному. Например, для домашнего устройства делать через сеть будет не совсем логичным, а для моделей с ethernet не воспользоваться этим интерфейсом в офисе просто «преступление».
Проблемы с принтерами и способы устранения
Если драйвера не помогли наладить исправную работу принтера, вам поможет стандартное средство Windows. Оно есть во всех операционных системах, включая Windows 10. Через меню Пуск зайдите в «Панель управления» или воспользуйтесь горячими клавиши «Win» + «X» (если установлена система Windows 10). Далее заходите в «Просмотр устройств и принтеров». Если вы не разобрались, как сюда зайти, воспользуйтесь поиском в Windows.

Если компьютер распознал проблему, принтер будет отмечен желтым восклицательным знаком. Исправно работающее оборудование отмечено зеленой галочкой, как на скриншоте.

Полное удаление принтера и последующая установка может решить вашу проблему. Для этого, все в том же окне Устройства и принтеры, через контекстное меню выберите пункт Удалить устройство. Также зайдите в «Удаление программ» и посмотрите, чтобы там не было установленного драйвера для вашего принтера – в том случае если хотите удалить все драйвера.

После этого заново подключите принтер и установите драйвера, как описано выше. Если не получится установить принтер, то можете воспользоваться поиском на этом сайте. Тем самым вы скачаете новые драйвера для вашего принтера.
Также есть специальная утилита от Microsoft, которая позволяет исправлять ошибки связанные с принтерами. Просим вас перейти по этой ссылке и скачать программу для решения проблемы с принтером. Запустите ее, выберите «Принтер» и нажмите «Далее».

Все советы применимы для операционной системы Windows 10. Эта инструкция пригодится для пользователей и других ОС Microsoft – меню и окна приблизительно одинаковы.

Печальная ситуация, когда Ваш печатающий аппарат оказывается без диска с драйверами или если нет дисковода в ПК. В этой статье мы расскажем, как установить принтер в таком случае. Без установочного диска это сделать более сложно, но реально даже для обычного юзера.
Нет особой разницы — хотите подсоединить к ноутбуку или устанавливаете на компьютер, все действия по подключению принтера будут идентичны. По сути, решение проблемы упирается в возможность установить драйвер. Как проделать данную процедуру мы рассмотрим на примере Windows 7 и моделях фирм HP, Canon и других.
- 1 Ручная установка
- 2 Скачивание драйверов
- 3 Windows Update
- 4 Автоматическая установка
- 5 Как узнать ID принтера
- 6 Установка драйвера от другого принтера
Mac OS
Подключение или добавление печатающих устройств в операционных системах Mac от компании Apple выполняется так же. Могут отличаться только наименования, дизайн окон и другие мелкие нюансы. Методы остаются прежними.
- Соединить принтер и ПК кабелем или добавить в сеть напрямую или другие устройства.
- Дождаться автоматической установки драйверов. Если нужно произвести такую процедуру вручную.
- В случае подключения к сетевому, предварительно его «расшарить».
Подробная инструкция действий:
- Зайдите в системные настройки, а там найдите раздел «Принтеры и сканеры».
- Внизу под списком найдите плюсик и нажмите на него.
- В зависимости от задачи выберите один из вариантов. 1 — добавление локального аппарата, 2 — подключение по айпи, 3 — соединение с принтером на ПК под управлением ОС Виндовс.
Другие способы установки
Если вы не смогли установить драйвера вручную, то вам на помощь придет Диспетчер устройств. Его можно найти в окне Свойства компьютера, которое можно открыть через контекстное меню, нажав на компьютер правой кнопкой мыши.


Подключите принтер к ПК и обновите конфигурацию оборудования соответствующей кнопкой в Диспетчере.

Найдите в списке название принтера и кликните по нему правой кнопкой мыши. В меню выбирайте «Обновить драйверы» и нажмите на кнопку «Поиск драйверов вручную» (2ой пункт).


В открывшемся окне выберите дисковод компьютера и нажмите ОК.

Мастер обновления драйверов самостоятельно просканирует содержимое диска и установит весь необходимый набор драйверов.
Windows Update
Обновления Windows тоже может помочь установить драйвера на принтер, когда нет к нему диска. Современные операционные системы семейства Windows, такие, как Windows 7,8,10 имеют «вшитую» базу с драйверами не только для печатающих устройств, но и для другого оборудования.
Если модель Вашего аппарата новая или не очень популярна, то драйверов в базе Windows может и не оказаться. В таком случае, необходимо произвести принудительное обновление через службу «Windows Update». Как быстро и легко это сделать смотрите в инструкции ниже.
1. Откройте панель управления персональным компьютером. Вне зависимости от устройства, все аналогично для обоих, если установлена Windows 10. Нажмите правой клавишей мыши на кнопке «Пуск», из выпавшего меню выберите «Выполнить».

2. В окне, которое открылось, наберите «Control».

3. В панели управления откройте раздел «Устройства и принтеры».

4. Среди устройств найдите свой ПК.

5. Откройте меню нажатием правой клавиши мыши и выберите пункт «Центр обновления Windows».

6. Нажмите на «Проверка наличия обновлений». Если система найдет какие-либо пакеты обновлений, то установите их.

Действия по обновлению через сервис «Update» для семерки.
1. Нажимаем «Пуск» и в строке поиска вводим «update». Выбираем «Проверка обновлений».

2. Проверяем наличие обновлений и устанавливаем найденные.

После перезагрузки ПК, Windows должен «увидеть» новое устройство и установить только что скачанные драйвера. Если этого не случилось, то возможно драйвера нет в базе компании Microsoft. Рекомендуем воспользоваться другими способами подключения. Их найти можно ниже на странице.
Физическое соединение USB кабелем
USB кабель самый распространенный вариант для подключения принтера на сегодняшний день. Устаревшие LPT или COM практически уже не используются. Суть подключения кабелем сводится к установлению физического контакта между устройствами через провод.
После распаковки нового аппарата, в коробке можно не найти нужного кабеля. Дело в том, что многие производители не комплектуют свой товар таким шнуром, а тем более если он поддерживает другие способы подключения. Шнур легко купить в любом компьютерном магазине и стоит он совсем недорого. Если все в наличии, то можем приступать.
- Распакуйте коробку. Аккуратно не спеша извлеките устройство и освободите от защитных лент. Особое внимание в этом плане уделите картриджу.
- Сзади найдите вход под USB. Он имеет квадратную форму и похож на Ethernet вход. Не перепутайте, чтобы не повредить технику.
Установка драйвера от другого принтера
Этот вариант смело можно отнести к разряду «экзотических». Казалось бы, как может драйвер от другой модели подойти. Но в случае если версии прошивок и программного обеспечения в обоих принтеров идентичны или эти аппараты представители одной серии, то этот способ Вам тоже может помочь.
Следующие шаги такие:
-
Узнайте точную модель принтера, подключенного к ПК или ноутбуку.
СТАТЬЯ БЫЛА ПОЛЕЗНОЙ?
В знак благодарности расскажите о статье своим друзьям и знакомыми в социальных сетях. Используйте кнопки слева или внизу страницы. Это не занимает более 15 секунд. Спасибо! Уточните подробней свою проблему в комментариях или задайте вопрос специалисту в этом направлении./rating_on.jpg)
/rating_on.jpg)
/rating_on.jpg)
/rating_on.jpg)
/rating_on.jpg)
Помогите решить следующую проблему!
Принтеру HP LaserJet 3150 более 20-ти лет. Установочный диск пришёл в негодность. Нельзя-ли сделать установочный диск для этого принтера (точнее МФУ) с компьютера, на котором установлено это МФУ и работает прекрасно,вызывается даже начальная страница МФУ,где можно выбирать что нужно сделать(копировать,сканировать,печатать и даже модем).Ранее,к сожалению,мне в голову не пришло сделать резервную копию установочного диска. Может быть можно как-то скопировать установленую программу на другой компьютер без потерь для работы МФУ или создать установочный диск с компьютера. На сайтах производителя ничего нет, т.к. модель устаревшая и давно снята с производства,но у меня она работает безупречно с 1999года,выбрасывать жалко,очень надёжная машина. Посоветуйте что-нибудь! Моих знаний не хватает а углубляться в познания просто не хватит времени-мне 72 года по образованию я инженер-электрик. Может быть просветите меня,если не трудно!
Попробуйте найти папку с драйверами на системном диске и сохранить ее на флешку.

В инструкции подробно рассмотрены все способы, как подключить принтер к компьютеру с использованием разных вариантов подсоединения. Отдельно расскажем о вариантах установки специального программного обеспечения (драйверов) для правильной работы. Даже неопытному пользователю не составит труда произвести подключение к устройству через USB шнур, роутер, Wi-Hi, ethernet кабель или другой персональный компьютер.
Используя рекомендации из статьи легко подсоединить принтер фирм HP, Brother, Kyocera, Самсунг, Эпсон, Кэнон и многих других в операционных системах семейства Unix, Windows 7, 8, Mac OS. Отдельное внимание уделено подключению телефона к печатающему устройству и возможным проблемам в этом процессе.
Если опыта использования техники у Вас мало, то рекомендуем сначала изучить нашу короткую инструкцию «Как пользоваться принтером» и только тогда переходит к непосредственному процессу подключения и установки.
- 1 Способы добавить принтер на ПК
- 2 Физическое соединение USB кабелем
- 3 Установка драйверов
- 3.1 Используем установочный диск
- 3.2 Если диска нет
- 4.1 Печать по умолчанию
- 4.2 Открытие доступа к принтеру
- 5.1 Способы добавить принтер в сеть
- 5.1.1 Роутер с ЮСБ
- 5.1.2 Используем Wi-Hi
- 5.1.3 Через шнур Ethernet
- 5.1.4 Подключение к принтеру другого ПК
- 8.1 Не печатает
- 8.2 Не видит через USB
![]()
Подключение сетевого принтера
При постановке такой задачи нужно понимать, что именно необходимо сделать. Возможны два варианта:
- Подключить новое устройство в сеть.
- Подсоединиться с нового клиента, а это может быть персональный компьютер, ноутбук или смартфон, к сетевому принтеру, который уже используется другими.
В первом варианте Вам нужно выбрать один из способов (роутер, Wi-Hi, Ethernet) добавить девайс в сеть, а потом подключится к нему. Во втором варианте — только подключится. Процесс подключения детально описан в разделе этой статьи ниже.
Способы добавить принтер в сеть
Роутер с ЮСБ
Использовать роутер для связи с принтером можно тремя способами:
- Через USB.
- Вай-Фай.
- Сетевой кабель.
Все зависит только от возможностей самого роутера. В этом подразделе рассмотрим первый вариант, а второй и третий выполняется аналогично действиям в двух последующих разделах.
Инструкция для юсб подсоединения:
- Выключите роутер и печатающее устройство.
- Произведите соединение USB кабелем, используя соответствующие разъемы.
- Включите роутер, а через некоторое время принтер.
Объяснения и нюансы выполнения процедуры.Используем Wi-Hi
Беспроводное соединение требует наличия на обоих аппаратах модулей Блутуз или Wi-Hi. Второй вариант встречается чаще других и используется для организации печати с ноутбука, где практически в 100% случаев Вай-Фай есть в наличии. Если Ваша техника поддерживает технологию WPS, то задача синхронизации устройств значительно проще. В противном случае необходимо произвести ручные настройки.
Подключение Wi-Hi принтера с использованием «Wi-Fi Protected Setup».
Чтобы произвести ручное подключение необходимо знать имя сети и код доступа к ней. Эти данные указываются на корпусе роутера или модема.
Настройки на принтере:
- Через табло на корпусе аппарата войдите в его настройки.
- Найдите раздел «Сеть».
- В ней подраздел Wi-Hi.
- Выберите пункт подключение.
- На цифровой клавиатуре введите имя сети, к которой производится подключение, и код доступа.
- Дождитесь окончания процедуры регистрации и получения IP адреса в сети.
Через шнур Ethernet
Многие современные аппараты оснащаются встроенной сетевой картой, что позволяет их подключать через кабель патч-корд непосредственно в сетевую розетку. Если Ваша модель из таких, то можно этой возможностью воспользоваться.
- Отключите принтер от питания.
- Подберите шнур патч-корд нужной длины.
- Соедините устройства физически этим кабелем.
- Включите печатающее устройство.
- Откройте окно «Сеть» на своем ПК и обновите его. Через некоторое время подключенный принтер должен появится среди сетевых устройств.
Подробные инструкции к каждому способу с картинками.Подключение к принтеру другого ПК
Подключить принтер к своему персональному компьютеру, который уже используется другим ПК, тоже можно предварительно «разшарив» печатающее устройство и включив сетевое определение. Как это сделать мы писали выше в разделе о настройках. В таком случае подключение можно проводить по сетевому имени ПК или его айпи адресу. Такие данные можно узнать на компьютере, к которому принтер уже подключен и используется.
Настройка печати на одном принтере с двух сетевых компьютеров.
Настройка главного ПК, подключение с других клиентов.Важно для использования этого способа, чтобы оба ПК были в одной рабочей группе. В противном случае они не будут видеть друг друга в сети.
![]()
![]()
Подключение к сетевому устройству
- Через «Панель управления» зайдите в раздел «Устройства и принтеры».
- В верхнем меню под строкой адреса нажмите кнопку «Установка».
- Выберите сетевой вариант.
- В открывшемся списке найдите свою модель. Если она отсутствует, то нажмите ярлык «Нужного нет в списке».
- Вариант 1, когда приблизительно догадываетесь, как называется ПК, к которому подключен принтер или имя сетевого печатающего устройства. Второй — при наличии точных данных по именах. Третий — известен айпи адрес устройства. Имя порта знать необязательно.
- Далее следуйте указаниям мастера установки.
- Соглашайтесь на установку драйверов. Возможно понадобиться установочный диск. Подготовьте его заранее.
Какие неприятности могут возникнуть:
Скачивание драйверов
Если выше описанный вариант не получается осуществить, то загрузку стоит попробовать выполнить напрямую через официальный сайт производителя продукта.
Не скачивайте драйвера из сторонних ресурсов, какими бы надежными они ни были. Всегда есть угроза заразить свой ноутбук вирусами или вредоносным программным обеспечением.
В зависимости от производителя Вашего печатающего устройства воспользуйтесь ссылками ниже:
Но удобней и быстрее это будет сделать, используя наш сервис подбора драйвера.
Мы рассмотрим скачивание драйверов напрямую на примере аппаратов фирмы Canon.
![]()
2. Далее необходимо найти Ваш аппарат по точному названию его модели. Вводим его название в строку поиска.
![]()
3. Официальный сайт производителя предлагает выбрать разные версии программного обеспечения для системы Windows.
![]()
Как правило, Ваша версия ОС будет определена автоматически, о чем Вы будете извещены надписью «Operating system detected». Не стоит изменять эти выбранные параметры по умолчанию. Остается только выбрать нужны язык драйвера из списка левее.
4. Жмем на кнопку «DOWNLOAD».
![]()
Скачанный файл сможете найти в разделе «Загрузки» браузера. Для входа в данный раздел нажмите комбинацию клавиш CTRL+J.
![]()
6. После выбора нужного принтера из списка, нажимаем «Далее» и измените его имя, если это необходимо.
![]()
После чего запустится процесс установки программного обеспечения. По его окончании, необходима будет небольшая настройка.
![]()
7. На этом шаге настраивается общий доступ к установленному печатающему устройству.
В случаи использования принтера для печати по сети с других компьютеров или ноутбуков, следует не изменять настройки общей печати. Но если речь идет о домашнем устройстве, то предоставление сетевого доступа не имеет смысла.
Настройка
После подключения и установки драйверов печатающего устройства, есть необходимость в некоторых минимальных настройках, которые помогут сделать работу с девайсом проще и удобней.
Печать по умолчанию
Установка принтера основным печатающим требуется если есть нескольких аппаратов, подключенных к ПК или одной с ним сети. Чтобы это сделать, нужно найти свой девайс в списке в разделе панели управления «Устройства и принтеры». Через контекстное меню следует отметить галочкой пункт «Использовать по умолчанию».
Открытие доступа к принтеру
Более важная настройка, которая поможет в дальнейшей работе по подключению других клиентов к печатающему устройству. Чтобы «расшарить» принтер в сети, нужно зайти в его свойства, потом на закладку «Доступ» и активировать соответствующий пункт. Введите имя, которое поможет сориентировать при подключении других ПК или ноутбуков к аппарату.
![]()
Также следует проверить видимость устройства в сети. При необходимости включить сетевое обнаружение. Только после таких настроек принтер станет общий.
![]()
![]()
Как узнать ID принтера
Еще одним рабочим способом скачивания драйверов является вариант с использованием уникального идентификатора оборудования. Каждая модель имеет свой уникальный ID. По этому коду можно попробовать поискать подходящее программное обеспечение.
Инструкция по определению ID:
1. Нажмите «Пуск» и найдите иконку «Мой компьютер». Кликните правой кнопкой мыши и в меню выберите раздел «Управление». Смотрите на картинке ниже.
![]()
2. Откройте диспетчер устройств, и справа разверните пункт «Другие устройства». Если ПК или ноутбук видит принтер, то он будет в списке. Нажмите правой по нему и из списка нужно выбрать «Свойства».
![]()
3. В открывшемся окне зайдите на закладку «Сведения». В свойствах из выпавшего списка щелкните по «ИД оборудования».
![]()
4. После увидите нужную информацию. По полученному идентификатору можно легко найти драйвера через поиск в сети или на сайте производителя.
Не устанавливается принтер HP, Canon на Windows 7 или 10![]()
Способы устранения проблемы собственными силами.Установка драйвера через диспетчер устройств
Если вам не помог выше описанный способ, то в этом случае мы хотим предложить другой. Традиционно, скачанный драйвер нужно распаковать. Чаще всего для этой цели хватает встроенного архиватора Windows. Про эту архиваторов мы уже обсуждали выше.
Сейчас вам надо сделать следующее: соединяем принтер с ПК или ноутбуком. Открываем Пуск, пишем в панель поиска «Диспетчер устройств» и нажимаем «Enter»;
![Обновить драйверы]()
В окне «Обновление драйверов» выбираем пункт поиска драйвера вручную (2 пункт).
![]()
Выбираем пункт выбора драйвера из уже установленных драйверов.
![]()
В меню выбора типа устройства выбираем «Принтеры» и жмём «Далее».
![]()
И заключительный этап: в окне «Мастер установки принтеров» выбираем пункт «Установить с диска», затем «Обзор» и указываем путь к файлу .inf из распакованной папки с драйвером.
Установка драйвера вручную
Итак, распакованный файл, если вы ничего не меняли, будет находиться в той же папке, где и скачанный архив. Если вам будет предложен путь, куда распаковать драйвера, то обязательно обратите на это вниманием на этот путь, чтобы потом не искать драйвера по всему компьютеру.
![Добавление принтера]()
После этого появится окно с индикатором поиска устройств. Не дожидаясь результатов, нажимаем «Необходимый принтер отсутствует в списке».
![Кликните на ссылку ниже]()
После этого выбираем самый нижний пункт – «Добавить локальный или сетевой принтер…» и нажимаем «Далее».
![Выберите последний пункт]()
В меню выбора порта выберете USB и нажимаем «Далее».
![Оставляете по умолчанию]()
В следующем окне необходимо нажать кнопку «Установить с диска».
![Нажмите "Установить с диска"]()
![Обзор]()
В появившемся окне жмём «Обзор».
Теперь указываем путь к папке, которую вы распаковали. Далее нажмите на файл «.inf» левой кнопкой мыши, после чего нажимаем «Открыть».
![Нажмите на INF файл и потом "Открыть"]()
![Укажите драйвера для установки]()
В следующем окне выберите принтер (нажав левой кнопкой мыши) и после этого нажмите «Далее».
![Выберите принтер и нажмите "Далее"]()
В этом окне ничего менять не надо, просто нажимаете «Далее».
![Имя принтера]()
![Готово]()
Когда мы сделаем данные манипуляции, начнется установка драйвера. Теперь ожидаем, когда этот процесс завершится на вашем компьютере. Появится окно, где вас попросят открыть доступ к этому принтеру для сетевых пользователей. Нам это не надо, поэтому оставляем выбранный верхний параметр по умолчанию и нажимаем «Далее». Возможно, что у вас это окно не отобразится. Тогда будет такого вида окно:
Здесь надо нажать «Готово». Теперь заходим в папку, где находятся устройства и принтеры (выше было рассказано, как сюда зайти) и нажимаем правой кнопкой мыши по принтеру, который был только что установлен. Нажмите «Удалить устройство» (драйверы при этом останутся в системе).![Удалите устройство]()
После этого соединяем принтер с компьютером, включаем принтер и Windows автоматически установит нужный драйвер для вашего устройства.
Автоматическая установка
Для семейства операционных систем Windows возможна автоматическая загрузка драйверов для любого устройства, подключенного к персональному компьютеру. При выполнении определенных настроек, все нужны файлы на компьютер будут загружаться сами.
Для этого необходимо проделать несколько несложных действий:
1. Зайдите в раздел «Устройства и принтеры» (как это сделать описано в этой же статье выше). Среди устройств выберите свой ПК или ноутбук. Нажмите правой клавишей мыши по нему. Найдите пункт «Параметры установки устройств».
![]()
2. Отметьте строку «Да (рекомендуется)» и сохраните.
![]()
Возможные проблемы
Не печатает
Вы удачно произвели все шаги инструкции по установке, но принтер отказывается печатать. На это может быть несколько причин:
Некоторые драйверы поставляются только в формате «.zip», в которых нету установочного файла «.exe». Они также просты в установке, как и обычные драйвера. Сейчас мы расскажем, как установить драйвер для принтера их архива.
Примечания:
- не надо подключать принтер до тех пор, пока это не будет оговорено в данной инструкции;
- данные инструкции применимы ко всем операционным системам Windows, начиная от XP и заканчивая «десяткой».
В статье есть два вариант установки, отметим, что второй вариант более простой и удобен для пользователей.
Пример 1. Если взять в пример Xerox Phaser 3010, то вы скачаете архив драйверов (в формате exe), которые просто запакованы в один файл. Вам надо запустить скаченный архив (нажав 2 раза левой кнопкой мыши) и у вас откроется окно, где надо указать, куда распаковать драйвера.
Пример 2. Если мы скачаем драйвер в формате zip, то надо использовать архиваторы, чтобы извлечь драйвера. Для этого можете установить один из выше перечисленных архиваторов и после этого нажмите правой кнопкой мыши по архиву. В контекстном меню выберите: «Извлечь все» или «Извлечь в текущую папку» или «Извлечь в (тут будет написано название папки)».
![Извлеките драйвера из архива]()
Установка драйверов
Если система Виндовс автоматически не установила драйвера, то это сделать нужно вручную самостоятельно. Без специального программного обеспечения принтер печатать не будет. Отличный вариант развития событий для Вас — это наличие установочного диска. Если устройство не новое или поставляется без диска, то ситуация сложнее.
Используем установочный диск
В коробке с техникой должен быть диск с драйверами, а может и несколько для разных операционных систем и типов систем. Процесс установки очень прост:
- Найдите диск нужного типа. Должен соответствовать версии ОС и ее «битности».
- Вставьте в дисковод и дождитесь автозапуска мастера установки.
- Следуйте указаниям программы.
- Выбирайте изменяемые настройки согласно своим потребностям.
Если диска нет
Выход из такой ситуации тоже есть и даже несколько.
Поэтапная установка:
- Первым делом отключите принтер или МФУ от компьютера и вставьте диск с драйверами в дисковод. К новому периферийному оборудованию в комплекте должен прилагаться диск со всем необходимым для стабильной работы набором программ;
- Вставленный диск сразу же запустит окно установки из-за автозапуска, поэтому немного подождите;
- Если запуска не произошло, то заходите в окно «Компьютер» или «Этот компьютер» через меню в панели Пуск;
- В открывшемся окне находим икону дисковода и открываем ее двойным щелчком;
![Откройте дисковод для установки установки драйверов]()
- На диске, помимо всех файлов, должен находится файл с расширением EXE в корневой папке. Также может называться Setup или наименование вашего принтера. Открываем файл;
![Откройте установочный файл для принтера]()
- Далее начнется либо извлечение файлов в выбранную вами папку, либо откроется меню установки. В первом случае, после извлечения, вы должны вручную запустить установку;
![Извлечение файлов]()
Установщики драйверов похожи друг на друга. Сейчас покажем, как установить драйвер HP Deskjet F300, но если вы поймете логическую цепочку установки драйверов, то вы сможете установить любой драйвер на свой компьютер. Поэтому просим быть внимательными.
- В открывшемся окне нажимаем кнопку «Далее», возможно вас сразу попросят установить драйвер, тогда нажимаете «Установить» (если будет соответствующая кнопка). Для примера, инсталлятор компании HP;
![Далее]()
- По ходу установки драйверов, программа может попросить принять лицензионное соглашение. Если вы откажитесь, то установить драйвер будет нельзя. Поэтому соглашаемся.
![Далее]()
![Готово]()
![]()
8. Как ни странно, но дальнейшим действием будет удаление этого устройства из списка в окне «Устройства и принтеры». Выберите его, нажмите правой кнопкой мыши и из меню, которое появится, выберите «Удалить устройство».
![]()
9. Подсоединяем, ранее отключенный кабель. Ждем немного времени и печать с компьютера или ноутбука должна работать.
Читайте также: