Как убрать из автозагрузки nvidia control panel
Отключение службы «NVIDIA Display Container LS», чтобы убрать уведомление
У моего компа маленькая оперативка, а эта херня жрёт её как термит. Скачал когда обновлял драйвера. Я задолбался, отключаешь автозагрузку, она опять там появляется. Завершил процесс тут же выскочила. Помогите
Переустанавливать для меня трудно, можно просто завершить процесс, чтоб он больше не открывался?

Wizzy Hyper Профи (788) Первое в списке - GeForce Experience - это приложение-компаньон для вашей видеокарты GeForce GTX. Приложение своевременно обновляет драйверы вашей видеокарты, автоматически оптимизирует игровые настройки вашего ПК и предлагает самый простой способ записи вашего геймплея или его потоковой передачи в Twitch. Своими словами, приложение,, которое служит для автообновления драйверов, настройки игр и т. д. 2-ое в списке, предназначено для игр (Графика) 3-тье Объяснять думаю не надо. 4.-ое Служит для оптимизации компьютера ( разрешение и т. д.) 5-ое Драйвер 3D 6-ое - 7-ое -
Переустанови с выборочной установкой. Вообще в менеджере задач, есть вкладка -автозагрузка-. Вообще, винда ставит дрова. Чего лезешь, куда не просят?
удали ее полностью через панель управления, соответственно дров у тебя не будет, тогда скачай драйвер бустер, и поставь дрова заново.
В Панеле Управления NVIDIA:
Вкладка Рабочий стол ->
cнять галочку с "Показывать значок в системной области"

В этой статье поговорим о том, почему не открывается Панель управления Nvidia, о причинах возникновения и решении этой проблемы.
Что значит «Не найдена Панель управления NVIDIA» в Виндовс 10?
Компания « Nvidia » пока воздерживается от официальных комментариев по сути рассматриваемой проблемы. Существует гипотеза, что дисфункция связана с не корректной работой модерных драйверов DCH (Declarative Componentized Hardware) для графических карт «Nvidia». Такие драйвера разрабатываются в соответствии со спецификациями «Microsoft», и после их установки Панель Управления видеокарты может пропасть.
В соответствии с заявлениями разработчиков после установки драйверов Нвидиа Панель управления должна автоматически подтягиваться из Виндовс Store. Но как это обычно бывает, указанного «подтягивания» не происходит, потому будет необходимо самостоятельно установить её из Microsoft Store.
Итак, каким же образом можно убрать уведомление о том, что не найдена Панель управления видеокарты NVIDIA в операционной системе Windows 10? Читайте далее.
Невозможно запустить панель управления Nvidia
Разберем основные причины сбоев при запуске Панели управления Nvidia, их несколько:
Сбой ОС
Такие неполадки возникают достаточно часто, особенно у тех пользователей, которые много экспериментируют с установкой и удалением различных программ. После деинсталляции приложений в системе могут оставаться «хвосты» в виде файлов библиотек или драйверов либо ключей реестра.
Эти проблемы решаются простой перезагрузкой рабочей машины. Если неполадка наблюдается непосредственно после установки драйвера, то компьютер необходимо перезагрузить в обязательном порядке, так как некоторые изменения, внесенные в систему, могут быть применены только после этого действия.
Системные службы
Если подозрение падает на некорректную работу служб, то необходимо перезапустить каждый сервис. Делается это так:
- Открываем «Панель управления» Windows и переходим в раздел «Администрирование».
После совершенных действий можно попытаться открыть Панель управления Nvidia, а затем перезагрузить компьютер, и снова проверить работоспособность софта. Если проблема не решилась, то переходим к другим вариантам.
NET Framework
Обновление происходит следующим образом:
-
Переходим на страницу загрузки пакета на сайте Microsoft и скачиваем последнюю версию. На сегодняшний день это NET Framework 4.
Неверный видеодрайвер
При выборе драйвера для Вашей новой (или не очень) видеокарты на официальном сайте Nvidia будьте внимательнее. Необходимо правильно определить серию и семейство (модель) устройства.
-
Переходим на страницу загрузки драйверов официального сайта Nvidia.
Если Вы не уверены в своем выборе, то установить ПО можно и автоматически, через «Диспетчер устройств», но прежде нужно полностью удалить старый драйвер видеокарты. Делается это с помощью специального софта Display Driver Uninstaller. Как работать с программой, описано в этой статье.
-
Вызываем «Панель управления» и переходим в «Диспетчер устройств».
Дальше Windows все сделает сама: найдет и установит актуальное ПО и предложит перезагрузиться.
Программы управления монитором
Если Вы используете программы от сторонних разработчиков для настройки параметров монитора (яркость, гамма и др.), например такие, как MagicTune или Display Tuner, то они могут вызывать конфликты в системе. Для исключения такого варианта необходимо удалить используемый софт, перезагрузиться и проверить работоспособность Панели Nvidia.
Вирусы
Самая «неприятная» причина сбоев и неполадок в работе программ – вирусы. Вредитель может как повредить файлы драйвера и прилагаемого к нему программного обеспечения, так и подменить их своими, зараженными. Действия вирусов весьма разноплановые, а результат один: некорректная работа софта.
В случае, если предполагается наличие вредоносного кода, необходимо выполнить сканирование системы антивирусом, которым Вы пользуетесь, либо воспользоваться утилитами от лаборатории Касперского, Dr.Web или аналогичными.
Если сомневаетесь в корректной работе программ или не имеете опыта в лечении системы, то лучше обратиться на специализированные ресурсы, например, virusinfo.info или safezone.cc, где совершенно бесплатно помогут избавиться от вирусов.
Аппаратные проблемы
В некоторых случаях фирменный софт может не запускаться из-за того, что устройство попросту не подключено к материнской плате или подключено, но неправильно. Вскройте корпус компьютера и проверьте плотность соединения кабелей и надежность посадки видеокарты в слоте PCI-E.
Мы разобрали несколько причин сбоя в работе Панели управления Nvidia, которые в основной своей массе являются несерьезными и решаются достаточно просто. Важно помнить, что большинство неполадок вызывает банальная невнимательность или неопытность пользователя. Именно поэтому, прежде чем приступать к активным действиям по удалению и установке софта, проверьте оборудование и попробуйте перезагрузить машину.

Отблагодарите автора, поделитесь статьей в социальных сетях.


GeForce Experience - софт от компании Nvidia, который предназначен для оптимизации игр.
Не все люди используют ПК для игр, поэтому для них эта программа не нужна. Кроме того, многие любители игр заявляют, что GeForce Experience использует много оперативной памяти и значительно снижает производительность.
Как отключить GeForce Expirience, чтобы он не нагружал ПК:
Способ №1
Отключение Nvidia GeForce Experience в автозагрузке системы.
Windows 10:
- Щелкнуть правой кнопкой мыши на свободном месте панели задач (панель в нижней части экрана монитора);
- Выбрать "Диспетчер задач";
- Перейти на вкладку "Автозагрузка";
- Найти строку "Nvidia GeForce Experience";
- Правой кнопкой выбрать "Отключить" и перезапустите систему.
Windows 7/Vista:
- Открыть "Главное меню";
- Ввести “ms config” (без ковычек);
- Открыть эту программу;
- Перейти на вкладку "Автозагрузка";
- Найти строку "Nvidia GeForce Experience";
- Правой кнопкой выбрать "Отключить" и перезапустите систему;
Примечание: последние версии программы могут не показываться в списке "Автозагрузка". Поэтому этот способ может не работать.
Способ №2
Удаление программы через "Панель управления".
Чтобы удалить GeForce Experience с компьютера, нажмите на иконку "Пуск", введите "Панель управления" и откройте программу.
Теперь выберите опцию "Удаление программы".
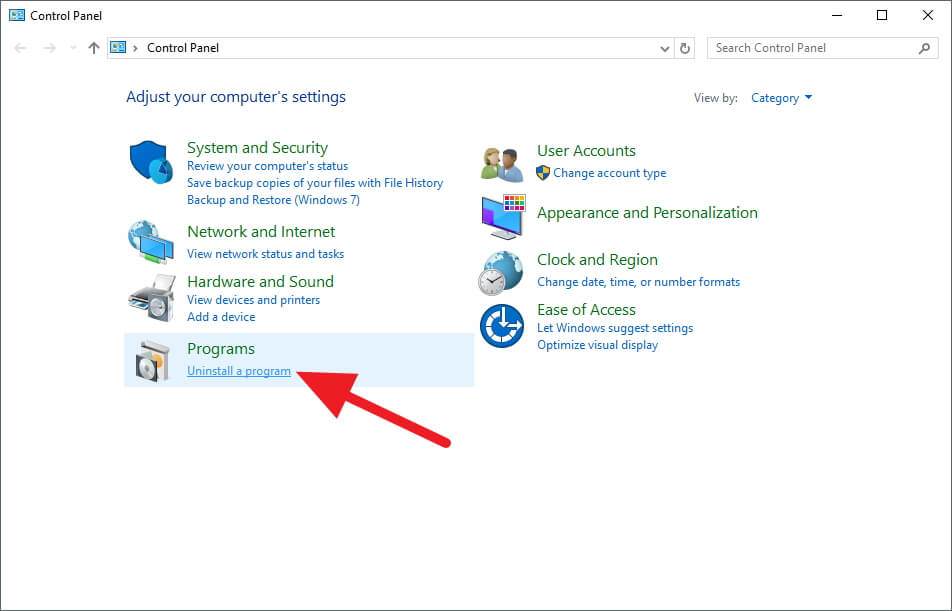
Найдите Nvidia GeForce Experience и нажмите "Удалить".
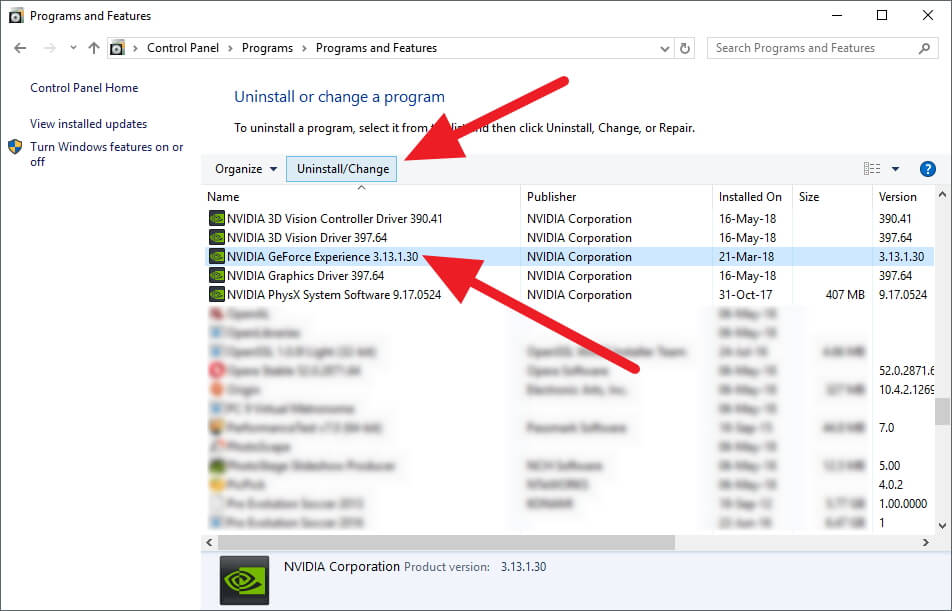
Когда появится окно деинсталятора Nvidia нажмите "Удалить".
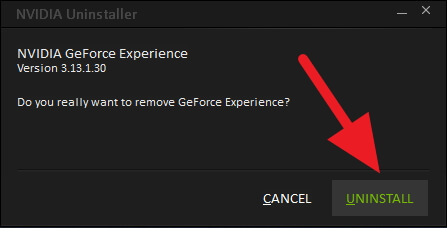
Подождите завершения процесса и нажмите "Закрыть".
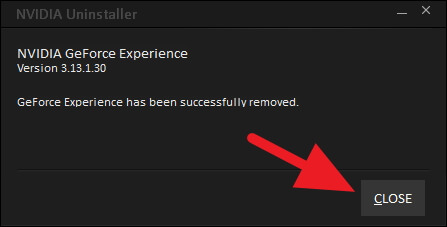
Программа сразу удалится из списка автозагрузок без перезапуска системы. Драйвер и другие функции видеокарты будут работать без GeForce Experience. Если вы передумаете - всегда можно скачать GeForce Experience отсюда.
Способ №3
Отключение GeForce Experience из списка Служб
Обратите внимание, что этот метод отключит не только GeForce Experience, но и настройки драйвера Nvidia, которые работали в фоновом режиме. Даже если вы отключите их, экран будет работать как раньше - без ошибок.
- Откройте меню "Пуск" и введите “services.msc”, откройте программу;
- Перед вами откроется большой лист с множеством строк;
- Найдите среди них NVIDIA Display Container LS;
- Кликните правой кнопкой мыши, и выберите "Свойства".
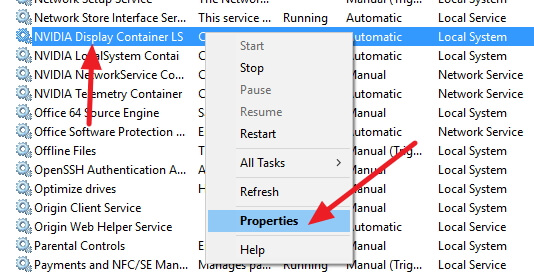
На строке "Тип запуска" выберите "Отключена" (или можете выбрать "Вручную"), потом нажмите "Применить" и "ОК".
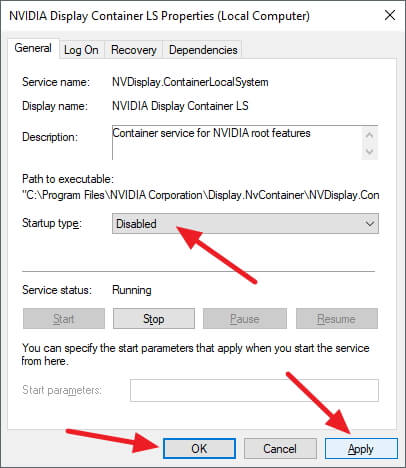
Перезапустите систему, чтобы изменения вступили в силу. Если вы передумали, вы можете снова поменять тип запуска на "Автоматически" и программа будет запускаться как раньше. Также вы можете запустить программу вручную через соответсвующий ярлык программы.
Советы по установке графических драйверов Nvidia
GeForce Experience - часть драйвера Nvidia, но у пользователя есть выбор - установить программу вместе с драйверами, либо отказаться от неё. Когда вы ставите драйвера на новый ПК - удостоверьтесь, что выбрали "Ручную Установку". Уберите флажок с GeForce Experience и продолжайте установку.
Или вы можете оставить GeForce Experience и не обращать внимания на его работу. Это довольно хорошая программа, если у вас сильный ПК.
Читайте также:


