Как поменять звук нажатия в osu
Итак. Я впервые сел за компьютер с целью написать что-нибудь полезное (или не очень), так что это мой первый опыт в написании гайда по игре - да что тут говорить, это вообще первое мое "творение" длиннее 50ти слов, которое я выкладываю на просторы интернета. Так что попрошу не судить строго, тухлыми помидорами особо не закидывать и вообще не особо негативно реагировать. По возможности. Спасибо :)
Так, теперь к делу.
В osu я играю уже года 4, и, честно говоря, достаточно удивлен тому, что за все это время не видел крупного, хорошенького гайда по этой игре. Вот серьезно: статьи "osu за 5 минут", описывающие максимум управление, были, видосики, где ютубер, пыхтя, без каких-либо нормальных комментариев настраивал игру под себя, видел, а толкового гайда так и не нашел. Может, фигово искал. Но в любом случае, одним гайдом больше, одним меньше - без разницы. Авось, кому и пригодится.
---Устанавливаем игру---

---Создаем аккаунт---
Сразу после запуска нас повстречает красивый артик, фоновая музычка и окно для входа в osu-аккаунт. Жмякаем "Зарегистрироваться", вводим никнейм (выбирайте с умом - сменить его можно только с платной подпиской), почту, пароль (снова осторожно, поля "введите пароль еще раз" нет, так что постарайтесь не допустить опечаток). Собственно, все - теперь вы официальный игрок. Профиль можно понастраивать на сайте.


---Настраиваем всё и вся---
Скажу сразу, все, что приведено в этом разделе - мои личные предпочтения. Вы вполне можете его пропустить, если не терпится начать играть - переходите сразу к описанию геймплея. Правда, готов поспорить что со временем вы все же залезете в настройки и много чего там поменяете, причем минимум половина из этих изменений будут в этом гайде.
Жмем большущую центральную кнопку и переходим в раздел Options.
1) Вкладка "Общее". Если нужно - меняем язык.
2) Вкладка "Графика". Ограничение FPS ставим на Optimal, по желанию можно включить счетчик FPS. Обязательно проверьте, что пункт "Обнаруживать снижение производительности" активен (ну мало ли). Советую включить полноэкранный режим, если вдруг у вас osu работает иначе (в оконном режиме немного снижается производительность). "Render in native resolution" нужно лишь тем, кто все-таки наплевал на мои советы и решил оставить osu в окне :) В разделе детализации - все на ваш выбор, стопроцентно отключить стоит только "комбо-всплески" - дико раздражают абсолютно всех. Не забываем, что каждый пункт здесь - плюсик к нагрузке на видеокарту, так что если у вас старенький слабенький компухтер - смело можете отключать все, кроме ползущих слайдеров. В разделе главного меню - все на ваш выбор.
3) Вкладка "Игра". Затемнение фона сразу ставим на максимум. Почему? Да потому что, во-первых, еще один пункт нагрузки к видеокарте, а во-вторых - когда научитесь основам и потихоньку начнете проходить все более сложные карты, фон будет попросту мешать - гораздо легче играть на черном монохроме, поверьте) "Don't change dim level. " - отключаем, если у вас почему-то этот пункт активен. Проверяем, что прогресс - "Справа сверху (круг)", шкала точности - "отклонение от нуля". Можно отметить "Всегда показывать нажимаемые клавиши" (но это уже чисто на мой вкус). ОБЯЗАТЕЛЬНО отметьте пункт про первую ноту в Hidden-e, если он по какой-то причине отключен - крайне полезная штука.
4) Вкладка "Звук". Советую поставить "Игнорировать хитсаунды". Что это и почему так? Хитсаунды - это, как можно понять из перевода, звуки, воспроизводящиеся при нажатии на элементы в процессе игры (чуть позже объясню подробнее). Суть в том, что иногда попадаются карты, создатели которых добавляют свои звуки и элементы скинов - и частенько они весьма раздражают игроков, отвлекая от игры. Во избежание этого мы и ставим этот пункт; теперь звуки всегда будут одни и те же, встроенные в скин (подробнее ниже).
5) Вкладка "Скин". Самая глобальная вещь в настройках. Скин - это полные настройки отображения игры, от меню до игровых элементов. Скинов существуют тысячи, на любой вкус. Дружеский совет: смените дефолтный скин на какой-нибудь другой, какой больше понравится - вы все равно когда-нибудь это сделаете. Лично мой выбор - Informous либо Rafis. Первый подойдет для начальных сложностей, где-то до Hard-ов, а уже с Insane-ов предпочтительнее Rafis (подробнее о сложностях ниже). Разумеется, это лишь мой выбор.
Также в этой вкладке отмечаем пункты "Игнорировать скины всех карт" (вспоминаем про хитсаунды) и "Свой курсор из скина".
6) Вкладка "Управление". Пожалуй, самый важный момент. Начнем с чувствительности - ее стопроцентно нужно увеличить: насколько конкретно - зависит от вашего: а) размера экрана; б) выставленной чувствительности на самой мыши (если у вас она поддерживает такую функцию); в) ваших личных предпочтений; г) наконец, от устройства (мышь или планшет). Экспериментируйте, в общем. По остальным настройкам: включаем "Прямой ввод", отключаем "Отображать активную область. ", отключаем кнопки мыши (случайно нажмете - привет, промах, так что лучше отключить). Насчет волн при нажатии - это, скорее, относится к графике: хотите такую красоту - включайте :)
Собственно, пожалуй, всё. С первоначальной настройкой мы закончили. В дальнейшем вы можете спокойно на ходу менять все эти настройки по своему усмотрению.
---Разбираемся с управлением---
Что нужно делать в osu? Проходить карты. Все. Больше ничего. Крайне интересная игра, да?))
Для начала разберемся, что вообще из себя представляют карты и какие они бывают. Карта - это, грубо говоря, уровень в osu. Чуть менее грубо говоря - это набор элементов (ноты=круги, слайдеры и спиннеры), появляющиеся под ритм песни в таком порядке, чтобы их удобно было проходить, ведя курсор по линии. Нет, не умею объяснять, совершенно. Держите гифку:
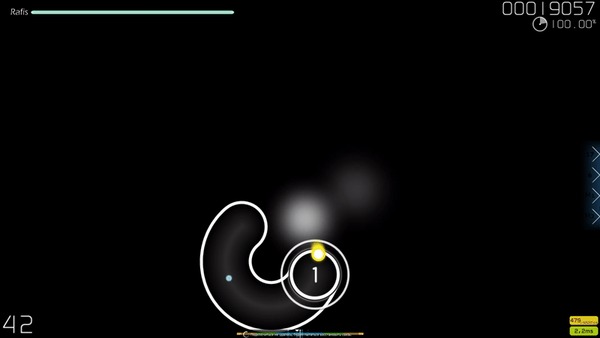
Как нам всем этим делом управлять? Все просто: наводим курсор в центр (начала) элемента и в нужный момент, когда кружок вокруг элемента достигает его границ, жмем клавишу Z или X. По мере возрастания сложности карт вам уже придется играть сразу обеими клавишами, готовьтесь - одним пальцем вы попросту не будете успевать нажимать элементы вот в таких вот местах:

Для нот достаточно одного нажатия в нужный момент. На слайдерах (полосочках) нужно удерживать кнопку нажатой от начала и до конца слайдера. Обратите внимание: у некоторых слайдеров в конце есть стрелочки, означающие, что это двойной/тройной/четвертной/и тд. слайдер - т.е., после достижения его конца курсор должен пойти обратно, и так для каждой стрелочки. Отпускать кнопку у стрелок НЕ нужно. Поясняющая гифка - в студию:

Спиннер - одновременно самый простой и самый запарный элемент. На нем мы просто нажимаем кнопку и крутим курсор вокруг центра как можно быстрее, в любую сторону. Просто? Просто - начинаешь крутить, когда хочешь, заканчиваешь, когда хочешь. Запарно? Запарно - во-первых, кисть устает быстро, во-вторых, нужно успеть за то время, пока идет спиннер, прокрутить его определенное количество раз. Так что отдохнуть на нем не выйдет.
К слову, в osu одна из встроенных карт - обучающая. Впрочем, насчет ее полезности возникают вопросы - к примеру, я ее впервые увидел месяца через 4 после того, как начал играть))
---Качаем карты---
С управлением разобрались - самое время попробовать поиграть! А для этого нам нужно найти несколько карт. Но для начала разберемся, какие они бывают и что мы вообще скачивать собрались.
Перво-наперво, карты разделяются по сложности. У каждой карты есть название сложности и та же сложность, но в звездах. Название сложности присваивает создатель карты; это может быть как какое-нибудь стандартное "Easy"/"Normal"/"Hard"/"Insane" (от самого легкого к самому сложному), так и полностью выдумка автора. Например, когда в одном наборе карт (про наборы чуток ниже) собирают карты от разных создателей, имена мапперов (создателей) частенько прописывают в сложностях, и в итоге мы видим что-то вроде "Akitoshi's Hard", "Nely's Advanced" и т.д. Ниже приведен список наиболее часто встречающихся названий (от легкого к сложному):
Из-за того, что эти названия даются самими мапперами, иногда они бывают не совсем соответствующими реальной сложности карт. Тут на помощь приходит уровень сложности в звездах, рассчитываемый системой - от 0.01 до 10.00.
Теперь насчет наборов карт. Набор создается одним или несколькими игроками и включает в себя несколько сложностей одной и той же песни. Собственно, наборы мы и скачиваем, после чего просто проходим те сложности, которые хотим. Тренируемся, совершенствуемся, проходим более высокие сложности.
Еще одно разделение карт - по степени "готовности". Основные типы тут - это "рейтинговые"("ранкнутые"), "в разработке" и "заброшенные". Бывают и другие типы - подробнее о них можно почитать в официальной вики по игре по этой ссылке в разделе "статусы рейтинга".
Наконец, о поиске карт. Можно искать по названию, исполнителю, источнику (название аниме/игры/фильма/etc), тегам. Кроме того, обратите внимание на фильтры: можно найти карты лишь определенного режима игры (к слову, этот гайд именно про osu!, а не другие режимы, вроде osu!taiko или osu!mania), статусу рейтинга (по умолчанию поиск ведется лишь по "проверенным" картам, т.е., рейтинговым, одобренным и любимым), жанру, языку и т.д. Для загрузки нужно лишь нажать на соответствующий значок.

Либо можно перейти на страницу карты и скачать оттуда, если, к примеру, вы не хотите загружать карту с видео (тем же опенингом).

После скачивания файла карты достаточно просто нажать на него в браузере - osu сама запустится, распакует файлы карты, переместит их куда надо и удалит ставший ненужным скаченный архив. Аналогично и со скинами, кстати.
---Оценивание прохождения---
Каждая ваша попытка попасть по элементу строго оценивается системой. В зависимости от того, насколько точно и вовремя вы нажали на элемент, osu может дать вам одну из 4х оценок: 300 - все в шоколаде, вы молодец; 100 - то ли опоздали/поспешили чуток, то ли кривовато жмякнули; 50 - любо сильно опоздали/поспешили, либо очень криво нажали, либо немного опоздали/поспешили И кривовато жмякнули; промах - ну, тут no comments, все очевидно. По итогам того, как много у вас "не-300-овых" попаданий, вы получаете одну из следующих оценок за прохождение карты: SS (идеально, все 300), S, A, B, C, D. Не забываем и о том, что в левом верхнем углу у вас есть "шкала хитпоинтов" (не знаю, как официально называется, я ее так именую :P ), которая сокращается с каждым не-300-овым попаданием или промахом и восполняется, когда вы идеально попадаете по элементам. Обнулится - вы проиграли. Все просто. Кроме того, за каждое попадание вы получаете очки (справа сверху) и комбо (слева снизу). Комбо влияет на количество получаемых за попадание очков. Промахнулись - комбо падает в ноль, приток очков за попадания резко снижается. Подробнее обо всем этом, а также базовую информацию по модам, можно почитать тут.


На этом я, пожалуй, закругляюсь. Мы уже скачали, установили и настроили игру, разобрались с управлением и научились качать новые карты на свое усмотрение. К слову - можете поудалять встроенные, если хотите, лично меня, например, они лишь раздражали. Скоро (надеюсь), если этот пост соберет хоть какую-то относительно положительную реакцию (*готовит бункер для защиты от тухлых помидоров*), напишу еще пару статеек по этой игре. Разберем подробнее моды, рейтинги, отвечу на вопросы, если такие будут в комментах. Удачки всем.
![]()
I made a second hitsound pack. I put two popular mechanical switches in the pack, because I think that people would want them. I personaly like to use the Zealios V2 hitsounds.
This hitsound pack has got:
Zealios V2 Hitsounds
Holy Pandas Hitsounds
T H I C C Hitsounds
Links:
How to safely replace your hitsounds:
Go in the osu! options (Ctrl+O), then to "skin". Choose the skin you want to use, then click on "Open current skin folder".



| 633 | уникальных посетителей |
| 8 | добавили в избранное |










Разрешение экрана ставите какое хотите, но очевидно, что при большом разрешение будет и больше лагов на слабом железе. Кто-то играет в окне, а кому то нравится на весь экран, все эти настройки чисто под ваш вкус и цвет
Frame limiter - Лучшим выбором будет безлимитное количество кадров в секунду (Unlimited) на более слабом железе ставим лимит, остальное трогать не советую, потому что ограничитель в виде вертикальной синхронизации был придуман дьяволом и мазохистами
Display FPS Counter - Отображение фпс в игре
Lower FPS On Inactive Window - Снижает фпс игры в неактивном состояние
Master - Общая громкость
Music - Громкость музыки
Effect - Громкость звука нот и клавиш, о которых будет сказано в настройках геймплея в разделе звука
Pitch Audio With Playback Rate - Питчит звук в зависимости от скорости воспроизведения
Audio Device Period - настройка Периода аудиоустройства
Audio Device Buffer Length - настройка длинны буфера аудиоустройства
Use Smooth Audio Frame Timing During Gameplay - Использование плавной синхронизации кадров во время игры4K/7K Scroll Direction - Виды прокруток нот на ленте для 4 клавиш и 7 клавиш. Изначально стоит "Down" (ноты падают сверху вниз) но так же есть Up - отзеркаленый вариант и "Split" Где на левой руке ноты падают Сверху вниз (Down) а на правой руке Снизу вверх (Up) Если вам по какой-либо причине не приятно стандартное падение нот, то можете поменять его на другой из выше представленных
4K/7K Scroll speed - Скорость прокрутки ленты (По простому говоря скорость, изначально стоит 15) Рекомендую сразу же завысить хотя бы до 20, надо понимать, что при высокой скорости ваша точность в перспективе станет лучше, но новички не смогут воспринимать высокую скорость прокрутки, поэтому выберете для себя комфортное маленькое значение и по мере игры всё время повышайте его. Лично я играю на 30 скорости
Place 7K Scratch Lane On Left - Никогда особо 7к не любил, да и в вики игры не нашёл, поэтому не очень понимаю о чём речь. Запрашиваю поддержки ))
Background Brightness - Отвечает за затемнение заднего фона во время игры: 100 % Фон убирает полностью
Весь смысл ритм игр, ради чего в них и играют большинство людей. Если по какой-та причине вы хотите отключить, то.
Enable Hitsounds - Отключает звук НОТ (звуки попадания по нотам)
Enable Keysounds - Отключает звук КЛАВИШ (звук нажатия на клавишу)
Enable Tap To Pause - При включение пауза работает не по удержанию, а по клику кнопки esc
Skip results screen after exiting - При включение пропускается экран результатов после выхода с карты
Show Spectators - Показывает зрителей (если они у вас будут)
Display Timing Lines - Показывает временную линию (время карты)
Display Judgement Counter - Показывает количество нот определённой категории точности (счётчик квадратами справа)
Display Ranked Accuracy With Custom Judgements - .
Hit Error Fade Time - Время в течение которого вас будут оповещать о ваших промахах, меняется при помощи полоски со временем
Enable Combo Alerts - Показывает вашу комбу
Enable Accuracy Display Animations - Показывает вашу точность
В пункте скинов особое внимание заслуживают только 3 этих подпунктов
Custom Skin - Ваш скин, где вы выбираете себе. Скин . Скины вы можете скачать из мастерской или конвертировать скин из osu! mania (о чём будет говориться в разделе: Разное )
Default Skin - Попросту говоря форма нот, выбор состоит из Плиток, Стрелочек и Кружков. Я долго играл на всех этих формах и в итоге остановился на кругах, не бойтесь экспериментировать и менять формы, каждая их них по своему хороша
Export skin - Экспорт скина
Upload skin to Steam Workshop - Загрузка скина в Workshop стима
4K/7K Gameplay Layout - Ваша раскладка клавиш для игры в 4 и 7 кнопок. Рекомендую использовать одну из самых популярных (ZX и ./) и (ZXC Пробел ,./) или подобрать раскладку самому
Quick Restart и Quick Exit - Станут вашими самими любимыми кнопками, рекомендую сразу же поменять их на более удобные. Быстрый перезапуск / выход с карты
Decrease / Increase Scroll Speed - Меняют скорость прокрутки карты, если карта для вас кажется слишком быстрой или медленной, то можете калибровать скорость при помощи f3 и f4
Toggle Chat Overlay - Открывает игровой чат на F8
Первый и самый важный пункт для людей, у которых уже имеется библиотека карт из VSRG игр. Чтобы конвертировать карты, вам нужно просто нажать на кнопку Detect и карты сами загрузятся в игру. Не знаю как с другими играми, но из osu! mania перекидывается всё спокойноТекстовой вариант будет написан после личного использования данной программы
Читайте также:


