Как поменять обои в симс 4
Данный раздел - CAS для Симс 4 содержит в себе интересные фоны (backgrounds), которые Вы сможете применить в игровом CAS (сокращение: Create a Sim). Выберите подходящий и проводите время в редакторе с удовольствием!
Фон для CAS с изображением просторной комнаты с зеркалом и гардеробом. 6 цветовых вариантов (УСТАНАВЛИВАЙТЕ ТОЛЬКО 1 ФАЙЛ ЕДИНОВРЕМЕННО). Для.
LittleDica / CAS и экран загрузки / 104,629 / 63,109Фоны (3) с изображениями видов острова Сулани для вашего CAS. Для того чтобы убрать голубую тень под симом, используйте.
KatVerseCC / CAS и экран загрузки / 19,380 / 5,906Очень милые фоны для экрана загрузки с изображением неба. 6 вариантов (УСТАНАВЛИВАЙТЕ ТОЛЬКО 1 ФАЙЛ ЕДИНОВРЕМЕННО). Проверено на лицензионной версии.
Debbiepearl / CAS и экран загрузки / 87,881 / 46,034Персонализируйте свой экран загрузки и меняйте цвета по настроению! Всего 10 цветовых вариантов (УСТАНАВЛИВАЙТЕ ТОЛЬКО 1 ФАЙЛ ЕДИНОВРЕМЕННО). P.S.: Этот мод.
Teanmoon / CAS и экран загрузки / 26,129 / 10,336Нежно-розовый мраморный фон для вашего CAS. Для того чтобы убрать голубую тень под симом, используйте "Мод, убирающий голубую тень.
KatVerseCC / CAS и экран загрузки / 20,528 / 7,062Черный мраморный фон с бело-серыми вкраплениями для вашего CAS. Для того чтобы убрать голубую тень под симом, используйте "Мод,.
KatVerseCC / CAS и экран загрузки / 13,105 / 4,091Бело-красный мраморный фон с желтыми вкраплениями для вашего CAS. Для того чтобы убрать голубую тень под симом, используйте "Мод,.
KatVerseCC / CAS и экран загрузки / 15,724 / 5,277Бело-синий мраморный фон для вашего CAS. Для того чтобы убрать голубую тень под симом, используйте "Мод, убирающий голубую тень.
KatVerseCC / CAS и экран загрузки / 17,220 / 6,264Бело-серый мраморный фон для вашего CAS. Для того чтобы убрать голубую тень под симом, используйте "Мод, убирающий голубую тень.
KatVerseCC / CAS и экран загрузки / 21,911 / 9,338Золотисто-голубой мраморный фон для вашего CAS. Для того чтобы убрать голубую тень под симом, используйте "Мод, убирающий голубую тень.
KatVerseCC / CAS и экран загрузки / 17,547 / 5,360Милый нежно-розовый фон для CAS с крупными ромашками. Для того чтобы убрать голубую тень под симом, используйте "Мод, убирающий.
KatVerseCC / CAS и экран загрузки / 15,984 / 5,332
Важно: помните, что внесение изменений в игровые объекты может негативно сказаться на работоспособности игры и привести к глюкам и вылетам. Поэтому очень внимательно проверяйте все дополнительные материалы, создаваемые или скачиваемые. При возникновении малейших неполадок контент лучше удалить.
- Игра The Sims 4.
- Графический редактор, например, Photoshop и инструменты для создания и обработки DDS текстур. Кто-то использует не фотошоп, а Gimp. У него есть свой собственный плагин для DDS .
- Базовые знания по работе с графическим редактором.
- Программа Sims 4 Studio. Она русифицирована (язык меняется не при установке, а в настройках самой программы).
Открываем программу Sims 4 Studio, вводим в поле Creator Name (1 — Имя креатора) уникальное значение, выбираем пункт Wall (2 — Стена) и нажимаем кнопку Create Recolor (3 — Создать перекраску).
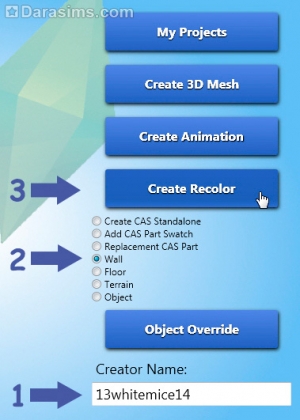
Выбираем основу для клонирования. Не забывайте, что у некоторых вариантов, таких как плитка панели или кирпич, есть карты рельефа (Normal) и бликов (Specular). Если их не редактировать, они обязательно проступят в игре на вашей текстуре. Я выбрала краску «Пастельные тона». Нажимаем Next (Далее) и сохраняем файл .package под уникальным именем.

Открываем графический редактор. Изначально для обоев на 4 панели вам нужно подготовить изображения следующих размеров:
Short (Короткая стена) — 1024 x 768
Medium (Средняя стена) — 1024 x 1024
Tall (Высокая стена) — 1024 x 1280
Число 1024 - это результат умножения ширины одной панели в 256 пикселей на 4. Соответственно, ширина двух панелей будет 512, пяти — 1280 и т.д.

После того, как текстуры будет полностью готовы, нужно изменить размеры следующим образом:
Short (Короткая стена) — 512 x 512
Medium (Средняя стена) — 512 x 512
Tall (Высокая стена) — 1024 x 1024


Сразу предупрежу: чем больше панелей вы захватываете таким образом, тем хуже будет финальная текстура. Особенно это заметно на короткой стене, так как она деформируется больше всего. Оптимальное число - 4.
Сохраните полученные изображения в формате .dds DXT5 (Interpolated Alpha), поставив галочку напротив пункта «Generate MIP Maps».

Откройте ваш .package файл в Sims 4 Studio и заполните поля Name (Название), Description (Описание) и Price (Цена). Выбираем вкладку Texture (Текстура).

Импортируйте все 3 текстуры в Sims 4 Stidio, выбрав последовательно: Diffuse — Short — Import, Diffuse — Medium — Import, Diffuse — Tall — Import. Отредактируйте пункт Swatch Thumbnail Colors (цветовая иконка). Вы можете также добавить собственное изображение настенного покрытия в режиме покупок, для этого нужно подготовить изображение 116 x 116 пикселей в формате .jpg и импортировать его в пункте Thumbnails.

Далее переходим во вкладку Tags и редактируем метки (их может быть несколько):
Wall pattern type (тип покрытия)
Color (цвет покрытия)

После того, как первый вариант перекраски полностью отредактирован, переходим во вкладку Warehouse.
Здесь нужно выбрать в окошке слева строку под названием Material Definition. После чего в окне справа нажимаем на кнопку Edit Items.

В открывшемся окне вам нужно будет найти вкладку Shader Data со значением DiffuseUVScale в первой строке. Единицу в строке со значением [0] меняете на 0.25 и сохраняете изменения, нажав на кнопку Save. В данном случае число 0.25 это результат деления 1 на 4. Если вы хотите объединить 2 панели - это должно быть число 0.5, если 5 панелей - 0.2. 3 панели брать не рекомендую, так как 1 на 3 без остатка не делится.

Повторите процедуру дважды с оставшимися строками Material Definition. После чего возвращайтесь во вкладку Studio. Если вы хотите добавить еще несколько перекрасок, используйте кнопку Add Swatch. Все шаги с импортом текстур и редактированием иконок и меток нужно будет повторить, а вот установленные параметры количества панелей будут актуальны и для новых перекрасок.
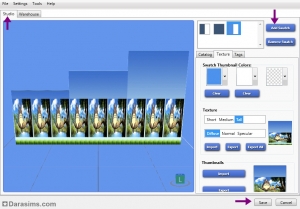
Когда ваш проект будет полностью готов, не забудьте сохраниться, нажав на кнопку Save.
Обязательно переместите получившиеся файлы .package в игровую папку Mods и проверьте ваши перекраски в игре.
Вас не устраивает ограниченный выбор обоев и полов в игре? А может вам просто наскучила дефолтная отделка и хочется чего-то нового? В этом уроке вы узнаете, как создавать уникальные полы и обои для The Sims 4, и сможете довольно легко и быстро преобразить жилище ваших симов.Примечание: Программа, по которой написан данный урок, уже не актуальна. На данный момент времени куда удобнее создавать перекраски полов и обоев в Sims 4 Studio.

Для начала небольшое предупреждение. Установка некачественного пользовательского контента может негативно сказаться на работоспособности игры и привести к глюкам и вылетам. Поэтому очень внимательно проверяйте все дополнительные материалы, создаваемые или скачиваемые. При возникновении малейших неполадок контент лучше удалить.
- Игра The Sims 4
- Графический редактор, например, Photoshop и инструменты для создания и обработки DDS текстур.
Кто-то использует не фотошоп, а Gimp. У него есть свой собственный плагин для DDS . - Базовые знания по работе с графическим редактором.
- Программа WallEz для конвертации файлов .XML в .Package.
- Notepad++ (подойдет и обычный текстовый редактор Notepad, но я рекомендую все же Notepad++, так как он помогает избежать ошибок).
Итак, приступим.
Скачайте и распакуйте WallEz в любую удобную вам папку – местоположение программы роли не играет. Создайте ярлык на рабочем столе, перетащив файл .exe с зажатой правой клавишей мыши и выбрав пункт «Создать ярлык». В «Свойствах» ярлыка удалите содержимое строки «Рабочая папка» или сразу впишите туда адрес папки, в которой хотите сохранять полученные файлы .package. Так ваши файлы не потеряются и не засорят папку с самой программой. Лично я создала в папке с WallEz подпапку «Рабочая», куда помещала не только уже готовые объекты, но также DDS-текстуры и файлы .XML.

Будьте внимательны при наложении узоров и паттернов, чтобы рисунок не сдвигался, а текстура на стыках совпадала. Проверить это легко не выходя из графического редактора: скопируйте одну из готовых сведенных текстур и трижды вставьте ее в новый файл шириной 768 пикселей. Должно получиться изображение, сходное с иконкой обоев в режиме строительства.

И еще один маленький нюанс. В игре, в режиме частично поднятых стен, обои будут отображаться целиком, так, как вы их создали. Но если вы поднимете стены полностью, то потолок "съест" верхние 35 пикселей. Это желательно учитывать, если вы создаете потолочный плинтус или бордюр, чтобы результат вас не разочаровал.
Когда все 3 текстуры будут полностью готовы, сохраните их в формате .DDS, выбрав в настройках «DXT5 interpolated alpha» и «Generate MIP maps»:

2. Теперь создаем файл .XML. Проще всего сделать это в Notepad++. Копируем в редактор текст, представленный ниже, и заменяем своими значениями параметры, выделенные красным. Строки между «Wall» и «/Wall» содержат отступ.
Рассмотрим подробнее каждый из пунктов:
Вот, что получилось у меня:

3. Сохраните свой файл .XML в папке с текстурами.

В принципе, текстуры могут находиться в любой другой папке, но тогда в пункте «Текстуры» .XML файла вам придется указать вместо имени текстуры полный адрес его местонахождения: D:\Games\WallEz\Рабочая\Орхидея стены\orchid1.dds. Сделать это нужно будет для каждой текстуры.

Создание полов
Процесс создания напольных покрытий мало отличается от создания обоев, он даже проще, потому что текстура нам в этом случае нужна всего одна.
1. Создайте текстуру для покрытия. Размер текстуры 512х512.

Сохраните в формате .DDS, выбрав в настройках «DXT5 interpolated alpha» и «Generate MIP maps».
2. В Notepad++ создаете новый файл XML и копируете туда текст:
Заменяете своими значениями параметры, выделенные красным.
Имя креатора: оно должно быть уникальным, так как используется не только в имени файла Package, но и при внутриигровой идентификации объекта. Так вы избежите конфликта вашего контента с объектами, созданными другими креаторами.
Имя создаваемого объекта: также используется в имени файла Package.
Цена: стоимость в симолеонах.
Название пола в игре, описание пола: отображается в игре в режиме строительства при наведении на иконку.
Цветовой тег: с помощью них игра сортирует предметы. Можно использовать сразу несколько (к примеру, если ваши полы в двухцветную полоску). Для этого строку нужно будет продублировать.
Цвета выбираются строго из списка:
Red, Blue, Green, DarkBrown, Brown, Gray, Black, Orange, Amber, Aqua, HazelBlue, HazelGreen, LightBlue, LightBrown, LightGreen, Yellow, White, Pink, Purple, Burgundy, Cream, Silver, Gold, Magenta, Teal, Turquoise, BlueNavy, BlueLight, BrownLight, Beige, GreenNavy.
Тег стиля: определяет, в какой категории будут ваши пола. Также можно выбрать несколько.
Строго из списка:
Wood (Древесина), Carpet (Ковер), Tile (Плитка), Stone (Камень), Masonry (Каменная кладка), Linoleum (Линолеум), Metal (Металл), Outdoor (Для дворика).
Swatch: Цвета, используемые в иконке перекраски предмета. Здесь нужно указать по крайней мере один цвет, остальные два не обязательны. Для этого вам понадобятся HTML коды цветов.
Текстура: имя файла DDS с текстурой пола.

3. Сохраните свой файл .XML в папке с текстурами.




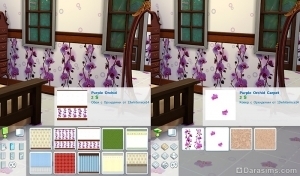
Если же вы хотите добавить еще одну перекраску в уже существующую коллекцию, вам нужно открыть файл этой коллекции в S4PE и посмотреть под одним из тегов CWAL или CFLR значение UnkIID, оно находится в конце страницы.

Впишите его в тег ThumbHashID файла перекраски. Все нули вписывать необязательно.
Данный раздел - CAS для Симс 4 содержит в себе интересные фоны (backgrounds), которые Вы сможете применить в игровом CAS (сокращение: Create a Sim). Выберите подходящий и проводите время в редакторе с удовольствием!
Набор из 7 фонов для экрана загрузки с изображением пейзажей (пляжи, водопады, горы и даже вулкан) мира из дополнения "Жизнь.
KatVerseCC / CAS и экран загрузки / 1,589 / 893Фон для экрана загрузки с изображением пейзажа мира из дополнения "Загородная жизнь" - Хэнфорд-он-Бэгли. P.S.: держите только ОДИН фон в.
Ghostlycc / CAS и экран загрузки / 5,781 / 2,767Однотонные фоны для редактора создания персонажа. Доступно 3 различных цветовых варианта — "лосось", "лимон" и "бриз»", установите только ОДИН из.
MOLLY / CAS и экран загрузки / 5,245 / 1,223Фон для экрана загрузки с изображением пейзажа мира, представленного в дополнении "Снежные просторы" - Гора Комореби. 2 версии: яркий и.
Caradriel / CAS и экран загрузки / 6,748 / 2,919Новые фоны для CAS в зеленых тонах. УСТАНАВЛИВАЙТЕ ТОЛЬКО 1 ФАЙЛ ЕДИНОВРЕМЕННО. Проверено на лицензионной версии игры: 1.72.28.1030.
NekoChan-Simmer / CAS и экран загрузки / 15,755 / 5,699Симпатичные фоны для CAS в сиреневых оттенках. УСТАНАВЛИВАЙТЕ ТОЛЬКО 1 ФАЙЛ ЕДИНОВРЕМЕННО. Проверено на лицензионной версии игры: 1.72.28.1030.
NekoChan-Simmer / CAS и экран загрузки / 19,246 / 8,492Фон для экрана загрузки с изображением части комнаты и вида из окна на Сан Мишуно. P.S.: держите только ОДИН фон.
Ghostlycc / CAS и экран загрузки / 15,791 / 8,773Фон для экрана загрузки с изображением пейзажа секретной локации - Силван Глейд. P.S.: держите только ОДИН фон в папке Mods,.
Ghostlycc / CAS и экран загрузки / 21,604 / 13,070Создайте атмосферу Хэллоуина в своей игре с помощью этого теплого тематического фона для экрана загрузки от ghostlycc. P.S.: держите только.
Ghostlycc / CAS и экран загрузки / 14,044 / 5,9493 ярких и сочных градиента для вашего CAS. УСТАНАВЛИВАЙТЕ ТОЛЬКО 1 ФАЙЛ (при установке всех трех сразу, фон выберется случайно)..
KatVerseCC / CAS и экран загрузки / 22,271 / 7,520На создание этих 5 фонов для CAS автора вдохновил игровой набор "The Sims 4: Мир магии". УСТАНАВЛИВАЙТЕ ТОЛЬКО 1 ФАЙЛ.
KatVerseCC / CAS и экран загрузки / 15,205 / 2,792Читайте также:


