Как поменять кнопки в доте 2
Выбор хоткеев — первоочерёдная задача, с которой начинается путь к совершенствованию своего скилла.
После написания своего “ фундаментального руководства по solo mid’у ” я получил очень много писем о хоткеях. Люди хотели знать, как их выбирать, какой вариант самый лучший, и что использую конкретно я. Чтобы ответить на все эти вопросы, я и написал этот небольшой гайд по выбору хоткеев.
Как я уже говорил ранее, мне очень нравится улучшать вашу игру и делеть её более эффективной. Но как вы можете играть более эффективно, если вы продолжаете мисскликать по скиллам и предметам, или не попадаете по неудобно расставленным клавишам? Правильно, никак.
Сразу проясню: я не собираюсь заставлять вас играть на каких-то определённых биндах. Если вам нравится legacy раскладка из первой доты, в которой у каждой способности есть своя отдельная клавиша, то можете без проблем продолжать ею пользоваться. Я расскажу лишь несколько правил выбора хоткеев и поведаю о том, как сам открыл для себя свою идеальную раскладку.
Для начала стоит сказать, что в Доте существует 4 стандартные раскладки скиллов:
Как видите на скрине, вы можете выбрать подходящую вам раскладку в настройках доты
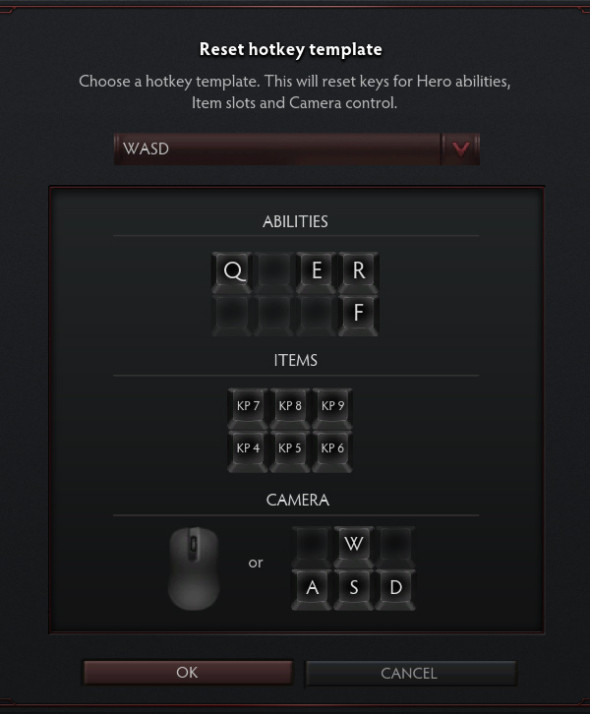
Если вы не ветеран первой доты, то настоятельно рекомендую вам выбирать одну из первых трёх раскладок. Legacy чаще всего подходят только для тех людей, которые сильно привыкли к биндам третьего Варкрафта и не могут легко перейти на какую-либо другую комбинацию.
Теперь к более продвинутым вещам:
Большинство людей биндят только способности своего героя и слоты под артефакты, и это правда.
Я считаю, что для того чтобы лучше играть, вам НУЖНО иметь эти бинды :
Другие советы по хоткеям:
- Забиндите каждый слот инвентаря. Если Вы прогрессируете как игрок, то должны были заметить, что ситуация с 6-ю активными предметами — не редкость. Так что отсутствие хотя бы одного бинда — это уже серьёзная проблема.
- Избегайте использования хоткеев для инвентаря с alt и ctrl. Они сильно всё усложняют, когда нужно эффективно играть за героев типа Тинкера.
- Старайтесь класть предметы на одни и те же слоты каждую игру. В таком случае Вам не придётся каждый раз смотреть на свой инвентарь перед прожатием ТПшки или стика. Для меня, например, ТП — это всегда “G”, а стик — “E”.
- Не ставьте айтемы, требующие чрезвычайно быстрой реакции на слоты, которые по каким-то причинам чуть более труднодоступны остальных или требуют хотя бы минимального изменения положения руки. Например, блинк лучше ставить на “Q”, а не на “пробел”.
- Если Вы думаете, что идеально настроили бинды и совершенствоваться уже некуда, то пользуйтесь хоткеями в магазине. Запоминание всех хоткеев лавки выведет Вашу игру на новый уровень и позволит совершать разные молниеносные мувы, например — апгрейд курьера в 2 клика в моменты когда за ним кто-то дайвит под вышку.
- Не бойтесь менять свои бинды и экспериментировать. Для примера, я всегда держал героя на “1” и курьера на “2”. Позже, когда я захотел поиграть на Мипо, мои подконтрольные группы начинались с “3”. Это очень сильно мешало, потому что иногда из-за мисскиликов я выбирал курьера вместо героя. Позже я решил сдвинуть бинды и использовать ещё и “`”. Три недели ушло на ужаснейшие мисскилики, но когда я привык, мой уровень игры возрос очень значительно. Смену хоткеев можно воспринимать как тренировку сальто. Вы же не бросите попытки сделать сальто, если у Вас не получилось с первого раза? Так же и с хоткеями — просто нужна практика.
При смене биндов Вы уже заранее знаете, что будете много фейлить, но что более важно — в итоге Вы улучшите свою игру.
Те самые бинды камеры для чекинга рун:
Top Rune –
bind “F4” “dota_camera_set_lookatpos -2287 1817”
Bottom Rune –
bind “F5” “dota_camera_set_lookatpos 2990 -2400″
Какие хоткеи использую я?
Я начал играть в доту достаточно давно и, как и все, использовал legacy раскладку. Но на некоторых героях она меня не устраивала, и я установил “W3 keys” — программу, позволяющую изменить стандартные бинды на свои собственные. Не знаю, почему, но я поставил ZXCV и пока что ими доволен.
Все мои хоткеи:
Способноти : ZXCV, D и F для дополнительных абилок. Автокаст: Alt+ бинд скилла
Инвентарь : Q, W, E, G, пробел, Mouse4
Квикбай : F1
Закреплённый айтем : F2
Забрать предметы со стэша : F3
Мисс : F4
Верхняя руна : F5
Нижняя руна : F6
Выбрать курьера : ` [действия курьера стоят на ZXCVDF]
Выбрать героя : 1
Контроль групп : 2, 3, 4, 5
Таблица счёта : 6
Магазин : N
Команды : Атаковать – A, Двигаться– R, Удерживать позицию – U, Остановиться– S
Глиф : L
На сегодня всё! Надеюсь, что ответил хотя бы на некоторые из ваших вопросов.
Также хочу поблагодарить всех, кто читал и комментировал мой гайд по позиции solo mid .
Дота — игра сложная с хреновой тучей всяких деталей. В таком разнообразии чёрт ногу сломит, но существуют настройки, которые помогут упростить вашу Дотерскую жизнь. О 5 таких настройках мы вам сегодня расскажем.
Денай крипов обычной атакой
Об этой настройке знают почти все, но знать должны абсолютно все, поэтому те, кто не знают, — слушайте. Вместо того, чтобы каждый раз на союзного крипа кликать "атаку" (по дефолту — это кнопка A), вы можете просто жать на него ПКМ. Если у крипа достаточно мало здоровья для деная, ваш герой начнет его атаковать.
Раньше, чтобы включить эту опцию, вам приходилось вписывать в консоль зловещее "dota_force_right_click_attack 1". Сейчас достаточно поставить галочку в опции "Принудительная атака правой кнопкой мыши".
Дота превыше (поверх) всего
Здесь, пожалуй, расскажу вам случай из жизни. Как-то днём делать было нечего, решил запустить Дотан. Но Гейб снова намудрил что-то с серверами, поэтому игра искалась очень долго (минут 30 на моём рейтинге — это много). В итоге, игра нашлась, я её на автомате принял и забыл об этом. Альт-табнулся, включил музыку и продолжил серфить интернет. Про то, что я принял игру, я вспомнил только после пары часов, когда обнаружил у себя открытую Доту во вкладках. В итоге, луз и неприятное чувство внутри. А ведь всего этого могло и не быть!
Для таких людей, как я, Valve специально придумали опции аля "Поверх всех окон, когда игра найдена" и тд. На полный список вы можете поглядеть ниже.

Что же делает эта опция? Ну, название говорит само за себя. Когда найдена игра, начался выбор героев и тд, Дота выходит на первый план в ваших вкладках. Что бы вы не слушали и чем бы вы не занимались, принять игру вас Дота заставит. Для людей с короткой памятью, вроде меня, опция — 10 на 10.
![]()
Иконки героев, а не цвета на миникарте
Настройки миникарты — чистая вкусовщина, но я искренне вам советую использовать такие настройки.

Во-первых, стандартные иконки на миникарте — слишком маленькие для большинства игроков. На дефолтных настройках приходится вглядываться, уделять миникарте лишнее внимание, опять же — тратить время. Во-вторых, иконки героев куда удобнее стандартных цветных иконок, потому что, например, при ганге вам проще будет понять, грозит ли вам опасность или нет. На изображение условного Лиона на карте вам проще среагировать, чем на цвет. Кто вообще помнит, какого цвета тот или иной соперник?
Как включить консоль в Дота 2 – пошаговая инструкция для новичков
Чтобы показывать положительные результаты в многопользовательской игре Dota 2 от киберспортсмена требуется определенные навыки. Поэтому каждый начинающий геймер должен знать, как открыть консоль в Дота 2, поскольку это одна из главных составляющих игрового процесса.
Если включить консоль в Dota 2, то можно более удобно настроить игру под себя, так как она открывает множество различных функциональных возможностей. В частности, с помощью консольных команд можно установить денай на правую кнопку мыши, посмотреть свой или участников пинг, количество апм, статистику и т.д. Но сначала следует открыть и правильно настроить консоль в Дота 2.
Как открыть консоль в Dota 2
Сразу отметим, что вызвать консоль в Дота 2 просто, и с этим справится даже неопытный пользователь. Достаточно сделать несколько несложных действий:
- Запустите приложение Steam, перейдите в раздел «Библиотека», нажмите правой кнопкой мыши на игру Дота 2 и выберите пункт «Свойства».

- В дополнительном окне с настройками, во вкладке «Общие» перейдите в раздел «Установить параметры запуска». После этого откроется окошко «Параметры запуска Dota 2», в котором необходимо ввести команду «-console» и нажать «ОК».

После этого, по нажатию выбранной кнопки в настройках или при каждом входе в Дота 2 консоль запускаться будет автоматически. Во время игры Дота 2 консоль вызвать можно простым нажатием заданной клавишей, прописанной во внутриигровых настройках управления Dota 2. Как правило, по умолчанию это кнопка «\».
Правда, иногда настройки управления сбиваются. Если у вас не открывается консоль в Dota 2, сначала нужно удостовериться, установлена ли в параметрах запуска команда «–console». Затем запустите игру Дота 2, войдите в «Настройки» – «Управление» и найдите раздел «Консоль». Этот пункт может быть не активирован.

Как открыть консоль Дота 2 в настройках игры
При необходимости можно задать любую удобную для вас горячую клавишу. Чтобы закрыть консоль в Dota 2 достаточно нажать на кнопку, которая ее вызывает.
Полезные команды в консоли Дота 2

Все консольные команды Dota 2 делятся на две категории: первые – нужно вводить в консоль Дота 2, чтобы посмотреть определенную статистику и вторые – постоянные, то есть те, которые автоматически загружаются при запуске игры. В многопользовательской игре Дота 2 есть несколько консольных команд, которые для игроков могут быть полезными и они относятся к первой категории:
- «-novid» – отключает вступительное видео.
- «-autoconfig» – сбрасывает настройки графики.
- «-map dota» – ускоряет загрузку игры Дота 2.
- «-high» – включает высокий приоритет процесса.
- «dota_simple_ready_up» – перед началом поединка сужает окно чата.
- «cl_showfps 1» – показывает количество кадров в секунду (fps).
- «dota_apm» – выводит на экран монитора уровень АРМ геймеров.
- «net_graph 1» – отображает полную статистику игры Dota 2.
- «dota_force_right_click_attack 1» – позволяет добавлять юнитов-союзников с помощью правой кнопки мыши.
- «dota_shop_force_hotkeys 0/1» – отвечает за управление горячей клавиши для внутриигрового магазина Дота 2.
- «dota_unit_allow_moveto_direction» – деактивация отслеживания путей, когда персонаж находится в движении.
- «net_graphpos 1» – команда, позволяющая двигать статистические таблицы влево или вправо.
- «net_graphheight 64» – передвигает статистические таблицы вниз или вверх.
- «dota_player_auto_repeat_right_mouse» – повторение нажатия ПКМ, до тех пор, пока нажата клавиша, которая привязана к данной команде.
- «dota_hud_reduced_flash 0» – минимизация вспышек внутриигровых эффектов.
- «dota_minimap_disable_rightclick 0» – полная отмена эффектов от нажатия правой кнопки мыши на мини-карте Dota 2.
- «dota_ability_quick_cast 0/1» – активирует использование умения на своем герое (двойное нажатие клавиши мыши).
- «dota_sf_game_end_delay 0» – после окончания матча Дота 2 сразу убирает таблицу итогов.
- «glow_outline_effect_enable 1/0» – регулирует подсветку союзных юнитов.
- «volume 0/1» – управление громкостью звуковых эффектов.
- «dota_player_units_auto_attack 0/1» – включает и отключает режим «Автоматическая атака».
- «snd_musicvolume 0» – настраивает громкость медиа-составляющей.
- «dota_disable_range_finder 1» – на карте показывает радиус действия умений.
- «dota_health_per_vertical_marker» – меняет запас здоровья, отображаемый как одно деление (стандартное значение 250).
Учитывайте, что вводить все команды в консоли Дота 2 следует без кавычек. В отличие от читов, для которых требуются специальные коды, консольные команды можно использовать в любых играх Dota 2.
Основные команды в консоли Dota 2 для лобби (с читами)

- «dota_hero_level "число"» – увеличивает уровень вашего персонажа.
- «dota_bot_give_level "число"» – увеличивает уровень всех союзных ботов.
- «dota_create_item “название”» – дает вашему герою предмет Дота 2.
- «dota_bot_give_item "название"» - наделяет всех союзных ботов предметом.
- «dota_give_gold "количество"» – увеличивает золотой запас.
- «dota_hero_refresh» – обнуляет перезарядку умений и итемов, а также восстанавливает запас магической энергии и здоровья.
- «dota_hero_respawn» – воскрешает вашего персонажа из Дота 2 вблизи фонтана (допускается использование живым).
- «dota_start_game» – устанавливает отсчет на 0:00 и запускает игровой процесс.
- «dota_ability_debug_enable / dota_ability_debug_disable» – активирует и отключает перезарядку способностей, предметов и количество магической энергии.
- «dota_all_vision_enable / dota_all_vision_disable» – активирует и отключает обнаружение вражеских отрядов, героев и строений.
- «dota_clear_wards» – убивает все Палаты Наблюдателей на игровой карте.
- «dota_kill_wards» – ликвидирует все Палаты Наблюдателей Караульные Отряды на игровой карте Dota 2.
- «dota_spawn_rune» – возводит руны на их позициях.
- «dota_spawn_creeps» – моментально восстанавливает здоровье крипов (действует не на полную).
- «dota_spawn neutrals» – моментально восстанавливает здоровье нейтральных крипов (действует не на полную).
- «dota_creeps_no_spawning_enable / dota_creeps_no_spawning disable» – отключает и активирует место появления крипов.
- «dota_create_unit "название"» – создает нового юнита..
- «dota_respawn_roshan "command"» – воскрешает «Бессмертного Рошана».
Чтобы постоянно не прописывать в игровую консоль Dota 2 – используйте корневой файл autoexec.cfg. Как правило, к этому методу прибегают более опытные пользователи, поскольку он требует создание отдельного файла с полезными командами, который должен быть перемещен по адресу: C:\Program Files (x86)\Steam\steammapps\common\dota 2 beta\dota\cfg.
В заключении отметим, консоль Dota 2 – крайне мощный инструмент настройки игрового процесса. Правильная настройка управления также важна, как и выбор сильнейших персонажей Дота 2, поскольку она позволяет увеличить вероятность на выигрыш и удерживать соперников на безопасном расстоянии. В комментариях пишите, помогла ли вам статья «Как открыть консоль в Дота 2».

Как изменить текст в меню Dota 2.
1. Найдите папку с игрой или пройдите по пути: C:\Program Files (x86)\Steam\steamapps\common\dota 2 beta\game\dota\panorama\localization (игры Steam могут храниться в другом месте, можно воспользоваться поиском "steamapps")
2. В папке localization откройте текстовый файл "dota_russian" (если у вас стоит русская версия игры)
3. В этом файле вы увидите надписи, которые есть в меню Dota 2. Изменяя их в файле, вы меняете их в игре.

4. После изменения сохраните файл "dota_russian", закройте его и запускайте игру.
Кнопки на покупку закрепленного предмета и предмета
Время в Доте решает. Чтобы побеждать, нужно думать быстро, а делать всё — еще быстрее. Тратить время на открытие магазина, поиск предметов и их покупку — непозволительная роскошь. Куда проще иметь две кнопки, которые за пару кликов позволят вам купить Teleport Scroll и предметы из Quick Buy'a.
Чтобы не тянуться мышкой к маленькой иконке TP или не искать его в лавке, вам нужно поставить бинд на настройку "Купить закрепленный предмет".
Для покупки предмета, который вы поставили в быструю покупку, одной кнопкой нам понадобится опция "Быстрая покупка". Ставим удобный для себя бинд и наслаждаемся своей скоростью.

Между делом расскажем о еще одной фишке, про которую знают все опытные игроки, но о которой возможно не слышали новички. Вы можете ставить в быстрый закуп сразу несколько предметов. Для этого вам нужно вместо привычного "Shift + ЛКМ" жать "Ctrl + Shift + ЛКМ". Тогда за один предметом в квикбае начнут появляться другие. Это очень полезная фишка, особенно на лейн стадии. Стоя на миде, можно сразу поставить в квикбай Фласку, Бутылку, Врейс Бенд и остальные шмотки, которые мидеры обычно любят покупать вначале. Вообще, в квикбай можно билд на всю игру поставить и "не обломаться". Это очень сильно сэкономит вам время и позволит не отвлекаться от фарма на линии.

Отмена телепорта на специальную кнопку
Эх, а когда-то из-за отсутствия этой кнопки проигрывались игры. Одно неловкое нажатие кнопки, одно забывание "нажать через Shift" и всё — ты без телепорта непонятно где, пока твою команду убивают, или пока убивают тебя. Чтобы не расстраивать старичков, чьи страдания и лузы принесли в Доту эту опцию, а также облегчить себе жизнь, вам нужно зайти в настройки и включить опцию "Остановка телепортации отдельной клавишей".

Теперь вы сможете сбить себе телепорт только нажатием кнопки S. Также удобно иметь галочку на "Остановка способностей отдельной клавишей", чтобы не сбивать себе Black Hole'ы или Death Ward'ы, но это уже на ваше усмотрение.
Читайте также:



