Как поменять картинку мира в майнкрафт
В этой статье я расскажу как поменять фон меню в майнкрафт, как довольно просто сделать собственную панораму из игры и добавить ее в майнкрафт, ведь многим надоел старый скучный фон главного меню Minecraft.
В конце статьи скачиваем чистый текстур пак, открываем его в Winrar или через проводник. Далее идем по такому пути заходим по такому пути: \assets\minecraft\textures\gui\title\background
Открываем любую картинку, ото одна часть стандартной панорамы, учтите, что в версиях 1.15.2+ стандартная панорама хранится в другом месте, а вы откроете файлы другой панорамы (но это не суть важно, мы ведь свою делать будем).
После того как часть панорамы открылась, заходим в майнкрафт и заходим в нужным мир и выбираем местность, желательно без мобов (они движутся). Теперь заходим в управление и ставим Чувствительность мышки на минимум, так же включаем работу майнкрафт в оконном режиме.
Выходим и нажимаем F3 и ищем такой параметр
Теперь перемещая мышку установите камеру так, что бы было (90.0 / 0.0) С МИНУСОМ ИЛИ БЕЗ, БЕЗ РАЗНИЦЫ наверно
Находим нашу открытую картинку одной части панорамы, она должна быть открыта через стандартную программу просмотра изображений Windows (иначе другая программа может увеличить ее на весь экран.)
Теперь делаем маленькое окно, майнкрафт у вас должен быть в оконном режиме и вы просто меняете размер окна за любой угол.
Это не очень просто, вы должны четко установить размер окна игры (БЕЗ РАМКИ С НАЗВАНИЕМ) по размеру картинки.
Нажимаем F2 и проверяем, точно ли вы выставили размер окна, заходим по этому пути C:/Users/пользователь/AppData/Roaming/.minecraft/screenshots
Направляем мышь на скриншот, либо тыкаем ПКМ, свойства, подробно - разрешение. Размер должен быть 256x256 , если оно больше или меньше, то меняем размер окна майнкрафта.
Если размер тот тогда, для удобства делаем окно майнкрафта большим (используя КНОПКУ рядом с кнопкой закрыть, а не растягиваем за угол), открываем F3 ставим на координаты (90.0 / 0.0) делаем окно маленьким на кнопку, жмём F1 потом F2, мы сделали одну картинку панорамы из 5, жмешь F1
Для удобства разворачиваем окно игры и ставим прицел на координаты (180.0 / 0.0), это картинка слева, уменьшаем окно, жмем F1, потом F2, разворачиваем теперь поверчиваем назад и ровняем на координаты (-90.0 / 0.0), делаем скриншот, потом поворачиваем направо на координаты (0.0 / 0.0) потом поворачиваем наверх на координаты (-90.0 / -90.0) и потом вниз на координаты (-90.0 / 90.0), итого у вас получится 5 скриншотов размера 256х256px.
![[Гайд] Как изменить фон в меню minecraft, сделать свою панораму [1.16.5] [1.15.2] [1.14.4] [1.12.2] [1.7.10]](https://ru-minecraft.ru/uploads/posts/2021-03/1615826377_panorama_0.jpg)
![[Гайд] Как изменить фон в меню minecraft, сделать свою панораму [1.16.5] [1.15.2] [1.14.4] [1.12.2] [1.7.10]](https://ru-minecraft.ru/uploads/posts/2021-03/1615826373_panorama_1.jpg)
![[Гайд] Как изменить фон в меню minecraft, сделать свою панораму [1.16.5] [1.15.2] [1.14.4] [1.12.2] [1.7.10]](https://ru-minecraft.ru/uploads/posts/2021-03/1615826402_panorama_2.jpg)
![[Гайд] Как изменить фон в меню minecraft, сделать свою панораму [1.16.5] [1.15.2] [1.14.4] [1.12.2] [1.7.10]](https://ru-minecraft.ru/uploads/posts/2021-03/1615826394_panorama_3.jpg)
![[Гайд] Как изменить фон в меню minecraft, сделать свою панораму [1.16.5] [1.15.2] [1.14.4] [1.12.2] [1.7.10]](https://ru-minecraft.ru/uploads/posts/2021-03/1615826388_panorama_4.jpg)
![[Гайд] Как изменить фон в меню minecraft, сделать свою панораму [1.16.5] [1.15.2] [1.14.4] [1.12.2] [1.7.10]](https://ru-minecraft.ru/uploads/posts/2021-03/1615826437_panorama_5.jpg)
Возвращаемся к открытом архиву который вы скачивали в начале гайда, удаляем из папки background все фото и вставляем туда свои.
Теперь фотографии нужно переименовать, Вид спереди называем panorama_1, Вид слева называем panorama_0 , вид сзади называем panorama_3, Вид справа называем panorama_2, Вид сверху называем panorama_4, Вид снизу называем panorama_5
Отлично, можно все закрыть и скопировать zip архив с текстурпаком в
C:/Users/пользователь/AppData/Roaming/.minecraft/resourcepacks и применяем его в игре.
Я.Диск
Nbt explorer - программа для открытия внутренних директорий мира minecraft
Открывает .dat файлы и редактирует NBT теги мира.
![[Guide] Цветное имя мира](https://ru-minecraft.ru/uploads/posts/2015-08/1438926026_colors.jpg)
![[Guide] Цветное имя мира](https://ru-minecraft.ru/uploads/posts/2015-08/1438926120_xdxwvtjxz80.jpg)
На новом снапшоте 15w32a добавили возможность смотреть на какой версии мир.Также менять иконку мира
Следующие гайды.
Как сделать цветной scoreboard.
Как поменять иконку мира.

Плагин ImageMaps поможет украсить ваш сервер в Minecraft. Теперь вы сможете устанавливать изображения прямо на карты на вашем сервере. Вам нужно будет загрузить картинку на сервер, прописать команду и на сервере появится ваша новая карта с вашей картинкой. С помощью этого плагина можно не только делать крутые записки из карт, но и делать баннеры на спавне, вставляя карты в рамки.
Важная информация:
Например: Наш баннер имеет размер 640 на 256 пикселей, соответственно в Minecraft его размеры 5 на 2 блоков.
Также есть один нюанс, наш любимый Minecraft имеет ограниченную палитру цветов и поэтому ваши картинки могут выглядеть по другому в игре. Еще не стоит ставить много баннеров в одном месте, так как они могут нагружать ваш сервер. На скрине как раз видно искажение оранжевого цвета, на нашем логотипе он более насыщенный.

Обычные картины в Minecraft сильно надоедают, и хочется чего-то нового. Редактировать постоянно ресурспак - не выход. Придется использовать специальный программы, для редактирования картинок, подгонять все по размеру, да и новые картины в скором времени могут надоесть. Возможно вас устраивают обычные картины, но вы хотите большего выбора. В данном гайде я покажу вам, как создать абсолютно любой рисунок, любую картинку на картах в Minecraft.
1) Для начала нам нужно перейти на специальный сайт mc-map.djfun.de (без него у нас ни чего не получится).
2) Находим нужную нам картинку (обязательно квадратную, для более корректного отображения в игре). Переходим на сайт, который я указал выше. В строке Step 1 - Select an image file нажимаем на кнопку выберите файл и выбираем нужную нам картинку.
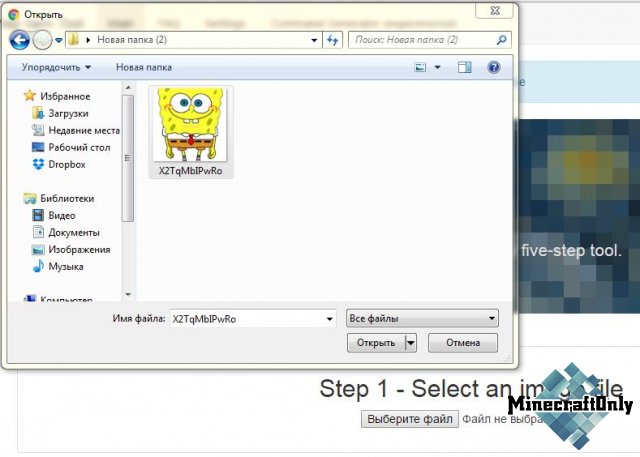
3) Нас встречает шаг номер 2, где нам предлагают растянуть картинку на несколько карт или же оставить картинку на одной карте (всего можно растянуть на 4 карты по горизонтали и вертикале). После выбора настроек нажимаем на кнопку Select number
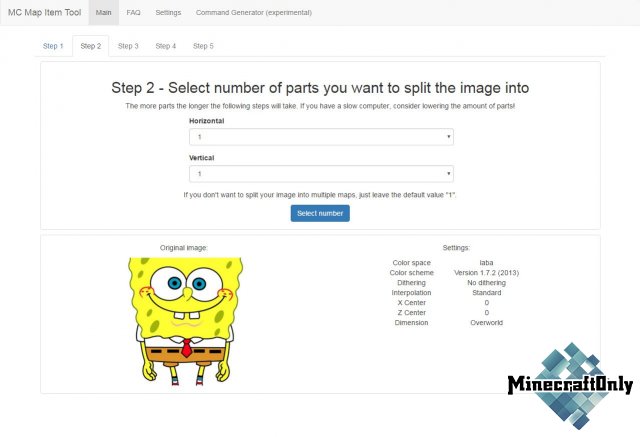
4) Тут нас встречает шаг номер 3, где мы нажимаем на кнопку Adjust colors, и тут нас встречает шаг номер 4, где и происходит главный для нас процесс. Открываем папку с нашей картой (Чтобы перейти к ней, делаем следующие действия: Зажимаем клавиши WIN + R, в строке ввода вписываем %appdata%, выбираем папку Roaming, далее выбираем папку .minecraft, затем выбираем папку saves и в ней выбираем папку с нашей картой). В папке с картой открываем папку data. Ищем файл map_цифра.dat (К примеру у вас будет файлы: map_0.data и map_1.data). Запоминаем число в файле, который создан последним, то есть если у вас файлы map_0.data и map_1.data, то запоминаем число 1. Переходим на сайт и в строке ввода вписываем число на 1 больше того, что вы запомнили. То есть, если у вас был последним файл map_1.data, вы запомнили число 1, то в строке ввода вписываем число 2. Если у вас нет вообще файлов map_цифра.data, то в строке ввода оставляем число 0. После выставления числа в строке ввода нажимаем на копку Create file.
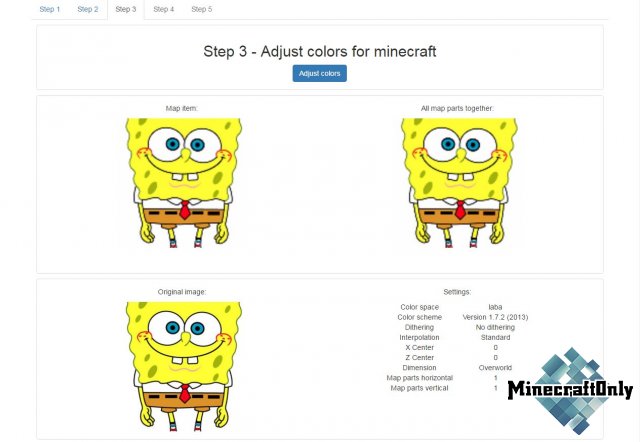
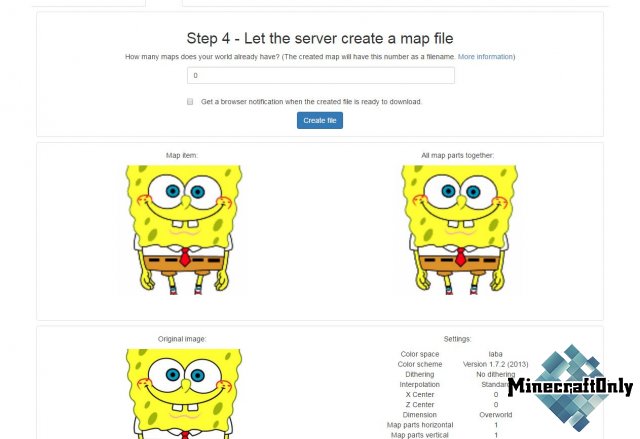
5) Нас встречает шаг 5, где предлагают скачать созданный файл. Скачиваем и закидываем файл в папку data вашей карты.
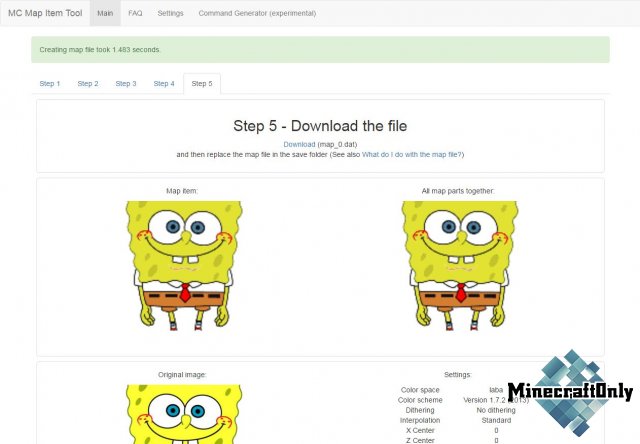
6) Переходим в игру и прописываем команду /give ваш ник minecraft:filled_map число 1 и число, которое вы вписывали на сайте (см. пункт 4). В моем случае это выглядит так: /give SaNeR minecraft:filled_map 1 0. Полученную карту вешаем на рамку.
Читайте также:


