Dosbox как запустить warcraft 2
Я не застал классические игры Warcraft в свое время. Вы, наверно, тоже. Зато мы все сходили в кино на первый Warcraft, и всем нам понравилось. Предлагаю взглянуть на то, как все начиналось.
Эта статья — руководство, и оно получилось достаточно универсальным. На примере Warcraft разбираемся с тем, как запускать игры, выпущенные под DOS, на современных машинах с Windows и macOS. В принципе, подойдет и любая другая операционка, на которую только может встать DOSBox (это наш основной инструмент), а встать он может и на холодильник, просто картинки в этой статье будут для последних версий Windows и macOS.
Геймплей выглядит очень просто. Я разобрался буквально за минуту. У юнитов минимум действий: копать, не копать. Отправляем их добывать золото, рубим древесину. Строим фермы, казармы, вкладываемся в исследование оружия, тренируем армию и в бой! История подается вступительным роликом и затем полотнами текста перед миссиями. Графика и звук — все очень просто. Играть не то, чтобы сильно интересно, скорее интересно посмотреть на то, каким же все-таки был великий первый Warcraft.

Warcraft изначально компьютерная игра, и играть в нее на компьютере самый разумный выбор. Курсор, мышка, клавиатура и большой монитор — это то, что нужно. У игры, правда, очень маленькое разрешение и придется играть либо в маленьком окошке, либо растягивать изображение под разрешение современного дисплея.
Но есть проблема. Игра была разработана под операционную систему DOS. Это что-то , что было перед Windows и просто так установить и начать играть на винде не получится. Хотя, говорят, что есть версии, которые запускают на Windows XP.
Помимо DOS игрулю так же выпустили на Macintosh, но едва ли у вас найдется какой-то очень старый мак. Так или иначе, ни на Windows 10, ни на El Capitan игра в изначальном виде не запускается. Но мы запустим!

Шаг 3. Предварительная настройка
1. Теперь нужно настроить структуру каталогов на жестком диске. В любом удобном месте с помощью проводника Windows необходимо создать каталог DOS (вы можете назвать его иначе, но в этом случае не забудьте изменить команды, которые будете прописывать в конфигурационные файлы). Проще всего его создать в корневом каталоге диска C.
2. В каталоге DOS создайте подкаталоги DN, GAMES, IMAGES.
3. В каталог DN распакуйте из архива DOS Navigator.
4. В каталоге IMAGES разместите снятые образы дисков приобретенных игр. Если игры не требуют установки, то просто скопируйте их файлы в свой каталог в папке GAMES.
5. Самое время настроить DOSBox. Откройте меню «Пуск» и в группе DOSBox запустите DOSBox Options. В Блокноте Windows откроется текстовый конфигурационный файл, и туда нужно будет внести некоторые изменения.

6. Настройки по умолчанию адекватны большинству конфигураций ПК, так что трогать их не стоит. Разве что можно включить полноэкранный режим при запуске. Для этого нужно поменять строку
Но лучше включать полноэкранный режим после запуска кнопками Alt+Enter.
7. В конце файла конфигурации найдите раздел
и скопируйте под эту строку этот код:
Если вы меняли пути расположения каталога DOS, то измените путь на правильный в первой строчке.
Если вы не используете эмулятор привода компакт-дисков, а предпочитаете пользоваться встроенными средствами DOSBox, то строчку
замените на такую:
где C:\DOS\IMAGES\ — путь в Windows, где хранятся ваши образы дисков, а disk1.iso, disk2.iso и т. д. — имена файлов образов, которые вы хотите подключить к виртуальной машине. Переключение между дисками в DOSBox осуществляется клавишами Ctrl+F4.
Примечание. Будьте внимательнее при написании имен файлов и путей. Особое внимание обращайте на расширение файлов iso или img. Ошибка в написании приведет к тому, что команда при запуске DOSBox выполнена не будет, и ни один из образов не будет подключен.
Закройте Блокнот, сохраните файл.
Шаг 2. Дополнительные инструменты
1. На странице DOSBox размещены также ссылки на различные графические оболочки для эмулятора. Вы можете воспользоваться одной из них. В этом случае читать этот гайд вам не потребуется, но, возможно, придется искать гайд по выбранному вами приложению. Мы предлагаем воспользоваться другим способом работы с DOSBox.
2. Так как планируется самостоятельная установка игр и приложений для MS-DOS, а также их дальнейшая настройка, лучше всего будет «вернуться» в 90-е и создать программную среду, максимально схожую с той, что была в те времена. Драйвера мыши, дополнительной памяти, привода компакт дисков и т. п. нам не потребуются. Все это включено в состав эмулятора. Но для комфортной работы в DOS потребуется файловый менеджер.
4. Если у вас отсутствует физический привод компакт-дисков, то DOSBox может подключать их образы без использования сторонних программ (в форматах iso и cue). Или можно воспользоваться любым другим эмулятором приводов CD, в том числе встроенного в Windows 10.
Примечание. При использовании сторонних программ, образы дисков в виртуальном приводе придется менять только при выключенном DOSBox.
Шаг 4. Устанавливаем, играем
1. Смонтируйте на виртуальный привод нужный вам образ диска или вставьте диск в дисковод, если не используете средства DOSBox и если это требуется для установки или самой игры.
2. Запустите DOSBox. Вы попадете в DOS Navigator. Если вы не знакомы с двухпанельными файловыми менеджерами 90-х, то это не беда.
- Alt+F1 и Alt+F2 — выбор диска на левой и правой панели, соответственно.
- Tab — переключение между панелями.
- Кнопки со стрелками на клавиатуре — перемещение курсора.
- Enter — войти в каталог или запустить приложение. DOS Navigator подсвечивает исполняемые файлы и выводит их в начале списка.
- Alt+X — выйти из приложения (автоматически закроется DOSBox).
- Alt+F9 — играть в лучший тетрис на ПК.
3. Если игра требует установки, то установите её с диска D. В DOS установочная программа, как правило, имеет название файла INSTALL.EXE, в отличие от SETUP.EXE в Windows. Установку производите в каталог C:\GAMES виртуальной DOS-машины.

4. После установки нужно настроить звук. Обычно установочная программа предложит это сделать сразу после копирования файлов. Если это не произошло, перейдите в каталог установленной игры, и запустите программу настройки звука (обычно она имеет название SETUP.EXE или SETSOUND.EXE). Настройки необходимо выбрать для драйвера digital audio и драйвера midi audio.
5. DOSBox эмулирует звуковую карту Sound Blaster 16, поэтому при выборе звуковой карты выбирайте эту модель. Если её в списке нет, то можно выбрать обычный Sound Blaster или Pro. Как правило, программы настройки автоматически подбирают правильные параметры карты. Если этого не произошло, их можно ввести в программе настройки вручную:
Эти параметры прописаны в файле конфигурации DOSBox.

6. Найдите в интернете патч с последней версией. При необходимости, обновите игру до последней версии.

Соответственно у меня появляются следующие вопросы:
1) В настройке IPX настройка сети на обоих указывать "00000000" или значения должны быть разными?
2) когда играем по сети у нас получится поиграть только по IPX и другие вариенты можно даже не пробовать?
3) какой режим выбирать Enhanced или Classic?
5) Dosbox надо запускать или инсталлировать?
игра у меня не инсталлируется, а просто запускается из папки, это прокатит?
6) какие ещё варианты есть ПОПРОЩЕ, что бы поиграть по сети? Для людей которые не хаккреы и не имеют большого опыта работы в DOS?
Раньше было лучше — это не секрет. И травка зеленее, и солнышко блестящее, и песок сыпучее, и компьютерные игры глубже. Сейчас из-за графических возможностей каждая вторая цацка на ПК и каждая первая на консолях напоминает криво сделанный фильм, не осталось в них души, геймплея нет! Это не мои слова, на самом-то деле, я имею диаметрально противоположное мнение. Но если тебе эта мысль пришлась по душе, то обязательно прочти сию статью до конца. Ведь я прямо на Android буду запускать игры, которые вышли в золотое для ПК время. Время MS-DOS! Делать я это буду через DosBox, разумеется.
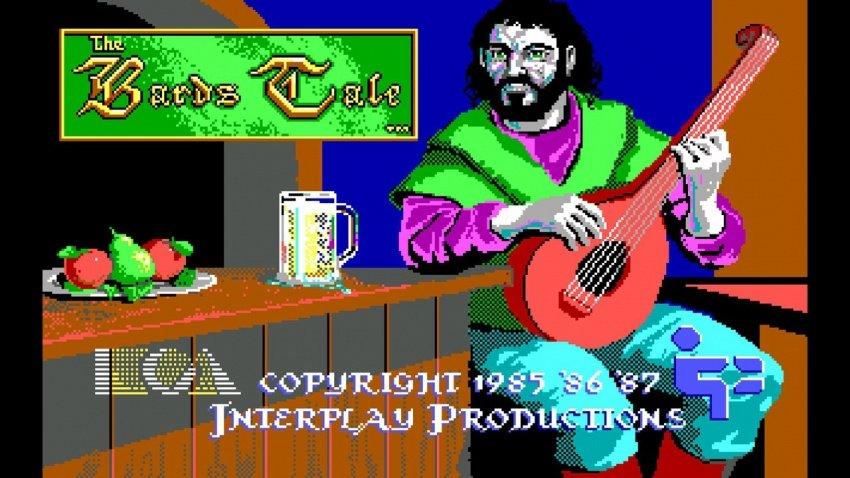
Что есть такое DosBox вообще? Это приложение, эмулирующее MS-DOS, разумеется. Зачем оно нужно, если в Windows есть командная строка, выполняющая все необходимые функции? Для игр, разумеется! Когда дубы были молодыми, а морковки стояли крепко и вертикально, с различными техническими компонентами ПК были огромные проблемы. Десятки компаний грызли друг другу педипальпы, чтобы удержаться на плаву, десятки видеокарт и десятки звуковых карт конкурировали между собой. Беда в том, что из-за этого игры нередко делались только под один-два набора, и на остальных практически не шли.
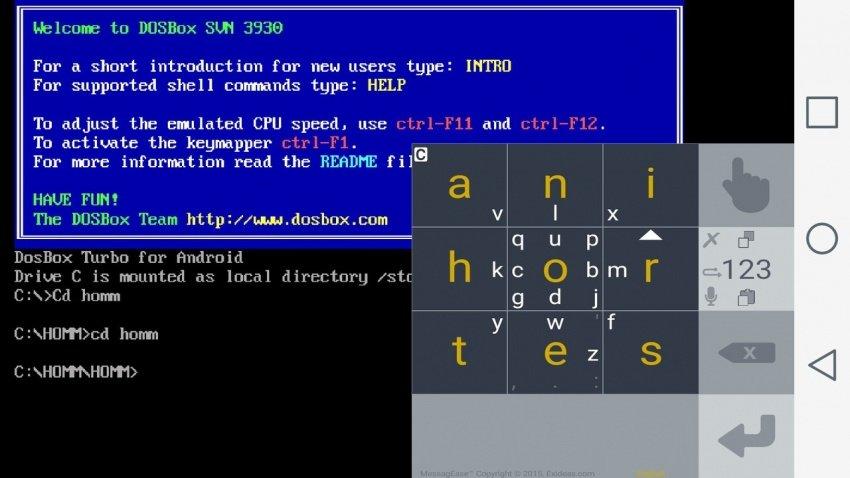
Да, я утрирую, ситуация тогда была не такая печальная, но суть, я надеюсь, мне передать удалось. Современное оборудование далеко не всегда имеет совместимость со старыми играми, и ты можешь запускать на своё монстре новый Battlefront на пару с The Witcher 3, но какой-нибудь Dangerous Dave, выпущенный тогда, когда ты ещё и не родился, пошлёт твой суперкомпьютер в пеший эротур. А может и BSOD покажет, чтоб неповадно было.
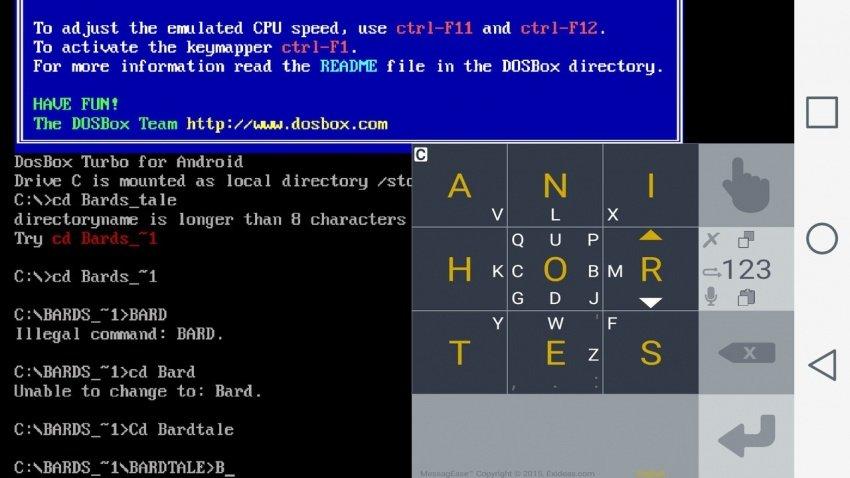
Чтобы не происходило таких бед, и старые игры шли ровным строем наравне с новыми, был создан DosBox. Он позволяет эмулировать не только саму среду MS-DOS без оригинальных файлов, но и старое оборудования. А приятнее всего то, что приложение практически всеядно, и порт его есть даже на Android. DosBox Turbo является самым быстрым MS-DOS эмулятором на рынке Android, и если ты любитель ретро-игр, он обязателен для покупки.
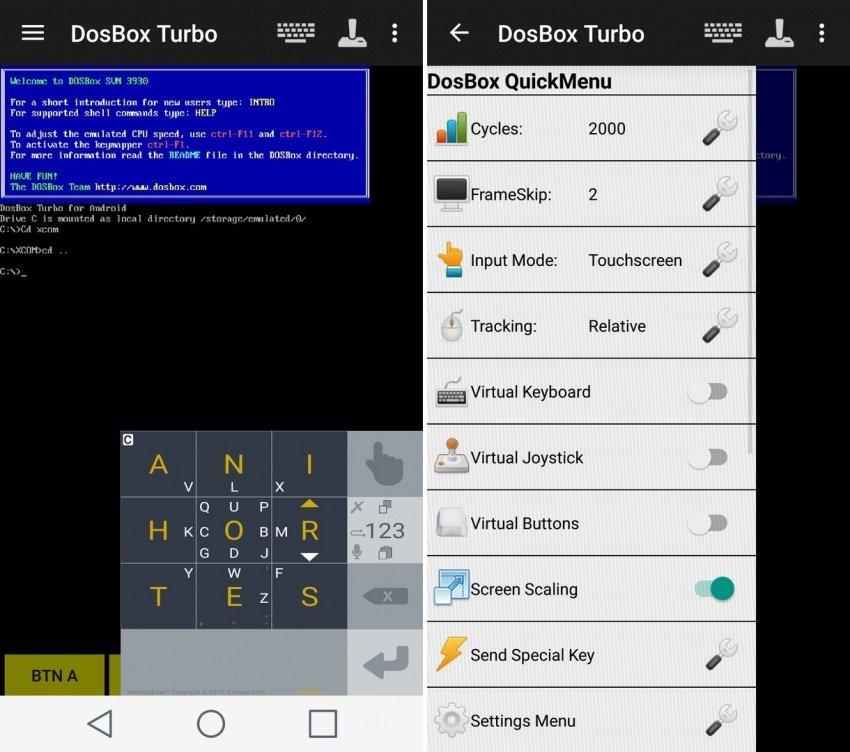
Работать с ним немного сложновато, особенно для тех, кто MS-DOS не застал, или застал, но уже о нём забыл. Я из второй категории, если что. И сегодня я разберу самые простые примеры в работе с этим приложением. Никакого монтирования Windows через отдельные образы — запускать будем только чистые MS-DOS приложения.
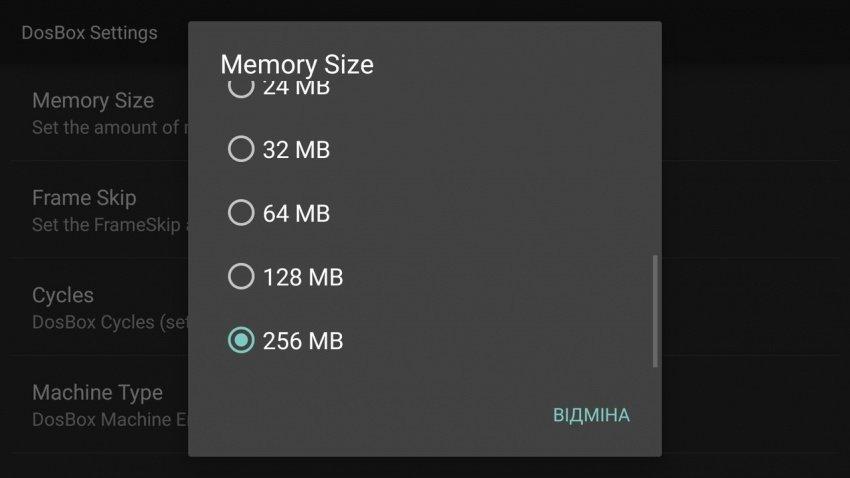
Итак, после запуска программы ты должен будешь увидеть страшный чёрный экран с буковками. Курсора мышки нет, клавиатуры наэкранной нет. Всё хорошо, так быть и должно! Ещё должна появиться строка с текстом а-ля "Drive C is mounted as local directory /storage/emulated/0/Download". Это значит, что главный диск DosBox считает папкой Downloads. Если ты планируешь закидывать игры в эту самую папку, то всё хорошо, но если они будут лежать в корневом каталоге, то лучше этот момент переделать.

«Settings» > «DosBox Settings» > «Autoexec.bat», в строке «mount c: /storage/emulated/0/Download» убираем «Downloads». Далее заливаем в корневой каталог папку с игрой. Её, кстати, лучше сразу переименовать во что-то короткое. Скажем, Warlords 2 Deluxe у меня стали W2D. Главное — не забыть, что к чему и куда идёт.
Самая важная команда на данном этапе эмулирования — «cd», она же — «change directory». Прописывается команда по принципу «cd *имя папки*». Для возврата на каталог выше существует команда «cd ..». Файлы в папках запускаются простым вводом их имени в строку. То есть, если в папке есть файл XCOM.BAT или XCOM.EXE, то достаточно ввести его название без расширения.
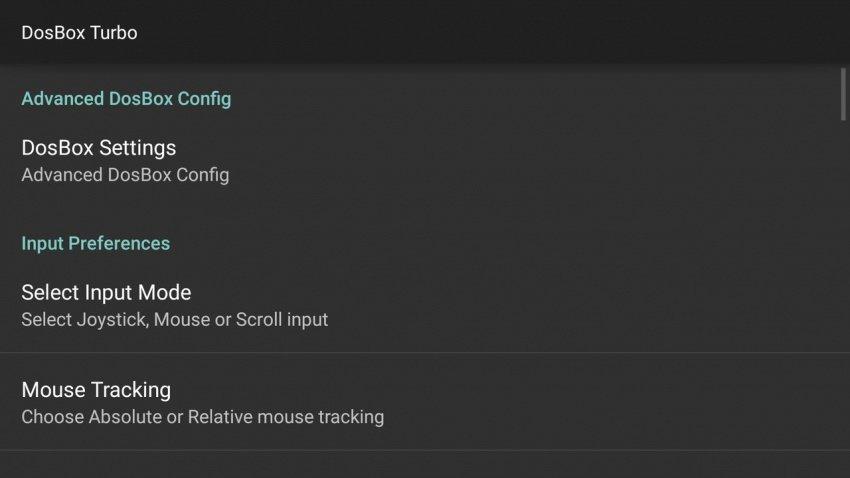
По сути, это всё, что нужно знать новичку. Вызов клавиатуры в DosBox Turbo работает в портретном режиме, как и джойстик. Теперь касательно игр. Видимо, моя полоса несчастий будет преследовать меня ещё долго, потому что некоторые цифровые забавы, предназначенные для DOS, на DosBox решили не запускаться. TES Redguard выдала нехватку видеопамяти, Warlords 2 выдала ошибку звука, демо-версия Heroes of Might and Magic вылетела без объявления войны… Зато Bard's Tale и UFO: Enemy Unknown запустились быстро и приятно. Заставки пропускаются, клавиатура работает, а вот мышка в обоих случаях немного дурная, и нуждается в лёгкой настройке.
На этом можно закончить. Со статьёй, но не с темой, разумеется, так как для обсуждения есть ещё DosBox Manager, монтирование образов и игры, которые без монтирования не запустятся, а также запуск через эмулятор Windows. Ориентироваться я буду на пошаговые стратегии, которые не требуют от пользователя быстрого и резкого реагирования. В конце концов, клавиатуры и мышки у смартфона чаще всего нет.
Диск Warcraft
Еще нам нужно руководство к игре. Это такая небольшая книжечка, что прилагается к диску. В ней рассказывается, как играть и зачем жить. Как играть и зачем жить мы сами разберемся, но руководство нам все равно понадобится. Ни за что не догадаетесь зачем. Если руководство из оригинальной коробки потерялось насовсем, то можно так же сдуть у пиратов.
Помимо самой игры нам понадобится патч, чтобы обновиться до последней версии игры. Это набор обновлений, который распространяется небольшим архивом. Во времена первого Warcraft игры сами собой не обновлялись, и интернет был далеко не у каждого. Такие патчи распространялись, например, игровыми журналами с дисками. Для игр от Blizzard я выгуглил Blizzard Archive. Самый последний патч — это версия 1.21 , и по ссылке их несколько штук. Видимо, разные источники распространения. Я воспользовался тем, что называется Warcraft Patch 1.21(2).
Рекомендую создать папку с название DOS поближе к корню рабочего диска. Внутри две подпапки: DISTR и GAMES и в каждой из них подпапку WARCRAFT . В первой будем хранить копию игры, мануал, патч и все прочее, что может быть необходимо для установки. Рекомендую создать соответствующие подпапки. Ко второй вернемся позже, в нее будем устанавливать игру.

Примечание: На момент написания обзора актуальная версия эмулятора — 0.74-3. Номер версии меньше единицы не означает, что эмулятор — не законченный проект. DOSBox уже давно работает стабильно и используется, в том числе, для запуска старых игр в Steam и других онлайн-магазинах.
Но ничто не бывает идеальным, и разработчики находят и исправляют ошибки в приложении, так что время от времени следует обновлять DOSBox на своем ПК. Просто установите новую версию эмулятора поверх старой. При необходимости измените файл конфигурации (шаг 3, пункт 7).
2. Запускаем инсталлятор, устанавливаем эмулятор. Инсталлятор создает иконку на рабочем столе, а также добавляет DOSBox в меню «Пуск». Если вы запустите DOSBox сразу после установки, то увидите командную строку.

3. Закройте эмулятор, если вы его запустили. Всю настройку будем производить в Windows.
DOSBox
Это непосредственно эмулятор DOS. Он так же включает в себя саму операционку. Для нас это обычная программа, которую мы скачиваем из интернета и устанавливаем самым привычным образом. И все. У нас есть DOS!
Успешно установившись и запустившись мы увидим такой вот экран. Пока его можно закрыть. DOS работает! Игры нет.

Маководам. Если macOS говорит вам, что это приложение загружено из интернета и оно опасно как батя вашей девушки, то у вас нет выбора, кроме как поверить. Если macOS настаивает и при этом не показывает вам кнопку Открыть, то перестаньте пытаться запустить приложение двойным кликом. Правой кнопкой мыши по нему и выбираем опцию Открыть из контекстного меню.
Читайте также:


