Destiny 2 ошибка cabbage на ps4
Destiny 2 уже вышла, но, как это часто бывает, запуск игры прошел не совсем гладко. Некоторые пользователи столкнулись с проблемами и ошибками, о которых мы расскажем здесь, а также посоветуем, как их решить.
Sheep
Сбой появляется в ситуации, когда у кого-то в вашей команде нет последнего обновления. Нужно удостовериться, что у вас и товарищей по команде установлен актуальный апгрейд. Порой для этого приходится вручную переходить в раздел «Загрузки» и запускать скачивание принудительно. Еще стоит проверить, что на накопителе достаточно места для размещения файлов обновления.
Guitar
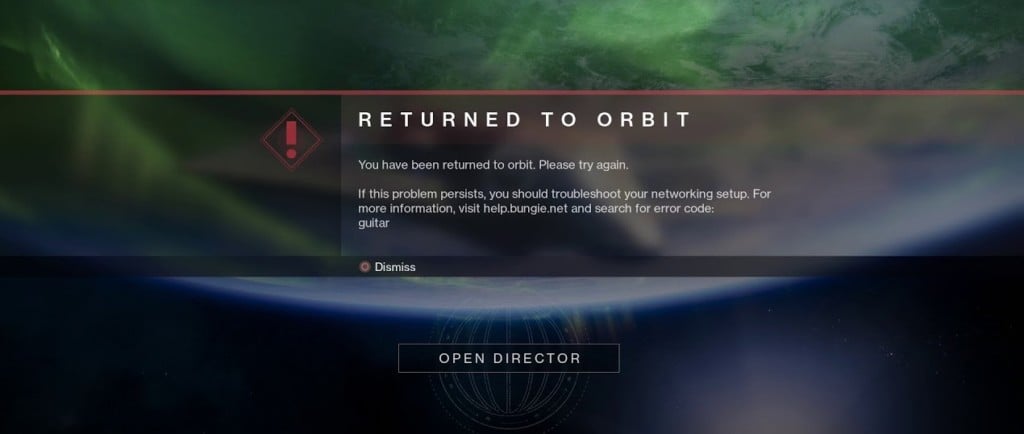
Beaver
Код ошибки часто связан с неверными настройками вашего роутера или ваш роутер блокирует некоторые порты, необходимые для игры. Bungie еще не опубликовал статью на эту тему, но было несколько подтвержденных решений, которые должны помочь вам разобраться с этим кодом ошибки. Просто следуйте инструкциям ниже и продолжайте играть в Destiny без проблем.
Решение 1. Добавьте вашу консоль в DMZ
DMZ расшифровывается как демилитаризованная зона, и эта настройка доступна на множестве маршрутизаторов, которые разблокируют все исходящие и входящие данные с одного IP-адреса. Это очень полезно для геймеров консоли, поскольку вы сможете просто пропустить любые соединения с вашей консолью, упрощая вам подключение и избавление от определенных кодов ошибок.
Прежде всего, нам нужно вручную назначить статический IP-адрес вашей консоли для маршрутизатора, который вы используете в данный момент, и этот процесс несколько отличается от PS4, чем на Xbox One.
Пользователи PlayStation 4:
- Вы можете попытаться навсегда назначить свой PS4 IP-адресу, который он использует в настоящее время. Чтобы узнать IP-адрес, включите консоль PS4.
- В главном меню PlayStation 4 выберите «Настройки» >> «Сеть» >> «Просмотр состояния подключения».

- Найдите IP-адрес на открывшемся экране и обязательно запишите его где-нибудь, поскольку он понадобится для включения переадресации портов. Убедитесь, что вы также записали MAC-адрес вашего PS4.
Пользователи Xbox One:
Вы можете попытаться назначить свой Xbox One навсегда IP-адресу, который он использует в данный момент. Текущий IP-адрес можно найти в разделе «Дополнительные настройки» в меню панели инструментов Xbox One. Чтобы узнать IP-адрес, включите Xbox One.
- Перейдите на начальный экран и нажмите кнопку меню на контроллере вашего Xbox.
- Перейдите в Настройки >> Сеть >> Расширенные настройки.

- В разделе настроек IP вы должны увидеть IP-адрес в списке. Запишите этот номер, потому что вам нужно будет назначить IP-адрес позже.
- Вы также должны увидеть проводной MAC-адрес или беспроводной MAC-адрес в списке настроек IP. Запишите 12-значный адрес для соединения, которое вы используете.
Это был первый шаг, когда мы собрали информацию о соответствующих консолях. Теперь нам нужно назначить статические IP-адреса для консолей, выполнив следующие действия:
- Откройте веб-браузер, введите свой номер шлюза по умолчанию (IP-адрес) в адресную строку и нажмите Enter.
- Введите имя пользователя и пароль для доступа к интерфейсу вашего маршрутизатора. Имя пользователя и пароль по умолчанию должны быть указаны в документации к маршрутизатору, на наклейке на боковой панели маршрутизатора или на веб-сайте Port Forward. Если имя пользователя и пароль были изменены по умолчанию, и вы их не помните, вам необходимо сбросить настройки маршрутизатора.

- Экран, который позволяет вам добавлять новые IP-адреса, отличается от маршрутизатора к маршрутизатору, и к этому нет общих правил.
- Прежде всего, найдите опцию «Включить ручное назначение» и нажмите переключатель рядом с «Да». Название опции может быть другим или опция может вообще отсутствовать.
- Найдите окно, которое позволяет вам ввести MAC-адрес и IP-адрес по вашему выбору, поэтому введите адреса, которые вы собрали в предыдущих шагах для соответствующей консоли.
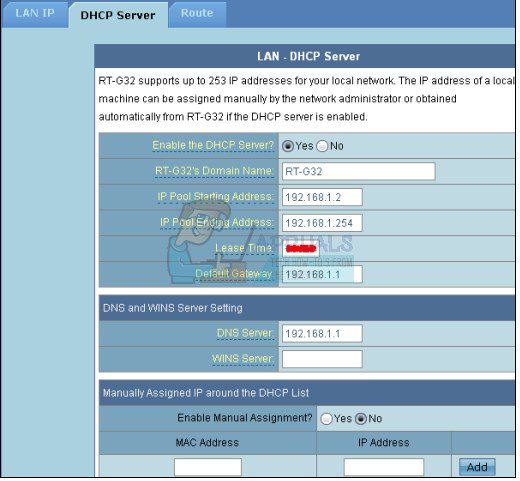
- После того, как вы это сделали, нажмите на опцию Добавить, и вы теперь добавили IP-адрес своей консоли к маршрутизатору.
Теперь нам нужно добавить IP-адрес вашей консоли в демилитаризованную зону, которая представляет собой настройки, расположенные в меню после входа в маршрутизатор с помощью интернет-браузера с подключенного к нему устройства.
- Откройте веб-браузер, введите свой номер шлюза по умолчанию (IP-адрес) в адресную строку и нажмите Enter.
- Введите имя пользователя и пароль для доступа к интерфейсу вашего маршрутизатора. Имя пользователя и пароль по умолчанию должны быть указаны в документации к маршрутизатору, на наклейке на боковой панели маршрутизатора или на веб-сайте Port Forward. Если имя пользователя и пароль были изменены по умолчанию, и вы их не помните, вам необходимо сбросить настройки маршрутизатора.

- Найдите параметр DMZ на вкладке «Настройки» вашего маршрутизатора. Параметр всегда находится в другом месте, но он, скорее всего, будет отображаться на вкладке «Безопасность» или что-то подобное.
- Выберите опцию DMZ и введите статический IP-адрес, назначенный вашему PS4. Если все идет хорошо, ваш PS4 должен теперь иметь доступ к Интернету. После того, как вы подтвердите эти изменения, обязательно выключите маршрутизатор и PS4 и подождите пару минут.
- Включите их и вернитесь к настройкам сети на PS4. Выберите тест подключения к Интернету, и все должно пройти гладко. Теперь проверьте, отображается ли код ошибки.
Решение 2. Используйте ваш компьютер в качестве точки доступа
Это временное решение проблемы, которое вы можете использовать до тех пор, пока Bungie не разберется с кодом ошибки Cabbage. Вы можете избежать этой проблемы, создав горячую точку на вашем компьютере, чтобы подключиться к ней и избежать ограничений.
Прочитайте это руководство Windows 10 Mobile HotSpot для подробных шагов.
Решение 3. Активируйте UPnP и отключите FTP-сервер
Это решение было опубликовано как лучшее решение для маршрутизаторов Technicolor, но большинство пользователей заявили, что это исправление работает и для них. Эти параметры несложно изменить, и это исправление не следует пропускать, если вы пытаетесь решить код ошибки «Капуста».
- Откройте веб-браузер, введите свой номер шлюза по умолчанию (IP-адрес) в адресную строку и нажмите Enter.
- Введите имя пользователя и пароль для доступа к интерфейсу вашего маршрутизатора. Имя пользователя и пароль по умолчанию должны быть указаны в документации к маршрутизатору, на наклейке на боковой панели маршрутизатора или на веб-сайте Port Forward. Если имя пользователя и пароль были изменены по умолчанию, и вы их не помните, вам необходимо сбросить настройки маршрутизатора.

- Перейдите на главную >> Инструменты >> Игра Настройки общего доступа к приложениям на вашем роутере. Обратите внимание, что название этих настроек будет отличаться от маршрутизатора к маршрутизатору, что означает, что вам потребуется некоторое время их искать.
- Включите настройку UPnP и отметьте опцию Расширенная активация рядом с ней. Кроме того, отключите параметр FTP-сервера, который также должен там находиться. Если это не попытаться найти его на разных вкладках настроек.
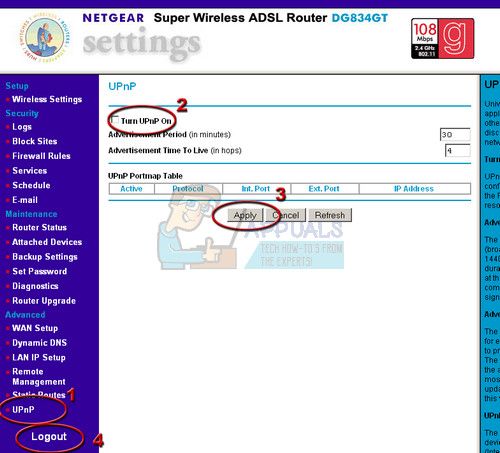
- Сохраните внесенные изменения перед выходом и выключите консоль и маршрутизатор. Оставьте их выключенными на некоторое время, прежде чем снова включить их.
- Проверьте, не появляется ли код ошибки Cabbage на вашей консоли во время игры в Destiny.
Решение 4. Отключите определенный порт
Некоторые пользователи, которые используют определенные типы маршрутизаторов, регулярно жаловались на код ошибки Cabbage (Thomson / Technicolor). Похоже, что проблема на самом деле вызвана ALG (шлюзом прикладного уровня), который означает, что помогшее соединение CONE (UDP) привязано к порту 3074, который необходим для правильной работы Destiny.
Вам нужно будет отсоединить этот порт, следуя инструкциям ниже. Вероятно, вам потребуется полный доступ к используемому вами маршрутизатору, и вам даже нужно будет позвонить им, если информация, касающаяся учетных данных для входа, недоступна в Интернете.
- Нажмите на меню «Пуск» и откройте панель управления, выполнив поиск.
- На панели управления выберите «Просмотреть как: категорию» в правом верхнем углу и нажмите «Удалить программу» в разделе «Программы».
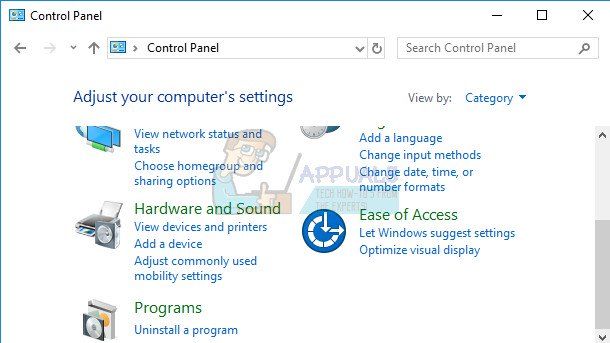
- Вы сможете увидеть параметр «Включить или отключить функции Windows» в верхней левой части экрана, поэтому щелкните по нему и найдите запись клиента Telnet в списке. Включить это.
- Включите компьютер и войдите в Windows 10
- Нажмите клавишу Windows, чтобы открыть меню «Пуск», выберите кнопку поиска или сразу же начните вводить текст и введите «cmd»
- Выберите «Командная строка», которая должна быть первым результатом, щелкните ее правой кнопкой мыши и выберите «Запуск от имени администратора».
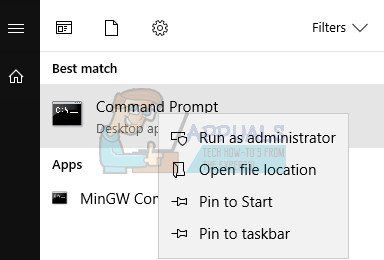
- Когда запускается командная строка, введите следующую команду:
telnet * ваш модем ip *
- Если вы не знаете IP-адрес вашего модема, введите «ipconfig / all» (после ipconfig есть пробел) и нажмите Enter, чтобы выполнить эту команду.
- Запишите IP-адрес (это будет IP-адрес или IP-адрес v4) и введите его в окне командной строки.
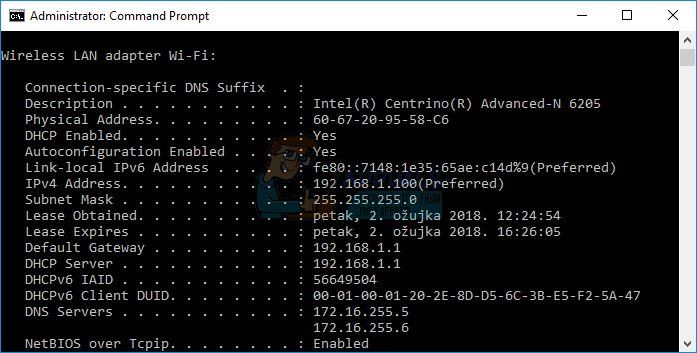
- Войдите, используя учетную запись суперпользователя широкополосной компании, чье подключение к Интернету вы используете. Вы, вероятно, сможете найти его в Интернете или просто позвоните им и попросите передать его вам.
- Введите «bindlist» и нажмите клавишу ввода.
- Если указан только порт 3074, вы можете использовать следующую команду, чтобы отсоединить этот порт:
приложение для отмены подключения = порт CONE (UDP) = 3074
- Если отображается диапазон различных портов, вам необходимо отменить привязку всего диапазона. Например, если диапазон составляет от 3074 до 3658, вам нужно будет использовать следующую команду.
приложение для отмены соединения = порт CONE (UDP) = 3074-3658
- Введите команду «connection bindlist» еще раз, чтобы увидеть, что больше нет портов, отображаемых как связанные. Выйдите из сохранения изменений и проверьте, не появляется ли код ошибки Cabbage во время игры в Destiny.
Решение 5. Настройте свое интернет-соединение следующим образом
Попробуйте настроить параметры подключения к Интернету, как это, чтобы избежать кода ошибки капусты. Волшебство этого решения заключается в том, что вы измените DNS-адрес на бесплатный DNS Google, и ошибка должна уладиться, если это было правильной причиной. Однако этот процесс несколько отличается для пользователей PlayStation и Xbox.
Пользователи PlayStation 4:
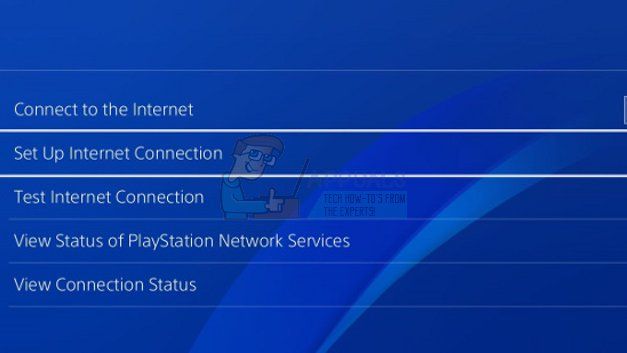
- Включите PS4 и перейдите в «Настройки» >> «Сеть» >> «Настройка подключения к Интернету».
- После этого выберите тип подключения, которое вы используете в настоящее время для подключения к Интернету (кабель локальной сети или Wi-Fi). Если ваша PS3 подключена к маршрутизатору, выберите LAN Cable, а если вы используете беспроводное соединение, выберите Wi-Fi.
- На следующем экране вам будет предложено «Как настроить подключение к Интернету». Выберите Custom.
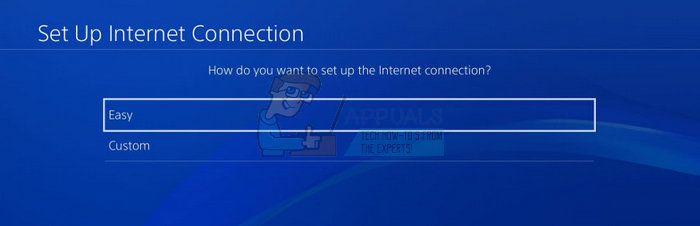
- Если вы выбрали беспроводное соединение, настройте подключение как обычно, но вам также нужно будет выбрать беспроводное соединение, которое вы собираетесь использовать в будущем. Если сеть защищена паролем, вам нужно будет предоставить ключ, и он будет отображать значок замка в правой части экрана.
- Убедитесь, что вы установили свои настройки следующим образом:
Настройка IP-адреса: автоматически
Имя хоста DHCP: не задано
Настройки DNS: вручную
Основной DNS: 8.8.8.8
Вторичный DNS: 8.8.4.4
Настройки MTU: Автоматически
Прокси-сервер: не использовать
Cabbage
Является конкретной ошибкой интернета, связанной с тем, что «настройки маршрутизатора блокируют связь со службами Destiny или от них». Стоит попробовать перезагрузить роутер. Если это не сработает, лучше попробовать подключить кабель напрямую к ПК. Еще один вариант – попробовать в настройках роутера: включить UPnP, выключить расширенные настройки безопасности и настройки для определенных игр или приложений.
Olive
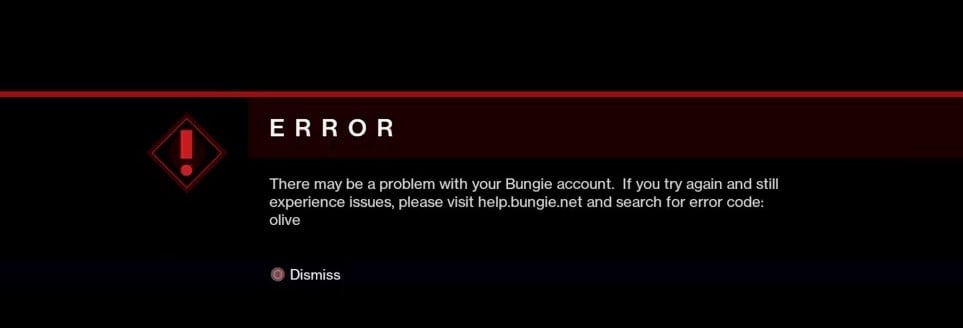
Olive – код ошибки, возникающий по нескольким распространенным причинам. Пользователи ПК часто могут не увидеть сбой просто после перезагрузки игры. Консольным игрокам придется перезагрузить и приставку. Причина может быть и в недоступности серверов. Часто проблема в том, что учетная запись Destiny 2 не связана с Bungie. Это можно сделать на веб-сайте разработчиков Bungie.
Weasel
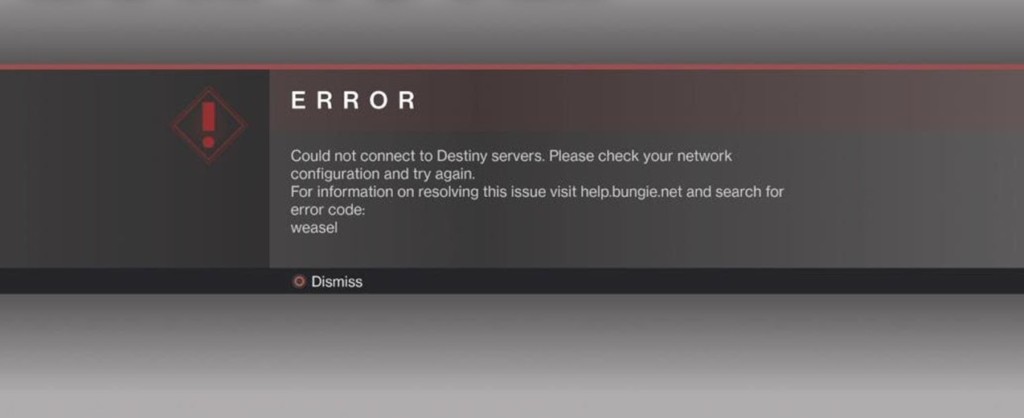
Ошибка Weasel появляется по нескольким причинам. Чаще всего ее видят те пользователи, которые играют в Destiny 2 на нескольких платформах одновременно. Проблема появляется из-за перекрестного сохранения файлов. Также ошибку Weasel могут увидеть те, кто получил бан. Порой она появляется и в роли классической сетевой ошибки после обновления игры или добавления большого объема нового контента.
Не удается получить доступ к мультиплееру на PS4
PS4-игроки столкнулись с проблемой, когда им не удается получить доступ к некоторым частям Destiny 2 и серверам мультиплеера. Разработчики уже решают эту проблему, но пока мы советуем перезагрузить консоль, выйти и зайти обратно в аккаунт PlayStation Network или поменять его пароль.
Destiny 2 вылетает на PS4
К сожалению, некоторые игроки сообщили, но PS4-версия Destiny 2 вылетает. Проблема встречается редко и решений у нее нет, но разработчики уже работают над этим.
Код ошибки Cabbage
Чаще всего этот код ошибки, если судить по форумам Bungie, получают владельцы модемов Technicolor. Конкретного решения нет, но, возможно, вам поможет перезагрузка модема или консоли. Разработчики уже знают о проблеме.
С данной ошибкой столкнулись владельцы PlayStation 4 Pro. Чтобы ее устранить, выйдите из игры и проверьте обновления системы или игры. После обновления перезагрузите консоль.
Также проблема может возникать из-за пользовательского жесткого диска. Если он у вас установлен, по верните оригинальный. Если ошибка все равно появляется, то вы можете попробовать отформатировать свою PS4. Для начала сохраните все важные данные, а потом в настройках найдите пункт «Инициализация» и выберите «Инициализировать систему PS4.
Код ошибки NIGHTINGALE
Эта ошибка возникает, когда игра не может найти ваши сохранения. Чтобы решить проблему, выйдите из Destiny 2, отключите консоль от питания и подождите минут пять. Попробуйте включить консоль и зайти в игру снова. Если не помогло, то, возможно, вам придется полностью переустановить игру.
Официальный ответ Bungie на проблему состоит из общего решения проблемы, которое никому никогда не помогало, и они также скажут вам, что у вас может быть неисправное оборудование, связанное с вашим интернет-соединением. Вот почему вам лучше следовать представленным ниже решениям, пока одно из них не подойдет вам, и вы не сможете решить проблему.
Решение 1. Используйте точку доступа Wi-Fi на ПК или мобильном телефоне.
Если вы не используете свою домашнюю сеть для игры в Destiny или Destiny 2, вполне возможно, что администратор сети, к которой вы подключаетесь, заблокировал несколько портов, используемых Destiny для подключения к своим серверам. Если это так, вы можете избежать этой проблемы, создав на своем компьютере точку доступа, чтобы подключиться к ней и избежать ограничений.
Даже если вы являетесь владельцем сети, что-то может быть не так с серверами Bungie, поэтому вы можете использовать этот обходной путь, пока они не решат проблему самостоятельно.
Для получения информации о том, как настроить и запустить точку доступа на вашем компьютере, которая должна иметь подключение к Интернету, прочитайте нашу статью по этой теме, перейдя по следующей ссылке.
Решение 2. Измените DNS на соответствующий вашему маршрутизатору
Пользовательские настройки подключения к Интернету работают для большинства пользователей на их консолях, но иногда вам нужно вмешаться и взять все в свои руки. Например, различные пользователи сообщили, что им нужно было вручную изменить свои настройки DNS и изменить DNS, чтобы он соответствовал адресу, который соответствует их маршрутизатору.
Прежде всего вам необходимо выяснить, какой DNS-адрес соответствует вашему маршрутизатору, выполнив следующие действия:
- Щелкните либо в меню «Пуск», либо рядом с кнопкой «Поиск» и введите «cmd». Щелкните правой кнопкой мыши первый результат и выберите параметр «Запуск от имени администратора».
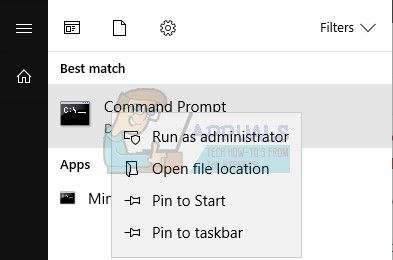
- Введите следующую команду в окне командной строки и обязательно введите Enter, чтобы получить доступ к подробной информации о вашей сети:
- Найдите подключение к Интернету, которое вы используете в данный момент, и которое должно называться точно так же, как адаптер, и найдите в списке запись DNS-серверов.
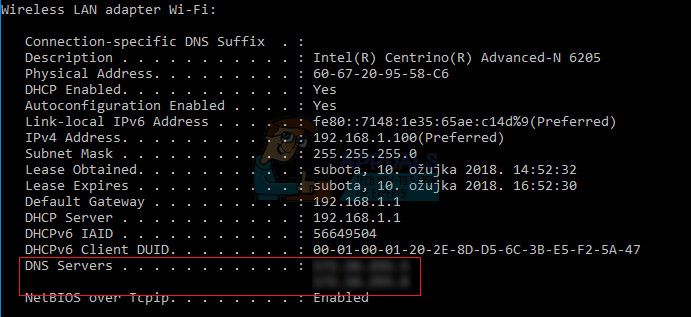
- Запишите эти два адреса, так как они понадобятся вам позже при настройке консолей.
Теперь, когда вы успешно определили адреса DNS, пришло время правильно настроить ваши консоли и использовать их для того, чтобы навсегда избавиться от кода ошибки Nightingale. Процесс немного отличается для пользователей PS4 и Xbox One, поэтому, пожалуйста, следуйте информации, относящейся к вашей консоли.
Пользователи PlayStation 4:
- Включите PS4 и выберите «Настройки» >> «Настройка сети».
- После этого выберите тип подключения, которое вы используете в настоящее время для подключения к Интернету (кабель локальной сети или Wi-Fi). Если ваша PS3 подключена к маршрутизатору, выберите LAN Cable, а если вы используете беспроводное соединение, выберите Wi-Fi.
- На следующем экране вам будет предложено «Как настроить подключение к Интернету». Выберите Custom.

- Если вы выбрали беспроводное соединение, настройте подключение как обычно, но вам также нужно будет выбрать беспроводное соединение, которое вы собираетесь использовать в будущем. Если сеть защищена паролем, вам нужно будет предоставить ключ, и он будет отображать значок замка в правой части экрана.
- Убедитесь, что вы установили следующие настройки и убедитесь, что вы вводите те же адреса, которые вы указали в командной строке:
Настройка IP-адреса: автоматически
Имя хоста DHCP: не задано
Настройки DNS: вручную
Основной DNS:
Вторичный DNS:
Настройки MTU: Автоматически
Прокси-сервер: не использовать
- Проверьте соединение и проверьте, не появляется ли код ошибки.
Пользователи Xbox One:
- Перейдите на панель управления Xbox One и нажмите кнопку «Параметры» на используемом контроллере.
- Перейдите к Сети >> Расширенные настройки >> Настройки DNS >> Вручную.

- Введите первый адрес из командной строки для первичного DNS и второй для вторичного DNS. Нажмите Enter, чтобы подтвердить изменения, и нажмите кнопку B, чтобы сохранить изменения.
- Перезагрузите Xbox One, перезапустите Destiny и проверьте, не появляется ли код ошибки Cabbage на вашей консоли.
Заметка: Если ваши собственные адреса DNS не будут работать должным образом, вы можете попробовать следующее:
Основной DNS: 8.8.8.8
Вторичный DNS: 8.8.4.4
Основной DNS: 208.67.220.220
Вторичный DNS: 208.67.222.222
Это адреса DNS Google (первая пара) и адреса Open DNS (вторая пара), которые можно использовать бесплатно и которые также помогли людям разобраться с кодом ошибки.
Решение 3: полностью перезагрузите соответствующую консоль
Иногда необходим полный перезапуск консоли, поскольку он очищает кэш и сбрасывает некоторые процессы, которые могли быть повреждены из-за чрезмерного использования консоли.
- Нажмите и удерживайте кнопку питания на передней панели консоли Xbox, пока она полностью не отключится.
- Отключите блок питания от задней части Xbox. Нажмите и удерживайте кнопку питания на Xbox несколько раз, чтобы убедиться, что нет оставшегося питания, и это на самом деле очистит кэш.

- Подключите блок питания и подождите, пока индикатор, расположенный на блоке питания, изменит свой цвет с белого на оранжевый.
- Снова включите Xbox, как обычно, и проверьте, появляется ли код ошибки Сороконожки при запуске Destiny или Destiny 2.
Альтернатива для Xbox One:
- Перейдите к настройкам Xbox One и нажмите «Сеть» >> «Дополнительные настройки».
- Прокрутите вниз до параметра «Альтернативный Mac-адрес» и выберите опцию «Очистить».
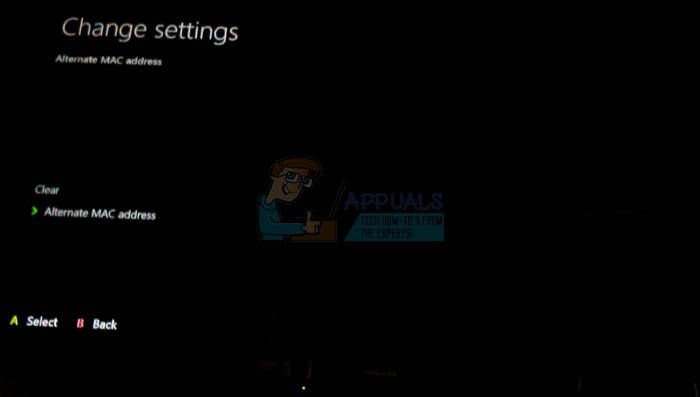
- Вам будет предложено выбрать действительно сделать это, так как ваша консоль будет перезапущена. Ответьте утвердительно, и ваш кеш теперь должен быть очищен. Откройте Destiny или Destiny 2 после перезапуска консоли и проверьте, не появляется ли по-прежнему код ошибки Сороконожки.
Если вы используете PlayStation 4 для игры в Destiny, следуйте приведенным ниже инструкциям, чтобы выполнить полную перезагрузку PlayStation 4, поскольку PS4 не имеет возможности очистить кэш:
- Полностью выключите PlayStation 4.
- Когда консоль полностью выключится, отсоедините шнур питания от задней части консоли.

- Пусть консоль остается отключенной от сети хотя бы на пару минут.
- Подключите шнур питания обратно в PS4 и включите его, как обычно.
Решение 4. Восстановите лицензии на PlayStation 4
Destiny 2, как и другие крупные игры, сталкивается с десятками разных ошибок и проблем. На официальном сайте перечислено около 100 различных кодов. С ними может столкнуться любой игрок. Если их пролистать, практически все сбои являются следствием «общих сетевых ошибок». Иными словами, если проблема не в серверах, то в вашем подключении к интернету. Вот руководство по самым частым кодам ошибок в Destiny 2 и способам их решения.
Chicken
Chicken – один из самых распространенных кодов ошибок у игроков, которые не могут подключиться к Destiny 2. По аналогии с общими сетевыми сбоями, проблема может быть как на стороне пользователя, так и самих серверов. Так как она встречается часто, мы ее рассмотрим. Прочие подобные сбои можно исправлять по тому же алгоритму.
- Отключить загрузки, фильмы и другие активные задачи, использующие много трафика.
- Очистить кэш консоли или Steam на ПК.
- Перезагрузить маршрутизатор.
- Использовать руководство по уменьшению задержек и потери пакетов на официальном сайте .
- Выполнить действия по устранению сетевых ошибок .
Endive
Сбой появляется в ситуациях, когда игровая платформа находится на техническом обслуживании. Нужно проверить статус той платформы, через которую сейчас играете: Steam, PSN, Xbox Live, Stadia. После обслуживания появится возможность подключиться к игре.
Honeydew
Ошибка часто появляется в периоды выхода нового сезона. Honeydew появляется исключительно из-за проблем со стороны Bungie. Главная причина – «публичный доступ к действию был вручную заблокирован Bungie», это сказано в разделе справки на сайте. Решений проблемы нет, нужно только ждать и проверять @BungieHelp.
Читайте также:


