Cs go ошибка чтения диска
Доброго времени суток.
Где-то недели полторы назад при игре в кс вылетела ошибка, что-то связанное с файлом pak01_145.vpk.
Решил проверить целостность файлов игры, начало загружаться. и всё, ошибка чтения диска, намертво.
Пишу тут ибо уже хз что делать. Я пробовал всё, что нашел на просторах интернета (аля переустанавливал игру, стим, выключал фаервол, антивирус, чистил кеш, менял регион загрузки, проверял жесткий диск, по логам искал проблемные файлы и выборочно удалял их и ещё кучу разной белиберды), кроме переустановки винды.
Почему-то некоторые файлы загружаются, как я понимаю, поврежденными. При попытке вручную переместить куда-либо каким-либо образом комп зависает (что, кстати, периодически происходило при установке игры. Как раз при установке этих файлов, как я понимаю)

Ошибка чтения диска Стим мешает нормальному запуску игры – как следствие, вы не можете полноценно пользоваться приложением. Поищем вместе действенные способы решения проблемы?
Предотвратите выполнение DEP-данных
В случае, когда появляется ошибка записи на диск Стим, может помочь предотвращение исполнения DEP-данных. Для решения этой задачи сделайте следующее:
- Кликните на сочетание кнопок Win+R.
- Пропишите команду sysdm.cpl для открытия свойств системы.

- Перейдите в раздел Дополнительно .
- Во вкладке Быстродействие жмите Параметры .

- В новой вкладке жмите на Предотвращение выполнения данных.

- Убедитесь, что функция включена. Если она выключена, жмите Добавить и укажите путь к исполнительному файлу Стим (steam.exe).
Итоги
Откройте файл журнала
Откройте папку Steam и откройте папку с именем «logs». В этой папке должен быть файл с именем content_log.txt, и вы должны открыть этот файл в текстовом редакторе, таком как Блокнот или WordPad. Вы должны прокрутить файл вниз и найти ошибку диска. Вы должны быть в состоянии найти его, так как он должен быть внизу, если вы недавно пытались открыть игру. Кроме того, это должна быть самая длинная строка в документе, а текст «Ошибка чтения с диска» находится в конце строки.

Расположение файла «content_log.txt»
Найдите файл
Этот файл нужно разблокировать или отредактировать, и вам нужно перейти в папку, где находится файл. Расположение файла будет записано в той же строке, что и ошибка чтения диска. Обычно он находится в папке «download» в папке \ Steam \ steamapps, но также может оказаться в папке «common» в «steamapps».

Строка этой ошибки обычно самая длинная где-то внизу файла «content_log», а тексту «Ошибка чтения с диска» обычно предшествует файл с полным расположением
Два разных варианта
Прежде всего, вы можете попытаться разблокировать файл, щелкнув правой кнопкой мыши и выбрав Свойства >> Безопасность >> Изменить >> Добавить >> Дополнительно >> Найти сейчас.
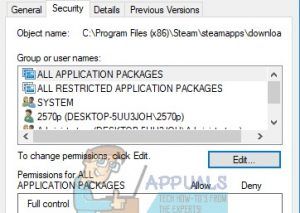
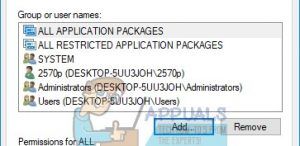

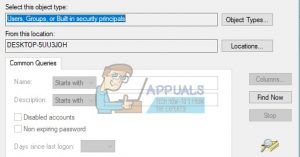
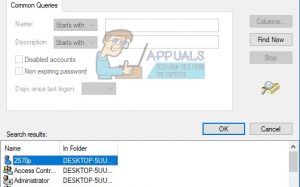
Пошаговая с картинками

После выбора «Проверить целостность игрового кэша» Steam должен загрузить отсутствующий файл.
Проверьте дисковое пространство на ошибки
Одна из причин, почему возникла ошибка записи на диск в Стиме — проблемы с дисковым пространством. Для устранения проблемы проверьте изделие на возможные проблемы. Кроме того, такие проверки полезны при наличии нескольких разделов на одном диске или, когда перемещение папки со Steam не дало результата. Если проблема с ошибками дискового пространства повторяется в будущем, может потребоваться замена HDD.
Перезагрузите приложение и ПК
Первое, что нужно сделать, если не идет запись на диск в Steam — перезапустить компьютер / ноутбук и приложение. Такие действия спасают в ситуации, если проблема носит временный характер и вызвана незначительными сбоями в работе системы. Сначала перезапустите Стим, а если это не помогло, сделайте такое же действие с ПК. При отсутствии результата переходите к следующему шагу.

Первые действия
Если при запуске игры на экране вылезла ошибка загрузки на диск Steam, можно предпринять несколько элементарных действий. Несмотря на кажущуюся простоту, они могут помочь! И тогда искать другие способы решения проблемы не придется.
Сначала перезагрузите компьютер (стандартным способом). Если это не помогло, попробуйте переустановить десктопный клиент:
- Откройте папку, куда было установлено приложение;
- Полностью выделите содержимое, за исключением папок config , steamapps и userdata , а также файла Steam.exe. ;


- Удалите все файлы, кроме исключений, о которых мы упомянули;
- Нажмите на иконку с расширением .exe и повторно установите клиент.
Папки config, steamapps и userdata хранят в себе информацию о пользовательских настройках, служебные данные и установленные игры – именно поэтому мы их не удаляем.
Все еще появляется ошибка чтения диска Steam? Остается полностью удалить игру (стандартным способом, через меню Windows) и установить заново!
Отключите настройку «Только для чтения»
Применение на ПК или ноутбуке операционной системы Виндовс позволяет использовать опцию «Только для чтения». Этот параметр можно активировать применительно к отдельным файлам или папкам. При появлении ошибки записи на диск в Стиме обратите внимание, какое разрешение установлено на каталоге. При наличии опции «Только для чтения», это неизбежно вызывает сбои в работе программы. Для решения проблемы сделайте следующее:
- Найдите папку Стим.
- Жмите по ней правой кнопкой мышки.
- Выключите пункт Только для чтения.
После этого еще раз запустите приложение и проверьте, подействовал указанный способ или нет.
Удалите поврежденные файлы
- Войдите в каталог Стим.
- Перейдите в папку Steamapps .
- Войдите в Common .
- Отыщите файл с таким же названием, как и имя игры, которую вы пытаетесь запустить.
- Проверьте размер документа. Самый плохой вариант — появление показателя 0 кБ, что значит, что ошибка записи на диск в Стиме вызвана именно этим файлом. Удалите его и попробуйте снова запустить игру.
- Войдите в Стим и отыщите игру, которую вам нужно обновить или запустить.
- Жмите правой кнопкой мышки и выберите Свойства .

- Перейдите в Локальные файлы и жмите Проверить целостность файлов игры.

После выполненных шагов Стим проверяет файлы и при наличии повреждений он загружает новые при очередном пуске. Помните, если в игре применяется средство запуска, и оно грузит дополнительные обновления, не проверяйте целостность файлов. В таком случае обновленная игра будет заменена на стандартный лаунчер, и тогда придется снова загружать обновления.
Поменяйте регион загрузки
- Зайдите в Steam.
- Перейдите во вкладку Вид , а там Настройки .
- Зайдите в Загрузки и укажите другой регион.

После этого сохраните настройки, перезапустите приложение и проверьте, ушла ли прежняя ошибка.
Поменяйте безопасность папки
Распространенная причина, почему не идет запись на диск в Стиме — неправильные настройки записи и чтения. Как результат, появляется ошибка при загрузке. Для исправления ситуации сделайте следующие шаги:
- Войдите на диск, где установлен Стим.
- Жмите по папке правой кнопкой мышки.
- Выберите Свойства .

- Войдите в раздел Безопасность .
- Выберите каждого пользователя в разделе Группы или пользователи.

- Обратите внимание на наличие запрета касательно записи и чтения.
При обнаружении запрета кликните на Изменить и уберите ограничение. После этого снова жмите по папке Стим правой кнопкой мышки и перейдите в Свойства . Там найдите Атрибуты и снимите отметку Только для чтения (если вы не сделали это ранее).
Почистите кэш
На вопрос, что делать, если пишет «Ошибка записи на диск» в Стиме, многие пользователи рекомендуют почистить кэш. Такое действие помогает спасти ситуацию, если кэш поврежден или занимает слишком много оперативного пространства. Алгоритм действий имеет следующий вид:
- Войдите в Steam.
- Перейдите в категорию Вид слева вверху, а там Настройки .

- Зайдите в загрузки и жмите Очистить кэш загрузок.

После этого подтвердите действия и проверьте, ушла ошибка записи на диск Стим или нет. При отсутствии результата переходите к следующему шагу.
Измените регион загрузки
Если при обновлении произошла ошибка «Диск Steam поврежден», стоит поменять регион загрузки. Заранее выберите более подходящий вариант (как выбрать, мы писали в отдельной статье).
- Откройте десктопное приложение и нажмите на системную кнопку слева наверху;
- Перейдите к настройкам;

- Найдите вкладку «Загрузки» в меню слева;
- Кликните по значку «Изменить регион загрузки» и выберите другой вариант.

Последний полезный совет! Попробуйте отключить антивирус на время запуска игры. Если это действие поможет, нужно добавить клиент в список исключений антивирусной программы.
Ошибка диска в Стиме – неприятная проблема, которая затрудняет работу приложения. Но если знать способы решения, можно сэкономить массу времени и сил! Сохраняйте наш обзор в закладки, чтобы воспользоваться проверенными советами, если это будет необходимо.

Запустите программу от имени администратора
При поиске выходов из сложившейся ситуации нельзя отметать наиболее простой путь — запуск Стим от имени администратора. Метод выручает в ситуации, когда приложению по какой-то причине не хватает необходимых разрешений. Во многих случаях ошибка при записи на диск Steam исчезает, если дать приложению расширенные права.

Отключите антивирус / брандмауэр или добавьте софт в исключения
Ошибка записи в Стим может свидетельствовать о действии антивирусной программы или брандмауэра. Причина в том, что некоторое ПО идентифицирует Steam в качестве вредоносной программы и блокирует ее. Если прежние шаги не исправили ошибку, попробуйте временно отключить антивирус на время загрузки приложения. При наличии результата добавьте Стим в исключения.
Это же правило касается брандмауэра (сетевого экрана), который также может блокировать работу Steam. Как и в прошлом случае, попробуйте временно отключить блокирующий софт и проверьте, появляется ли после этого ошибка записи. Если нет, добавьте Стим в исключения и спокойно работайте дальше.
Проверка жесткого диска
Очень часто ошибка «Диск поврежден» в Steam появляется из-за поломки собственного носителя информации, при этом сбоев в работе приложения нет.
Проверить работоспособность диска С (или иного, если вы установили клиент в другое пространство) можно самостоятельно средствами операционной системы. Если вы не хотите пользоваться встроенными инструментами, скачайте специальную утилиту – например, HDDScan, DiskCheckup, CrystalDiskInfo или Seagate SeaTools и другие.
Мы же остановимся на средствах Windows:
- Нажмите правой кнопкой мышки на иконку локального хранилища;
- Откройте раздел «Свойства»;

- Перейдите на вкладку «Сервис»;
- Кликните по значку «Проверить» в разделе «Проверка на наличие ошибок» .

Если в процессе будут найдены сбои и неполадки, вас ждет дефрагментация носителя. Не будем подробно останавливаться на форматировании, но отметим – предварительно нужно перенести все данные на другой жесткий диск, чтобы не потерять их.
Здесь же расскажем об ошибке Steam «Недостаточно места на диске». Стоит проверить, сколько свободного пространства осталось в локальном хранилище – при необходимости просто удалите файлы или приложения, чтобы освободить местечко.
Сбросьте конфигурацию до настроек по умолчанию
Во многих случаях может спасти сброс конфигурации Steam до первоначальных настроек, установленных по умолчанию. Для этого жмите на комбинацию Win+R, а после введите команду steam://flushconfig. После завершения выполненных шагов убедитесь, что они подействовали.
Переместите Steam на другой диск
Сложнее обстоит ситуация, когда при установке произошла ошибка записи на диск Steam. В таком случае может помочь перенос программы на диск с большим количеством места. Если на основном диске места не хватает, возникает ошибка записи. В случае, когда такой шаг помогает с решением проблемы, это свидетельство проблем с элементом для хранения информации. Не бросайте ситуацию на самотек, ведь в дальнейшем с этим могут возникнуть другие проблемы.
Проверка целостности кэша
Ошибка чтения диска Стим при обновлении может возникнуть из-за повреждения файлов конкретной игры. В приложении есть отличная функция, позволяющая автоматически восстановить поврежденные или утраченные элементы – просто запустите работу системы. И немного подождите!
- Откройте десктопный клиент;
- Найдите вкладку библиотека и отыщите название игры, с которой возникли трудности;
- Кликните правой кнопкой мышки и выберите «Свойства» ;

- Откройте вкладку «Локальные файлы» и жмите «Проверить целостность…» .

Процесс начнется автоматически, вам остается только ждать. С большой долей вероятности ошибка Стима «Диск поврежден» будет решена.
Уберите защиту от записи
Ошибка при записи на диск Стим может быть вызвана защитой от выполнения таких действий. В результате на компьютере или ноутбуке физически нельзя добавить или изменить файлы в папку или на весь диск. При наличии защиты появляется надпись, мол, произошла ошибка записи на диск Steam. Для устранения проблемы снимите защиту записи с того диска, где хранится интересующая игра.
Читайте также:


