Cs go как включить демку в дискорде
Поэтому, когда сервис работал нормально, а потом вдруг начал показывать только черный экран, то первым делом проверяем наличие более свежей версии приложения. Сделать это лучше следующим образом:
на клавиатуре жмем Win+R;
в строке «Открыть» вводим %localappdata% и кликаем OK;
далее в следующем окне находим и открываем папку «Discord«;
в папке «Discord» двойным кликом по файлу Update.exe запускаем процедуру обновления приложения;
после её завершения перезапускаем Discord и проверяем, как он работает.
Если после включения демонстрации экрана он снова черный, то…
Важно: с учетом того, что включение функции «Аппаратное ускорение» в Discord приводит к повышенной нагрузке на систему, то задействовать её целесообразно только на достаточно мощных компах. На так называемых «слабых ПК» включать эту функцию не рекомендуется.
запускаем Discord и заходим в «Настройки пользователя» («шестеренка» — внизу окна слева);
в левой части экрана «Настроек» кликаем «Внешний вид «;
далее экран «Внешний вид» (справа) прокручиваем в самый низ до раздела «Расширенные «:
включаем опцию «Аппаратное ускорение «;
жмем ОК, дожидаемся завершения перезапуска приложения и тестируем результат.
Если «черный экран» никуда не делся, идем дальше:
полностью закрываем Discord;
на клавиатуре жмем Win+R;
в строке «Открыть» вводим %appdata% и кликаем OK;
в следующем окне находим папку «discord«;
кликаем по ней правой кнопкой мыши и в меню жмем «Удалить «;
запускаем Discord.


Режим демонстрации экрана предназначен для транслирования происходящего на экране компьютера другим пользователям. В большинстве случаев, стимеры транслируют собственный игровой процесс для зрителей. Однако в некоторых случаях Дискорд используется в образовательных целях. С помощью Discord пользователь транслировал процесс написания дипломной работы, что привлекло внимание зрителей, которые при помощи общего чата подсказывали парню, а некоторые даже отправляли донаты.
Именно поэтому «режим демонстрации экрана» – это полезная функция, которые транслирует, происходящее на экране пользователя. Если она не отображается, значит, существует причины сбоя программы. Сегодня рассмотрим очевидные проблемы, которые решаются самостоятельно.
Как включить оверлей
Причинами отсутствия изображения переписки Discord могут быть разными. Существует список проблем. Использование для стрима прочих опций обязательно.

Почему Discord не видит игру для стрима
Нужно уметь регулировать процесс передачи данных. Иногда в демонстрации экрана возникает проблема, которая является существенным нарушением, а оверлей не отображается в процессе игры. Проблема создана не специально из-за сбоев настройки. Конкретная игра протекает плавно, но могут возникать нарушения.
Ошибки последней версии программы
Первая и наиболее частая причина, почему Дискорд не стримит игру – это обновление софта. С новыми функциями появляются новые ошибки, которые препятствуют транслирования экрану. Другой вариант – обратная ситуация, когда пользователь не обновился до актуальной версии приложения, поэтому софт начал работать некорректно.

Проверяем наличие обновлений
Если Discord не отображает игру, то первым делом рекомендуется проверить наличие обновления приложения. Для этого требуется выполнить следующие действия:
- Нажать комбинацию клавиш «Win+R».
- В командной строке, в поле «выполнить» введите команду %localappdata%.
- Откроется новое диалоговое окно, где требуется найти папку «Дискорд».
- В папке располагается инсталлятор обновлений.
- Запустите процесс exe.
- Закончив, обновления перезапустите.

Откат к предыдущей версии
Альтернативный вариант – это откатиться до рабочей версии программы. В таких случаях придется найти старую версию Дискорд и установить софт на ПК. Чтобы получить ранние ревизии программы, рекомендуется использоваться сторонние сайты, где находятся, как для 32-х битных, так и для 64-х битных операционных систем.
Сбились настройки
Вторая по регулярности причина из-за которой не транслируется игра в Дискорде – это сбитые пользовательские настройки. В настройках программы имеются несколько параметров, включение или выключение которых привод к проблемам с трансляцией экрана.
Например, забыв, включить «режим стримера» пользователь может не надеяться на воспроизведение картинки. Еще одна причина – неправильная область захвата экрана из-за чего программа не способна корректно отобразить картинку, поскольку человек неправильно указал область трансляции. Чаще всего подобная проблема встречается при включенном режиме «вид окна» Попробуйте выбрать другой режим.

В чем может быть проблема
При прохождении определяется нюанс для игровой программы. Нарушение вызывает сбои. Это не позволяет грамотно проводить процесс общения и передачи данных. Переписка с пользователями проходит полным ходом. Игровая сессия продлится промежуток времени.

Изменение режима отображения для решения ошибки
Если не отображает игру, то при углублении в методы, нужно перезапустить систему. Перезапуском происходит новый контакт с и игрой. Этот сбой, который исчезнет после перезагрузки, не помешает работе. Перезапуск применяют при возникновении нюанса. Устранение недостатков будет вызывать возникновение проверенных методов работы.
Нужно включить наложение игры. Оно делается для подключения опции наложения. Уверенность при включении опции наступает, если рассмотреть какие-то позиции. Нужно взглянуть на настройки в оверлее. Это правила игры. Необходимо следовать инструкциям для реализации прав игрока. Нужно убедиться, что настройки включены грамотно. Исключается проблема с настройками.
Если система не видит приложение, то совершается алгоритм действий. Нажимается Open Discord, это в пользовательских настройках. Он изображает значок шестеренки. Рассположена на правом экране аватара. Выбирается Discord User Setting. Затем выбирается оверлей с левого боку.
Система не видит окно игры, то применяется следующее действие. Оно подразумевает включение внутриигровое наложение. В верхней части правой панели находится кнопка. Выбирается игровая активность на левой стороне.

Затем нужно понять, что оверлей находится в стадии включения. Также применяется такой процесс активации окон. Игра в зеленом поле на правой панели происходит при включении наложения. Нужно найти статус «Наложение: включено». Перед запуском появятся комментарии, что произошло включение. Это наложение действует само по себе, нужно нажать клавишу монитора. Далее поможет для включения оверлей.
При невозможности увидеть игру в списке, ее нужно добавить. При нажатии и добавлении ссылки на правой панели, происходит выбор игры. Предлагается из выпадающего меню выбрать нужное наименование. Нажимается кнопка добавить. Все повторяется. Шаги исполняются последовательно. Выбираются правильные положения.
Когда попросил друга показать демонстрацию экрана и включить игру то я видел только рабочий стол а игру не видел. попросил 2 друга включить демонстрацию экрана и включить игру и тоже видел только рабочий стол. у моих друщей было все видно. програма дискорд
Делать надо либо оконный режим, либо оконный режим без рамки в игре.
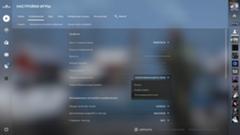
Слабый интернет
Низкая скорость соединения – это последняя причина, по которой программа не показывает демонстрацию игры. К сожалению, глобально повлиять на скорость интернета практически невозможно. На заметку, для стрима требуется стабильное и качественное интернет соединение, поэтому мобильный интернет с ограниченным трафиком – главная причина проблем с трансляцией. Помимо этого, рекомендуется отключить или закрыть приложения, которые потребляют интернет, поскольку даже при работе в трее социальные, сети, мессенджеры, онлайн игры расходуют интернет трафик, что негативно сказывается на качестве трансляции.

Читайте также:


