Убрать металлический звук audition
Раз уж мы произвели качественный захват видео на ТВ-тюнере (№7), не поленимся произвести его же качественную обработку. А это неминуемо влечет за собой "облагораживание" содержащейся в видео звуковой дорожки.
Особенно радует тот факт, что получить замечательный результат при обработке звука несоизмеримо проще, да и времени будет потрачено совсем немного, так что приступим. Для наших целей вполне подойдет программа Adobe Audition.
Звук от видео мы уже отделили при помощи программы VirtualDubMod. Хотя эту операцию можно провести и в Adobe Audition (File - Extract Audio from Video), но я бы не рекомендовал это делать, т.к. впоследствии возможна рассинхронизация полученного аудиофайла с видео.
Если в случае с обработкой видео нельзя указать однозначно, какие фильтры и с какими настройками использовать, то с обработкой звука все гораздо проще - в большинстве случаев будет достаточно применения описанных ниже действий для достижения приемлемого результата.
Чип Philips SAA7134 захватывает звук только в режиме 32000 Hz 16 bit Stereo, что для аналогового источника (эфир или VHS) вполне достаточно. Но в большинстве случаев с видеомагнитофона поступает сигнал в режиме Моно (да и в случае с телетрансляцией в Беларуси ситуация та же). То есть мы получим монозапись, записанную в режиме стерео. Преобразуем же ее обратно в моно, уменьшив размер конечного файла вдвое. Для этого нужно выбрать Edit - Convert Sample Type, частоту дискретизации (Sample rate) можно сразу изменить на 48 000 Гц (качество эта процедура не улучшит, но сделает нашу запись совместимой с форматом DVD). Разрядность (Resolution) нужно оставить такой же (то есть 16 бит), выбрать Mono и по 50% для левого и правого каналов (Left mix, Right mix).
1. Промежуточная обработка звука с 32-битным разрешением
Настоятельно рекомендуется проводить обработку звука в разрешении большем, чем разрешение конечного результата - это позволит повысить точность выполнения всех промежуточных преобразований и положительно скажется на качестве звука. В нашем случае для исходного материала и результата используется 16 бит, поэтому рекомендуется все промежуточные операции проводить с разрешением 32 бита. Для этого перед началом обработки звука нужно преобразовать его в формат 32 бита, а по окончании обработки - обратно в 16 бит. Сделать это можно при помощи Edit - Convert Sample Type, частоту дискретизации (Sample rate) и количество каналов (Mono/Stereo) оставляем такими же (обычно 48000 Гц и моно), а для разрядности (Resolution) выбираем 32 или 16 бит, соответственно.
2. Удаление постоянной составляющей
Следующий этап - удаление постоянной составляющей. Часто при записи звука аппаратура (это относится и к АЦП Philips 7134) добавляет в звуковой выход некоторую постоянную составляющую. Данное явление приводит к тому, что после записи "синусоида" оцифрованного звука смещена вверх или вниз от центра - нулевого уровня, что может создать сложности при дальнейшей обработке звука.
Чтобы убрать постоянную составляющую в звуковом файле, используется функция Effects - Amplitude - Amplify, примените сохраненную настройку (Preset) 'Center Wave'.
3. Удаление фонового шума
Наиболее важный этап, на мой взгляд, удаление фонового шума. Удаление шума состоит из двух этапов. Сначала нужно найти часть записи, в которой нет никаких звуков - только шум. Как правило, такие участки есть перед началом записи или в самом ее конце, можно также использовать паузу посреди записи. Далее нужно получить спектр шума: для этого выделяем участок, в котором содержится только шум, выбираем Effects - Noise Reduction - Noise Reduction и нажимаем кнопку Get Profile from Selection.
Adobe Audition проанализирует выделенную область и отобразит спектр шума. Профиль шума можно сохранить в файл при помощи кнопки Save Profile. Загрузить ранее сохраненный профиль можно при помощи кнопки Load Profile. Для закрытия окна можно нажать Cancel - тогда текущий профиль шума будет утерян, или Close - тогда текущий профиль шума будет сохранен на время редактирования текущего звукового файла.
Нужно быть внимательным при выборе части звукового файла, в которой только шум и нет никаких звуков. Дело в том, что если в этом фрагменте окажется какой-то звук, то Adobe Audition будет удалять все похожие звуки по всей записи. Это приведет к появлению неприятных "металлических" призвуков, особенно заметных на музыкальных фрагментах. Также вы можете судить о наличии таких звуков в вашем фрагменте по изломам и всплескам на спектре шума в окне Noise reduction. Обычно график спектра шума представляет собой плавно меняющуюся линию без резких изломов, возможно, с одним или несколькими всплесками в области высоких частот (справа) (в области высоких частот шумы в звуковом тракте видеотехники особо велики: свист и шипение). Если в результате удаления шума возникли такие призвуки, попробуйте отменить операцию (Edit - Undo noise reduction) и повторить все с самого начала, начиная с выделения фрагмента звука с шумом. Образец шума и очищаемый от шума звуковой фрагмент могут храниться в разных файлах, эти файлы могут иметь разную разрядность: необходимо только чтобы у этих файлов была одинаковая частота дискретизации и количество каналов.
Следующим этапом будет непосредственно удаление шума. Шум можно удалить как во всем файле, так и в его части. Для этого выделите ту часть звукового файла, в которой нужно убрать шум; или если его нужно убрать во всем звуковом файле, можно снять выделение вовсе и отобразить весь файл (кнопкой Select Entire File). Выберите Remove noise, первоначально установите уровень Noise Reduction Level на максимум (100). Прослушайте, как будет звучать ваш звуковой файл после удаления шума при помощи кнопки Preview, при этом вы можете изменять параметры процесса уменьшения шума и сразу же слышать результат - это очень удобно для подбора параметров. Ввиду того, что не всегда удается подобрать профиль шума без посторонних звуков, при выставлении максимального уровня шумоподавления могут появляться характерные металлические призвуки; в таком случае пробуйте уменьшать уровень шумоподавления до получения желаемого результата. После того, как нужные параметры установлены, запустите процесс удаления шума при помощи кнопки OK.
Функция подавления шума в Adobe Audition является универсальной и позволяет с легкостью удалять почти любые шумы. В результате файл, очищенный от шумов, звучит значительно лучше.
4. Нормализация
Последняя операция, которую необходимо выполнить с записанным звуком, это максимально увеличить его громкость. В противном случае при прослушивании каждой видеозаписи придется регулировать громкость: у всех записей будет различный уровень громкости. Для этого нужно воспользоваться функцией Effects - Amplitude - Normalize. И установите значение Normalize to равным 97%. В самом конце необходимо перевести звук снова в 16bit как было описано выше.
Ну и самая последняя операция - сохранение обработанного проекта. Если вы планируете создать свой собственный DVD-диск, то просто сохраните проект в формат Windows PCM, то есть несжатый WAV-файл, для дальнейшей работы с ним в программе DVD-авторинга. Если же необходимо создать видео в формате mpeg4, тогда звук необходимо сжать в формат mp3. В Adobe Audition встроен энкодер mp3 от автора этого формата - института Fraunhofer. Для этого в диалоговом окне File - Save As. выбираем формат сохранения (тип файла) mp3pro и для выбора дополнительных опций нажимаем кнопку Options. В открывшемся окне отмеченными по умолчанию являются значения CBR (Constant Bitrate) и mp3. Оставляем их как есть. Для нашей записи выбираем битрейт не ниже 64 kb/s. Использование Variable Bitrate, конечно, позволяет сэкономить некоторое количество мегабайт без потери качества в будущем фильме за счет более оптимального расходования битрейта (более простые участки и тишина трека сжимаются с меньшим битрейтом), однако, с таким файлом у нас могут возникнуть проблемы совместимости в программах обработки видео (хотя VirtualDubMOD поддерживает звук в формате VBR и никаких проблем быть не должно).
5. Пакетная обработка файлов
Если у вас есть несколько файлов, требующих обработки, стоит воспользоваться функцией пакетной обработки (Batch processing. ). В свою очередь, для наиболее полного использования этой функции всю последовательность действий, производимой над файлом, желательно внести в специальный скрипт.
Открываем окно для работы со скриптами (Options - Scripts. ). В поле Title указываем произвольное имя будущего скрипта, нажимаем кнопку Record. Совершаем все необходимые действия, описанные в данной статье, снова открываем окно Scripts, нажимаем кнопку Stop Current Script и для сохранения скрипта нажимаем Open/New Collection. После сохранения скрипт готов к употреблению. Теперь пора воспользоваться функцией Batch processing. Эта функция выполнена в виде мастера (File - Batch processing. ), позволяющего на нескольких закладках установить необходимые параметры преобразования. При помощи кнопки Add files. указываем файлы, предназначенные для обработки. На закладке Run Script выбираем созданный нами скрипт. Далее на закладке New format выбираем желаемый формат будущих файлов и в самом конце - указываем директорию, в которую программа поместит обработанные файлы.
Вопросы и предложения по сотрудничеству направляйте по адресу: [email protected]
Обработка звука в программе Adobe Audition
Обработка звука в Adobe Audition включает в себя различные действия, которые улучшают качество воспроизведение. Достигается это за счет устранения различных шумов, стуков, шипения и т.п. Для этого в программе предусмотрено немалое количество функций. Давайте посмотрим, каких именно.
Обрабатываем звук в Adobe Audition
Процедура обработки трека или звуковой дорожки для видео состоит из следующих этапов: загрузки файла в программу, удаления шумов, нормализации уровня громкости, устранения искажений голосовой партии и дефектов записи. Рассмотрим по порядку.
Добавление записи для обработки
Первое, что нам необходимо сделать после запуска программы — добавить существующую запись или же создать новую.
Удаление сторонних шумов
Когда необходимая дорожка добавлена, можем приступать к ее обработке.
- Нажимаем на ней два раза левой кнопкой мышки (ЛКМ) для открытия в удобном окне для редактирования. Теперь удалим шумы. Для этого выделяем необходимую область, на верхней панели жмем «Effects» — «Noise Reduсtion» — «Capture Noise Print». Этот инструмент применяется в случаях, когда шум нужно убрать в отдельных частях композиции.
- Если же необходимо избавиться от шума на протяжении всей дорожки, следует использовать другой инструмент. Выделяем всю область при помощи мыши или нажатием сочетания клавиш Ctrl+A. Теперь жмем «Effects» — «Noise Reduction» — «Noise Reduction (process)».
- Видим новое окно с многочисленными параметрами. Оставляем автоматические настройки и нажимаем «Apply». Смотрим, что получилось — если результат не устраивает, можно снова открыть это окно и поэкспериментировать с настройками.
Обращаем ваше внимание! Работа с программой при помощи горячих клавиш значительно экономит время, поэтому не лишним будет не только запомнить существующие комбинации, но и назначить собственные!

Сглаживание тихих и громких тонов
Во многих записях встречается наличие громких и тихих участков, что звучит весьма грубовато. Откорректируем этот момент.
Обработка более четких тонов в голосе
Увеличение громкости записи
Зачастую все записи, особенно сделанные не на профессиональное оборудование, довольно тихие, поэтому многие пользователи предпочитают увеличить их громкость.

- Для увеличения громкости до максимального предела идем в «Favorites» — «Normalize to -0,1 dB» либо «Normalize to -3 dB». Обратите внимание, что доступные значения зависят от характеристик дорожки. Инструмент хорош тем, что выставляет максимально допустимый уровень громкости без потери качества.
- Еще звук можно регулировать вручную, при помощи специальной кнопки, однако в случае превышения допустимой громкости могут начаться звуковые дефекты. Этим способом удобно громкость уменьшать или слегка корректировать уровень.
Обработка областей с дефектами
После всех этапов обработки в вашей записи по-прежнему могут оставаться некоторые дефекты, а потому необходимо выявить их при прослушивании и вовремя нажать на паузу. Затем следует выделить этот фрагмент и с помощью кнопки, которая настраивает громкость, и сделать звук тише. Лучше это делать не до конца, так как данный участок будет сильно выделяться и звучать неестественно. На скриншоте видно, как уменьшился участок дорожки.

Заключение
Существуют еще и дополнительные способы обработки звука, например, при помощи специальных плагинов, которые нужно скачивать отдельно и встраивать в Adobe Audition. После изучения базовой функциональности программы можно самостоятельно отыскать их в интернете и потренироваться в обработке различных треков.
Мы рады, что смогли помочь Вам в решении проблемы.
Как улучшить звучание записи в Adobe Audition
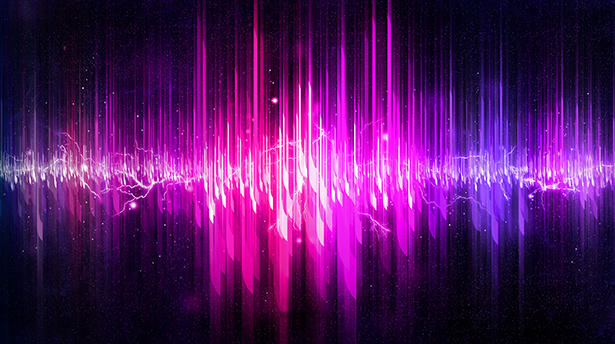
Adobe Audition – одна из самых популярных и простых программ для работы со звуком. Имея достаточно широкий функционал, эта программа используется для записи и обработки звука, создания треков и получения качественного аудио в целом.
Если вы захотели записать что-либо в домашних условиях, имея простой микрофон и недорогую гитару, например, то вы точно столкнетесь с проблемой посторонних шумов и не совсем качественным звучанием записи в целом. На самом деле, улучшить качество домашней записи не очень сложно, и именно об этом процессе улучшения пойдет речь в нашей статье.
Для записи нам понадобится Adobe Audition, с помощью которого мы и будем улучшать звучание нашей записи. Итак, открыв программу, перейдите во вкладку Multitrack. В табличке, которая появится после перехода, введите имя сессии и различные настройки (если же не знаете, что делать с настройками, оставьте все, как есть) и нажмите ОК.
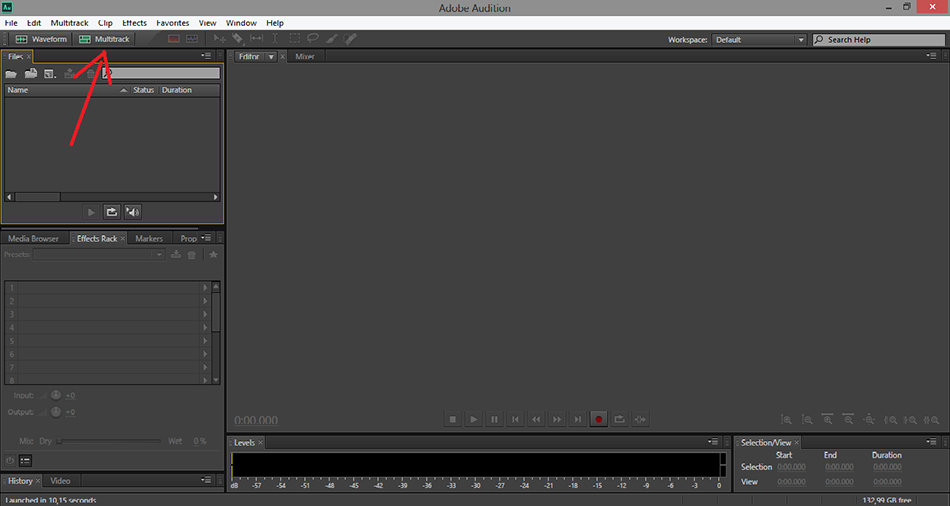
После этого вы увидите дорожки, на которые и будет писаться звук. Чтобы выбрать дорожку, нажмите R, ну а чтобы начать саму запись, нажмите красную кнопку, расположенную снизу. Важно оставить 2 секунды тишины, для чего это нужно – вы узнаете чуть позже.
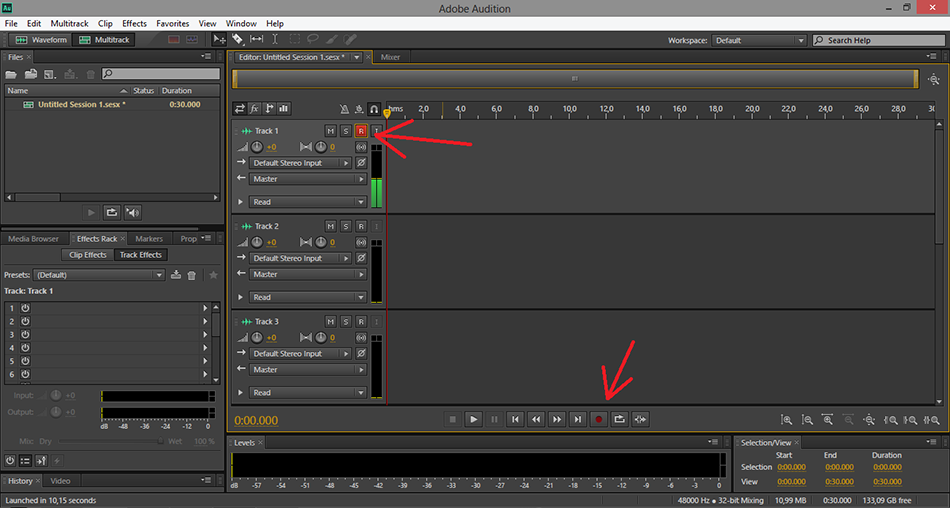
Далее, когда у вас уже есть записанный трек, кликните по нему два раза левой кнопкой мыши. Вы попадете во вкладку Waveform, после чего можно приступать к нормализации звука.
Здесь нам пригодиться те две секунды тишины, которые мы оставили в начале. Выделяем их и кликаем правой кнопкой. Вы увидите список, где вам нужно будет выбрать Capture Noise Print (Захват шума). Затем идем ко вкладке Effects (Эффекты) > Noise Reduction/Restoration (Шумоподавление/Восстановление) > Noise Reduction Process (Процесс шумоподавления). Проделав это, перед вами появится окошко, в котором можно будет убрать все лишние шумы.
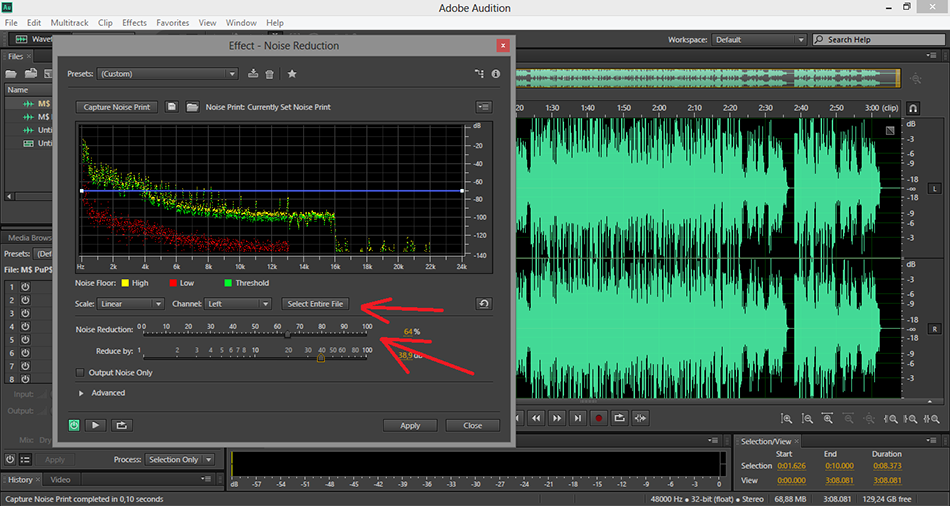
Если вы хотите работать над шумами во всех записи, нажмите Select Entire File (Выбрать весь файл). Затем нужно настроить эффективность шумоподавления, для чего поиграйте с ползунками. Не стоит выкручивать уровень на 100%, потому что потеряется часть записи и звук станет искаженным. После того, как вы задали настройки, нажимайте Apply и радуйтесь результату.
Теперь нужно нормализовать запись. Для этого пройдите Effects (Эффекты) > Amplitude and Compression (Амплитуда и сжатие) > Normalize Process (Процесс нормализации). Расставьте галочки так, как показано на изображении ниже.
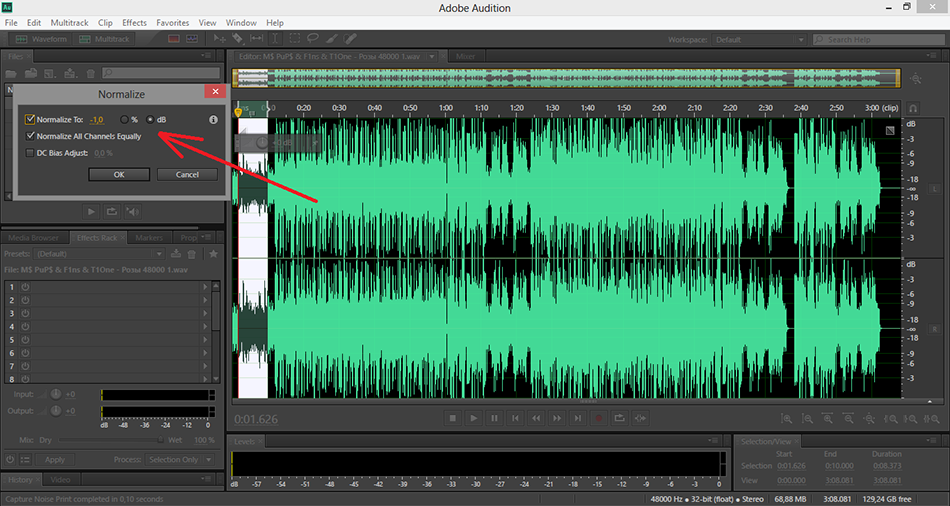
Теперь, когда у нас есть чистая запись, нужно настроить эквалайзер. Для этого пройдите Effects > Filter and EQ > Parametric Eqalizer. Идеальной гармонии можно добиться только настройкой вручную, но если вы не разбираетесь в настройке эквалайзера, можно воспользоваться уже готовыми пресетами.
Если хотите добавить немного эффектов, можете поиграться с различными настройками в разделе Effects. Советуем добавить немного реверберации, для чего пройдите Effects > Reverb. Настройки для каждой записи уникальны, так что на этом этапе полностью полагайтесь на свой слух и вкус. Можете использовать плагин ANWIDA Soft DX Reverb Light, чтобы настроить реверберацию, если вас не устраивают уже встроенные функции Adobe Audition.
Как выровнять звук в adobe audition
Обработка звука в Adobe Audition включает в себя различные действия, которые улучшают качество воспроизведение. Достигается это за счет устранения различных шумов, стуков, шипения и т.п. Для этого в программе предусмотрено немалое количество функций. Давайте посмотрим, каких именно.
Обрабатываем звук в Adobe Audition
Процедура обработки трека или звуковой дорожки для видео состоит из следующих этапов: загрузки файла в программу, удаления шумов, нормализации уровня громкости, устранения искажений голосовой партии и дефектов записи. Рассмотрим по порядку.
Добавление записи для обработки
Первое, что нам необходимо сделать после запуска программы — добавить существующую запись или же создать новую.


Для создания новой композиции нажимаем на кнопку «R» в окне редактирования трека, а затем включаем запись при помощи специальной кнопки — видим, что создается новая звуковая дорожка.


Удаление сторонних шумов
Когда необходимая дорожка добавлена, можем приступать к ее обработке.
- Нажимаем на ней два раза левой кнопкой мышки (ЛКМ) для открытия в удобном окне для редактирования. Теперь удалим шумы. Для этого выделяем необходимую область, на верхней панели жмем «Effects» — «Noise Reduсtion» — «Capture Noise Print». Этот инструмент применяется в случаях, когда шум нужно убрать в отдельных частях композиции.

Если же необходимо избавиться от шума на протяжении всей дорожки, следует использовать другой инструмент. Выделяем всю область при помощи мыши или нажатием сочетания клавиш Ctrl+A. Теперь жмем «Effects» — «Noise Reduction» — «Noise Reduction (process)».

Видим новое окно с многочисленными параметрами. Оставляем автоматические настройки и нажимаем «Apply». Смотрим, что получилось — если результат не устраивает, можно снова открыть это окно и поэкспериментировать с настройками.

Обращаем ваше внимание! Работа с программой при помощи горячих клавиш значительно экономит время, поэтому не лишним будет не только запомнить существующие комбинации, но и назначить собственные!
Сглаживание тихих и громких тонов
Во многих записях встречается наличие громких и тихих участков, что звучит весьма грубовато. Откорректируем этот момент.
- Выделяем всю дорожку, затем заходим в «Effects» — «Amplitude and Compression» — «Dynamics Processing».

Открывается окно с параметрами.

Переходим во вкладку «Settings» и видим новое окно с дополнительными настройками. Параметры нужно подбирать индивидуально под каждый трек, поэтому значения ниже приведены только для примера.

Не забываем нажимать «Apply».
Обработка более четких тонов в голосе
- Для того чтобы воспользоваться данной функцией, снова выделяем дорожку и открываем «Effects» — «Filter and EQ» — «Graphic Equalizer (30 bands)».


Увеличение громкости записи
Зачастую все записи, особенно сделанные не на профессиональное оборудование, довольно тихие, поэтому многие пользователи предпочитают увеличить их громкость.
- Для увеличения громкости до максимального предела идем в «Favorites» — «Normalize to -0,1 dB» либо «Normalize to -3 dB». Обратите внимание, что доступные значения зависят от характеристик дорожки. Инструмент хорош тем, что выставляет максимально допустимый уровень громкости без потери качества.


Обработка областей с дефектами
После всех этапов обработки в вашей записи по-прежнему могут оставаться некоторые дефекты, а потому необходимо выявить их при прослушивании и вовремя нажать на паузу. Затем следует выделить этот фрагмент и с помощью кнопки, которая настраивает громкость, и сделать звук тише. Лучше это делать не до конца, так как данный участок будет сильно выделяться и звучать неестественно. На скриншоте видно, как уменьшился участок дорожки.

Заключение
Существуют еще и дополнительные способы обработки звука, например, при помощи специальных плагинов, которые нужно скачивать отдельно и встраивать в Adobe Audition. После изучения базовой функциональности программы можно самостоятельно отыскать их в интернете и потренироваться в обработке различных треков.
Отблагодарите автора, поделитесь статьей в социальных сетях.
Статьи в этой же категории
Кэш это что такое и как чистить компьютер, Andro > 02.04.2017
Обработка звука в Adobe Audition методом выравнивания, это конечный прием обработки звука после всех применяемых улучшений и чисток, которые были освещены в статьях:
После выравнивания, еще его называют лимитирование, следует сохранение звукового файла и дальнейшее его использование в сервисах и на блоге.
Для чего нужна такая обработка звука, а именно выравнивание. Для того, чтобы звук был оптимального уровня громкости, не перегружен и не слишком тихий. Чтобы был без провалов, был наполненный и комфортный для восприятия.
Обработка звука методом выравнивания
Загружаем свой скринкаст, если он не загружен в Adobe Audition. Как это делается это подробно рассказано в статьях, указанных выше.
В загруженном файле, на диаграмме видно, что сигнал слабоват. Это можно определить на линейке уровня звука справа, в Децибеллах (dB).

Сигнал можно считать слабым, если он ниже значений -6 dB.
Наша задача состоит в том, что нам надо увеличить уровень звука, но избежать перегрузов.
Для этого мы идем в меню Эффект (Effects) – Амплитуда и сжатие (Amplitude end Compression) – Hard Limiter…
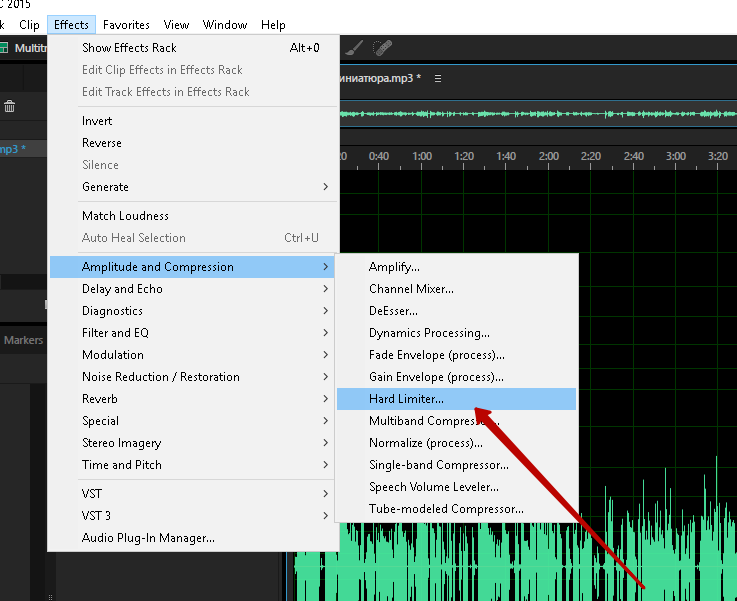
В настройках Хард лимитера производим следующие действия
- Пресет (Preset) ставим по умолчанию (Default);
- Максимальную амплитуду (Maximum Amplitude) устанавливаем на уровне -0,3;
- Повышение ввода (Input Boost) ставим от среднего значения амплитуды диаграммы нашей записи до нуля. В нашем случае это примерно 15;
- Затем сохраняем (Apply).
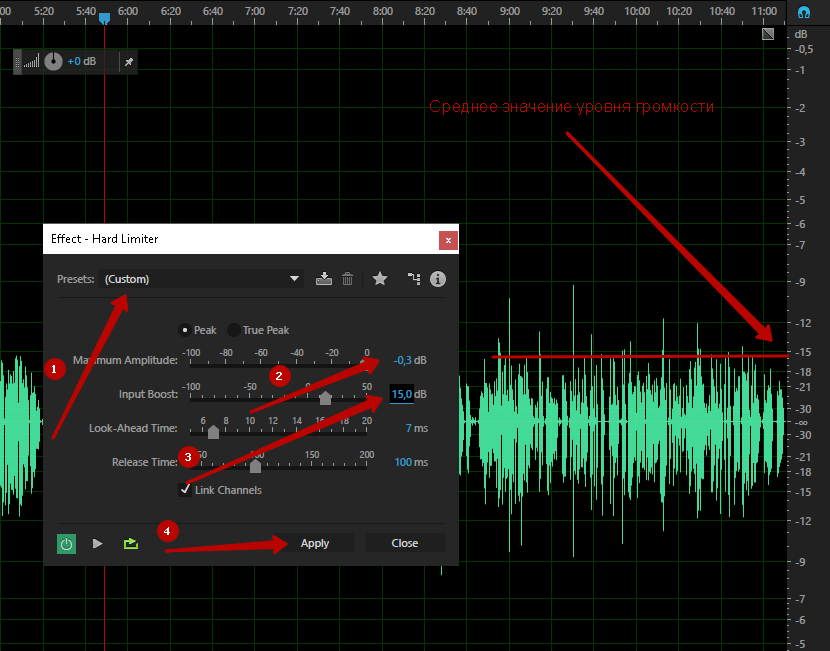

После недолгого ожидания видим увеличенную диаграмму громкости. Прослушиваем и убеждаемся, что громкость стала приемлемой. Средний уровень уровня стал примерно -3, как мы и устанавливали.
Если у вас все замечательно, если вы отредактировали звук согласно рекомендациям по указанным выше статьям, то можно сохранить готовый файл.
Это тоже очень просто. Меню Файл (File) – Сохранить как (Save As…)
И пошагово как картинке
- Присваиваем имя;
- Указываем путь к месту хранения файла;
- Sampl Type. Открываем окно, где устанавливаем значения;
- Стерео (Stereo);
- Ставим 16 Бит. Нам этого будет достаточно.
Везде ОК. Наша запись готова. Как видим стало две диаграммы, это программа разделила нашу запись на два канала, сделав его стерео.
Теперь вы можете использовать улучшенный голос вашей записи в вашей монтажной программе, подставляя его в ваш видео урок или подкаст и люди наслаждаются хорошим качеством вашей записи.
Хочу предупредить, что в вашем случае будут другие значения настроек, потому что все используют разные микрофоны и записывают в разных по аккустике комнатах.
Настройки будут производиться конечно у каждого индивидуально. У каждого свое восприятие звука и его ощущения.
Поэтому я вам советую найти образец звука. На первых порах скачать с онлайн телевидения, с какого-нибудь новостного канала диктора центрального телевидения и использовать его как образец для настройки вашего голоса.
Давайте работать над качеством звука. Он такой еще дилетантский у нас в рунете.
Раз уж мы произвели качественный захват видео на ТВ-тюнере (№7), не поленимся произвести его же качественную обработку. А это неминуемо влечет за собой "облагораживание" содержащейся в видео звуковой дорожки.
Особенно радует тот факт, что получить замечательный результат при обработке звука несоизмеримо проще, да и времени будет потрачено совсем немного, так что приступим. Для наших целей вполне подойдет программа Adobe Audition.
Звук от видео мы уже отделили при помощи программы VirtualDubMod. Хотя эту операцию можно провести и в Adobe Audition (File — Extract Audio from Video), но я бы не рекомендовал это делать, т.к. впоследствии возможна рассинхронизация полученного аудиофайла с видео.
Если в случае с обработкой видео нельзя указать однозначно, какие фильтры и с какими настройками использовать, то с обработкой звука все гораздо проще — в большинстве случаев будет достаточно применения описанных ниже действий для достижения приемлемого результата.
Чип Philips SAA7134 захватывает звук только в режиме 32000 Hz 16 bit Stereo, что для аналогового источника (эфир или VHS) вполне достаточно. Но в большинстве случаев с видеомагнитофона поступает сигнал в режиме Моно (да и в случае с телетрансляцией в Беларуси ситуация та же). То есть мы получим монозапись, записанную в режиме стерео. Преобразуем же ее обратно в моно, уменьшив размер конечного файла вдвое. Для этого нужно выбрать Edit — Convert Sample Type, частоту дискретизации (Sample rate) можно сразу изменить на 48 000 Гц (качество эта процедура не улучшит, но сделает нашу запись совместимой с форматом DVD). Разрядность (Resolution) нужно оставить такой же (то есть 16 бит), выбрать Mono и по 50% для левого и правого каналов (Left mix, Right mix).
1. Промежуточная обработка звука с 32-битным разрешением
Настоятельно рекомендуется проводить обработку звука в разрешении большем, чем разрешение конечного результата — это позволит повысить точность выполнения всех промежуточных преобразований и положительно скажется на качестве звука. В нашем случае для исходного материала и результата используется 16 бит, поэтому рекомендуется все промежуточные операции проводить с разрешением 32 бита. Для этого перед началом обработки звука нужно преобразовать его в формат 32 бита, а по окончании обработки — обратно в 16 бит. Сделать это можно при помощи Edit — Convert Sample Type, частоту дискретизации (Sample rate) и количество каналов (Mono/Stereo) оставляем такими же (обычно 48000 Гц и моно), а для разрядности (Resolution) выбираем 32 или 16 бит, соответственно.
2. Удаление постоянной составляющей
Следующий этап — удаление постоянной составляющей. Часто при записи звука аппаратура (это относится и к АЦП Philips 7134) добавляет в звуковой выход некоторую постоянную составляющую. Данное явление приводит к тому, что после записи "синусоида" оцифрованного звука смещена вверх или вниз от центра — нулевого уровня, что может создать сложности при дальнейшей обработке звука.
Чтобы убрать постоянную составляющую в звуковом файле, используется функция Effects — Amplitude — Amplify, примените сохраненную настройку (Preset) ‘Center Wave’.
3. Удаление фонового шума
Наиболее важный этап, на мой взгляд, удаление фонового шума. Удаление шума состоит из двух этапов. Сначала нужно найти часть записи, в которой нет никаких звуков — только шум. Как правило, такие участки есть перед началом записи или в самом ее конце, можно также использовать паузу посреди записи. Далее нужно получить спектр шума: для этого выделяем участок, в котором содержится только шум, выбираем Effects — Noise Reduction — Noise Reduction и нажимаем кнопку Get Profile from Selection.
Adobe Audition проанализирует выделенную область и отобразит спектр шума. Профиль шума можно сохранить в файл при помощи кнопки Save Profile. Загрузить ранее сохраненный профиль можно при помощи кнопки Load Profile. Для закрытия окна можно нажать Cancel — тогда текущий профиль шума будет утерян, или Close — тогда текущий профиль шума будет сохранен на время редактирования текущего звукового файла.
Нужно быть внимательным при выборе части звукового файла, в которой только шум и нет никаких звуков. Дело в том, что если в этом фрагменте окажется какой-то звук, то Adobe Audition будет удалять все похожие звуки по всей записи. Это приведет к появлению неприятных "металлических" призвуков, особенно заметных на музыкальных фрагментах. Также вы можете судить о наличии таких звуков в вашем фрагменте по изломам и всплескам на спектре шума в окне Noise reduction. Обычно график спектра шума представляет собой плавно меняющуюся линию без резких изломов, возможно, с одним или несколькими всплесками в области высоких частот (справа) (в области высоких частот шумы в звуковом тракте видеотехники особо велики: свист и шипение). Если в результате удаления шума возникли такие призвуки, попробуйте отменить операцию (Edit — Undo noise reduction) и повторить все с самого начала, начиная с выделения фрагмента звука с шумом. Образец шума и очищаемый от шума звуковой фрагмент могут храниться в разных файлах, эти файлы могут иметь разную разрядность: необходимо только чтобы у этих файлов была одинаковая частота дискретизации и количество каналов.
Следующим этапом будет непосредственно удаление шума. Шум можно удалить как во всем файле, так и в его части. Для этого выделите ту часть звукового файла, в которой нужно убрать шум; или если его нужно убрать во всем звуковом файле, можно снять выделение вовсе и отобразить весь файл (кнопкой Select Entire File). Выберите Remove noise, первоначально установите уровень Noise Reduction Level на максимум (100). Прослушайте, как будет звучать ваш звуковой файл после удаления шума при помощи кнопки Preview, при этом вы можете изменять параметры процесса уменьшения шума и сразу же слышать результат — это очень удобно для подбора параметров. Ввиду того, что не всегда удается подобрать профиль шума без посторонних звуков, при выставлении максимального уровня шумоподавления могут появляться характерные металлические призвуки; в таком случае пробуйте уменьшать уровень шумоподавления до получения желаемого результата. После того, как нужные параметры установлены, запустите процесс удаления шума при помощи кнопки OK.
Функция подавления шума в Adobe Audition является универсальной и позволяет с легкостью удалять почти любые шумы. В результате файл, очищенный от шумов, звучит значительно лучше.
Последняя операция, которую необходимо выполнить с записанным звуком, это максимально увеличить его громкость. В противном случае при прослушивании каждой видеозаписи придется регулировать громкость: у всех записей будет различный уровень громкости. Для этого нужно воспользоваться функцией Effects — Amplitude — Normalize. И установите значение Normalize to равным 97%. В самом конце необходимо перевести звук снова в 16bit как было описано выше.
Ну и самая последняя операция — сохранение обработанного проекта. Если вы планируете создать свой собственный DVD-диск, то просто сохраните проект в формат Windows PCM, то есть несжатый WAV-файл, для дальнейшей работы с ним в программе DVD-авторинга. Если же необходимо создать видео в формате mpeg4, тогда звук необходимо сжать в формат mp3. В Adobe Audition встроен энкодер mp3 от автора этого формата — института Fraunhofer. Для этого в диалоговом окне File — Save As. выбираем формат сохранения (тип файла) mp3pro и для выбора дополнительных опций нажимаем кнопку Options. В открывшемся окне отмеченными по умолчанию являются значения CBR (Constant Bitrate) и mp3. Оставляем их как есть. Для нашей записи выбираем битрейт не ниже 64 kb/s. Использование Variable Bitrate, конечно, позволяет сэкономить некоторое количество мегабайт без потери качества в будущем фильме за счет более оптимального расходования битрейта (более простые участки и тишина трека сжимаются с меньшим битрейтом), однако, с таким файлом у нас могут возникнуть проблемы совместимости в программах обработки видео (хотя VirtualDubMOD поддерживает звук в формате VBR и никаких проблем быть не должно).
5. Пакетная обработка файлов
Если у вас есть несколько файлов, требующих обработки, стоит воспользоваться функцией пакетной обработки (Batch processing. ). В свою очередь, для наиболее полного использования этой функции всю последовательность действий, производимой над файлом, желательно внести в специальный скрипт.
Открываем окно для работы со скриптами (Options — Scripts. ). В поле Title указываем произвольное имя будущего скрипта, нажимаем кнопку Record. Совершаем все необходимые действия, описанные в данной статье, снова открываем окно Scripts, нажимаем кнопку Stop Current Script и для сохранения скрипта нажимаем Open/New Collection. После сохранения скрипт готов к употреблению. Теперь пора воспользоваться функцией Batch processing. Эта функция выполнена в виде мастера (File — Batch processing. ), позволяющего на нескольких закладках установить необходимые параметры преобразования. При помощи кнопки Add files. указываем файлы, предназначенные для обработки. На закладке Run Script выбираем созданный нами скрипт. Далее на закладке New format выбираем желаемый формат будущих файлов и в самом конце — указываем директорию, в которую программа поместит обработанные файлы.
Читайте также:
