Спецификация металла в ревите

Качать обновление 1.6 — яндекс, гугл. Открывайте этот файл и копируйте семейства и спецификации в свой проект.
Описание под катом.
ВНИМАНИЕ: это — не полноценный шаблон, а только дополнение. Основной шаблон здесь.
«Условные узлы»
Отсутствие стандартного функционала по созданию узлов металлоконструкций — известная проблема Revit. Конечно, при помощи «групп» или редактора семейств можно создавать свои узлы, но очень уж много с ними ручной работы. Да, есть Revit 2017 с функционалом по созданию узлов, но там с них не получить спецификации металла — совсем беда!
К счастью, мы всегда можем найти обходные пути для решения задачи. Например, можно не моделировать узел, а создать некий контейнер, который содержал бы информацию о количестве металла на данный узел, и копировать по модели уже этот «контейнер». Детализацию узлов можно выполнить при помощи 2D элементов, нарисовать фасонки на одном узле «моделью в контексте», или вообще взять готовый узел из Автокада.
Про идею я рассказывал на University в прошлом году (с 45 минуты):
Благодаря такой системе:
— можем визуально контролировать, учтен ли узел в данном соединении;
— получаем информацию на узлы по всему зданию;
— можно начинать размещать узлы в модели можно еще до того, как есть расчет узлов — указать массу металла можно в любой момент через спецификацию. Узел без назначенной массы будет «незрелым» — зеленым, и станет «спелым» — красным после того, как в него будет указан расход металла;
— в случае, если одинаковая сталь (например лист t20/С245) применяется и в узлах, и в сварных балках — в спецификации металлопроката будет выведен суммарный расход;
— нет необходимости создавать большую библиотеку узлов — на все случаи жизни достаточно одного семейства;
— в семейство вложен параметр номера узла, можно использовать этот параметр для маркировки узлов на схемах и разрезах, вести библиотеку и учет узлов (экспортировать типоразмеры в txt-файл и использовать в других проектах), также этот номер выводится 3D-надписью на самом узле;
— при необходимости можно комбинировать моделирование узлов при помощи 3D-семейств (например, для типовых узлов) и при помощи «условных» узлов (для нетиповых узлов, которые трудоемко моделировать в 3D) — в спецификации металла всё будет собираться вместе
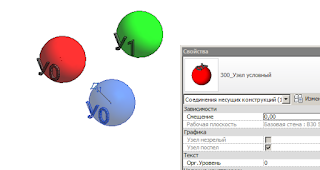

В шаблоне вложено семейство «Условного узла» и спецификация для управления этими узлами. Там ничего сложного, думаю разберетесь.
Техническая спецификация металлопроката
ТСМ немного изменена для возможности подсчета массы металла в «условных узлах» — добавлен «Способ подсчета массы №5 — готовое значение из элемента»:
if(КМ.СпособПодсчетаМассы = 2, Рзм.Длина * КМ.МассаПогМетра / 1000 мм, if(КМ.СпособПодсчетаМассы = 3, Рзм.Толщина * Рзм.Ширина * Рзм.Длина * 7850 / (1000 мм * 1000 мм * 1000 мм),
«4» я сейчас использую для подсчета массы через площадь и массу квадратного метра, это будет в обновлении 1.7.
Также была обнаружена ошибка в формуле подсчета массы с округлением «как вручную»:
if(Масса > 100, 0,01 * roundup(Масса / 10), if(Масса > 10, 0,001 * roundup(Масса), if(Масса > 1, 0,0001 * roundup(Масса * 10), 0,0001 * roundup(Масса * 100 ))))
Один нолик пропустил! Тут должно быть 0.00001. Если у вас в проекте встречались пластины массой менее 0.1кг — их масса получилась с хорошим запасом.
И ведь никто мне даже не указал на ошибку — неужели никто не заметил и выдавал массу в 10 раз больше чем надо? Или это норма? Или просто никто этими спецификациями не пользуется?
В любом случае, исправленная спецификация во вложении.
Определение размеров гнутой арматуры
Есть такая проблема — для хомутов нужно выводить размер в ведомости деталей по внутренней грани, а Ревит выводит по внешней. Значит, надо вычесть из размеров два диаметра арматуры, причем сделать это только для хомутов.
Для реализации этой задачи я добавил во все семейства форм арматуры дополнительный параметр «Арм.ДлиныУчастковИзСемейства», это параметр «Да/Нет». Для обычной гнутой арматуры этот параметр отключил, а для хомутов — включил. Также добавил в семейство формы два параметра «Арм.РазмерА» и «Арм.РазмерВ». Для параметров назначил формулы:

В спецификации написал формулу расчетного параметра «*Aрасчетный»:
Таким образом, если нас устраивают те размеры, которые Ревит выдает автоматически (А, В и тд) — надо только добавить в семейство формы арматуры параметр «Арм.ДлиныУчастковИзСемейства» и отключить его; иначе можно включить параметр и вычислить нужные размеры при помощи формул.
Исправления спецификации арматуры
Немного усовершенствовал спецификацию арматуры. Первое — нашел ошибку при вычислении коэффициента нахлеста для диаметра более 32мм (коэффициент 0.9). Исправленная формула параметра КоэффНахлеста:
1 + round((1,2 * Rs * (ДиаметрРасчетный / 1 мм)) / (2,5 * if(ДиаметрРасчетный > 32 мм, 0,9, 1) * Rbt * 4)) / 11750
И еще немного изменил сортировку, теперь вся арматура в погонных метрах выводится в первых строках:
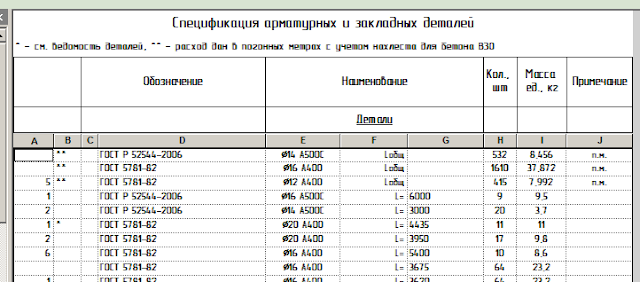
Ведомость расхода стали — исправлено округление
Обычно я стараюсь делать все спецификации с округлением «как вручную» — что лишних вопросов не возникало у того, кто будет с калькулятором проверять спецификации. Но в старой версии ведомости масса не сходилась со спецификацией арматуры в погонных метрах:

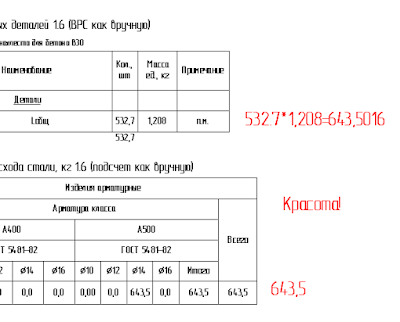
«Спецификация арматуры» тоже немного изменена (изменено округление и формула в расчетном параметре «ДлинаРасчетнаяДляСпец»). Короче, качайте новые спецификации, и не забывайте в будущем хотя бы один раз проверять их с калькулятором!
Ну вот пока и всё! Следующая версия шаблона (1.7) будет последней под 2015 версию, будет сразу включать все обновления версий 1.2-1.6 и сделана на шаблоне «Несущей конструкции» (изначально файл был сделан «Без шаблона» и получился немного кривой).
Постараюсь выложить на следующей неделе, но тут уж как получится.
Удачи!
Всем привет! Тут мой блог об Autodesk Revit, а на самом деле — просто блокнот, куда я записываю свои идеи.
Надеюсь, что информация окажется полезной и интересной.
Спецификация металлопроката по ГОСТ
При обсуждении моего шаблона для КЖ и КМ многие указывали на то, что техническая спецификация металлопроката выполнена не по ГОСТ:


Конечно, я в курсе проблемы, и ничего не скрывал — наоборот, сразу сказал, что в шаблоне есть элементы, не соответствующие нормативам.
Но та спецификация, которую я предложил в шаблоне, — полностью автоматическая, не требует ручной доработки и сводит вероятность ошибки к минимуму, а то приложение к ГОСТ — «Рекомендуемое», и это извечное нытье «а вот у вас сделано не таа-ак» тут не имеет фундамента.
Я настоятельно рекомендую согласовать форму спецификации, предложенную мной в шаблоне — например, у нас на работе без проблем получилось согласовать эту форму спецификации.
Конечно, возможна ситуация, когда такой вид спецификации согласовать не получится. Также, будут проблемы, если в проекте есть, например, двутавры из стали разных марок — тогда спецификация становится нечитаемой.
Поэтому я немного напрягся и сделал спецификацию, максимально приближенную к ГОСТ:

(ну, «немного напрягся» — не совсем то слово. Получилось одно из самых сложных семейств, что я когда-либо делал — 4 уровня вложенности!)
Принцип работы — наложение на спецификацию семейства «Типовой аннотации». Где-то это уже было, скажете вы? Как бы не так! Моя спецификация выполнена всего из двух элементов, и для настройки требует только указать количество строк. В чем идея?

Видно, что в спецификации «Наименование профиля» выводится в каждой ячейке, а семейство просто скрывает все, кроме первой. Конечно, это корректно работает только в том случае, если все строки одной высоты — поэтому я сделал первый столбец шириной 60мм и немного уменьшил высоту шрифта, чтобы длинное наименование не увеличивало высоту строки.

Далее работать с семейством следует при помощи невидимых цифр, отображаемых при выборе семейства. В эти ячейки нужно вписать количество профилей в данном блоке. Числа в каждом блоке — три, это нужно в том случае, если данный профиль может применяться из разных марок стали (значит, один профиль может применяться максимум из трех марок стали).
Например, двутавры 25Ш и 40Ш — из стали С245, а 60Ш и 70Ш — из С345. Указываю числа следующим образом и получаю спецификацию нужного вида:

В четвертом столбце выполняется нумерация, которая автоматически пересчитывается при изменениях семейства. Сделать эту нумерацию, пожалуй, было сложнее всего — нужно иметь возможность генерировать сотню строк, не используя сотню формул. В данный момент максимальное число строк — 449:

Для того, чтобы настроить точное совпадение спецификации и семейства, в свойствах типа есть параметры для высоты строк:
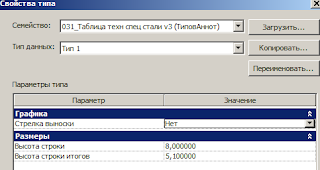
Накладываем семейство на спецификацию. Правильно настроенное семейство должно «Приклеиваться» к спецификации при перетаскивании:

Спецификацию и семейство перенесите через Ctrl+C и Ctrl+V — должно заработать сразу. Нижнюю итоговую спецификацию можно использовать ту же, что уже есть в шаблоне, только перый столбец сделать шириной 60мм.
Что делать дальше? Качайте файл с гугл-диска или яндекс-диска и критикуйте за то, что столбик шириной 60, а не 30 мм — ведь есть такие хорошие аналоги, где все сделано гораздо лучше, чем у меня.
Ведомость расхода стали в Revit

Я думал, что вопрос ведомости расхода стали в Ревите уже решен, вот, я ведь даже готовые файлы выкладывал. Но нет — поток вопросов не прекращается, а многие вообще думают, что эту ведомость делают
Как сделать такое в Ревите? :)
Сразу скажу, что есть разные способы создания ВРС, со своими ньюансами. Не претендую на правоту, но попытаюсь сделать так, чтобы готовая спецификация работала в любом файле с минимальными переделками.
По желанию можете смотреть инструкцию с картинками, видео в конце статьи или скачать готовый файл.
Подготовительные действия
Для начала нужно создать параметр, который будет хранить класс арматуры. Создаю параметр проекта, для категории «Несущая арматура», «целое», для «типа».
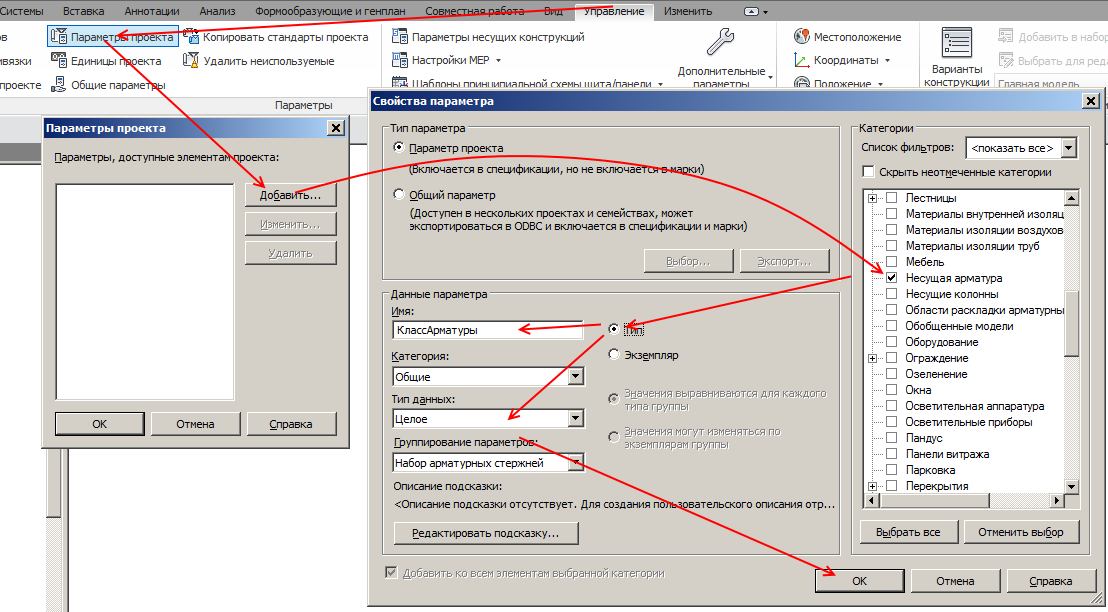
Указываю для арматуры соответствующий класс:
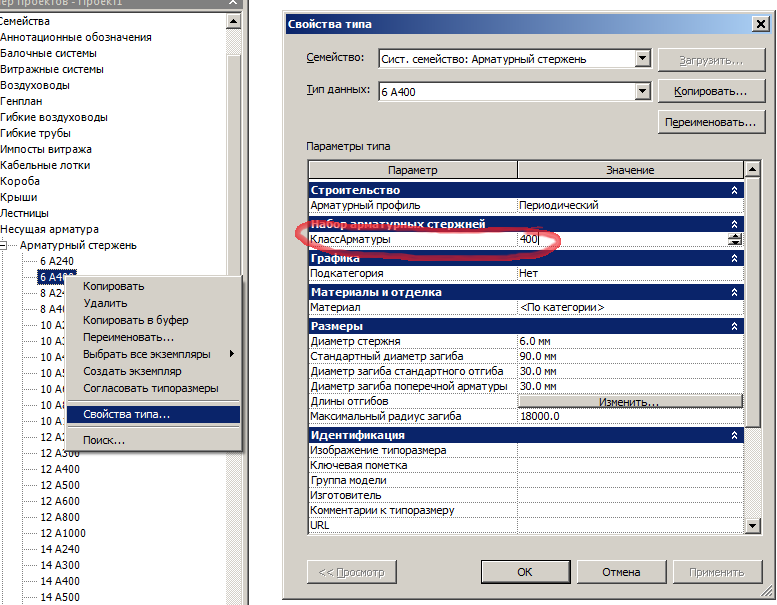
Такое нужно сделать для каждого типа.
Создаем параметр подсчета массы
Заходим — Вид — создать спецификацию.

Добавляем поля: Диаметр стержня, Длина стержня, Количество, наш созданный параметр КлассАрматуры, а также параметр, по которому мы будет разделять конструкции — например, Комментарий.
Теперь определимся со способом подсчета массы. Кто-то создает параметр «Теоретическая масса» и указывает его для арматуры, кто-то вычисляет массу через объем арматуры, кто-то — через диаметр и объемный вес… Я использую другой способ — через мои любимые «if-цепочки».
Создайте расчетный параметр «МассаПогМетра» с формулой:
if(Диаметр стержня = 6 мм, 0.222, if(Диаметр стержня = 8 мм, 0.395, if(Диаметр стержня = 10 мм, 0.617, if(Диаметр стержня = 12 мм, 0.888, if(Диаметр стержня = 14 мм, 1.208, if(Диаметр стержня = 16 мм, 1.578, if(Диаметр стержня = 18 мм, 1.998, if(Диаметр стержня = 20 мм, 2.465, if(Диаметр стержня = 22 мм, 2.984, if(Диаметр стержня = 25 мм, 3.85, if(Диаметр стержня = 28 мм, 4.83, if(Диаметр стержня = 32 мм, 6.31, if(Диаметр стержня = 36 мм, 7.99, if(Диаметр стержня = 40 мм, 9.865, 0))))))))))))))
Идея, думаю, понятна — мы просто принудительно подставляем нормативное значение в зависимости от диаметра. Если не хватает диаметров — добавьте, и не забывайте проверять количество скобочек.

Создаем столбцы для спецификации
Теперь нам нужно создать столько столбцов для спецификации, сколько будет типов арматуры в проекте. Мы используем только А240 и А400, нужные создадите сами для себя.
if(and(Диаметр стержня = 6 мм, КлассАрматуры = 240), Количество * Длина стержня * МассаПогМетра / 1000 мм, 0)
Делить на 1000мм нужно потому, что я использую безразмерный параметр, а «Длина стержня» имеет размерность длины — нужно сократить «мм».
Что делает эта формула? Параметр «if» здесь будет работать непривычно — как фильтр, и в столбец будут попадать только элементы, удовлетворяющие условию. Попробуйте нажать Ок, поставить в проекте несколько различных стержней и посмотреть, что получится в спецификации:


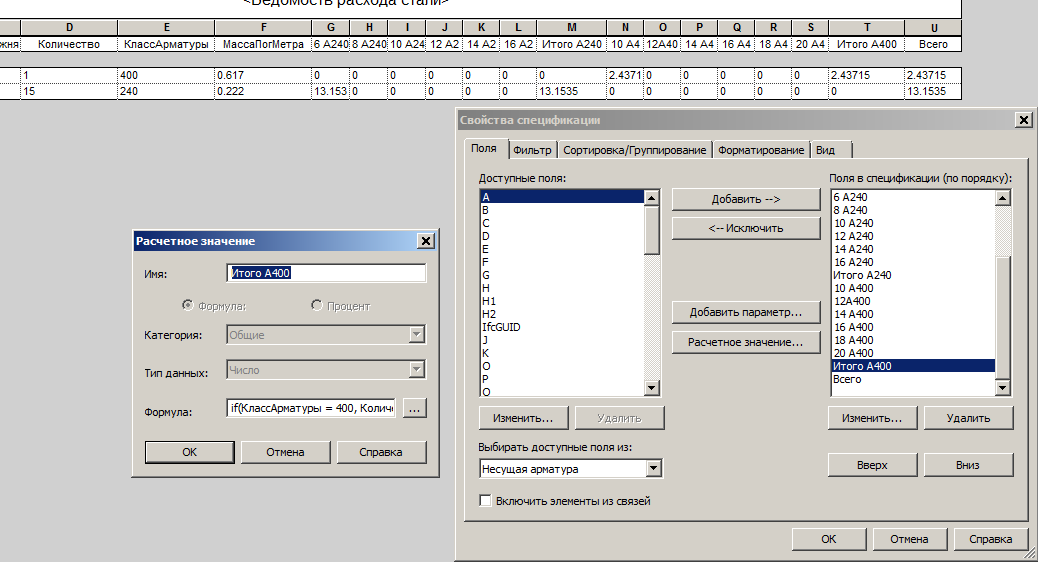
Конечно, уже можно отключить в этой спецификации все линии, вынести спецификацию на лист и наложить сверху Приводим ведомость к привычному виду
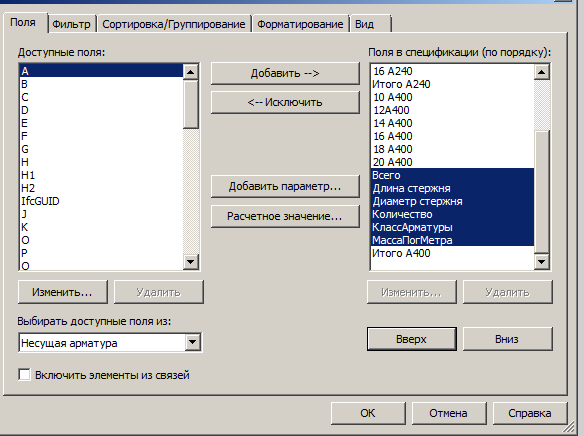

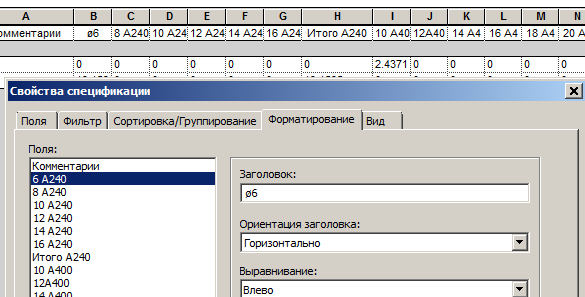
Там же на вкладке «Форматирование» включу для каждого значения галочку «Вычислять итоги» и задам округление:
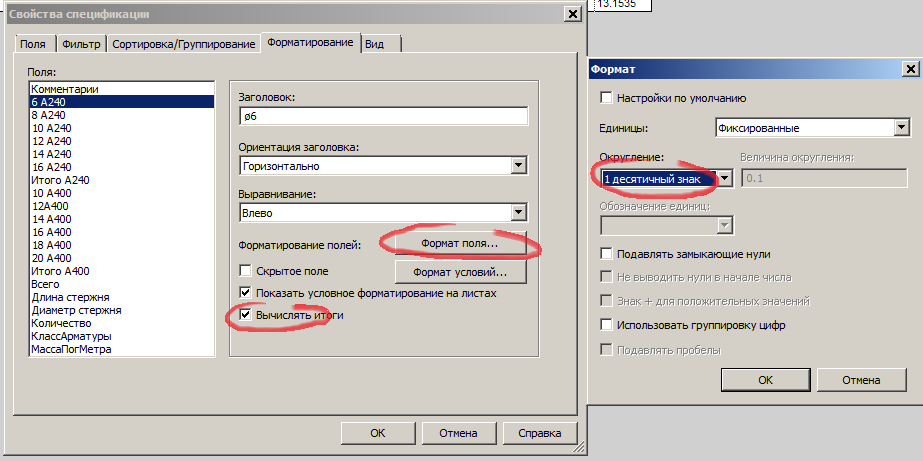
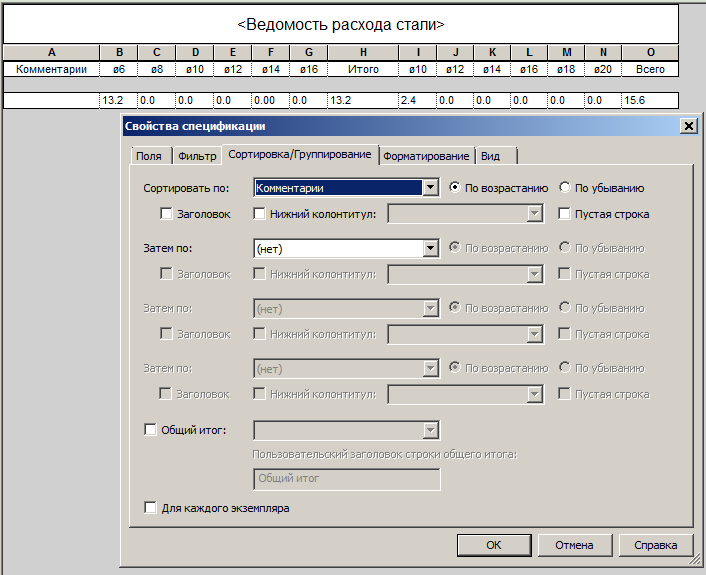
Группируем столбцы
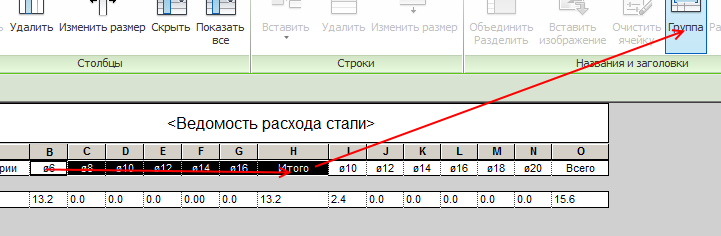
Обратите внимание — нужно выделять именно заголовки столбцов. Выделять удобнее всего перетаскиванием, зажали мышкой первый заголовок — перетащили до последнего. Вписываем в полученный заголовок Гост.
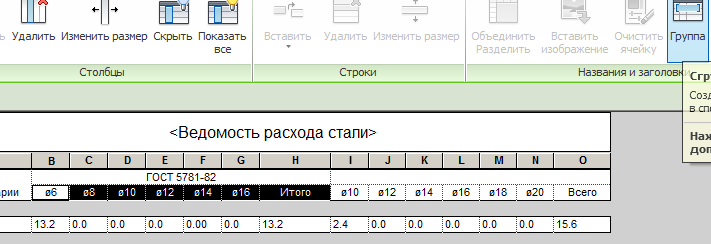

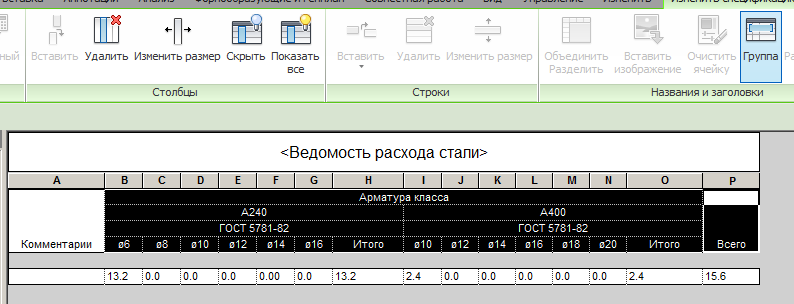
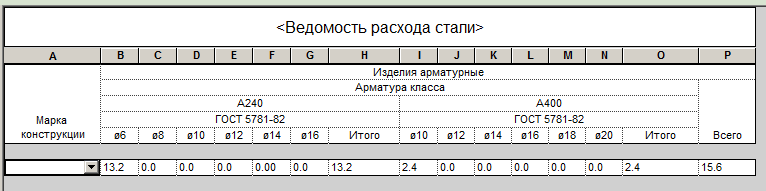
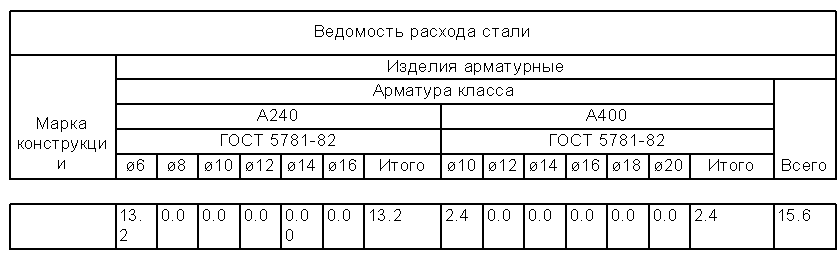
Продолжаем допиливать

Задам ширину столбцов. Их у меня 15шт, 15х12мм — 180мм. Выделяю все стобцы и задаю общую ширину 180мм — все столбцы выровняются:
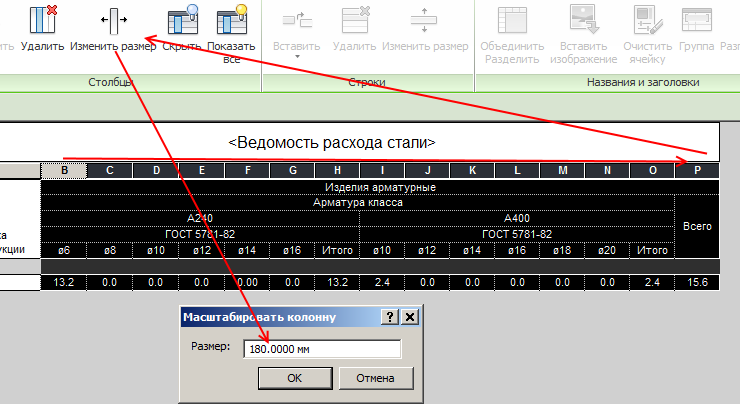



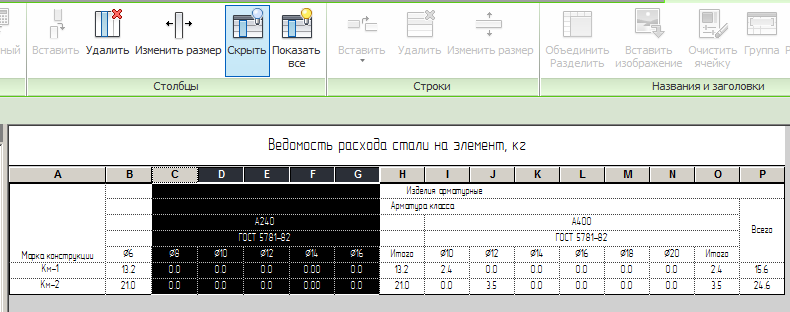
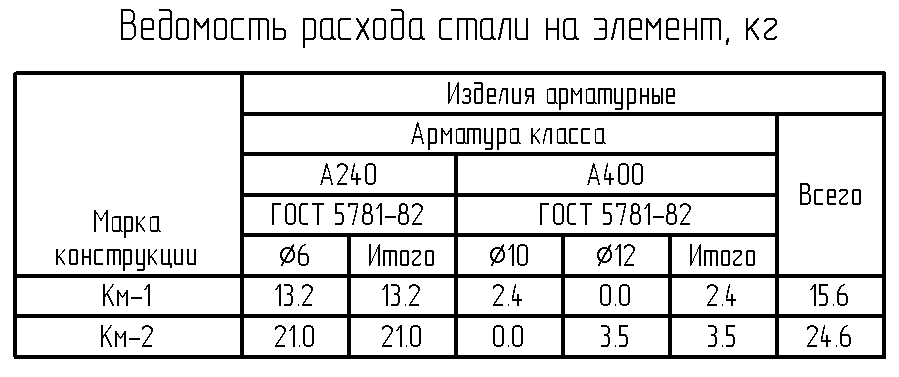
Главная проблема — в том, что при появлении новой арматуры оно может попасть в скрытый столбец — например, в моем случае — d20 А400. Поэтому перед печатью листа я рекомендую нажать кнопку «Показать все» и снова скрыть пустые столбцы:
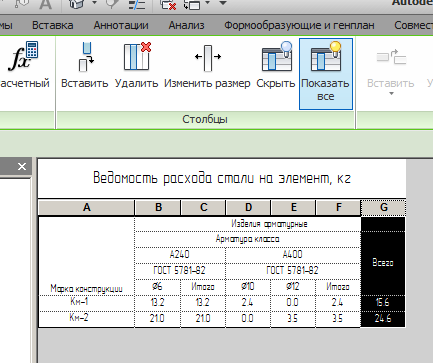
При копировании спецификации в свой файл нужно только заново задать для арматуры параметр «КлассАрматуры» — должно работать сразу.
Revit 2023 - обзор новинок
Статья написана 05.04.22, Ревит 2023 уже доступен для скачивания и установки, а на сайте Автодеска уже есть страница справки для новой версии. По традиции там перечислены все нововведения и исправления ошибок.
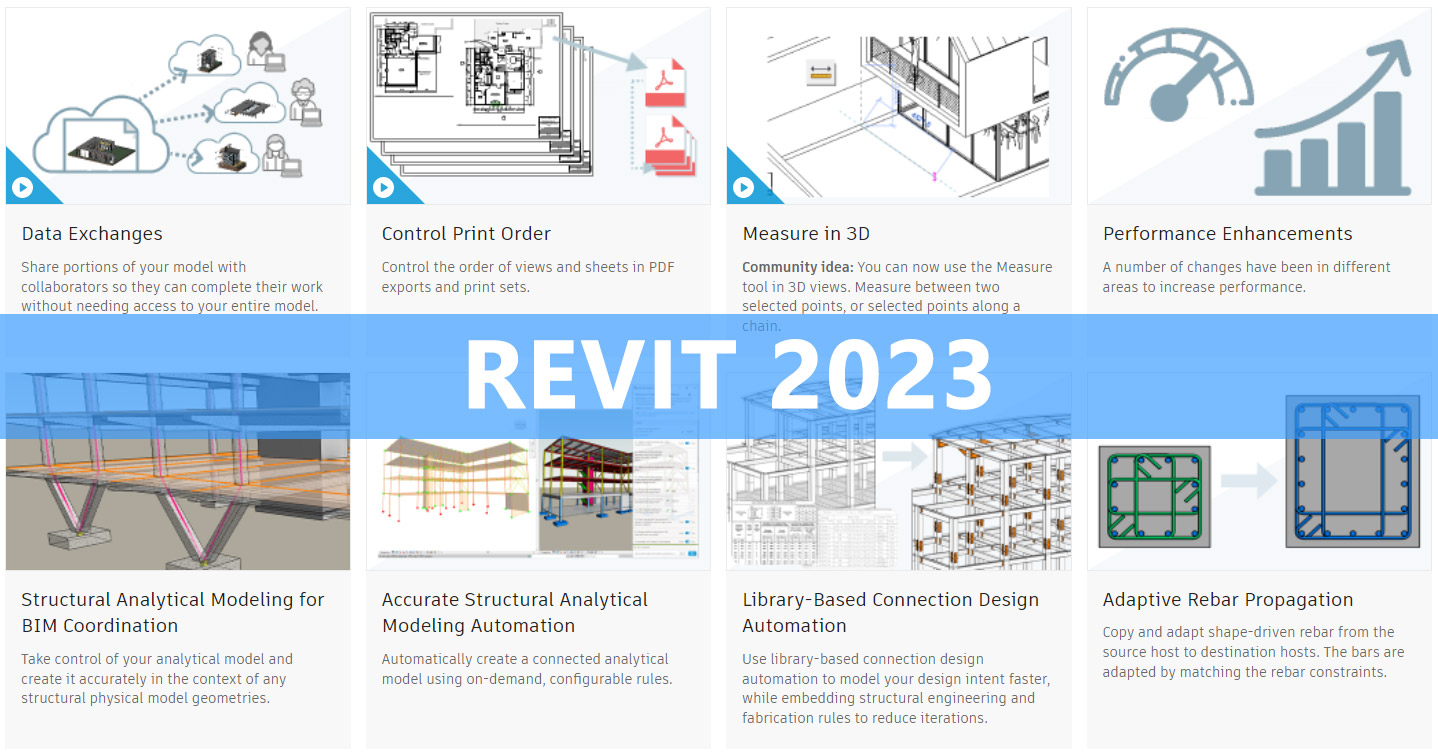
Общая часть
Новые форматы импорта/экспорта
Теперь можно подгружать связью новые разновидности 3D CAD файлов. Раньше их можно было только импортировать.
- .axm (расширение FormIt);
- .obj (открытый формат для обмена 3Д-геометрией);
- .stl (твердотельная геометрия для 3Д-принтеров).
Это можно было делать и ранее, но приходилось импортировать 3Д-файл в семейство или в модель в контексте, выбрать ему вырезаемую категорию, например - «Обобщенные модели», в этом случае импортированная геометрия также рассекалась на видах.
Расширенные условия в спецификациях
Теперь в спецификациях можно задавать форматы условий по параметрам «Семейство», «Тип» и «Семейство и типоразмер».
Фильтр по виду в спецификациях
Теперь в настройках фильтрации в спецификации можно поставить специальную галочку, и после размещения на листе позиции в спецификации будут автоматически отфильтровываться в зависимости от того, что видно на текущем листе.
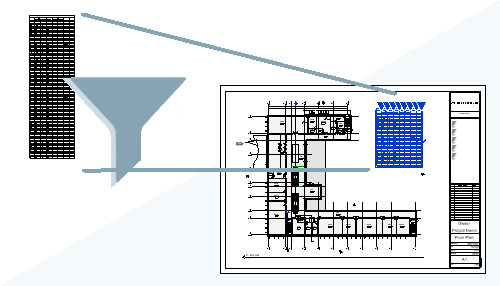
Например, расставили помещения или пространства, хотите получить экспликацию только на то, что видно. Включаете опцию в свойствах — спецификация сама фильтруется, остаются только те элементы, что видны на подрезанном виде.
При этом, если вы вынесете спецификацию на другой лист, то состав строк изменится в зависимости от того, что видно на листе. Т.е. можно использовать 1 спеку для нескольких видов без дублирования и доп настроек!
Марки для новых категорий
Про новые категории поговорим ниже, а в этом пункте речь о том, что теперь можно создавать марки для тех категорий, для которых раньше было нельзя. В список вошли:
- архитектурные колонны;
- антураж;
- лобовые и подшивные доски и желоба (подкатегории Крыш);
- перила (подкатегория Ограждений);
- основания (подкатегория Генплана);
- пандусы;
- рёбра плит;
- верхние поручни (подкатегория Ограждений);
- выступающие профили (подкатегория Стен);
- группы модели;
- связанные файлы Ревит.
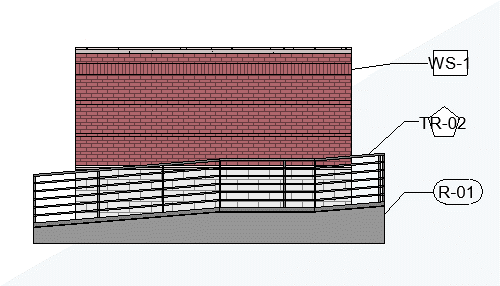
Новые параметры для групп модели и RVT-связей
В тему к прошлому пункту стоит добавить, что у групп модели и связанных файлов появились новые системные параметры экземпляра и типа.
- Изображение;
- Комментарии;
- Марка.
- Изображение типоразмера;
- Ключевая пометка;
- Группа модели;
- Изготовитель;
- Комментарии к типу;
- URL;
- Описание;
- Описание по классификатору;
- Код по классификатору;
- Маркировка типоразмера;
- Стоимость.
Иконки для видов на листах
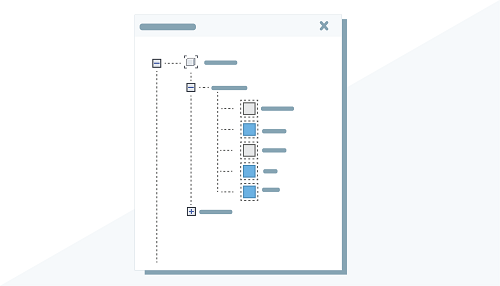
Теперь можно включить отображение иконок, они покажут, какие виды размещены на листах, а какие — нет.
Обмен данными с Инвентором и Power Automate
Смещение элементов в 2D
Речь про тот самый инструмент, который работает как кусок говна с некоторыми неприятными особенностями, в частности не перемещаются высотные отметки. Если память не изменяет, марки переносить он научился в 2022 (но это неточно), а вот с высотными отметками прям беда.
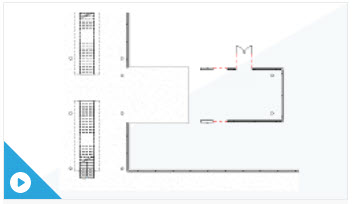
Маркировать все смещённые элементы на 3Д
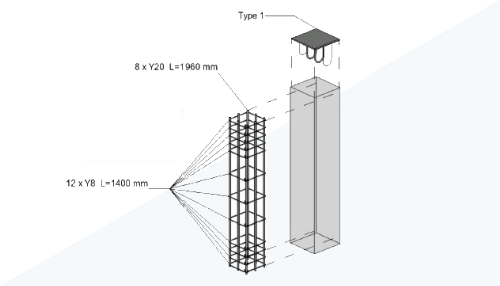
На картинке выше пример колонны и её армирования. Армирование сместили через «Переместить элементы», а потом промаркировали все смещённые элементы. По факту вот так красиво мультивыноску придётся делать руками, а потому преимущества инструмента сомнительны.
Вы либо маркируете все элементы, а потом руками удаляете и таскаете все марки в одно место, либо не пользуетесь этой функцией и ставите одну марку, а потом добавляете ей основу и выбираете только нужные элементы, при этом включаете объединение выносок и получается так, как на картинке выше.
Значения остаются после удаления ключа
Теперь при удалении ключевой спецификации, а вместе с ней и параметра-ключа, значения, которые были заполнены этой самой ключевой спецификацией, не удаляются, а остаются заполненными.
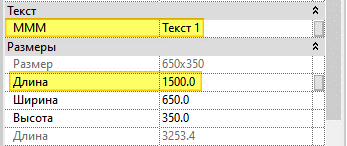
Новая кнопка для включения символов закрепления
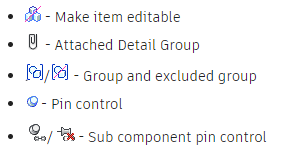
Когда мы выделяем закреплённые объекты, элементы в группах или рабочих наборах, то нам Ревит отображает символы, с помощью которых можно совершать разные действия — разрешить редактирование в рабочем наборе, открепить элемент и так далее.
Теперь появилась отдельная кнопка, чтобы скрывать видимость этих символов. Связано это с повышением производительности, чтобы Ревит не тратил время на прорисовку этой мелочи.
Метод размещения сохраняется
Если расставляете семейства по грани, то раньше нужно было каждый раз выбирать, на что именно их ставить — на вертикальную грань, просто на грань или на опорную плоскость. Теперь Ревит запоминает ваш последний выбор.
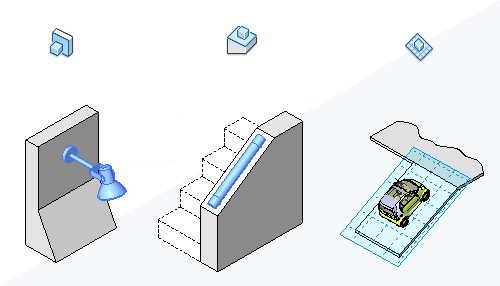
Временные размеры для семейств с общими вложенными
Ну наконец-то! Теперь при выделении семейства, в которое добавлены общие вложенные, вам не придётся нажимать под лентой на кнопочку «Вывести размеры». Теперь временные размеры сами будут отображаться совершенно нормально, как и на обычных элементах.
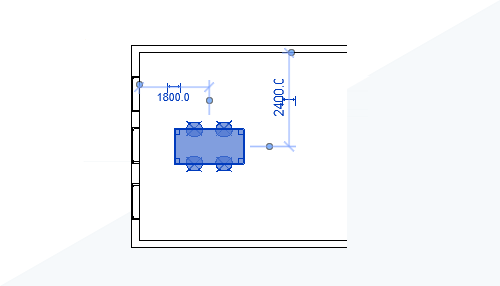
Измерения в 3D
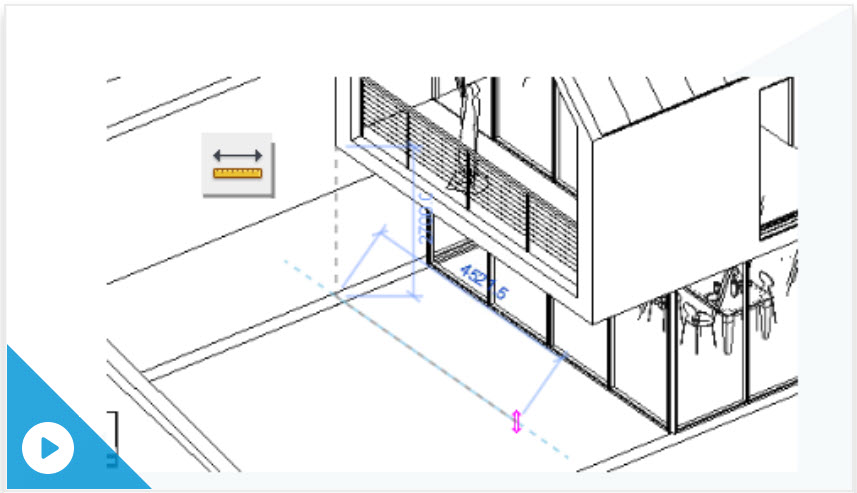
При зажатом Ctrl измерение будет проходить перпендикулярно плоскости, на котором лежит первая точка. При включённой перпендикулярной привязке (по умолчанию горячая клавиша SP) размер будет строится перпендикулярно к плоскости или линии, на которой лежит вторая точка.
Управление порядком печати в ПДФ
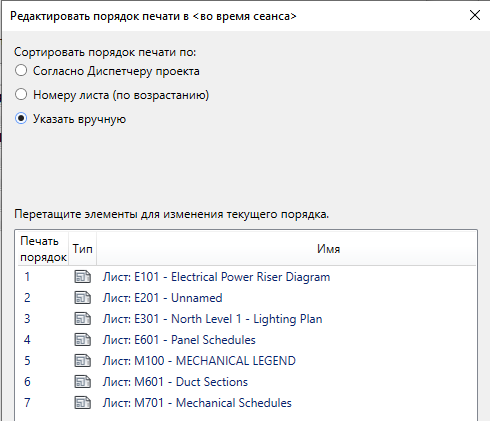
- по организации диспетчера проекта — в отдельных меню можно выбрать, по какому критерию нужно упорядочивать сначала листы, а потом виды;
- по возрастанию номера листа — сначала напечатаются листы, потом виды;
- по пользовательским настройкам — человек сможет сам перетаскивать виды и листы в нужном ему порядке.
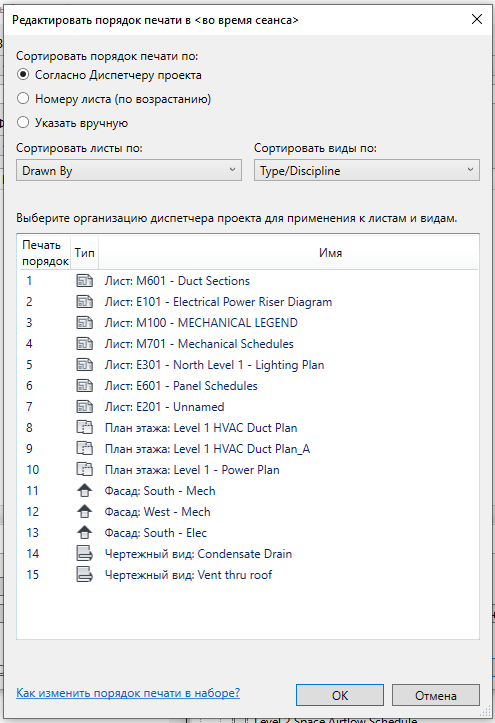
Упорядочивание листов и видов по диспетчеру проекта
Цветовая заливка в 3Д-семействах
Раньше нельзя было использовать цветовую заливку в обычных семействах. Приходилось создавать элемент узлов, в нём делать заливку и потом загружать в семейства. Например, чтобы создать условное обозначение вентилятора/насоса или обратного клапана.
Улучшения в работе фильтров
- Зависимость сверху;
- Смещение сверху;
- Зависимость снизу;
- Смещение снизу.
Также теперь можно использовать фильтры для переопределения видимости/графики для подшивных досок и выступающих профилей.
Работа с IFC
- Export to IFC (Экспорт в IFC);
- Export to IFC As (Экспорт в IFC как);
- IFC Predefined Type (Предварительно заданный тип IFC);
- IfcGUID.
- Export Type to IFC (Имя типа в IFC);
- Export Type to IFC As (Экспорт типа в IFC как);
- Type IFC Predefined Type (Тип Предварительно заданный тип IFC);
- Type IfcGUID (Тип IfcGUID).
Также появится отдельное окно для настройки параметров экспорта. Оно появится при нажатии на «. » в параметре «Export to IFC As» или «Export Type to IFC As».

Облачные общие параметры (Служба параметров)
Пока что этот функционал находится в режиме тестирования, но уже доступен. Пока что непонятны детали, но суть такая — общие параметры можно будет держать в Автодеск Констракшен Клауде и оттуда загружать в проекты.
Можно ли будет туда добавлять свои параметры или всё ограничится только интегрированными параметрами из АСС — не знаю.
Быстрый выбор рабочей плоскости

Появилась новая кнопка и горячая клавиша для быстрого выбора рабочей плоскости на виде. Теперь не нужно будет вызывать окошко, в нём выбирать нужный способ. Нажали кнопку — выбрали плоскость — работаете.
Поиск при размещении ссылки на вид
Могу ошибаться и не так понять оригинальный текст, но как понял, теперь при размещении инструмента «Ссылка на вид» вы можете при выборе целевого вида быстрее найти нужный через встроенный поиск.
Откат облачных моделей
Освободить элементы в облачной модели
На домашней страничке в Ревите можно выбрать облачную модель и освободить все забранные элементы без открывания модели.
Динамо 2.13 на борту
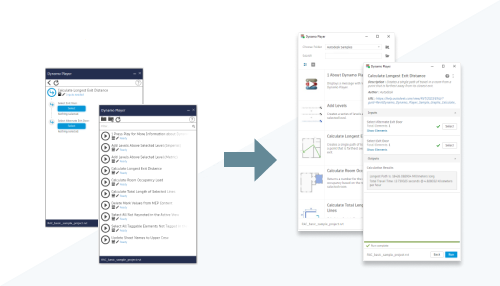
Проигрыватель объединят с генеративным дизайном, насколько я понял. Надеюсь, одно другому мешать не будет.
Объединение выносок у марок
При использовании «мульти-марки», можно объединять выноски. Смысл такой: ставите одну марку, настраиваете ей выноску, формируете полку. После включаете объединение выносок и добавляете основы к марке. В итоге новые марки строятся с такой же полкой.
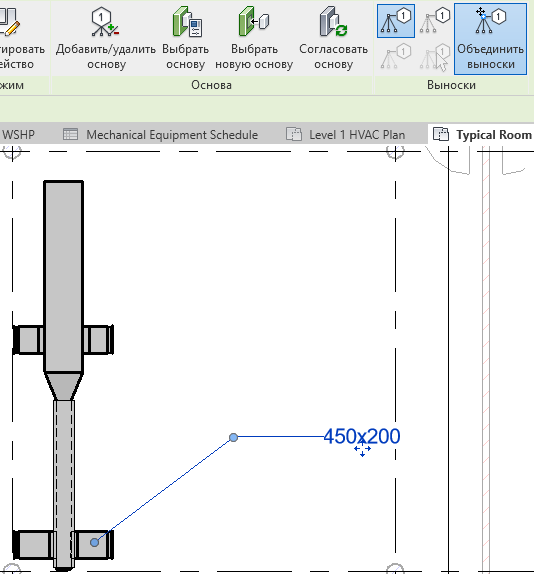
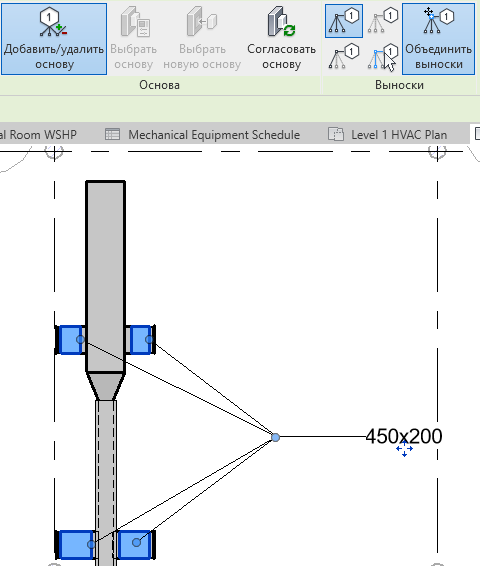
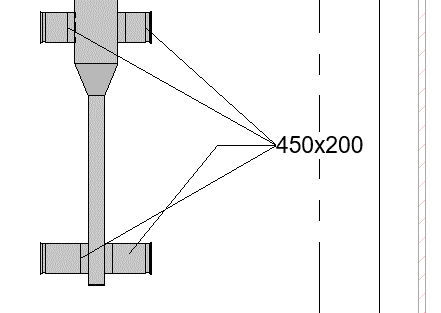
Ревит 2022.1. Если поставить марку с полкой, а потом добавить к ней основы, то получает вот такая ерунда
Такие марки можно будет создать для марок по категорий, для марок по нескольким категориям, для марок материалов, ключевых пометок и ключевых пометок материалов .
Улучшения производительности
- перемотка последних действий;
- вращение и прозрачность изображений;
- параллельная обработка печати и экспорта;
- редактирование сложных эскизов;
- не создавать избыточное помещение (неточный перевод, я не понял, что значит пункт skip redundant room generation);
- редактирование плит перекрытия;
- копирования большого количества элементов;
- отображение скрытых линий MEP;
- виды MEP с большим количеством элементов.
Панель общей информации в плагине для Issues
Ещё одна фича для облачной работы. В плагине по импорту Ишьюсов (замечаний) из облака появились две новые панели — список всех замечаний к модели и информация о пересечениях модели.
Инженерные сети
Анализ для электриков
Инженеры-электрики могут оценить потребности здания в электроэнергии и определить предварительную концептуальную систему распределения без необходимости создавать элементы физической электрической модели, что позволяет проводить концептуальный анализ и первоначальный расчет оборудования с минимальным моделированием.
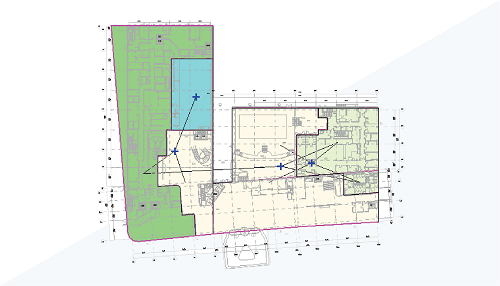
Снос и стадии инженерных элементов
Трубы, воздуховоды, лотки и короба после сноса не теряют данные о системе, к которым подключены. Если элемент подключается в сеть и с обоих его концов элементы принадлежат к другой стадии, то подключаемый элемент автоматически поменяет стадию на ту же, что у элементов с обеих сторон. Аналогично для снесённых элементов.
Насколько понимаю, работает это так: есть у нас воздуховод, стадия — «Существующий». Разрываем его, делаем зазор, получаем два воздуховода в этой стадии. Если подключить к ним клапан со стадией «Новый», то у клапана стадия автоматом поменяется на «Существующий».
Логика вроде понятная, хотя как быть с ситуацией, когда мы по месту вырезаем кусок существующей трубы или воздуховода и что-то вставляем между кусками воздуховода/трубы? С точки зрения материалов это всё та же старая деталь, ну порезали немного и что, закупать новое ведь не пришлось. Так что тут момент неясный.
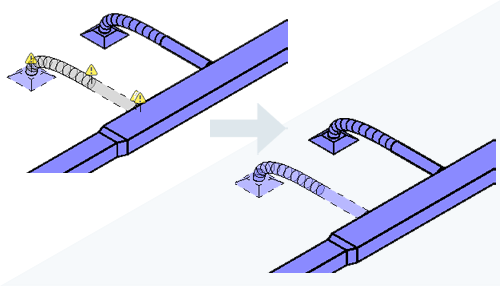
Если вы работали когда-нибудь со стадиями для инженерки, то это ад сплошной. Теперь добавили эту функцию, что неплохо, но непонятно, как будет происходить сам снос. Нужно будет по прежнему прокликивать каждый элемент отдельно или всё же можно будет выбирать рамочкой.
Новые категории
Для инженеров добавили новые категории — Устройство механического управления (Mechanical Control Devices) и Сантехническое оборудование (Plumbing Equipment).

Всякие пульты настенные, может, частотники, — это в Устройства механического управления. Бойлеры и прочие нагреватели — в Сантехническое оборудование.
В общем, просто расширили список категорий, теперь можно чуть гибче настраивать категории для спецификаций и видов.
Отметки элементов MEP
- Отметка низа наружной поверхности изоляции над осью трубы (Lower End Top of Insulation Elevation)
- Отметка низа наружного диаметра трубы над осью трубы (Lower End Top Elevation) — нет в параметрах, доступен в спецификациях
- Отметка низа внутреннего диаметра трубы над осью трубы (Lower End Obvert Elevation) — нет в параметрах, доступен в спецификациях
- Отметка низа оси трубы (Lower End Centerline Elevation) — для вертикальных труб отметка нижней точки
- Отметка низа внутреннего диаметра трубы под осью трубы (Lower End Invert Elevation)
- Отметка низа наружного диаметра трубы под осью трубы (Lower End Bottom Elevation)
- Отметка низа наружной поверхности изоляции под осью трубы (Lower End Bottom of Insulation Elevation)
- Отметка верха наружной поверхности изоляции над осью трубы (Upper End Top of Insulation Elevation)
- Отметка верха наружного диаметра трубы над осью трубы (Upper End Top Elevation)
- Отметка верха внутреннего диаметра трубы над осью трубы (Upper End Obvert Elevation) — нет в параметрах трубы, доступен в спецификациях
- Отметка верха оси трубы (Upper End Centerline Elevation) — для вертикальных труб отметка верхней точки
- Отметка верха внутреннего диаметра трубы под осью трубы (Upper End Invert Elevation) — нет в параметрах трубы, доступен в спецификациях
- Отметка верха наружного диаметра трубы под осью трубы (Upper End Bottom Elevation) — нет в параметрах трубы, доступен в спецификациях
- Низ верхнего конца отметки с изоляцией (Upper End Bottom of Insulation Elevation) — нет в параметрах трубы, доступен в спецификациях
Их можно будет выводить в спецификации и марки. Параметры называются одинаково что для труб, что для воздуховодов, лотков и коробов.
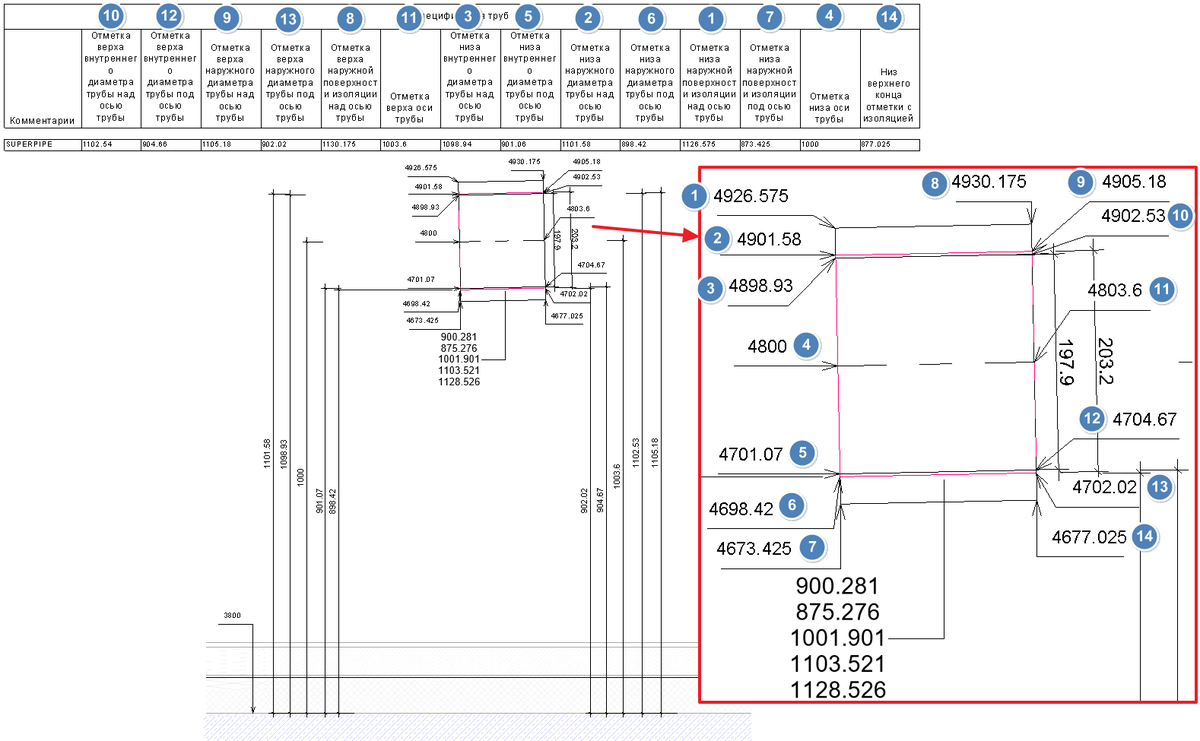
В целом наименования логичные, но очень длинные. Разберём на примере трубы с уклоном. Отметка низа или верха — указывает, о какой части трубы речь, это либо нижняя точка трубы, либо верхняя. Наружный и внутренний диаметр — тут всё понятно. Над осью или под осью — соответственно выше оси трубы лежит точка или ниже.
Также ввели некоторые изменения в трубы с уклоном, я их перечислю в своём переводе, однако при тестировании ничего такого не обнаружил, поэтому не понимаю, о чём речь, все параметры у труб с уклоном активны и редактируются:
- параметр «Отметка посередине» можно редактировать, если у трубы нет уклона;
- параметр «Начальная отметка посередине» можно редактировать, если у трубы уклон вверх;
- параметр «Конечная отметка посередине» можно редактировать, если у трубы уклон вниз.
Относительные и абсолютные отметки в марках
В марки можно выводить ещё несколько параметров, их не видно в свойствах элементов и нельзя вывести в спецификации:
- Отметка в точке наружного диаметра трубы под осью (Spot Bottom Elevation)
- Отметка в точке наружной поверхности изоляции по осью (Spot Bottom of Insulation Elevation)
- Отметка в точке по оси трубы (Spot Centerline Elevation)
- Отметка в точке наружного диаметра трубы над осью (Spot Top Elevation)
- Отметка в точке наружной поверхности изоляции над осью (Spot Top of Insulation Elevation)
Эти марки указывают отметку трубы либо относительно уровня, к которому труба принадлежит, либо относительно базовой точки проекта, и тогда мы получаем проектную отметку, либо относительно точки съёмки, и тогда мы получаем абсолютную отметку.
Настройка графики отображения спецификаций в Autodesk Revit
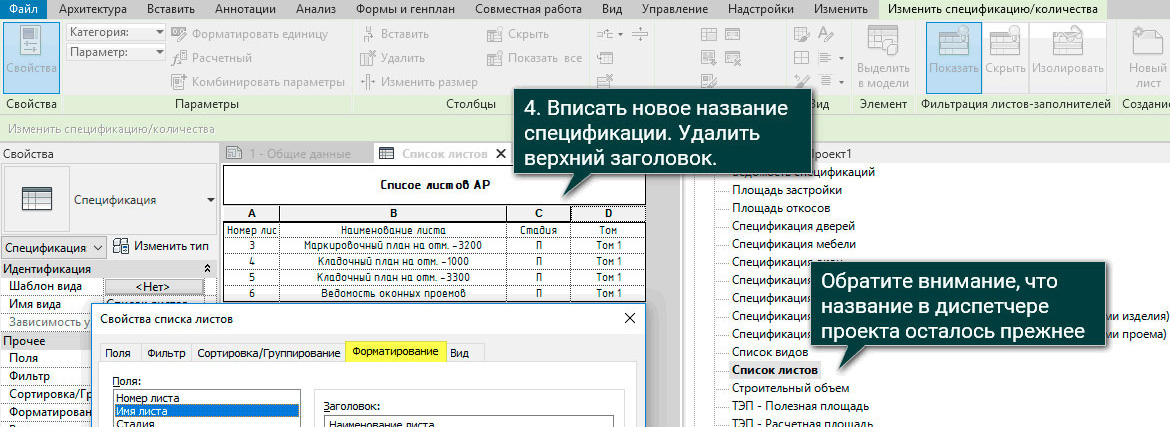
В продолжение тем по работе со спецификациями рассмотрим их графическое отображение на листах.
Для демонстрации создадим лист и разместим на нем спецификацию листов. Перейдем в редактирование спецификации, кликнув по соответствующему полю в диспетчере проекта или дважды кликнув по спецификации.
Инструмент «Скрыть столбцы»
Для того чтобы скрыть одно из полей, необходимо перейти на вкладку форматирование, где находятся настройки отображение каждого из заданных в спецификации полей. Для примера выделим параметры Стадию и Том и в свойствах спецификации поставим им галку скрытое поле. На листе можно заметить, что несмотря на то, что поля из спецификации мы не убирали и они используются в фильтрах, в конечной таблице их уже нет. Эту операцию можно также проделать, щелкнув ПКП – «скрыть столбцы» или выбрать на панели инструмент «скрыть».
Вид спецификации
На вкладке «Вид» настраиваются отображения заголовков, шрифт текста в спецификациях, а также количество и характер линий, которые ограничивают наши элементы. Выполним ряд следующих действий:
- откроем мозаичное расположение окон, чтобы нагляднее наблюдать изменения;
- зададим тип линий, которые ограничивают элементы спецификации;
- поставим галку «Рамка», которая позволяет ограничить все элементы общей рамкой. Зададим ей значение «утолщенные линии».
- уберем галку «отделать данные пустой строкой» между основными элементами и заголовками.
Вот что у нас вышло:
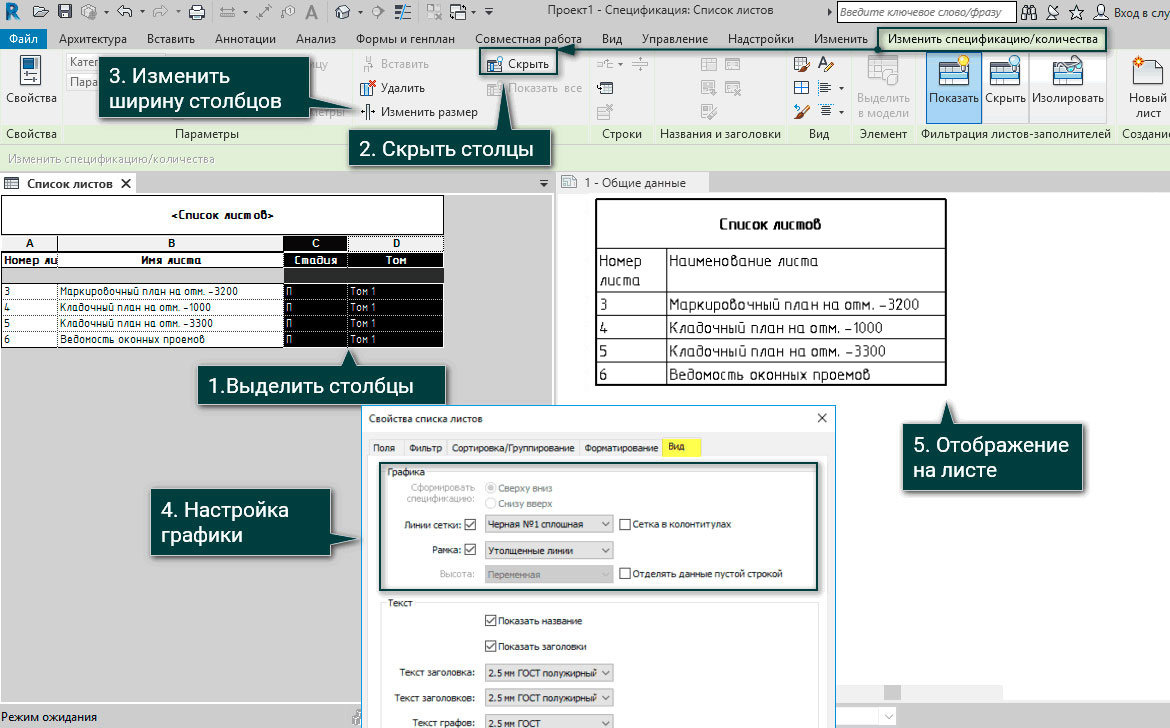
Теперь продолжим редактирование и поэкспериментируем с отображением текста в спецификации. В Revit есть возможность изменять шрифт заголовков и подзаголовков, а также скрывать их названия с помощью галочек видимости. Изменим шрифт верхнего заголовка на 7 мм, а подзаголовки 2,5 мм курсив, произойдет следующее форматирование:
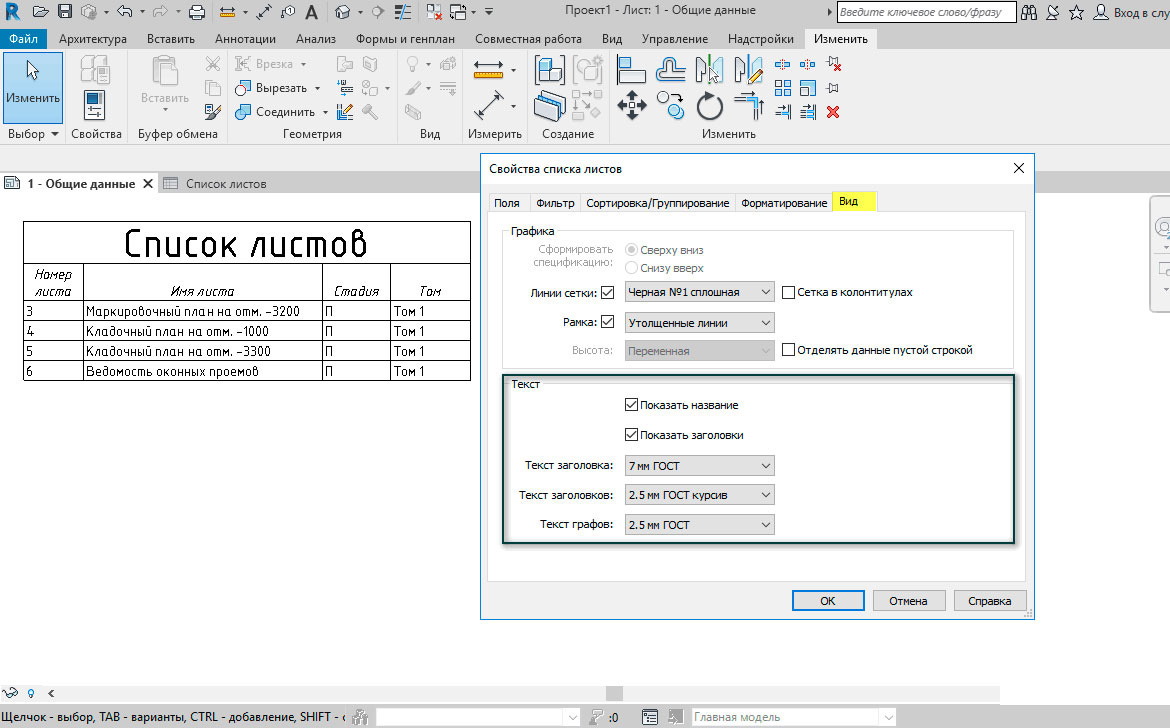
Теперь посмотрим, что именно отображается в заголовках и в подзаголовках спецификации. Если обратить внимание на настройки по умолчанию, то в название передается точное название спецификации, соответственно меняя наименование в спецификации - оно изменяется и в диспетчере проекта.
Мы можем изменять подзаголовки в спецификации вне зависимости от параметра, сделать это можно в графе «Заголовок» на вкладке «Форматирование». Заголовки таблиц бывают длинные, поэтому мы можем не связывать название спецификаций с заголовком, а сделать следующее:
- перейти в поле Заголовков во вкладке «Изменить спецификацию»;
- воспользоваться инструментом «вставить строку», после чего появится пустая строка данных с n-ым количеством ячеек;
- выделить все поля и нажать клавишу объединить. Как результат, ряд ячеек превратились в одну и теперь в новом поле можно задать новое имя для нашей таблицы.

Видим, что после проделанных манипуляций у нас оказалось два заголовка, поэтому кликнем в поле первого и удалим его. Получаем спецификацию, которая имеет свой собственный текст в шапке заголовка и он никак не связан с диспетчером проекта.
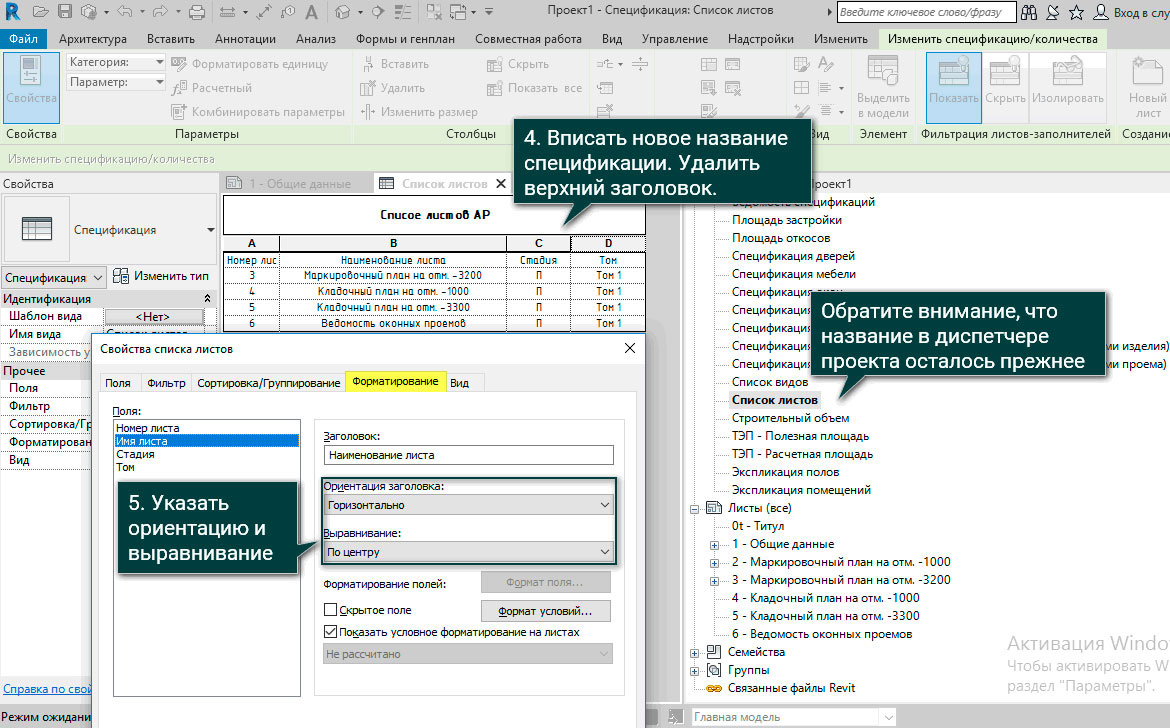
Также для формирования конечной спецификации на вкладке «Форматирование» зададим ориентацию и выравнивание заголовков.
Так, мы освоили основные настройки отображения спецификаций на листах, которые позволяют оформить ведомости и спецификации согласно ГОСТ.
Читайте также:
