Расчет в лире металлической рамы
В прошлой статье Расчёт рамы в Лире ч.5 — Прочностной расчёт мы подобрали сечения, теперь попробуем их оптимизировать.
Оптимизация конструкции
Несмотря на то, что решение в принципе рабочее, возможно оно не вполне обосновано экономически. Наша дальнейшая задача проработать другие варианты конструкции, чтобы она была как можно меньше по стоимости. Начнем мы оптимизацию с балки.
Есть несколько вариантов оптимизации:
1) Изменить схему (например ввести дополнительную стойку по центру, изменить закрепление с колонной и т.д.). В рамках этой задачи мы не будем пока этим заниматься, но в дальнейшем сравним схемы с другими;
2) Изменить сортамент металлопроката. Т.к. у нас сечение балки подбирается по изгибающему моменту, то если поменять профиль на профиль имеющий примерно такой же момент сопротивления сечения (Wx), при этом имеющую массу меньше, то скорее всего это будет экономичнее (необходимо еще проверить на прогиб и другие параметры).
3) Увеличить марку стали. Марка стали у нас принята минимально требуемая С245, но мы же можем увеличить её. Тогда при увеличении прочности стали уменьшится профиль и, соответственно расход стали и нагрузки от веса балки на нижележащие конструкции. Конечно более прочная марка стали будет дороже, но для изгибаемых элементов это, как правило, оправданно.
Таблица результатов
Чтобы понять какой метод оптимизации нам подходит или не подходит необходимо просмотреть по каким параметрам программа подобрала нам белку. Т.е. что является критическим при подборе. Для этого нам необходимо просмотреть таблицу результатов для наших элементов.
Проверка подбора балки
С помощью команды Отметка элементов выбираем все элементы балки (от 5 до 12) и по вкладке Конструирование жмем на кнопку Документация -> Таблица результатов для стали.
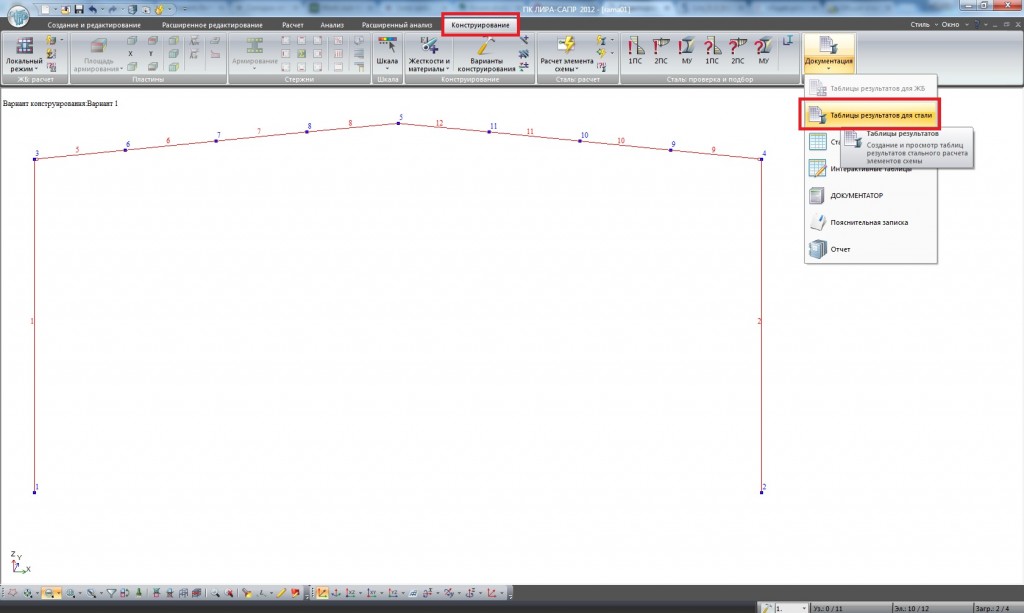
Выбираем Проверка и нажимаем на Зеленую галочку

Получаем следующую таблицу:
Балки
| Элемент | НС | Группа | Шаг ребер, м | Фb min | Проценты исчерпания несущей способности балки по сечениям, % | Длина элемента, м | |||||||||
|---|---|---|---|---|---|---|---|---|---|---|---|---|---|---|---|
| нор | тау | с1 | УБ | Прг | УС | УП | 1ПС | 2ПС | М.У | ||||||
| Сечение: 2.1.1. Двутавр 55Б1 | |||||||||||||||
| Профиль: 55Б1; СТО АСМЧ 20-93 | |||||||||||||||
| Сталь: ВСт3Гпс5; ГОСТ 380-71* | |||||||||||||||
| Сортамент: СТО АСМЧ 20-93. Нормальные двутавры | |||||||||||||||
| 5 | 1 | КБ1 | 0.00 | 1.00 | 0 | 16 | 11 | 0 | 92 | 52 | 0 | 16 | 92 | 52 | 6.03 |
| 5 | 2 | КБ1 | 0.00 | 1.00 | 8 | 16 | 12 | 0 | 92 | 52 | 33 | 16 | 92 | 52 | 6.03 |
| 5 | 3 | КБ1 | 0.00 | 1.00 | 15 | 16 | 16 | 0 | 92 | 52 | 33 | 16 | 92 | 52 | 6.03 |
| 5 | 4 | КБ1 | 0.00 | 1.00 | 23 | 16 | 20 | 0 | 92 | 52 | 33 | 23 | 92 | 52 | 6.03 |
| 5 | 5 | КБ1 | 0.00 | 1.00 | 31 | 16 | 25 | 0 | 92 | 52 | 33 | 31 | 92 | 52 | 6.03 |
| 6 | 1 | КБ1 | 0.00 | 1.00 | 31 | 11 | 24 | 0 | 92 | 52 | 33 | 31 | 92 | 52 | 6.03 |
| 6 | 2 | КБ1 | 0.00 | 1.00 | 36 | 11 | 28 | 0 | 92 | 52 | 33 | 36 | 92 | 52 | 6.03 |
| 6 | 3 | КБ1 | 0.00 | 1.00 | 42 | 11 | 32 | 0 | 92 | 52 | 33 | 42 | 92 | 52 | 6.03 |
| 6 | 4 | КБ1 | 0.00 | 1.00 | 47 | 11 | 36 | 0 | 92 | 52 | 33 | 47 | 92 | 52 | 6.03 |
| 6 | 5 | КБ1 | 0.00 | 1.00 | 53 | 11 | 40 | 0 | 92 | 52 | 33 | 53 | 92 | 52 | 6.03 |
| 7 | 1 | КБ1 | 0.00 | 1.00 | 53 | 7 | 40 | 0 | 92 | 52 | 33 | 53 | 92 | 52 | 6.03 |
| 7 | 2 | КБ1 | 0.00 | 1.00 | 56 | 7 | 42 | 0 | 92 | 52 | 33 | 56 | 92 | 52 | 6.03 |
| 7 | 3 | КБ1 | 0.00 | 1.00 | 59 | 7 | 45 | 0 | 92 | 52 | 33 | 59 | 92 | 52 | 6.03 |
| 7 | 4 | КБ1 | 0.00 | 1.00 | 63 | 7 | 47 | 0 | 92 | 52 | 33 | 63 | 92 | 52 | 6.03 |
| 7 | 5 | КБ1 | 0.00 | 1.00 | 66 | 7 | 50 | 0 | 92 | 52 | 33 | 66 | 92 | 52 | 6.03 |
| 8 | 1 | КБ1 | 0.00 | 1.00 | 66 | 2 | 49 | 0 | 92 | 52 | 33 | 66 | 92 | 52 | 6.03 |
| 8 | 2 | КБ1 | 0.00 | 1.00 | 67 | 2 | 50 | 0 | 92 | 52 | 33 | 67 | 92 | 52 | 6.03 |
| 8 | 3 | КБ1 | 0.00 | 1.00 | 68 | 2 | 51 | 0 | 92 | 52 | 34 | 68 | 92 | 52 | 6.03 |
| 8 | 4 | КБ1 | 0.00 | 1.00 | 69 | 2 | 52 | 0 | 92 | 52 | 34 | 69 | 92 | 52 | 6.03 |
| 8 | 5 | КБ1 | 0.00 | 1.00 | 70 | 2 | 53 | 0 | 92 | 52 | 34 | 70 | 92 | 52 | 6.03 |
| 9 | 1 | КБ2 | 0.00 | 1.00 | 0 | 16 | 11 | 0 | 92 | 52 | 0 | 16 | 92 | 52 | 6.03 |
| 9 | 2 | КБ2 | 0.00 | 1.00 | 8 | 16 | 12 | 0 | 92 | 52 | 33 | 16 | 92 | 52 | 6.03 |
| 9 | 3 | КБ2 | 0.00 | 1.00 | 15 | 16 | 16 | 0 | 92 | 52 | 33 | 16 | 92 | 52 | 6.03 |
| 9 | 4 | КБ2 | 0.00 | 1.00 | 23 | 16 | 20 | 0 | 92 | 52 | 33 | 23 | 92 | 52 | 6.03 |
| 9 | 5 | КБ2 | 0.00 | 1.00 | 31 | 16 | 25 | 0 | 92 | 52 | 33 | 31 | 92 | 52 | 6.03 |
| 10 | 1 | КБ2 | 0.00 | 1.00 | 31 | 11 | 24 | 0 | 92 | 52 | 33 | 31 | 92 | 52 | 6.03 |
| 10 | 2 | КБ2 | 0.00 | 1.00 | 36 | 11 | 28 | 0 | 92 | 52 | 33 | 36 | 92 | 52 | 6.03 |
| 10 | 3 | КБ2 | 0.00 | 1.00 | 42 | 11 | 32 | 0 | 92 | 52 | 33 | 42 | 92 | 52 | 6.03 |
| 10 | 4 | КБ2 | 0.00 | 1.00 | 47 | 11 | 36 | 0 | 92 | 52 | 33 | 47 | 92 | 52 | 6.03 |
| 10 | 5 | КБ2 | 0.00 | 1.00 | 53 | 11 | 40 | 0 | 92 | 52 | 33 | 53 | 92 | 52 | 6.03 |
| 11 | 1 | КБ2 | 0.00 | 1.00 | 53 | 7 | 40 | 0 | 92 | 52 | 33 | 53 | 92 | 52 | 6.03 |
| 11 | 2 | КБ2 | 0.00 | 1.00 | 56 | 7 | 42 | 0 | 92 | 52 | 33 | 56 | 92 | 52 | 6.03 |
| 11 | 3 | КБ2 | 0.00 | 1.00 | 59 | 7 | 45 | 0 | 92 | 52 | 33 | 59 | 92 | 52 | 6.03 |
| 11 | 4 | КБ2 | 0.00 | 1.00 | 63 | 7 | 47 | 0 | 92 | 52 | 33 | 63 | 92 | 52 | 6.03 |
| 11 | 5 | КБ2 | 0.00 | 1.00 | 66 | 7 | 50 | 0 | 92 | 52 | 33 | 66 | 92 | 52 | 6.03 |
| 12 | 1 | КБ2 | 0.00 | 1.00 | 66 | 2 | 49 | 0 | 92 | 52 | 33 | 66 | 92 | 52 | 6.03 |
| 12 | 2 | КБ2 | 0.00 | 1.00 | 67 | 2 | 50 | 0 | 92 | 52 | 33 | 67 | 92 | 52 | 6.03 |
| 12 | 3 | КБ2 | 0.00 | 1.00 | 68 | 2 | 51 | 0 | 92 | 52 | 34 | 68 | 92 | 52 | 6.03 |
| 12 | 4 | КБ2 | 0.00 | 1.00 | 69 | 2 | 52 | 0 | 92 | 52 | 34 | 69 | 92 | 52 | 6.03 |
| 12 | 5 | КБ2 | 0.00 | 1.00 | 70 | 2 | 53 | 0 | 92 | 52 | 34 | 70 | 92 | 52 | 6.03 |
Пояснения что означают обозначения в таблице можно посмотреть нажав в программа F1 и пройды по ссылке Таблица результатов (пояснения) или в таблице ниже:
Таблицы результатов (пояснения)
Номер конечного элемента
Номер сечения по длине конечного элемента
Группа унификации элемента, конструктивный элемент
ШАГ РЕБЕР (РЕШЕТКИ)
Шаг поперечных ребер жесткости или соединительной решетки (планок — в свету)
Расчёт рамы в Лире ч.4 — Нагружение схемы
В прошлой статье Расчёт рамы в Лире ч.3 — Задание жесткостей мы задали сечение схемы, теперь перейдем к её нагружению.
Нагружение схемы
Теперь можно приложить к схеме нагрузки
1. Собственный вес
Добавить собственный вес конструкции проще простого, на верхней панели быстрого запуска нажимаем на кнопку «Добавить собственный вес»

Коэффициент надежности по нагрузке ставим 1.05

Нагрузки должны отобразиться на схеме
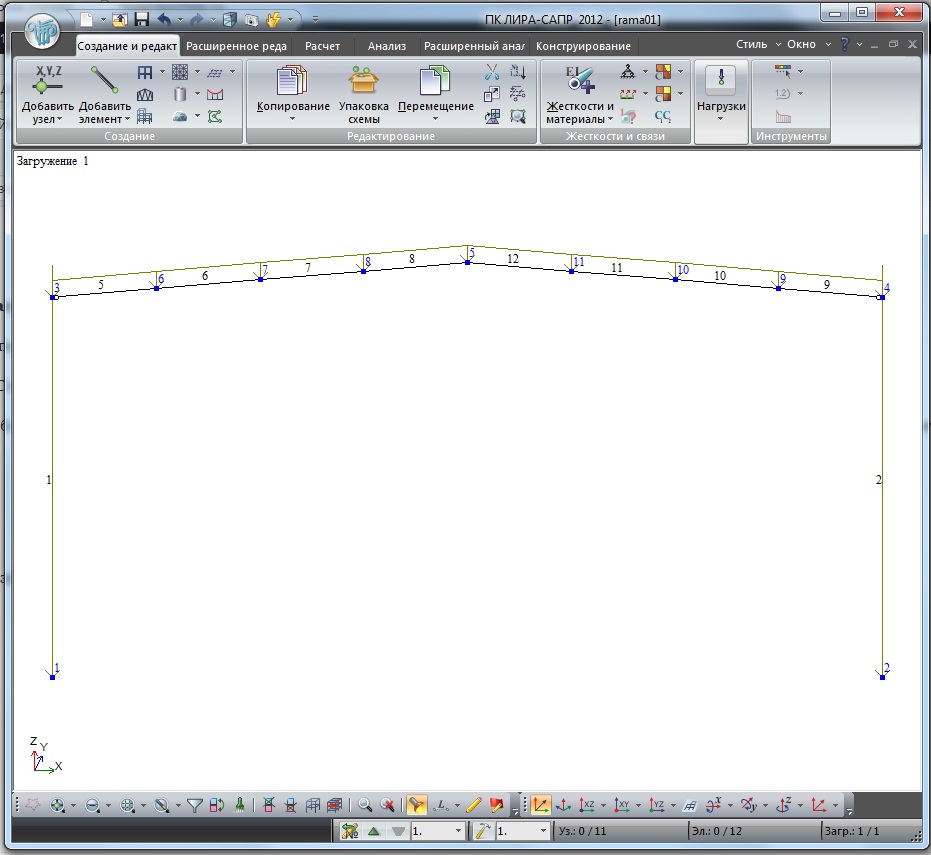
Чтобы посмотреть значение можно нажать на кнопку Информация об узел и элементе на нижней панели быстрого запуска и навести на интересующий элемент.

В поле нагрузки отображаются нагрузки на данный элемент.
Чтобы узнать нагрузку в узле нужно проделать тоже самое, только выбрать вместо элемента узел. Но у нас пока нет узловых нагрузок.
В это же загружение можем добавить вес прогонов и сендвич-панелей, хотя это вопрос не принципиальный, можно сделать для них и отдельное загружение.
Мы же добавим его здесь.
От прогонов и кровли нагрузка на балку в месте опирания прогонов составляет 367 кг.
На крайнем нижнем прогоне нагрузка может быть не много меньше, но будем считать что вылет составляет 750 мм и примем туже нагрузку в 367 кг.
На коньке у нас устанавливается 2-а прогона, поэтому нагрузка по идее делится на 2-а, но у нас там нарисован только один узел. В реальности прогон будет опираться чуть ниже конька. Можно конечно добавить еще 2-а узла на некотором расстоянии от конька и рассчитать нагрузку на каждый, но мы упростим эту задачу. Возьмем полную нагрузку с пролета в 1.5 м 367 кг и добавим вес еще одного прогона т.к. у нас их 2-а. Итого нагрузка на коньке будет (349+111)*1,05=483 кг.
Вначале добавляем нагрузку 367 кг по оси Z в узлах 3,4,6,7,8,9,10,11. Выделяем эти узлы при помощи команды Отметка узлов в нижней панели программы. Цвет выделенных узлов должен быть красным. Далее нажимаем на кнопку Нагрузка на узлы в верхней панели (вкладка Создание и редактирование)
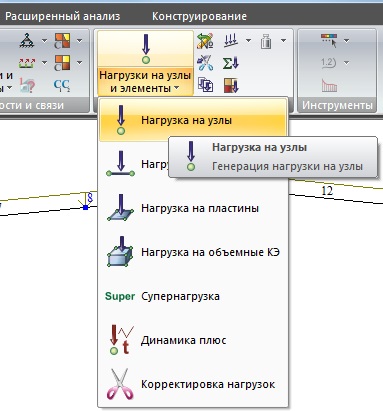
Направление выбираем Z. Далее жмем на кнопку с обозначением единичной нагрузки на узел
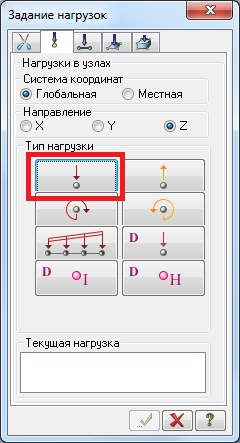
Т.к. нагрузка в программе выражена в тоннах, то значение пишем 0,367. Направление нагрузки обозначено вниз (красная стрелка +Р), поэтому значение пишем со знаком плюс т.к. оно совпадает

2-а раза жмем по зеленой галочке (вначале в маленьком окне, потом в окне с нагрузкой). На схеме нагрузка будет обозначена синей стрелкой
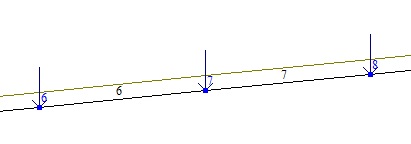
Значение вы всегда можете посмотреть нажав фонарик (кнопка Информация об узле и элементе на нижней панели).
Теперь выделяем узел в «коньке», у нас это узел №5. Также добавляем нагрузку, теперь это 0,483 т.
Далее добавляем нагрузку от веса стеновых панелей.
Выделяем элементы 1 и 2 при помощи кнопки Отметка элементов на нижней панели. Нажимаем на кнопку Нагрузка на стержни в верхней панели
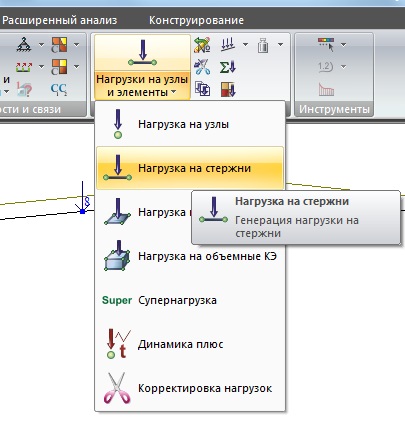
Направление выбираем Z, жмем на кнопку с обозначением равномерно-распределенной нагрузки
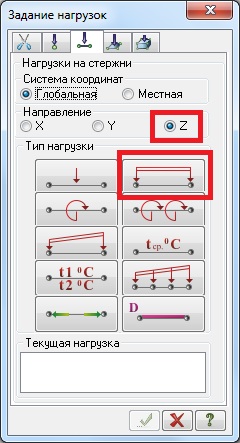
Расчётная нагрузка от сендвич-панелей на колонны 132 кг/м.п. в тоннах это 0,132, так и пишем. Направление у нас совпадает, поэтому значение учитывается со знаком плюс
Жмем 2-а раза галочки и закрываем окна.
Если требуется удалить какую-то нагрузку, то отмечаем нужный узел или элемент и нажимаем на кнопку Удаление нагрузок на верхней панели

Либо с помощью фонарика (кнопка Информация об узле и элементе на нижней панели) выберем нужный узел или элемент, находим в списке не нужную нагрузку и удаляем ее

Вот такая картинка должна получится на 1-ом нагружении
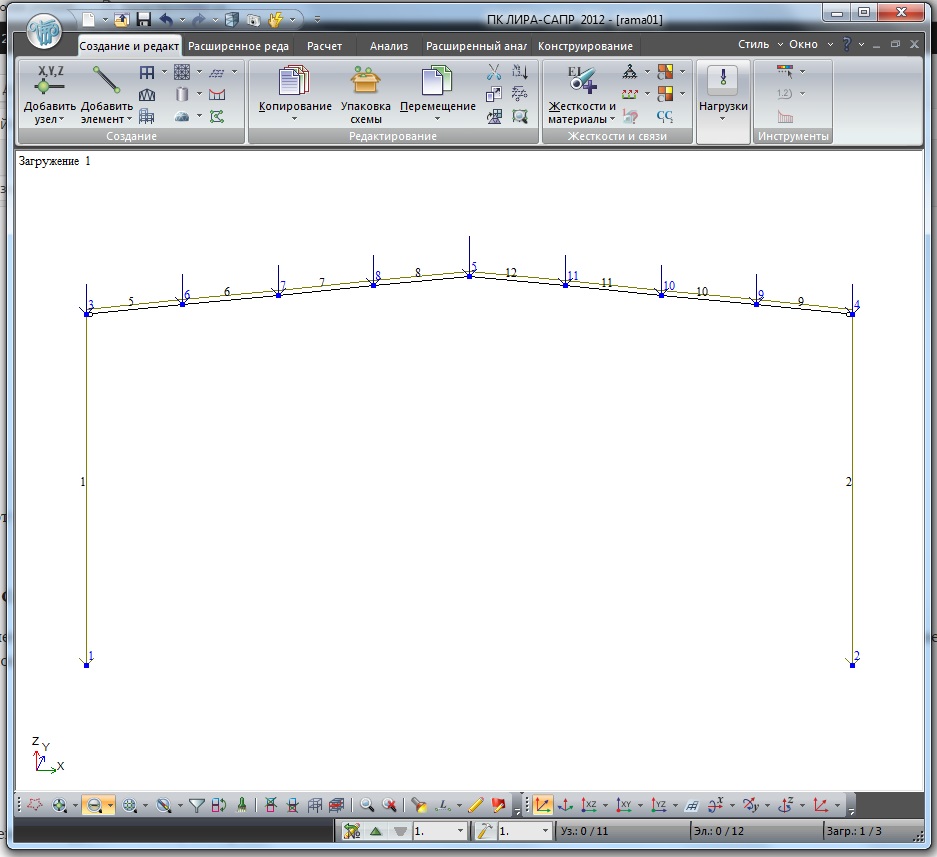
2. Снеговая нагрузка
Снеговая нагрузка и вес должны быть учтены отдельно от веса конструкций. Для этого добавляем новое загружение. На нижней панели нажимаем кнопку нажимаем на кнопку Выбор загружения
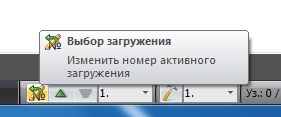
Меняем цифру на 2 кликну по стрелке

Здесь же можно изменить название, например написать вместо «Загружение 2» написать «Снеговая нагрузка»
В нижней панели изменится нагружение на цифру 2
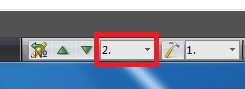
Выделяем узлы 3-11 и задаем узловую нагрузку 2.88 т (см. статью Пример расчёта рамы здания. ч.1 — Задание нагрузок). Какие кнопки нажимать, чтобы задать нагрузку, написано выше.
Вот такая картинка должна получится на 2-ом нагружении
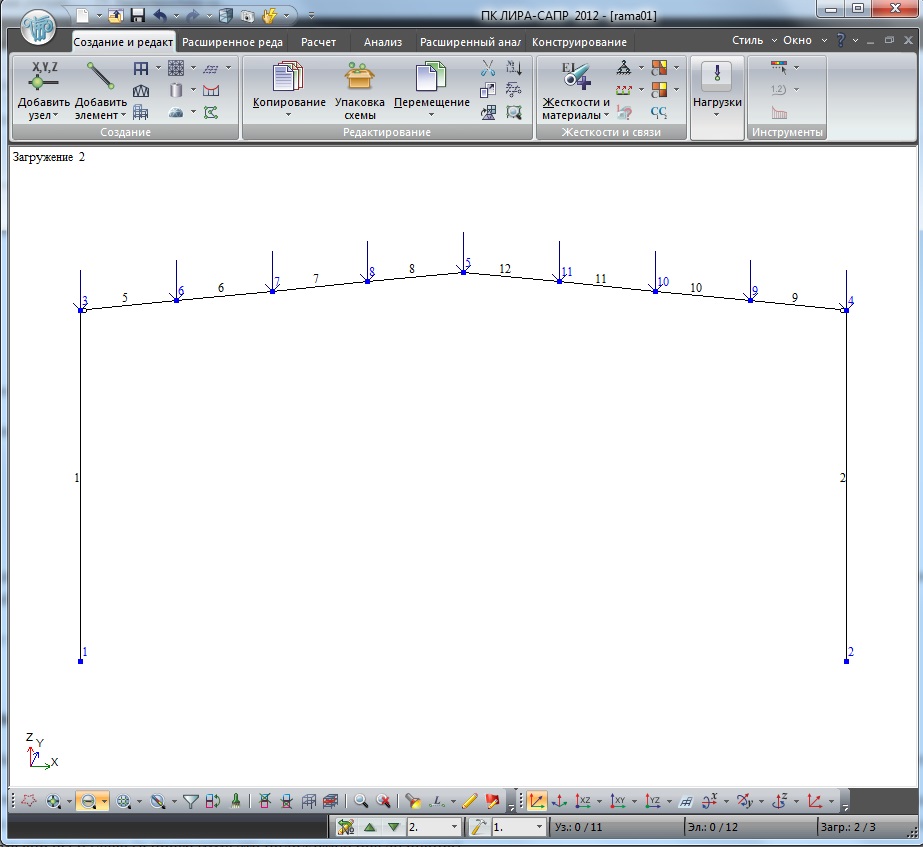
3. Ветровая нагрузка
Добавляем новое загружение: на нижней панели нажимаем кнопку нажимаем на кнопку Выбор загружения. Это уже будет 3-е загружение.
Расчётная ветровая нагрузка для наветренной стороны 33,6 кг/м², для подветренной стороны 21 кг/м². При длине между колоннами 6м нагрузка для наветренной стороны будет 33,6 х 6 = 201,6 кг/м.п., для подветренной стороны 21 х 6 = 126 кг/м.п. Направлены они в одну сторону, в нашей схеме справа налево (в программе это положительное значение).
Выделяем элемент №1 (левую колонну, это у нас будет подветренная сторона). Нажимаем на кнопку Нагрузки на стержни, направление ставим X (когда задаем нагрузки действует общая система координат), и выбираем равномерно-распределенную нагрузку
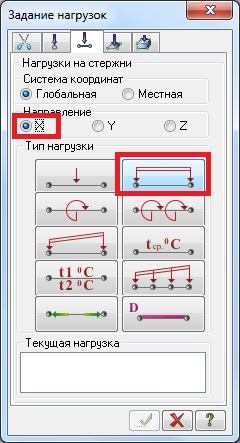
Вводим нагрузку 0,126 т, знак будет плюс т.к. направление ветра совпадает
Жмем 2-а раза по зеленой галочке, нагрузка должна отобразиться на схеме.
Теперь выделяем элемент №2 (правую колонну, это у нас будет наветренная сторона). Нажимаем на кнопку Нагрузки на стержни, направление ставим X (когда задаем нагрузки действует общая система координат), и выбираем равномерно-распределенную нагрузку. Вводим нагрузку 0,202 т и 2-а раза жмем на зеленую галочку.
Вот такая картина у нас получается на 3-ем нагружении
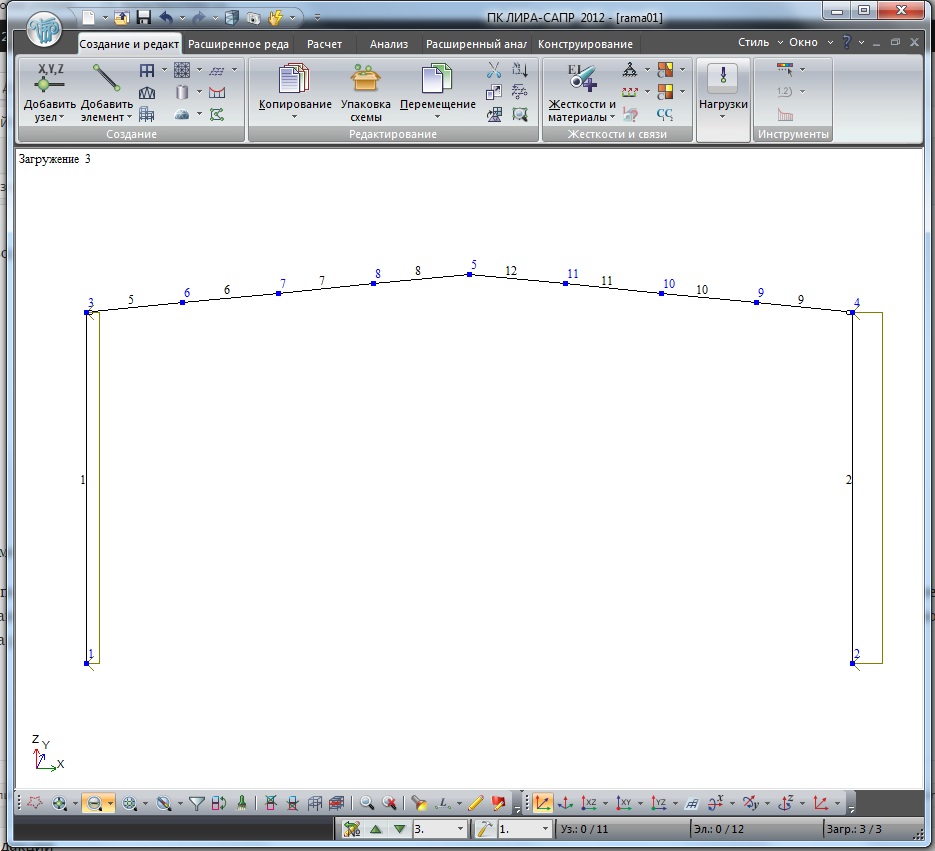
Пульсационная ветровая нагрузка
Во вкладке Расчёт на верхней панели быстрого запуска нажимаем на кнопку Учет статических загружений
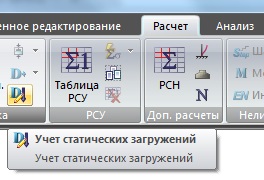
№ загружения у нас уже будет 4, № соответствующего статического загружения вводим 1, коэффициент преобразования — 1, нажимаем Добавить
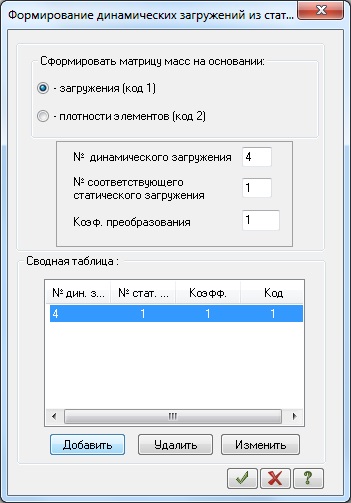
Нажимаем зеленую галочку чтобы закрыть окно, далее нажимаем на кнопку
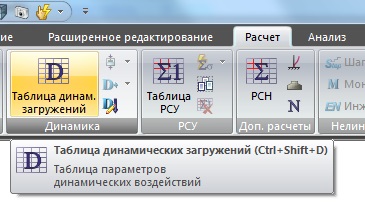
Далее записываем следующие параметры:
N загружения — 4;
наименование воздействия — Пульсационное;
N соответствующего статического загружения 3;
Матрица масс — Диагональная.
Далее нажимаем на кнопку параметры

Заполняем следующие пункты в окне параметров:
Строительные нормы — СП 20.13330.2011;
Ветровой район — 2 (см. карту 3 СП 20.13330.2011);
Логарифмический декремент колебаний — 0,3 (для стального каркаса с ограждающими конструкциями, см. п. 11.1.10 СП 20.13330.2011)
Остальные параметры по умолчанию

Нажимаем зеленую галочку чтобы подтвердить параметры и в диалоговом окне Задание характеристик для расчета на динамические воздействия щелкните по кнопке Подтвердить.
Генерация таблицы РСУ и РСН
Далее чтобы эти нагрузки правильно суммировались создают таблицу РСУ (Расчётные сочетания усилий) или РСН (Расчётные сочетания нагружений). В принципе достаточно только одного сочетания т.е. задать либо РСУ, либо РСН. В чем разница между РСУ и РСН?
В РСУ программа сама рассчитывает наихудшее сочетание, т.е. если у вас много загружений и очень трудно найти критическое, то РСУ это сделает за вас. Но в РСУ вы не увидите эпюры при самом критичном сочетании, только отдельно для каждого загружения, что не всегда удобно. Кроме того автоматический подбор сечений работает только если сформировать таблицу РСУ.
В РСН вы сами формируете самые опасные сочетания, т.е. вручную вводите какое сочетание критическое и затем можно посмотреть эпюры для этого сочетания.
В общем можно сделать таблицы и РСУ, и РСН, а в первом приближении для подбора сечений можно вообще обойтись только РСУ.
Генерация таблицы РСУ
Во вкладке Расчёт нажимаем на кнопку Таблица РСУ
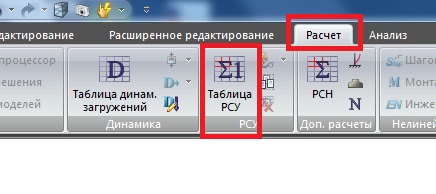
Для 1-го загружения оставляем вид загружения «Постоянное» (согласно п.5.3 СП 20.13330.2011 данный вид нагрузки постоянный), коэффициент надежности принимаем 1,05 (для стальных конструкций согласно Таблице 7.1 СП 20.13330.2011), доля длительности 1 т.к. эта нагрузка постоянная. Ранее в программе мы уже учитывали этот коэффициент, т.е. у нас нагрузки уже имеют расчётное значение, здесь этот коэффициент вводится чтобы программа могла перевести расчётные нагрузки в нормативные для расчёта по 2-му предельному состоянию. Строительные нормы здесь и далее СП 20.13330.2011

Нажимаем на кнопку Применить (зеленая галочка). Сразу загружение меняется на 2-е.
2-е загружение — это снеговая нагрузка. Снеговая нагрузка может быть кратковременной или временной длительной (п.5.4 и 5.5 СП 20.13330.2011), однако для временной-длительной она принимается с пониженным коэффициентом, поэтому если задать её как кратковременную, то она даст большую нагрузку и это будет правильнее. Поэтому снеговую нагрузку мы считаем как кратковременную, коэффициент надежности равен 1,4 (п.10.12 СП 20.13330.2011). Доля длительности это, согласно п. 4.1 СП 20.13330.2011 пониженные нормативные значения. Пониженное нормативное значение снеговой нагрузки, согласно п. 10.11 СП 20.13330.2011, определяется умножением нормативной нагрузки на коэффициент 0,7, у нас же задана расчётная нагрузка, которая выше нормативной в 1.4 раза (п. 10.12 СП 20.13330.2011). В итоге доля длительности для снеговой нагрузки у нас будет (1/1,4)*0,7=0,5

Нажимаем на кнопку Применить (зеленая галочка). Сразу загружение меняется на 3-е.
3-е загружение — это ветровая нагрузка. Но у нас ветровая нагрузка будет учтена вместе с пульсационной в загружении 4 (не спрашивайте почему, разработчик программы сделал так и в своей методике делает также). Поэтому загружение 3 отмечаем как Неактивное и жмем на кнопку По умолчанию.

4-е загружение — это ветровая нагрузка с учетом пульсации ветра. Вид загружения ставим Мгновенное, ставим галочку в поле Учитывать знаопеременность, и жмем кнопку Применить.

Нажимаем на кнопку Применить в правом верхнем углу окошка чтобы закрыть окно с заданием РСУ.
Генерация таблицы РСН
Кликаем во вкладке Расчёт на верхней панели быстрого запуска по кнопке РСН
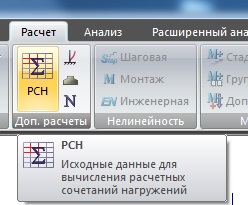
В открывшемся окне заполняем все поля также как для РСУ
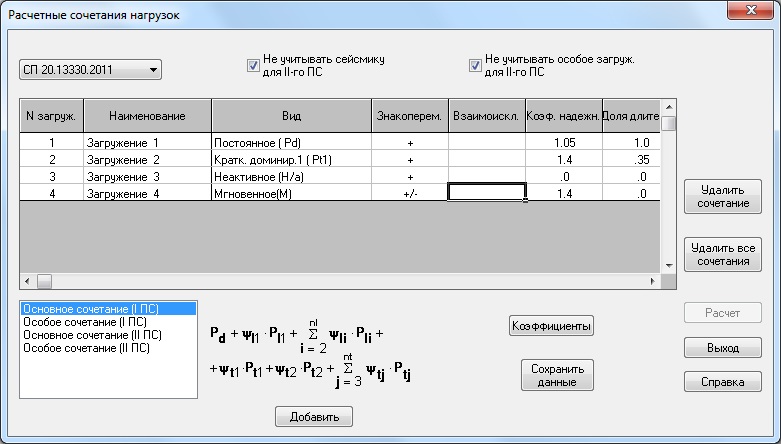
Далее выбираем Основное сочетание (I ПС) и жмем кнопку Добавить. Должна появиться колонка 1, где будет написано с какими коэффициентами принята нагрузка.
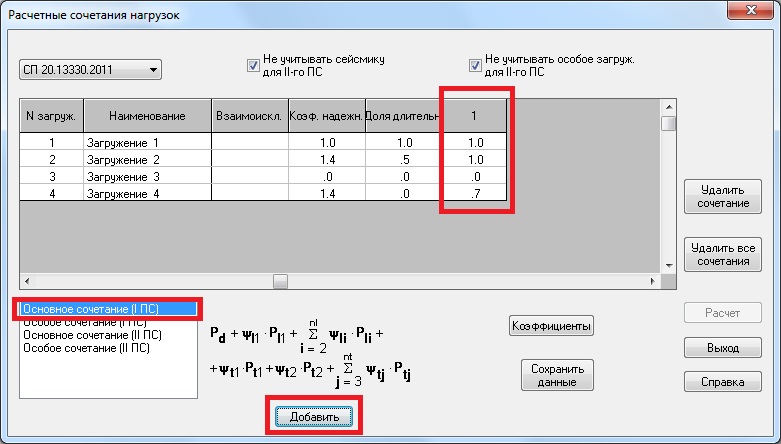
По-умолчанию наша ветровая нагрузка принимается с коэффициентом 0,7. Может быть я не прав, но на мой взгляд тут должна стоять 1 для 1-го предельного состояния, поэтому меняем на 1 значение последней строки
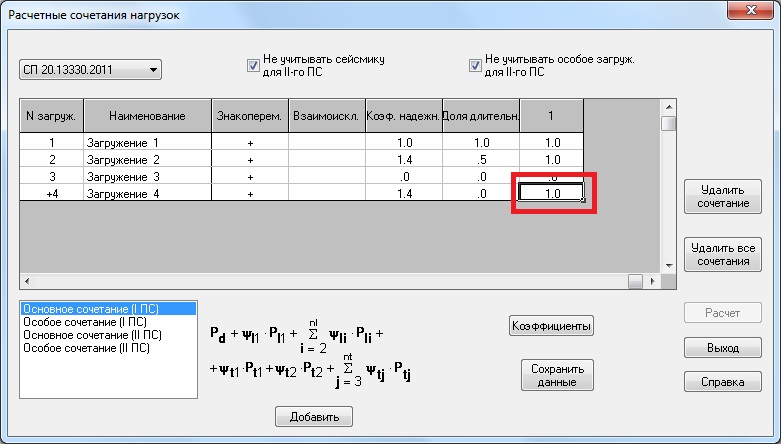
Добавляем Основное сочетание (II ПС) для расчёта 2-го предельного состояния. 2-ое предельное состояние считается по нормативным нагрузкам, а у нас заданы расчётные. Поэтому необходимо перевести расчётную нагрузку в нормативную задав необходимые коэффициенты:
— для постоянной оставляем 1;
— для снеговой необходимо разделить на 1,4 (коэффициент надежности по нагрузке) 1/1,4=0,72;
— для ветровой необходимо разделить на 1,4 (коэффициент надежности по нагрузке) 1/1,4=0,72.
Получаем следующее сочетание:
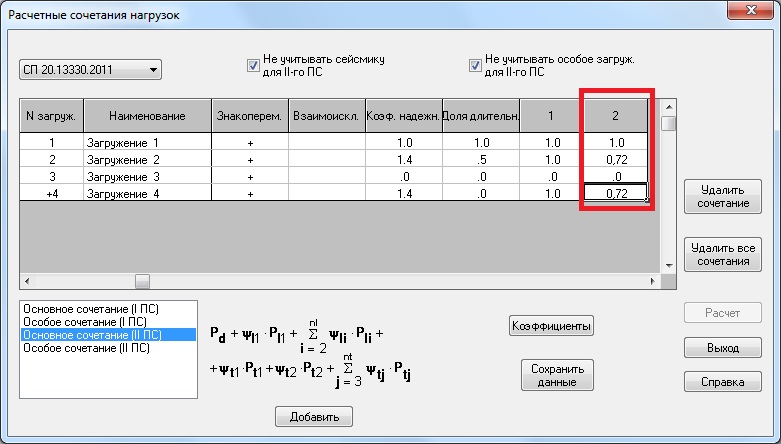
Нажимаем на кнопку Сохранить данные.
У нас довольно простой пример, но если нагрузок будет больше, то и вариантов загружения будет больше. При необходимости можно в РСН можно сделать свое сочетание. Например можно проверить здание в другом снеговом районе просто подставим нужный коэффициент в эту таблицу. Допустим у нас есть расчёт здания со снеговой нагрузкой 320 кг/м², нам необходимо проверить это здание на снеговую нагрузку в 400 кг/м², подставив коэффициент 400/320=1,25 вместо единицы для 2-го загружения мы можем по быстрому проверить здание без удаления старой нагрузки.
Особая нагрузка задается при сейсмике, нам этого пока не требуется.
Теперь перейдем к расчёту. Читаем следующую часть статьи Расчёт рамы в Лире ч.5 — Прочностной расчёт.
This article has 1 Comment
При формировании пульсационной ветровой нагрузки через вкладку «Учет статических загружений» , возможно «№ соответствующего статического загружения» нужно вводить №3, ведь мы пульсационное загружение от ветра (3) формируем, а не от собственного веса конструкций (1)?
Видео

В примере рассматриваются:
- построение пространственной модели каркаса здания;
- задание нагрузок, граничных условий и упругого основания;
- расчет на динамические воздействия.
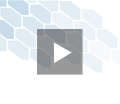
Пример решения задачи расчета плиты в ПК ЛИРА 10.0
В примере рассматриваются следующие задачи:
- построения расчетной схемы плиты;
- создание загружений и задание нагрузок;
- описание параметров конструирования и подбор арматуры.
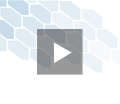
Пример решения задачи расчета плоской рамы в ПК ЛИРА 10
В примере рассматриваются следующие задачи:
- составление расчетной схемы плоской рамы;
- подбор арматуры для элементов рамы.
Заметки эксперта
Публикации
Вебинары
Делимся материалами с III Международной научнопрактической конференции по сейсмостойкому строительству в г. Бишкек
В версии 10.12 мы существенно расширили функционал по Eurocodes. Предлагаем ознакомиться с описанием выполняемых конструктивных расчетов, а также скачать полный перечень реализованных положений
В связи с большим количеством желающих, мы будем проводить базовый курс каждый месяц. Теперь мест хватит всем!
В большинстве опытов по испытанию адгезионных соединений измеряется средняя адгезионная прочность. Данная величина вычисляется как отношение разрушающей нагрузки к площади склейки. Подобный подход подразумевает равномерное распределение касательных напряжений. Исследователи давно обнаружили, что средняя адгезионная прочность соединения является сильной функцией геометрических [1] и физико-механических параметров модели и, следовательно, делает малоинформативными и несопоставимыми экспериментальные данные, выполненные на отличающихся образцах. Малочисленные результаты по измерению касательных напряжений по площади склейки с использованием преимущественно поляризационно-оптических методов [2] показывают, что распределение напряжений является нелинейной функцией. При этом наблюдается концентрация напряжений у торцов модели. В связи с этими фактами возникает необходимость детального изучения напряженно-деформированного состояния адгезионных соединений.
В статье рассмотрено практическое применение методики нелинейного статического анализа сейсмостойкости зданий и сооружений. Произведен расчет одноэтажной стальной рамы нелинейным статическим и нелинейным динамическим методами. В результате анализа полученных результатов расчета показана значимость высших форм колебаний и необходимость анализа их влияния на реакцию системы.
С помощью современного программно-вычислительного комплекса ЛИРА 10.6 выполнена сравнительная оценка напряженно–деформированного состояния не поврежденного и коррозионно-поврежденного железобетонного элемента при динамическом и статическом нагружении. Проанализировано влияния ослабленного коррозией бетонного участка сжатой зоны на перераспределение напряжений в сечении.
В статье рассматривается методика совместной работы ПК ЛИРА 10.6 и PLAXIS 3D посредством API модуля. С позиции инженера-расчетчика рассматриваются возможности передачи моделей между различными программами с применением технологий информационного моделирования.
Рассмотрим особенности расчета и теоретические аспекты, объясняющие те или иные пункты в нормах проектирования.
Вторая часть вебинара является продолжением обзора новых функций ЛИРА 10.12.
Темы вебинара будут интересны тем, кто сталкивается с особенными расчетами в практике, а также хочет узнать о дополнительных возможностях расчетного комплекса
ЛИРА 10 - современный и удобный инструмент для численного исследования прочности и устойчивости конструкций и их автоматизированного проектирования методом конечных элементов.
Пример расчёта рамы здания. ч.2 — Создание расчётной схемы в ПК Лира-САПР
В предыдущих статьях мы уже рассмотрели общие принципы проектирования рамы здания (читайте статью Проектирование поперечной рамы однопролетного промышленного здания), собрали нагрузки для решения примера (в статье Пример расчёта рамы здания. ч.1 — Задание нагрузок). Теперь посмотрим как рассчитать раму с жесткой заделкой колонны в фундаменте и шарнирном соединении балки с колонной.
В этом уроке будет проектировать в ПК ЛИРА-САПР (у меня версия 2012, но в более новых версиях мало что изменилось).
Создаем задачу.

Признак схемы, я рекомендую, установить 5 — Шесть степеней свободы в узле. Хотя мы и будем рассматривать 2-х мерную задачу, но лучше просто закрепить стержни в нужных точках.
Далее создаем прототип рамы, нажав на кнопку «Генерация рамы» на панели быстрого доступа:

По заданию нам требуется высота помещения 5 м, т.к. в программе при задании высоты в 5 м высота до балки окажется всё равно меньше т.к. в программе расстояние считается до оси. Пока мы не знаем высоту балки, поэтому считаем высоту колонны 5,5 м.
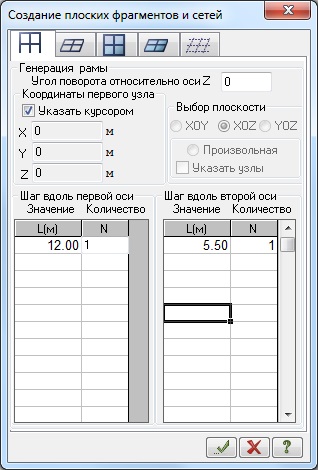
Получаем такую раму:

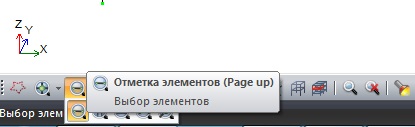
Теперь нам необходимо нарисовать балку для кровли, для этого удаляем верхнюю балку, для этого активируем кнопку в нижней панели быстрого доступа «Отметка элементов».
После этого выделяем горизонтальную балку чтобы она выделилась красным цветом
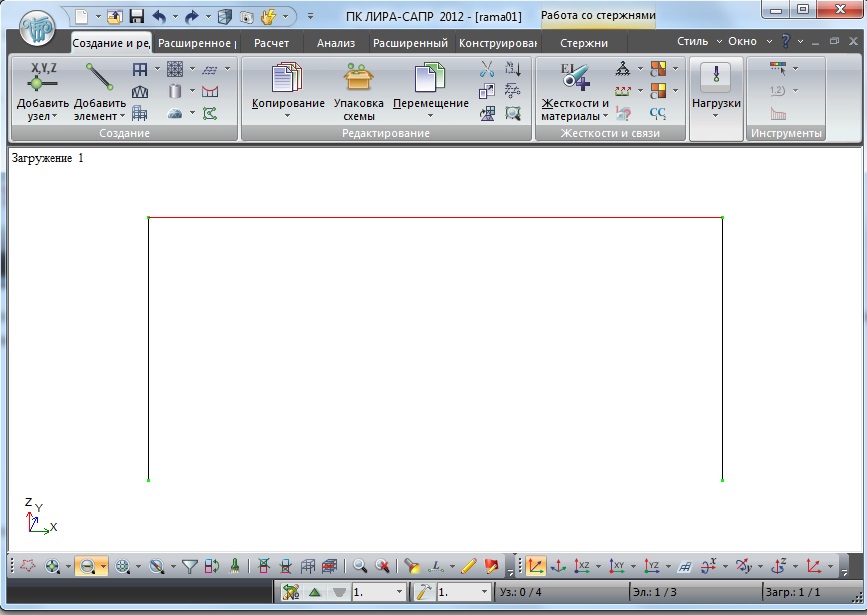
И удаляем просто нажав клавишу Delete на клавиатуре.
Далее необходимо добавить точку между 2-мя колоннами так, чтобы получить наклон балки в 12°. Для этого смотрим координаты верха колонны с помощью кнопки «Информация об узле или элементе» на нижней панели быстрого запуска.

Нажимаем на верхний узел колонны и смотрим её координаты
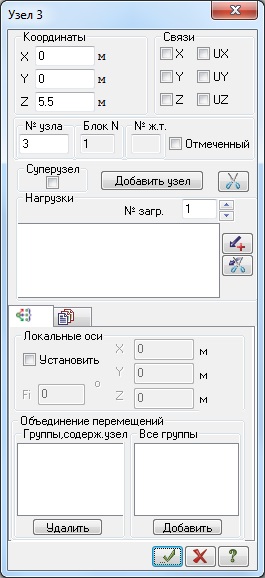
У узла 3 координаты XYZ (0;0;5.5), у узла 4 XYZ (12;0;5.5). Т.е. как видим высота колонны 5,5 м, пролет между ними 12 м.
Точка по середине будет иметь следующие координаты:
Z=0,1*6+5,5=0,6+5,5=6,1 м (угол наклона 10%, поэтому умножаем 0,1 на длину пролета до конька 6м и получаем перепад высот, который складываем с высотой колонны и получаем отметку в коньке)
Добавляем новую точку при помощи кнопки «Добавить узел по координатам»
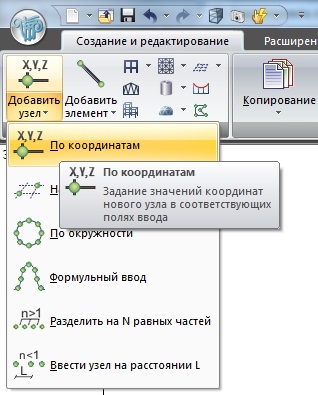
Вводим полученные координаты
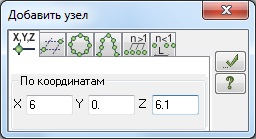
Далее добавляем новый стержень при помощи кнопки «Добавить стержень» в верхней панели быстрого доступа
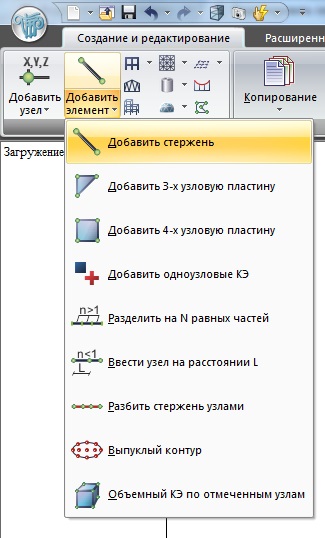
Вылезает такая панель, далее мы просто кликаем 1-ый раз по верхнему узлу колонны и 2-ой раз по нашей новой точке. Тоже самое кликаем по верхней точке 2-ой колонны и на нашей точке. От того, в какой последовательности вы будете строить новую балку зависит где будет 1-ый узел, а где 2-ой, поэтому старайтесь при построении схемы делать все по понятным вам правилам, например строить снизу вверх и слева направо. Это облегчит работу со схемой в дальнейшем.

Вот такую схему мы получили
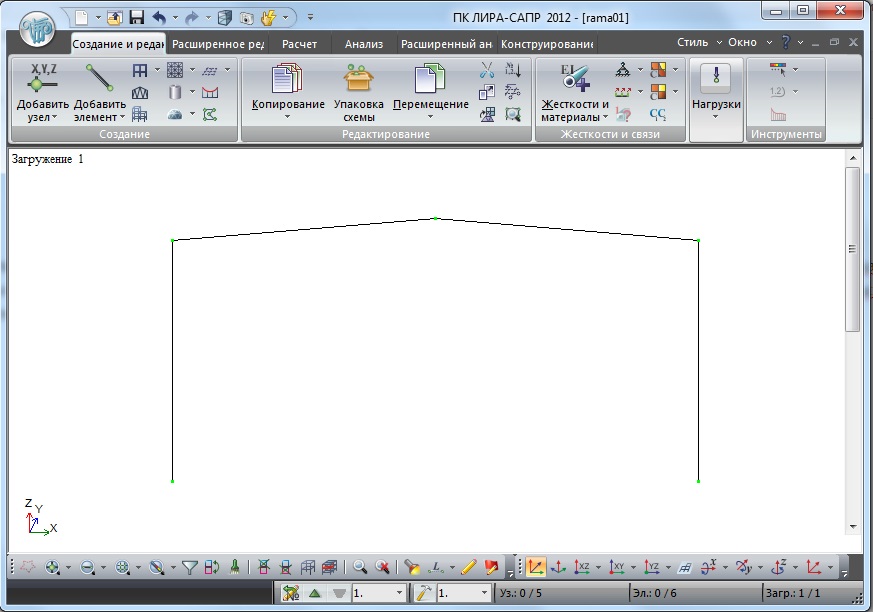
Чтобы удалить не используемые узлы и элементы (хотя на картинке их нет, но номер элемента всё еще присвоен удаленной балке) необходимо выполнить «Упаковку схемы». Для этого на верхней панели быстрого доступа нажимаем на кнопку «Упаковка схемы».
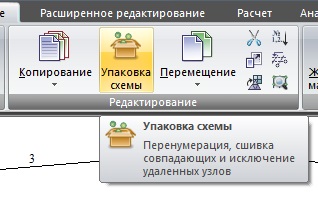
В появившемся окне на всякий случай ставим галочку «Висячие узлы» чтобы удалить их из расчётной схемы. Здесь у нас их нет, но рекомендую на будущее эту галочку ставить. Жмем на зеленую галочку.
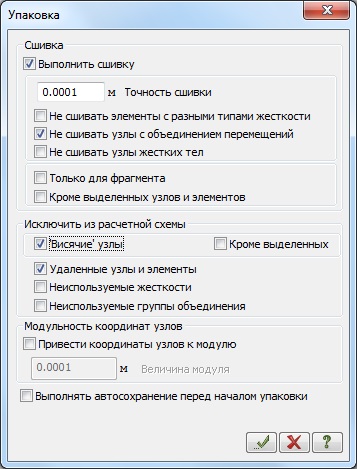
Для удобства дальнейшей работы давайте обозначим номера элементов и узлов. Для этого на нижней панели быстрого запуска нажмем на кнопку «Флаги рисования»
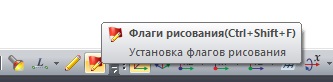
Далее ставим галочку на 1-ой строке (номера элементов) и жмем внизу окошка на кнопку перерисовать (выглядит как карандашик)
Во второй вкладке для узлов делаем точно также
Получаем следующую картину
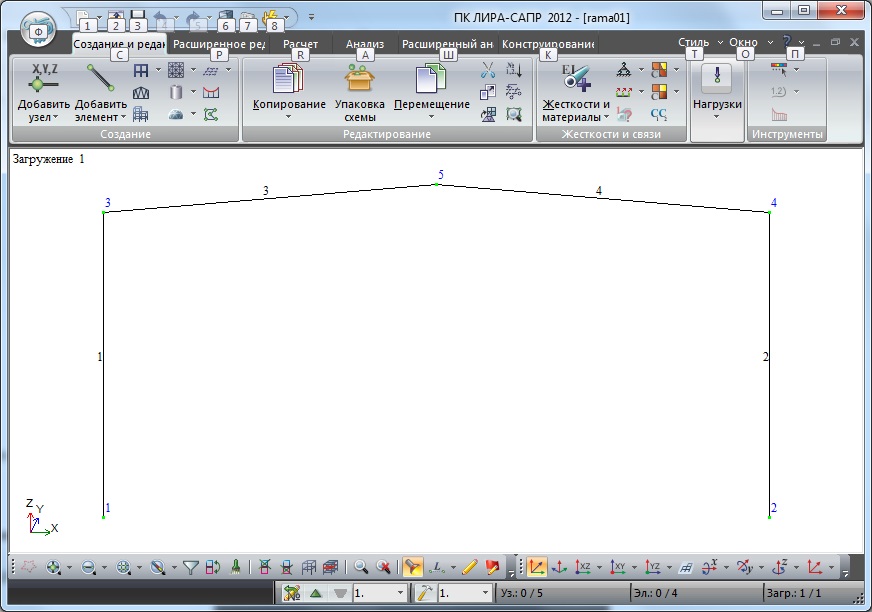
Закрепления колонны в фундаменте
Вначале необходимо выбрать точки 1 и 2, для этого воспользуемся кнопкой «Отметка узлов» на нижней панели
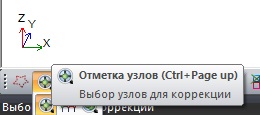
Выделяем узлы 1 и 2. Можно просто кликнуть по ним, можно также как в AutoCad выделить область. Выделенные точки выделятся красным цветом. Далее чтобы назначить закрепление воспользуемся кнопкой «Назначить связи» в панели быстрого доступа

В данном примере наша колонна жестко соединена с фундаментом вокруг оси Y, но шарнирно вокруг оси X (в этом направлении нет смысла жестко закреплять колонну, жесткость обеспечивают связи), поворот вокруг оси Z конечно же невозможен, по осям XYZ основание колонны также не перемещается, поэтому закрепление будет выглядеть следующим образом:
Жмем зеленую галочку, теперь узлы 1 и 2 станут выделены синим цветом
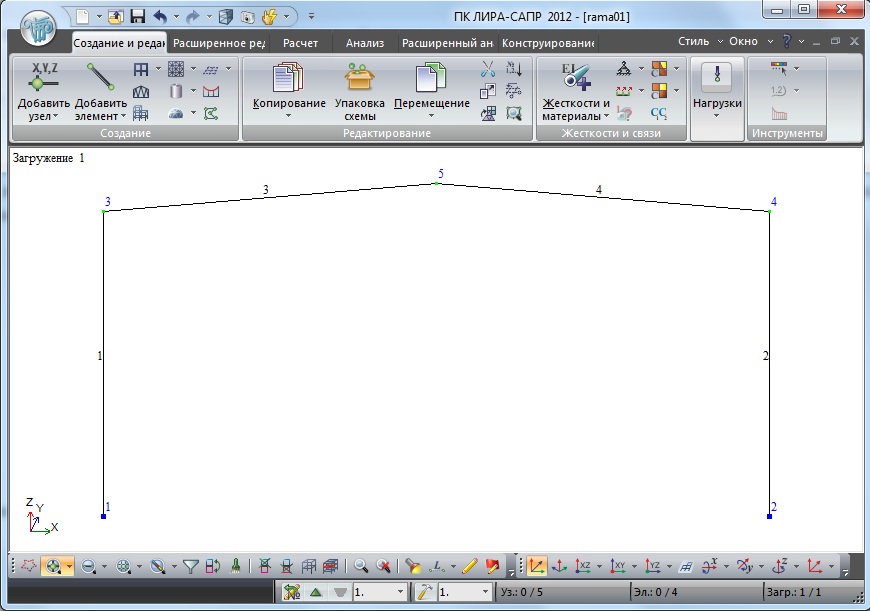
Нажав на кнопку «Информация об узле или элементе» на нижней панели быстрого запуска
И выбрав узел 1 мы получим следующую информацию
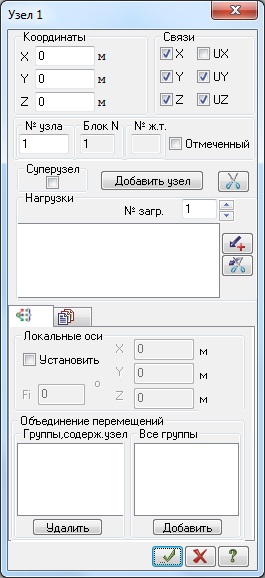
В поле связи должны быть закрепления (стоять галочки в поле) X, Y, Z, UY, UZ
Далее нам необходимо добавить шарнир между колонной и балкой. По умолчанию при схеме построения 5 все узлы жесткие.
Нажимаем на кнопку «Отметка элементов» на нижней панели быстрого доступа
И выбираем элементы 3 и 4 (наши балки). Выбранные элементы должны выделиться красным цветом. Далее во вкладке «Стержни» нажимаем кнопку «Шарниры»

Далее в окне «Шарниры» ставим галочку в поле UY для 1-го узла и жмем на кнопку «Применить» (зеленая галочка)

Получится такая картина

Возле узлов 3 и 4 должны появиться круглешки (это обозначение шарнира), а возле узла 5 ничего быть не должно.
Если шарниры не отображаются зайдите в настройки отображения через «Флаги рисования»
Далее ставим галочку напротив обозначения шарнира
Хочу отметить еще один момент, оси элементов могут не совпадать с осями, которые нарисованы в левом нижнем углу, при назначении шарниров всегда смотрите на местные оси элементов, для этого в этой же вкладке поставьте галочку напротив обозначения местных осей стержней
Схема будет отображена так, что на ней будут показаны местные оси элементов

Далее нам необходимо закрепить раму в продольном направлении здания, т.е. там где устойчивость рамы будут обеспечивать связи. Закреплять можно по разному, обычно связи устанавливают по центру здания и прогонами закрепляют другие рамы. В нашей схеме мы устанавливаем крестообразные связи с прогонами по верху колонн, при необходимости мы добавим еще прогоны по центру, если колонна не будет проходить по устойчивости. Кроме того закрепление рамы происходит по прогонам.
Вначале разделим прогон на отрезки, равные шагу прогонов. Всего у нас будет 6/1,5=4 участка с каждой стороны.
Выделяем элементы 3 и 4 (см. выше кнопка «Отметка элементов»). На панели быстрого запуска, во вкладке «Добавить стержень» находим кнопку «Разделить на N равных частей»
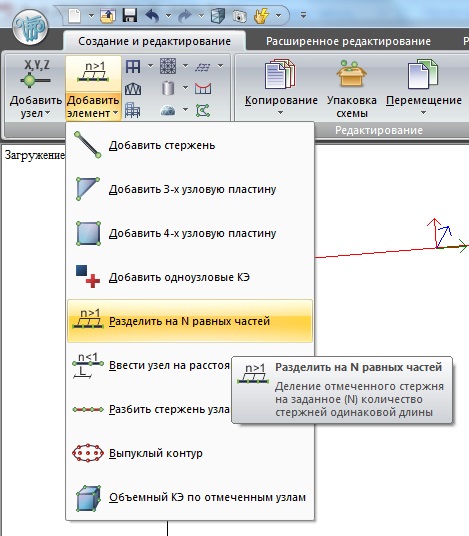
В появившемся окне вводим цифру 4

Получим такую картину
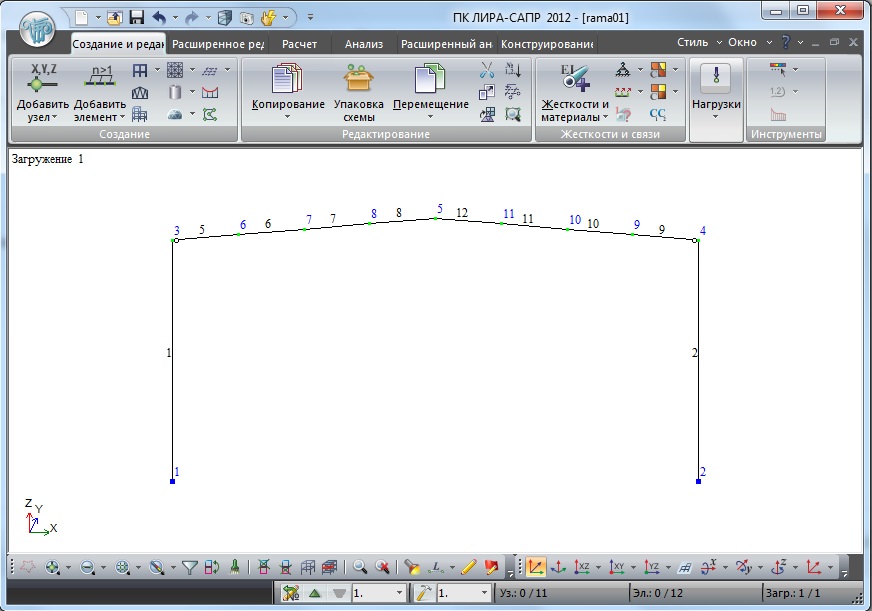
Далее с помощью команды «Отметка узлов» выделяем узлы с 3 по 11 (все верхние) и нажимаем на кнопку «Назначить связи» в панели быстрого доступа (см.выше) и закрепляем по оси Y установив галочку в соответствующем поле
Это мы зафиксировали раму в поперечном направлении т.к. система связей каркаса здания будет обеспечивать устойчивость именно в этих точках.
Как назначить жесткости читаем далее статью Расчёт рамы в Лире ч.3 — Задание жесткостей
This article has 2 Comments
За этот урок — огромное спасибо, это то чего нет в учебных пособиях по ЛИРА-САПР.
Имела ввиду построение схемы двухскатной рамы без фермы.
Спасибо! Очень хотелось бы рассмотреть расчет пространственной рамы в ПК Лира
Читайте также:
