Металлический голос в audacity
Вы думаете, что создание роботизированного звука из вашего записанного голоса делают только профессионалы? Тогда ты ошибаешься. Теперь любой может добавлять/использовать специальные эффекты, предоставляемые функциями программного обеспечения Audacity. Это очень легко сделать, и вы можете сделать это самостоятельно на своем ноутбуке, следуя простому методу. Чтобы узнать, как это сделать, выполните действия, указанные ниже в этой статье.
Как сделать свой голос роботизированным с помощью Audacity
Шаг 1 : Запустите приложение Audacity, нажав клавишу win logo и набрав Audacity .
Нажмите клавишу Enter на клавиатуре.
Шаг 2: Запишите свой собственный голос, нажав одновременно SHIFT + R ИЛИ нажав кнопку Запись , как показано ниже.
После записи голоса нажмите кнопку Стоп , как показано ниже.
Шаг 3 : Снижение фонового шума
Выберите всю звуковую часть и нажмите Эффект в строке меню.
Прокрутите вниз список и нажмите Подавление шума.
Шаг 4 : в окне« Подавление шума »внесите следующие изменения.
Подавление шума (дБ)=48 (максимум) Сглаживание частоты (полосы)=0 (минимум)
Затем нажмите Предварительный просмотр , чтобы проверить если все в порядке, и нажмите ОК .
Шаг 5 : Усиление
Выберите аудиофайл целиком, перейдите к Эффект и нажмите Усиление в списке.
После открытия окна Amplify нажмите ОК , как показано ниже.
Шаг 6 : добавление эха к голосу.
Перейдите к Эффекту после выбрав голосовую дорожку.
Затем нажмите Эхо .
В окне Echo установите следующее
время задержки (секунды )=0,015 или 0,02 Коэффициент затухания=0,8
Затем нажмите Предварительный просмотр , чтобы увидеть, как это звучит, и нажмите ОК .
Шаг 7 : после добавления Echo пришло время изменить его высоту тона.
Для этого перейдите к Эффект и нажмите Изменить шаг.
Затем измените значение процентного изменения на-40,000. или ниже для женского голоса и-50 или ниже для мужского голоса.
Нажмите Предварительный просмотр , а затем нажмите ОК .
Шаг 8 . Измените процентное значение темпа.
Нажмите CTRL + A на клавиатуре, чтобы выбрать всю звуковую часть.
Нажмите Эффект в меню и нажмите Изменить темп .
Затем установите значение процентного изменения до-10 или ниже.
Нажмите Предварительный просмотр , а затем ОК .
Шаг 9 . Наконец, нажмите кнопку Воспроизвести . ИЛИ Нажмите одновременно Shift + пробел на клавиатуре, чтобы увидеть окончательный голос робота из записанного вами собственного голоса.
Таким образом, вы можете преобразовать свой голос в голос робота с помощью Audacity.
Hope этот учебник был полезен. Пожалуйста, оставьте комментарии, если необходимы какие-либо разъяснения.
Спасибо за чтение!
Привет! Я инженер-программист, который любит решать технические вопросы и направлять людей максимально простым и эффективным способом. Сейчас я пишу статьи о технических проблемах!
Как сделать ваш голос роботизированным с помощью Audacity
Вы думаете, что издавать звук робота из вашего записанного голоса могут только профессионалы? Тогда ты ошибаешься. Теперь любой может добавлять / использовать специальные эффекты, предоставляемые функциями программного обеспечения Audacity. Это очень легко сделать, и вы можете сделать это самостоятельно на своем ноутбуке, следуя простому методу. Чтобы узнать, как это сделать, выполните действия, указанные ниже в этой статье.
Шаг 1. Запустите приложение Audacity, нажав клавишу с логотипом win и набрав Audacity.
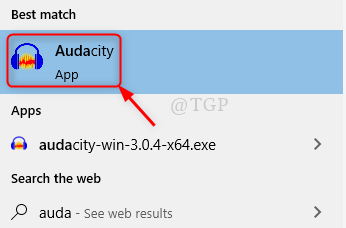
Программы для Windows, мобильные приложения, игры - ВСЁ БЕСПЛАТНО, в нашем закрытом телеграмм канале - Подписывайтесь:)
Шаг 2: Запишите свой собственный голос, нажав одновременно клавиши SHIFT + R ИЛИ нажав кнопку «Запись», как показано ниже.
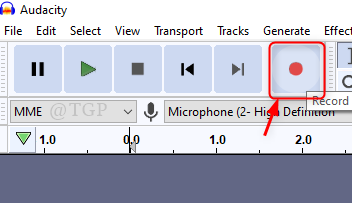
После записи голоса нажмите кнопку «Стоп», как показано ниже.
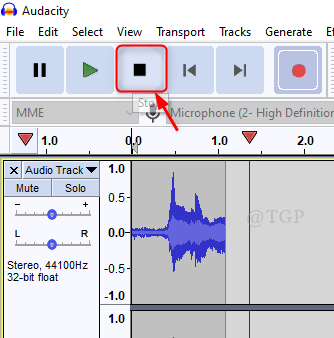
Шаг 3: Снижение фонового шума
Выберите всю звуковую часть и нажмите «Эффект» в строке меню.
Прокрутите список вниз и нажмите «Подавление шума».
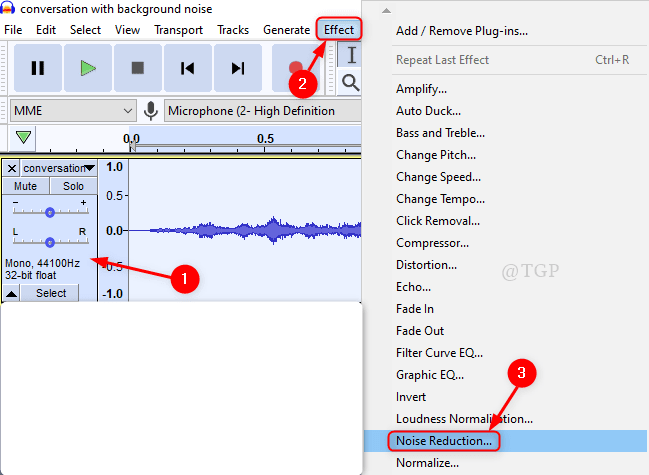
Шаг 4: В окне «Подавление шума» внесите следующие изменения.
- Снижение шума (дБ) = 48 (максимум)
- Сглаживание частоты (полосы) = 0 (минимум)
Затем нажмите «Предварительный просмотр», чтобы проверить, все ли в порядке, и нажмите «ОК».
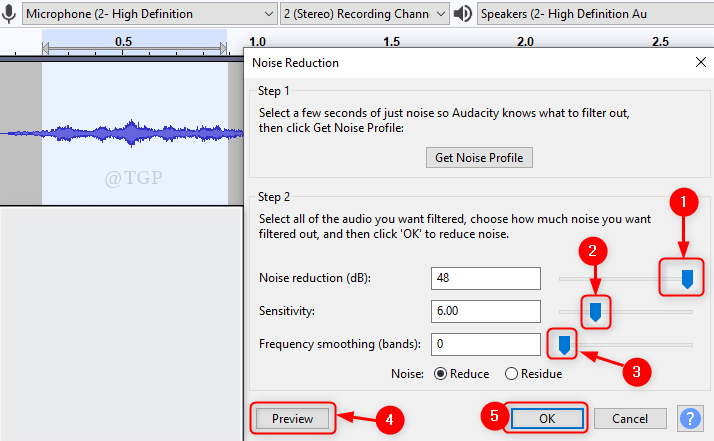
Выберите весь аудиофайл, перейдите в «Эффект» и нажмите «Усилить» из списка.
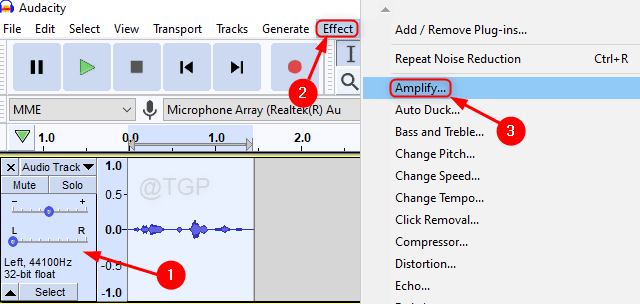
После открытия окна Amplify нажмите OK, как показано ниже.
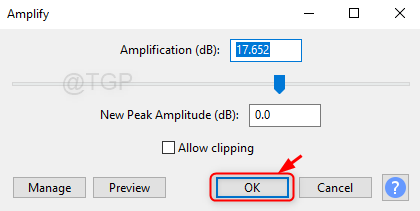
Шаг 6: Добавление эха к голосу.
Перейдите к Эффекту после выбора голосовой дорожки.
Затем нажмите «Эхо».
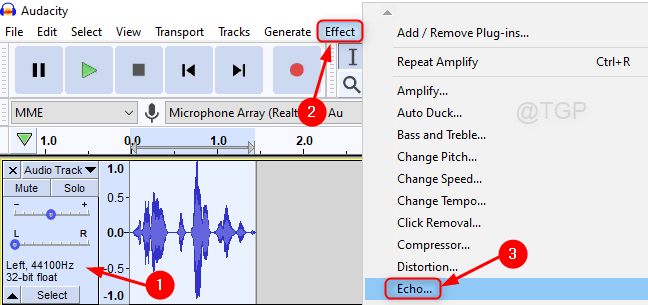
В окне Echo установите следующие
- Время задержки (секунды) = 0,015 или 0,02
- Фактор распада = 0,8
Затем нажмите «Предварительный просмотр», чтобы увидеть, как это звучит, и нажмите «ОК».
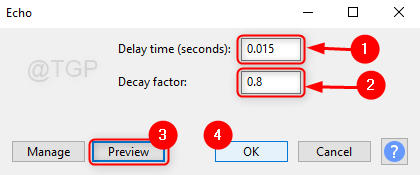
Шаг 7: После добавления Echo теперь пора изменить его высоту тона.
Для этого перейдите в «Эффект» и нажмите «Изменить высоту тона».
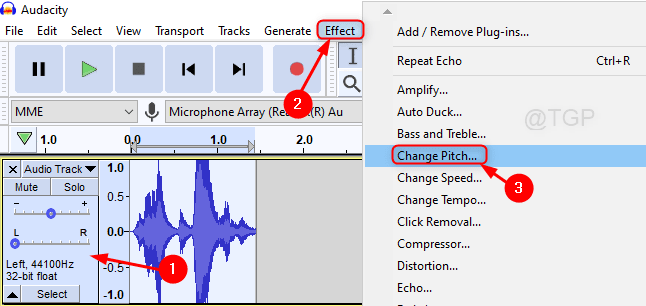
Затем измените значение процентного изменения на -40,000 или ниже для женского голоса и -50 или ниже для мужского голоса.
Щелкните Предварительный просмотр, а затем щелкните ОК.
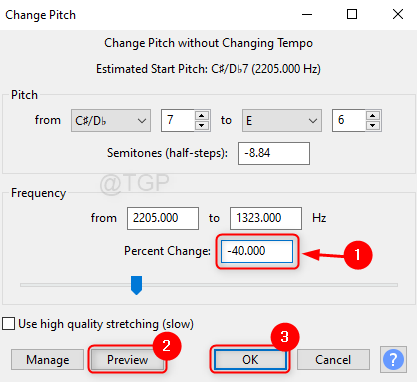
Шаг 8: Измените процентное значение темпа.
Нажмите CTRL + A на клавиатуре, чтобы выбрать полную звуковую часть.
Нажмите «Эффект» в меню и нажмите «Изменить темп».
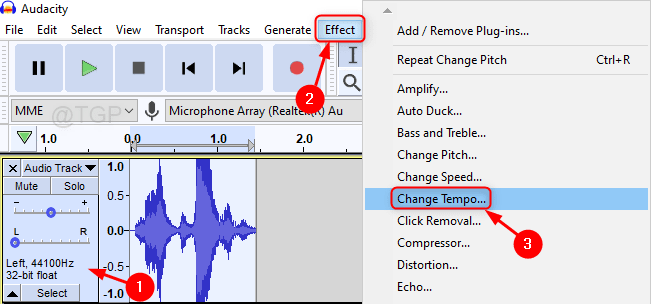
Затем установите значение поля Percent Change равным -10 или ниже.
Щелкните Предварительный просмотр, а затем ОК.
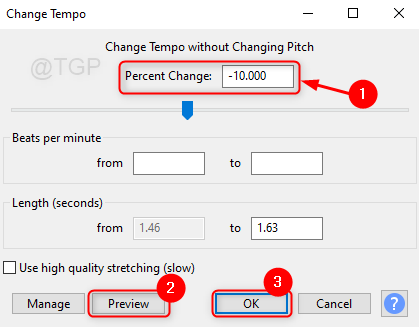
Шаг 9: Наконец, нажмите кнопку «Воспроизвести» ИЛИ нажмите одновременно Shift + пробел на клавиатуре, чтобы увидеть окончательный голос робота из записанного вами собственного голоса.
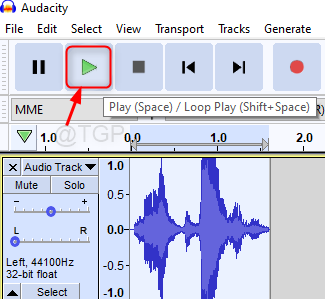
Надеюсь, этот урок был вам полезен. Пожалуйста, оставьте комментарии, если необходимы какие-либо разъяснения.
Простые шаги по улучшению качества звука с помощью Audacity
Вы хотите улучшить качество своего голоса для своего следующего аудиопроекта? или вы хотите подкаст что-то очень ясно? или, может быть, вы просто хотите улучшить качество звука трека, который слушаете? Я предполагаю, что вы сделали свою часть исследования в Интернете и обнаружили Audacity, полезную программу для обработки звука.
Audacity — это программа с открытым исходным кодом для многодорожечного редактирования и записи для различных операционных систем (Windows, macOS, GNU / Linux), которая очень проста в использовании и абсолютно бесплатна. Он идеально подходит для подкастинга и записи звука.
Не ищите дальше этого руководства о том, как повысить качество голоса, если вы подкастер, звукооператор или просто тот, кто хочет улучшить любой звук, который у них уже есть. Позвольте мне познакомить вас с кратким руководством по использованию Audacity для улучшения качества звука.
Шаги по улучшению качества звука с помощью Audacity
Шаг 1: ОТКРОЙТЕ АУДИО ФАЙЛ
- Вы можете просто записать свой звук, используя опцию записи, присутствующую в Audacity.
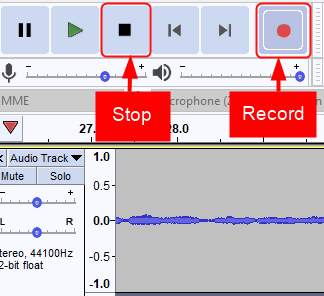
Шаг 2: СНИЖЕНИЕ ШУМА
- Затем важно удалить любой фоновый нежелательный шум, присутствующий в вашей записи. Следуйте инструкциям ниже, чтобы удалить все нежелательные частоты.
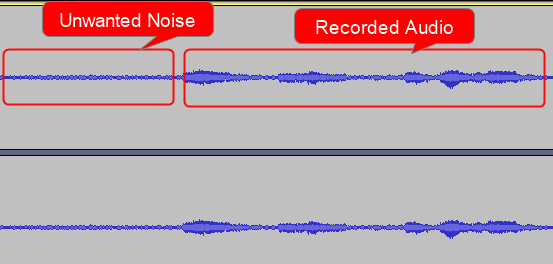
- Выберите часть нежелательного шума, нажмите «Эффект»> «Подавление шума».
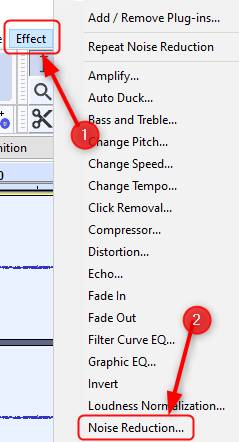
- Когда откроется окно шумоподавления, нажмите на профиль шума, как показано ниже, чтобы Audacity узнал, что отфильтровать.
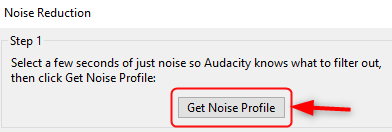
- Выберите весь звук, снова откройте окно шумоподавления (Эффект> Подавление шума), установите значения в соответствии с вашими требованиями. (вы также можете оставить значения по умолчанию как таковые), нажмите кнопку предварительного просмотра, чтобы проверить звук, и нажмите кнопку ОК.
- Вот и все. Весь фоновый нежелательный шум будет удален из вашей записи.
Если шум все еще существует, попробуйте снова применить фильтр. Убедитесь, что вы не переусердствуете с процессом много раз, чтобы не ухудшить качество звука и не сделать ваш голос жестким и роботизированным.
Теперь, когда звук свободен от нежелательного шума, пришло время сжать его, чтобы громкость вашего вокала увеличилась (делает более громкие части более тихими, а тихие — немного громче). Чтобы сжать аудио
- Выберите полную звуковую дорожку, используя Cltr + A, затем нажмите «Эффект»> «Компрессор».
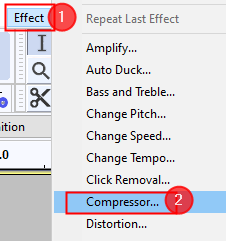
- Затем установите значения, как показано на рисунке ниже.
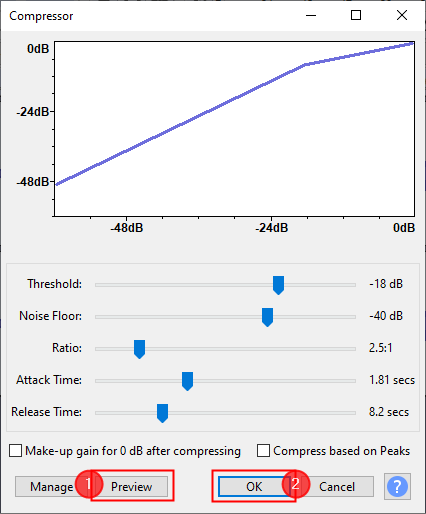
- После того, как вы установите значения, нажмите «Предварительный просмотр», чтобы проверить звук, и, когда вы будете довольны, нажмите «ОК».
Возможно, вам придется повозиться с настройками компрессора, просто помните, что чем больше вы поднимаете порог влево, тем больше фонового шума вы услышите. Держите порог между -15 и -18.
- После применения компрессора звук будет выглядеть, как показано ниже.
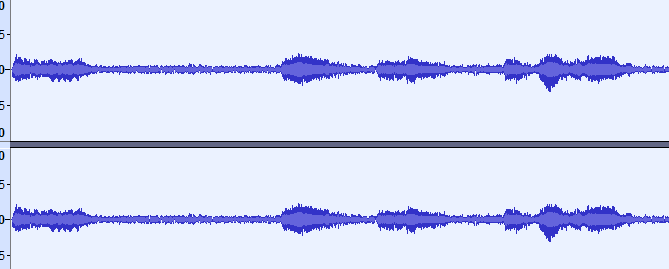
ШАГ 4: УРАВНЕНИЕ
Это инструмент, используемый для изменения и настройки высоты звука (хорошее сочетание низких, средних и высоких частот) вашего голоса. Сделать это
- Выделите весь аудиоклип, используя Cltr + A, перейдите в Эффект> Кривая фильтра.
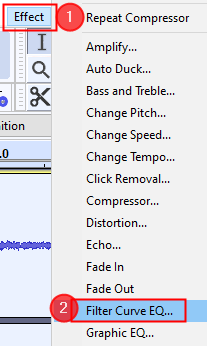
- Не стесняйтесь поиграть с кривой и отрегулировать ее по своему вкусу.
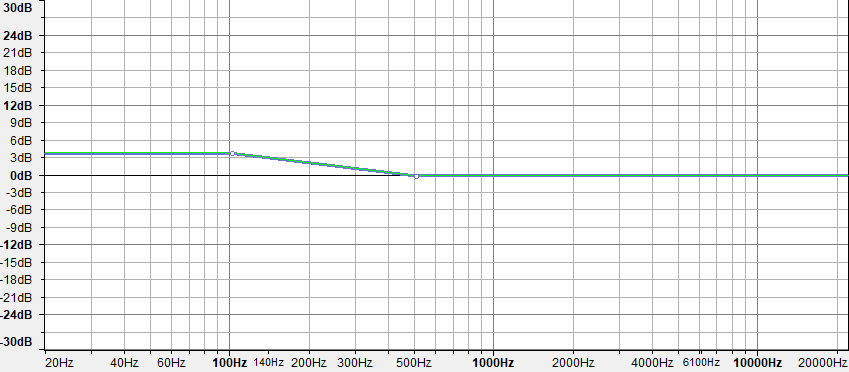
- Если вы хотите настроить конкретный пресет, например усиление низких или высоких частот, нажмите «Управление»> «Заводские настройки»> «Срезание низких частот» (выберите в зависимости от ваших требований).
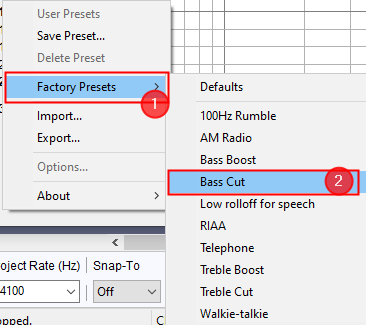
- После того, как вы закончите настройку значений эквалайзера, нажмите «Предварительный просмотр», чтобы отслеживать их, и, когда вы будете удовлетворены, нажмите «ОК», чтобы сохранить изменения.
- После применения эквализации аудиоклип выглядит, как показано ниже.
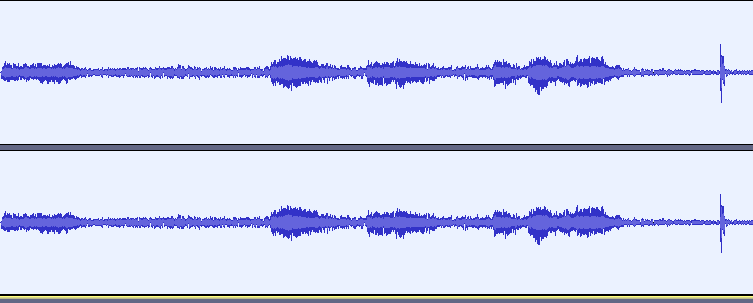
ШАГ 5: НОРМАЛИЗИРОВАТЬ
Этот шаг просто делает голос или вокал громче. Сделать это
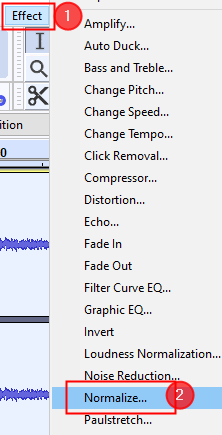
- Установите значения по умолчанию, как показано на рисунке, и нажмите OK.
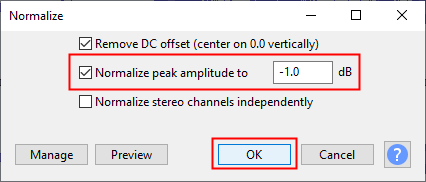
- После применения нормализации аудиоклип будет таким, как показано ниже.
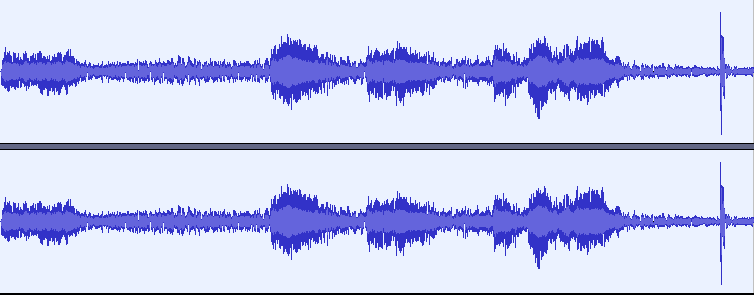
После того, как все шаги будут выполнены, послушайте свой голос или запись. Если вы не удовлетворены, вы можете повторить те же шаги еще раз, пока не получите желаемый результат. (Не переусердствуйте, так как это ухудшит качество звука, а не улучшится)
Теперь у вас будет прекрасный и чистый звук, которым вы сможете наслаждаться в своих проектах, подкастах или любом аудио / видео, которое вы хотите посмотреть.
Спасибо за чтение. Надеюсь, эта статья полезна и информативна.
Прокомментируйте и поделитесь с нами своим опытом.
5 Amazing Sound FX, которые вы можете легко сделать, используя Audacity
Audacity, популярный аудиоредактор с открытым исходным кодом, отлично подходит для редактирования подкастов, записи домашних демонстраций, возможно, для записи заметок об исследованиях. Вы можете использовать его для записи другого звука на вашем компьютере и настройки закадрового комментария для видео проектов, таких как видео реакции YouTube
Но есть большая вероятность, что вы не используете Audacity в полной мере. Многофункциональное приложение имеет большой выбор звуковых эффектов, которые можно использовать, чтобы добавить дополнительное измерение блеска в ваши аудиопроекты. Мы уже подготовили руководство, которое покажет вам, как максимально использовать Audacity
и эта функция идет дальше.
Эти 5 советов (плюс бонус!) Покажут вам, как перенести ваши аудиопроекты Audacity на новый уровень. Забудьте о «обновлении» до Adobe Audition — попробуйте эти приемы и придерживайтесь Audacity!
Получите звуковой эффект в стиле телефона
Начнем с простых. Вам когда-нибудь нужно было обработать звук, чтобы он звучал так, как будто он выходит из телефона? Возможно, вы хотите, чтобы голос казался звонящим из-за рубежа, например?
Для этого выберите аудио, затем откройте Эффекты> Выравнивание. Отсюда перейдите к Выберите кривую выпадающий список и выберите, что неудивительно, телефон. Подождите, пока эффект не будет применен, затем прослушайте.
Это видео прекрасно иллюстрирует процедуру. Обратите внимание, что из этого выпадающего меню доступны другие эффекты, в частности, тот, который применяет звук «рации» к вашему аудиопроекту.
Есть радио, играющее в фоновом режиме
Продюсировать аудио драму или короткую сцену? Нужно какое-нибудь «фоновое радио», чтобы нарисовать картину местоположения (возможно, кухни или машины) с играющим радио?
Чтобы применить этот эффект, снова выберите свою звуковую дорожку / раздел аудио, а затем выберите Эффект> Фильтр верхних частот. Отсюда установите Rolloff выпадающее меню для 12 дБ, затем нажмите Хорошо. Подождите, пока эффект применяется, затем Эффект> Усиление и нажмите Хорошо для варианта по умолчанию.
Далее перейдите к Эффект> Фильтр низких частот и выберите 6 дБ за Rolloff. Затем нам нужно вернуться к Эффект> Фильтр верхних частот и выбрать 6 дБ снова для Rolloff, затем повторите Эффект> Усиление, снова с опцией по умолчанию. Наконец, вернитесь к Эффект> Фильтр низких частот и выберите 12 дБ.
Повсюду проверяйте звук по мере того, как вы идете — возможно, вам понравится эффект, как он есть, или вы можете добавить финальный Эффект> Усиление. Вы также можете добавить немного белого шума на радио, добавив новую дорожку (Треки> Добавить новый> Аудио трек) и затем выбрав Создать> Шум … и выберите белый.
Полученная дорожка белого шума должна затем обрабатываться так же, как ваша первая дорожка, с усилением и изменениями в фильтрах. Проверьте видео выше для помощи.
Демонические голоса … МВАХАХАХА!
Нужно представить какой-то злой, дьявольский тон в вашем производстве? Возможно, вы делаете какие-то голоса для мод-проекта видеоигры или для радиопередачи (например, те, которые вы можете купить в Audible).
)… В любом случае, вы можете использовать Audacity, чтобы привнести адское качество в процесс.
Это тоже удивительно просто. Начните с трех одинаковых треков (дублируйте первый, выбрав и нажав Ctrl + D,) затем переименуйте их, если это поможет. Затем отрегулируйте усиление на второй и третьей дорожках, затем измените высоту звука. Сделайте это, выбрав трек, открыв Эффекты> Изменение высоты тона и установка высоты звука для дорожки 2 в -5, и шаг для дорожки 3 к -25.
Следуйте этому с дополнительным эффектом, выбирая дорожку 2 и открывая Эффекты> Эхо и изменение времени задержки на 0,1, затем удар Хорошо. Затем вы должны снова выбрать трек 2 и открыть Эффекты> Гверб, оставьте настройки как есть и нажмите Хорошо.
С выбранной дорожкой 3 откройте Эффекты> Bass Boost и установите частоту в 200 и повысить до 16, и нажмите ХОРОШО. Опять же, используйте видео, чтобы помочь.
Звук, как робот
Больше голосов … голоса роботов! Вы можете обработать свой голос так, чтобы он звучал как робот, используя Audacity, что удивительно, и подобно эффекту демонического голоса, это можно сделать всего за пару минут.
Начните с фразы, которую вы хотите роботизировать, и, как и прежде, дублируйте ее Ctrl + D,. Выберите второй трек, откройте Эффекты> Эхо и установите время задержки на 0.04, и коэффициент распада до 0.6, щелкающий Хорошо подтвердить изменение. Далее, с дорожкой 2, выбранной снова, перейдите к Эффекты> Изменение высоты тона и установите значение процентного изменения на —10.
Вернитесь к исходному треку и нажмите Ctrl + D, повторить это снова. Выберите трек 3 и откройте Эффекты> Изменить темп, и установите Процентное изменение на -3. Нажмите Хорошо чтобы подтвердить это. Теперь вы должны закончить, но вы можете обнаружить, что предпочитаете настроить все три трека под свой голос робота.
Обратите внимание, что роботы не разговаривают как люди. Независимо от того, пытаетесь ли вы воспроизвести Microsoft Sam или JARVIS из фильмов «Мстители», вам нужно изменить свою доставку, чтобы она соответствовала вашей работе.
Хотите Daleks Voice Звуковые эффекты в Audacity?
В качестве бонуса, вот видео, которое описывает, как использовать Audacity с плагином под названием Killeringer для создания голосового эффекта Dalek от BBC America’s Doctor Who.
По сути, это имитирует эффект аналогового кольцевого модулятора, разработанный в 1960-х годах, детали которого известны лишь немногим, в том числе вокалисту Doctor Who Dalek Николасу Бриггсу. Кстати, если вы поклонник Doctor Who, вы можете использовать Raspberry Pi, чтобы помочь с проектами DIY.
Laser Blaster Sound FX с дерзостью
Мы собираемся закончить с этим звуковым эффектом, который прост в запуске, но может усложниться позже, если вы захотите продолжить настройку.
Этот эффект начинается с пустой дорожки, заполненной эффектом Чирп, который вы найдете в Generate> Chirp. Установите форму волны на Sawtooth, с начальным значением частоты в 1200 и Конечное значение в 50; установите амплитуду в 0.7 в обоих полях.
Задавать линейный в раскрывающемся меню Интерполяция и установите продолжительность 00,200 секунд, затем нажмите Хорошо. Результирующий звуковой эффект будет напоминать лазерный бластерный шум в стиле 1980-х годов, и на этом этапе вы должны взглянуть на видео, чтобы найти различные способы его разработки, от добавления эхо-сигналов до использования плагинов.
Вероятно, будет справедливо сказать, что большинство людей не пользуются широким выбором функций и эффектов Audacity. Мы считаем, что предоставление вам этих лучших учебных пособий по звуковым эффектам должно помочь вам узнать больше об этом превосходном, бесплатном инструменте для редактирования звука.
Вы используете Audacity? Есть любимый звуковой эффект или инструмент? Удивлен, что эти трюки возможны? Расскажите об этом в комментариях!
Читайте также:
