Как согнуть листовой металл в солиде
SOLIDWORKS Flex Feature для сгибания, растяжения, сужения и скручивания деталей.
Как согнуть деталь в Solidworks 2019?
PropertyManager Сгибы позволяет преобразовать деталь с оболочкой в деталь из листового металла. Чтобы использовать PropertyManager Изгибы для преобразования детали в листовой металл: Нажмите Вставить изгибы (панель инструментов «Листовой металл») или нажмите Вставка > Листовой металл > Изгибы.
Как добавить изгиб к листовому металлу в Solidworks?
Использование сгибов вставки для добавления тела
- В детали из листового металла выберите или создайте плоскость и нарисуйте эскиз профиля.
- Щелкните Вытянутая бобышка/основание (панель инструментов "Элементы").
- В PropertyManager: задайте направление и глубину выдавливания. …
- Нажмите «Вставить сгибы». (панель инструментов «Листовой металл») или выберите Вставка > Листовой металл > Изгибы .
- В Менеджере свойств:
Как добавить изгиб в Solidworks?
Как добавить линию сгиба в Solidworks?
Чтобы отобразить линии сгиба в развертках, выполните одно из следующих действий:
- Нажмите «Вид» > «Скрыть/отобразить» > «Эскизы».
- В дереве конструирования FeatureManager разверните Flat-Pattern и Flat-Pattern( n ) . Щелкните правой кнопкой мыши "Линии сгиба" и выберите "Показать" .
Как добавить примечания по изгибу в Solidworks?
В любой детали из листового металла щелкните правой кнопкой мыши развернутый массив и выберите «Вставить примечания по изгибу». ' Сведенный массив включает в себя все примечания по изгибам на сведенном виде. Это включает в себя ограничивающую рамку в 2D-виде для удобства.
Как изменить радиус изгиба в SolidWorks?
Чтобы отредактировать радиус сгиба по умолчанию, допуск на сгиб или уменьшение сгиба или тип снятия напряжения по умолчанию: В дереве конструирования FeatureManager щелкните правой кнопкой мыши Листовой металл и выберите Редактировать элемент . В разделе Датчики листового металла выберите Использовать таблицу размеров и выберите таблицу.
Как использовать крайний фланец в SolidWorks?
Добавление краевых фланцев
- В открытой детали из листового металла щелкните Ребро-кромка. (панель инструментов «Листовой металл») или выберите Вставка > Листовой металл > Ребро-кромка.
- В графической области выберите одно или несколько ребер для Edge . Существуют особые требования для добавления краевых фланцев к изогнутым кромкам. …
- Задайте параметры в окне PropertyManager Ребро-кромка и щелкните .
Как сгладить изгибы в SolidWorks?
Выравнивание изгибов листового металла
- Чтобы сгладить всю деталь, если присутствует элемент Flat-Pattern1, отмените подавление Flat-Pattern1 или щелкните Flatten. …
- Чтобы сгладить всю деталь, если присутствует элемент Process-Bends1, отключите Process-Bends1 или щелкните Flatten. …
- Чтобы сгладить один или несколько отдельных изгибов, добавьте Развертку.
Что такое допуск на изгиб в SolidWorks?
По определению припуск на изгиб представляет собой длину дуги изгиба, измеренную вдоль нейтральной оси материала. По определению вычет изгиба представляет собой разницу между допуском изгиба и удвоенным внешним отступом.
Как согнуть листовой металл в SolidWorks 2018?
на панели инструментов «Листовой металл» или нажмите «Вставка» > «Листовой металл» > «Сгибы», к детали из листового металла применяются два отдельных этапа.
Можно ли сгибать детали в Solidworks?
Как изогнуть деталь в Solidworks?
Чтобы создать набросок сгиба:
- Нарисуйте линию на плоской грани детали из листового металла. …
- Щелкните Эскизный изгиб. …
- В графической области выберите грань, которая не перемещается в результате сгиба для Фиксированная грань.
- Щелкните положение сгиба «Осевая линия сгиба» , «Материал внутри» , «Материал снаружи» или «Сгиб снаружи» .
Как сделать изгиб в Solidworks?
Чтобы создать элементы Flex, нажмите Flex (панель инструментов «Элементы») или Вставка > Элементы > Flex, задайте параметры PropertyManager и нажмите .
Вы можете создать четыре типа флексов:
- Гибка.
- Скручивание.
- Сужение.
- Растяжка.
Как согнуть экструдированные детали в Solidworks?
В детали из листового металла выберите или создайте плоскость и нарисуйте эскиз профиля. Щелкните Выдавленная бобышка/основание (панель инструментов "Элементы"). В PropertyManager: задайте направление и глубину выдавливания.
- Выберите грань, которая будет фиксированной гранью.
- Задайте радиус изгиба.
- Щелкните.
Как изогнуть плоскую поверхность в Solidworks?
Нажмите «Кривые грани» (панель инструментов «Эскиз») или выберите «Инструменты», «Инструменты эскиза», «Кривые грани», затем выберите грань или поверхность. Выберите грань или поверхность, затем щелкните Кривые грани или Инструменты, Инструменты эскиза, Кривые грани. Предварительный просмотр кривых появляется на лице. Кривые имеют один цвет в одном направлении и другой цвет в другом направлении.
Как использовать инструмент «Деформация» в Solidworks?
Чтобы открыть окно PropertyManager Деформация с параметрами Surface Push:
Работа с листовым металлом в SOLIDWORKS
В данном видео уроке рассмотрим работу с листовым металлом в SOLIDWORKS на примере создания детали «Короб с вентиляционным отверстием».

На плоскости Спереди создадим эскиз, который будет являться четвертью будущей детали.

На вкладке Листовой металл воспользуемся элементом Базовая кромка/выступ.
Толщину листового металла введем 1,5 мм, допуск сгиба оставим Коэффициент K и зададим значение 5. Это будет означать, что длина в плоском состоянии будущей детали будет рассчитываться по средней линии толщины детали.

Далее воспользуемся элементом Кромка под углом. Для создания плоскости для эскиза выберем верхнюю грань существующей детали.

Для создания эскиза будущей кромки, перейдем в плоскость создания эскиза.

После выхода их эскиза появится предварительный просмотр создаваемой кромки.

Выберем дополнительную смежную кромку.

Далее воспользуемся элементом Ребро-кромка.
Выберем место для создания будущих кромок, вторым щелчком левой кнопки мыши укажем направление создания будущей кромки, укажем вторую смежную кромку.

В поле раздела настройки фланцев в графической области укажем расстояние зазора – 1 мм, угол – 52° градуса, длина фланца – 21 мм.
В Расположение кромки поставим – Материал снаружи.

Снова активируем команду Ребро-кромка.
В поле раздела Настройки фланца, выберем кромку. Вторым щелчком левой кнопки мыши выберем направление создания кромки, выберем смежную, угол установим – 44°, расстояние зазора – 1 мм, длина фланца – 44 мм.

Для добавления материала снаружи уже существующей кромки, сменим угол на 40° и Расположение кромки выберем – Сгиб снаружи. Нажимаем ОК.

Далее на Вид спереди создадим эскиз, который будет являться вспомогательным эскизом для создания изгибов на детали.

На только что созданной грани создадим изгибы под 90°.
Для этого на существующей грани создадим эскиз и спроецируем линию ранее нарисованного вспомогательного эскиза на вновь создаваемый эскиз.

С помощью инструмента Преобразование объекта на вкладке Листовой металл, выберем элемент Изгиб.

В Дереве конструирования выберем необходимый для использования существующий эскиз.

В разделе Зафиксированные грани выберем зафиксированную грань.

Расстояние смещения введем – 10 мм, угол изгиба – 90°. Уберем радиус по умолчанию и введем радиус – 1 мм. Нажимаем ОК.
На второй грани проделаем ту же операцию, только воспользуемся другим способом – не создавая эскиз предварительно, а создав эскиз непосредственно уже в команде.
Выберем элемент Изгиб, выберем плоскую грань, на которой необходимо нарисовать линию сгиба и спроецируем из вспомогательного эскиза линию для создания сгиба.
После выхода из эскиза, в разделе Зафиксированная грань выберем зафиксированную грань. Как видим, настройки сохранились из предыдущей команды, поэтому нажимаем ОК.

Создадим зеркальное отражение получившейся детали.
На вкладке Элементы выберем инструмент Зеркальное отражение. Выберем грань для зеркального отражения.
В поле Копировать тела выберем деталь. Нажимаем ОК.

Скроем вспомогательный эскиз для того, чтобы он не мешал. И дальше создадим еще одну половину детали.

Воспользуемся тем же элементом Зеркальное отражение.
В разделе Зеркальное отражение плоскости, выберем грань для зеркального отражения → копировать тела. Нажимаем ОК.

На получившейся грани создадим эскиз.

В разделе Граница выберем границу для вентиляционного отверстия.

В разделе Свойства геометрии выберем грань, на которой будет создаваться отверстие, радиус скругления поставим – 1 мм, в разделе Ребра выберем линии для создания направляющих ребер.

Глубина ребер в данном случае является толщиной детали. Ввод их не доступен, так как толщина детали из листового металла по умолчанию составляет – 1,5 мм. Ширина ребер – 5 мм.
В поле раздела Перекладины выберем элемент для создания области. Введем значение ширины перекладины – 10 мм.
В поле Границы заполнения, выберем элементы эскиза, которыми будут являться границами заполнения. Нажимаем ОК.

Для того, чтобы посмотреть на деталь в развернутом виде, нужно выбрать элемент на вкладке Листовой металл → Развертка.

Чтобы выйти из режима развертки необходимо повторно нажать на элемент Развертка.
Для того, чтобы создать чертеж из файла детали, необходимо в главном меню выбрать пункт Файл → Создать чертеж из детали.

Необходимо выбрать шаблон чертежа и нажать ОК.

Автоматически откроется создание файла чертежа для данной детали. Документы чертежа для данной детали.

Справа из палитры видов можно выбрать необходимый вид и зажатием левой кнопки мыши перенести на чертеж.
Удалим ненужные надписи с чертежа. Из палитры видов перенесем вид Спереди.
Отводя мышь в сторону, автоматически будут создаваться проекционные виды.

Нажатием левой кнопки мыши получим боковой вид Слева, а также вид Сверху.

Для того, чтобы получить изометрический вид, нужно левой кнопкой мыши нажать в какой-то из диагональных сторон от базового вида детали. После завершения создания видов нажимаем ОК.

Далее следует проставить необходимые размеры. Также необходимо обозначить размеры изгибов и габаритные размеры.

Для того, чтобы на чертеже получить развертку детали, необходимо из палитры видов перенести вид Развертка.

Естественно нужно проставить все недостающие размеры и пояснения, а также добавить основную надпись.
Гибкость в деталях и компонентах | SOLIDWORKS
Под определением Гибкость в SOLIDWORKS подразумевается несколько понятий. Это может быть гибкость компонентов сборки, позволяющая задействовать сопряжения компонента с учетом сопряжения сборки. Или гибкость непосредственно детали, реализуемая соответствующей командой для твердого тела. Официальный мануал программы под этим понятием подразумевает именно гибкость компонента сборки. Разберем реализацию обоих вариантов.
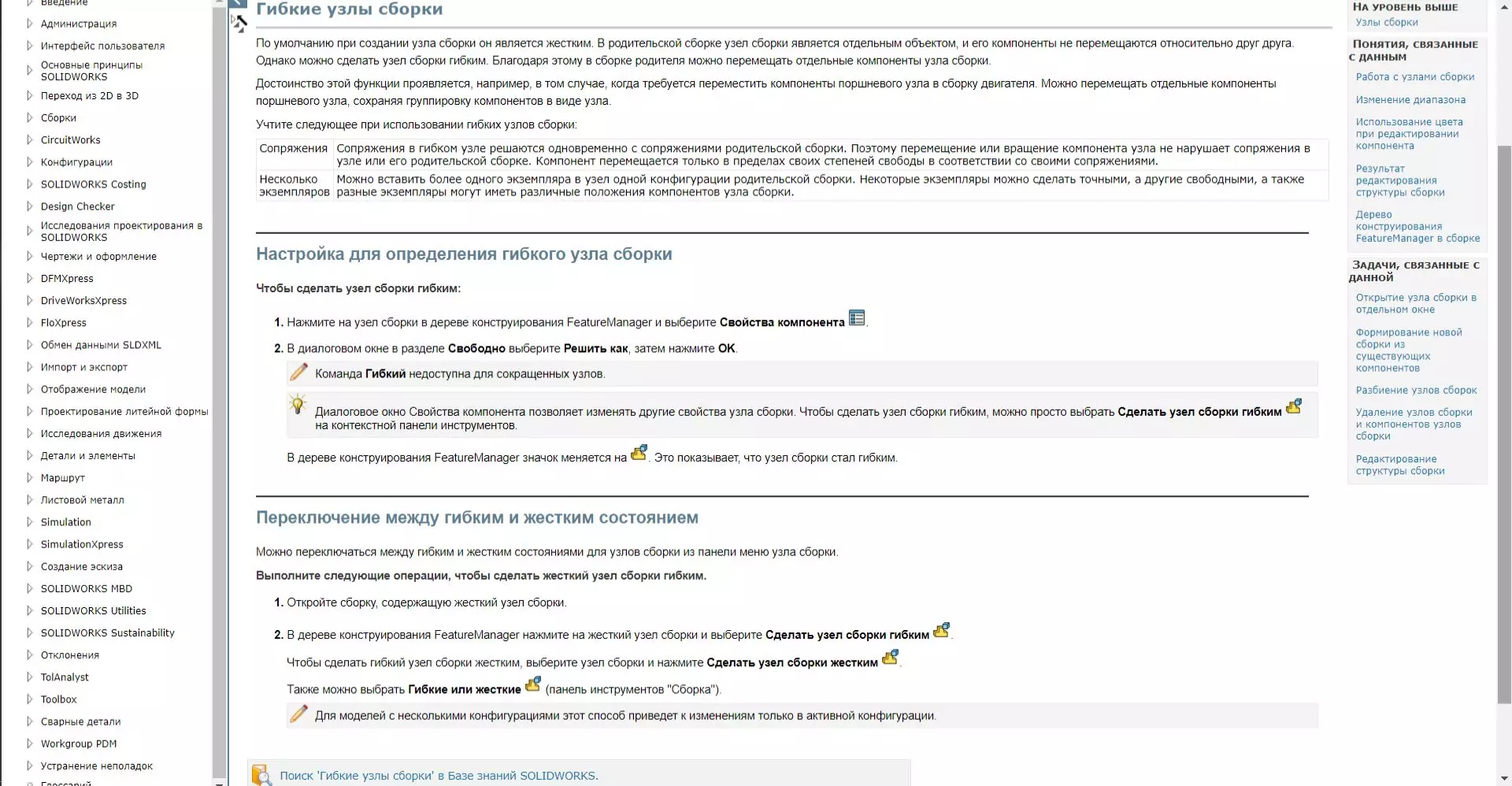
Для подключения сопряжений подсборки в основном файле вызовем контекстное меню в древе построения на нужном компоненте-подсборке и нажмем.
Гибкие элементы в сборке. Подсборки со свободой перемещения компонентов
Не знаю как для кого, но мне удобнее работать группируя элементы механизма в некие логические узлы. Немного поясню что это значит, а то после предыдущей фразы понесло объектно ориентированным программированием. Так вот, к примеру если в механизме есть какой-либо приводной узел, строю его отдельной сборкой, как на этом скриншоте. Тут сборка из двигателя, эксцентрика, втулки, и пластикового корпуса. В нее же в последствии добавится маршрут проводки и RCA разъем для подключения.

В самом изделии эта подсборка добавлена как элемент сборки, но тут может возникнуть проблема. Заключается она в том, что по умолчанию компоненты подсборки не будут подвижны, двигать можно только компонент целиком, но вы и сами это знаете не хуже меня.
Способы решения
Первый — скрыть эксцентрик с втулкой на исходном элементе и добавить их в основную сборку как отдельные элементы. Добавить сопряжения и работать дальше. В целом вполне жизнеспособный вариант. Правда он захламляет файл повторяющимися элементами. Впрочем в подсборку их можно не добавлять вообще, тогда повторений не будет, но и посмотреть на узел сбору будет сложнее, так как он не полный.
Второй — разместить компонент в сборке, задав необходимые сопряжения. Выбрать элемент в Древе построения и вызвать контекстное меню. После чего выбрать пиктограмму Сделать узел сборки гибким. Это операция включит возможность перемещать компоненты согласно их сопряжениям в компоненте без изменения основных сопряжений. То есть и компонент останется в нужной позиции и его элементы будут подвижны.
Таким образом согнем гофрированную трубу задав радиус длину изгиба.
Гибкая трубка
Таким же образом можно создать гибкий элемент из трубки, кабеля, кабель канала или гофрированной трубы.
С высвобождением подсборок, вроде бы, все понятно. Попробуем создать гибкую гофру, классический пример, так сказать. Приступим. Создаем эскиз для будущей модели. Соотношение высоты ребра и ровного промежутка зададим формулой равенства. Добавим скругления и равенство конечного и начального элементов эскиза.
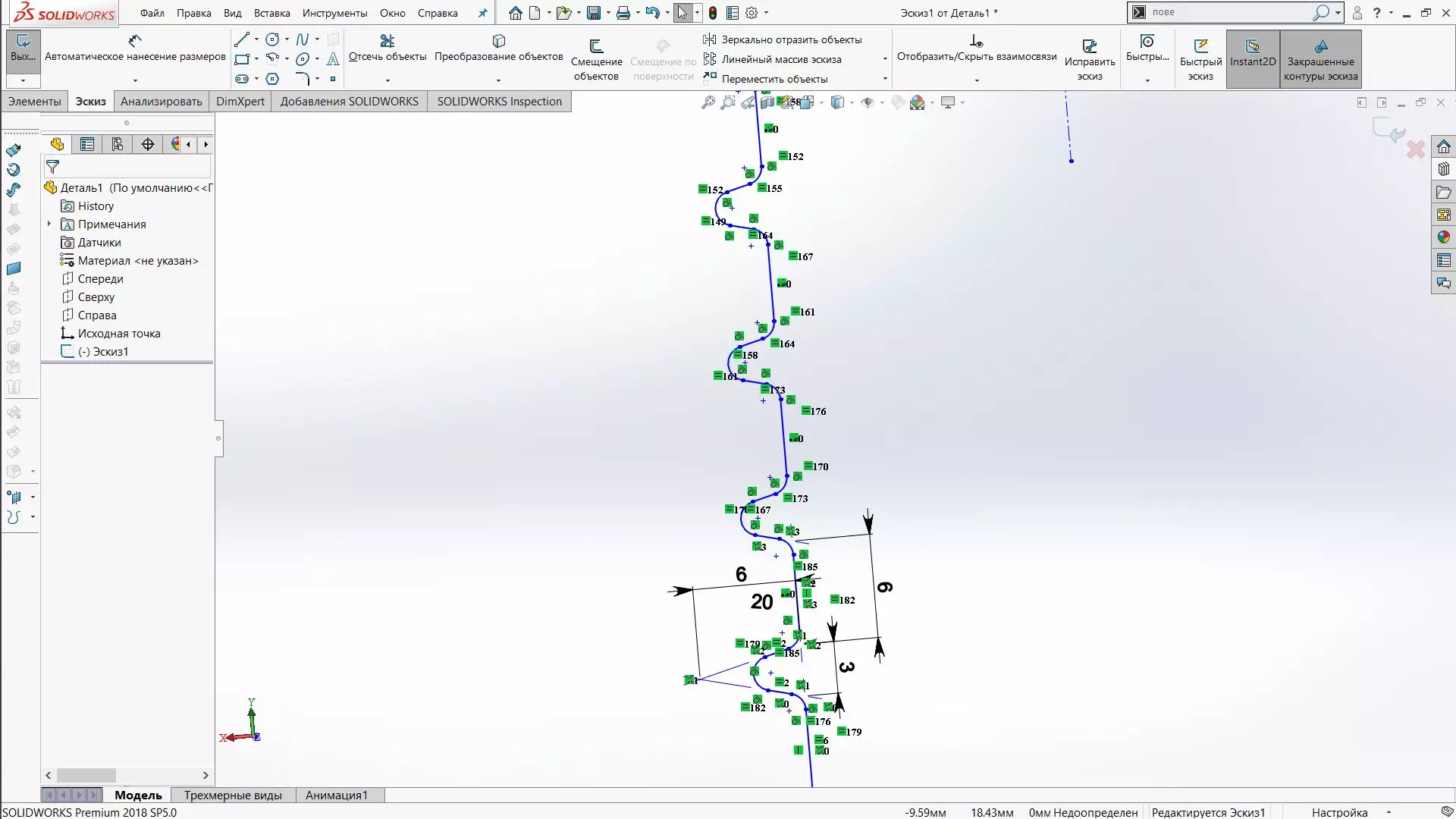
Используем инструмент Поверхность вращения из раздела Поверхности. Выберем образующую и ось вращения для создания поверхности. После этой операции образованная фигура будет являться условно плоской и ей необходимо задать объем.
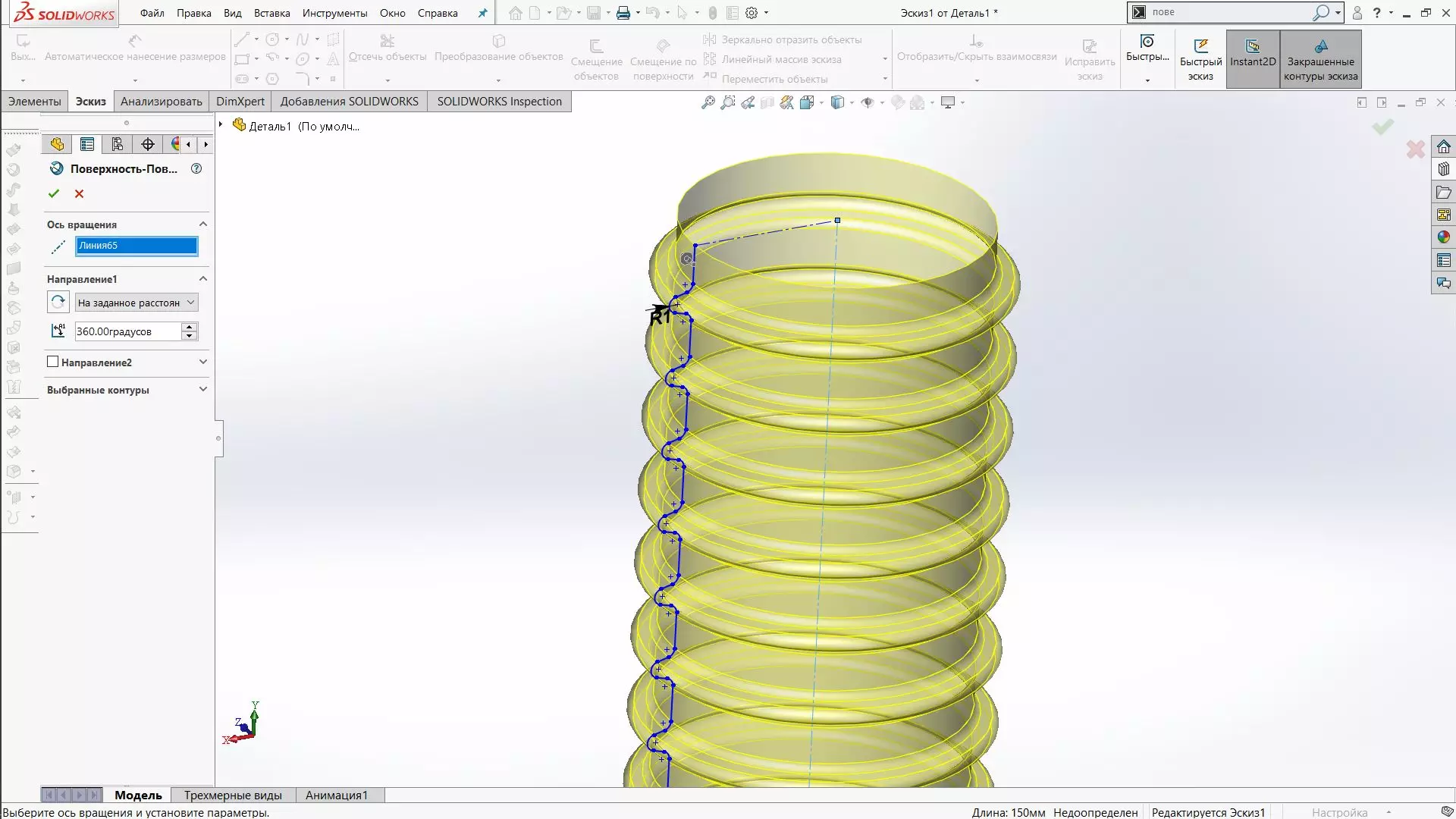
Используем инструмент Придать толщину и укажем необходимое значение для создание твердотельной модели.
После чего используем команду Гибкие, в диалоговом окне команда зададим нужные параметры и подтвердим операцию.
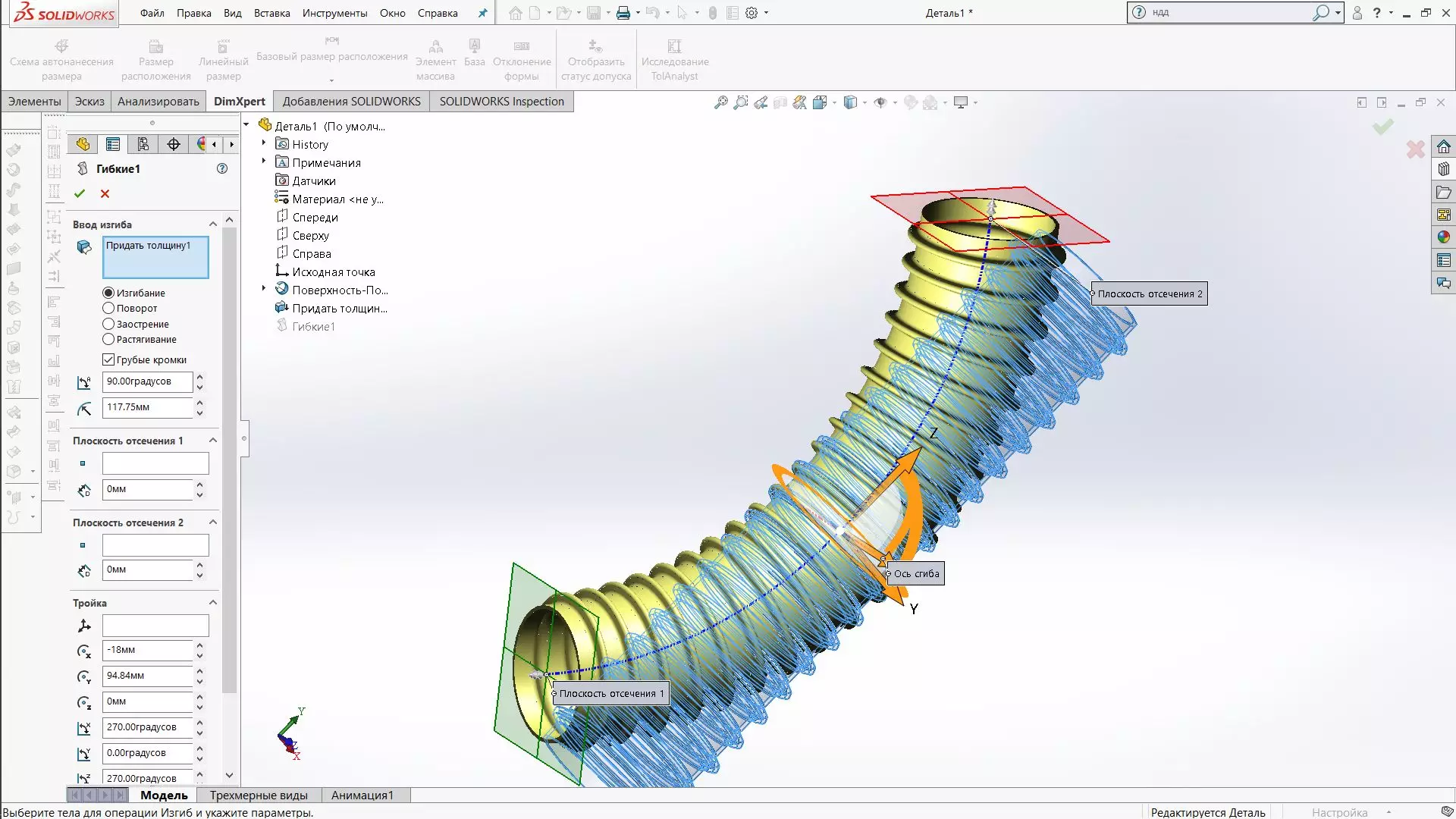
После недолгого пересчета деталь будет согнута под нужным градусом.
В сборке менять угол изгиба, так как это происходило с поворотом эксцентрика не выйдет. Но есть возможность создать различные конфигурации для элемента или подсборки в которой он находиться.
В некотором роде гибкими можно назвать и маршруты в SOLIDWORKS, если правильно расставить сопряжение по точкам, то при изменении положения элементов маршрут также будет перестраиваться в соответствии с новым положением реперных точек. Но не стоит увлекаться большими перемещениями, так как можно получить элемент с неправильной геометрией, например пересекающей саму себя. Больше о построении маршрутов можно узнать в соответствующих уроках на сайте.
Отобразим эскиз направления для пружины и перетянем за реперную точку чтобы изменить ее размер.
Гибкая / адаптивная / сжимаемая пружина. Лайфхак
Часто возникает вопрос как создать гибкую пружину. Тут под словом гибкая подразумевается пружина, которая может сжиматься и разжиматься. Обычно это нужно для более наглядной демонстрации работы механизма.
Построим элемент. Создаем ДВА эскиза. Это важно. Если создать два элемента, окружность и направляющую в одном эскизе чуда не произойдет.
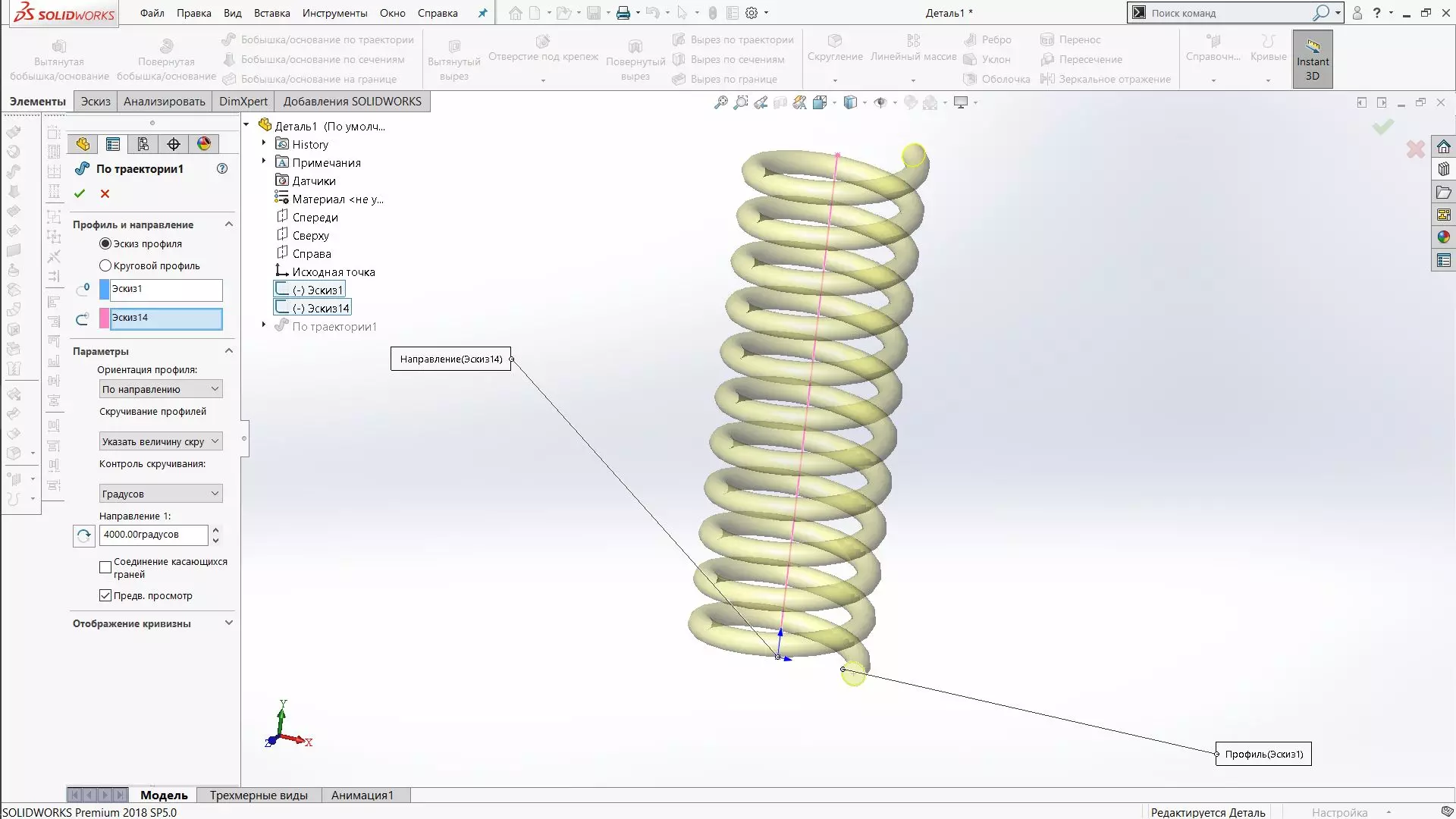
Используем инструмент Бобышка/основание по траектории. Выберем направляющую и образующую и зададим параметр величины скручивания. После завершения операции откроем в Древе построения и выберем в контекстном меню на эскизу направляющей пункт Отобразить. Это высветит направляющую, которую впоследствии можно будет привязать к подвижным элементам сборки для изменения состояния пружины.
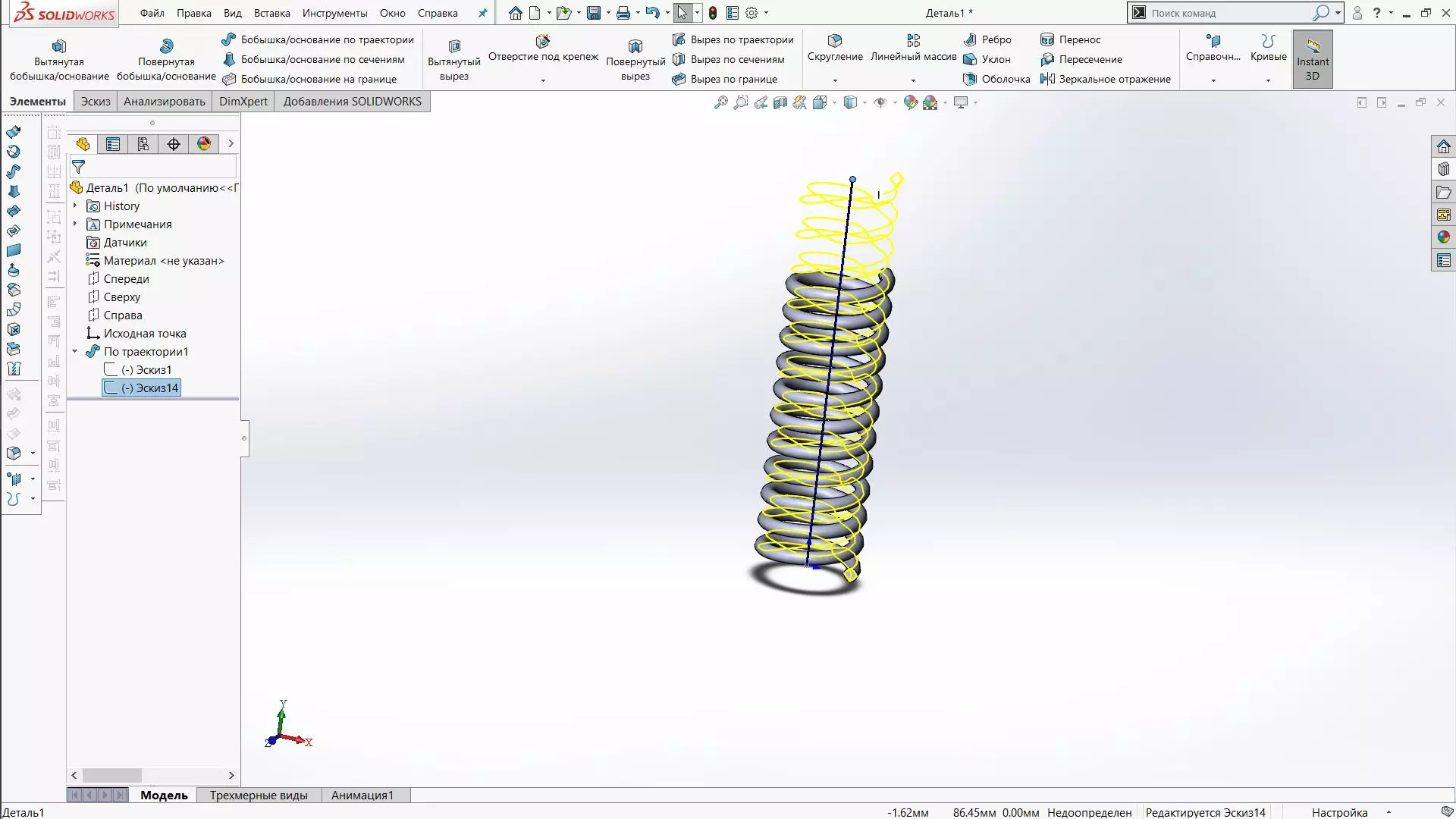
Проверить работоспособность элемента можно растянув направляющую. Также можно обрезать деталь сделав концы пружины подшлифоваными. Для этого нужно создать сечение прямоугольниками, сопряженными с концами направляющей.
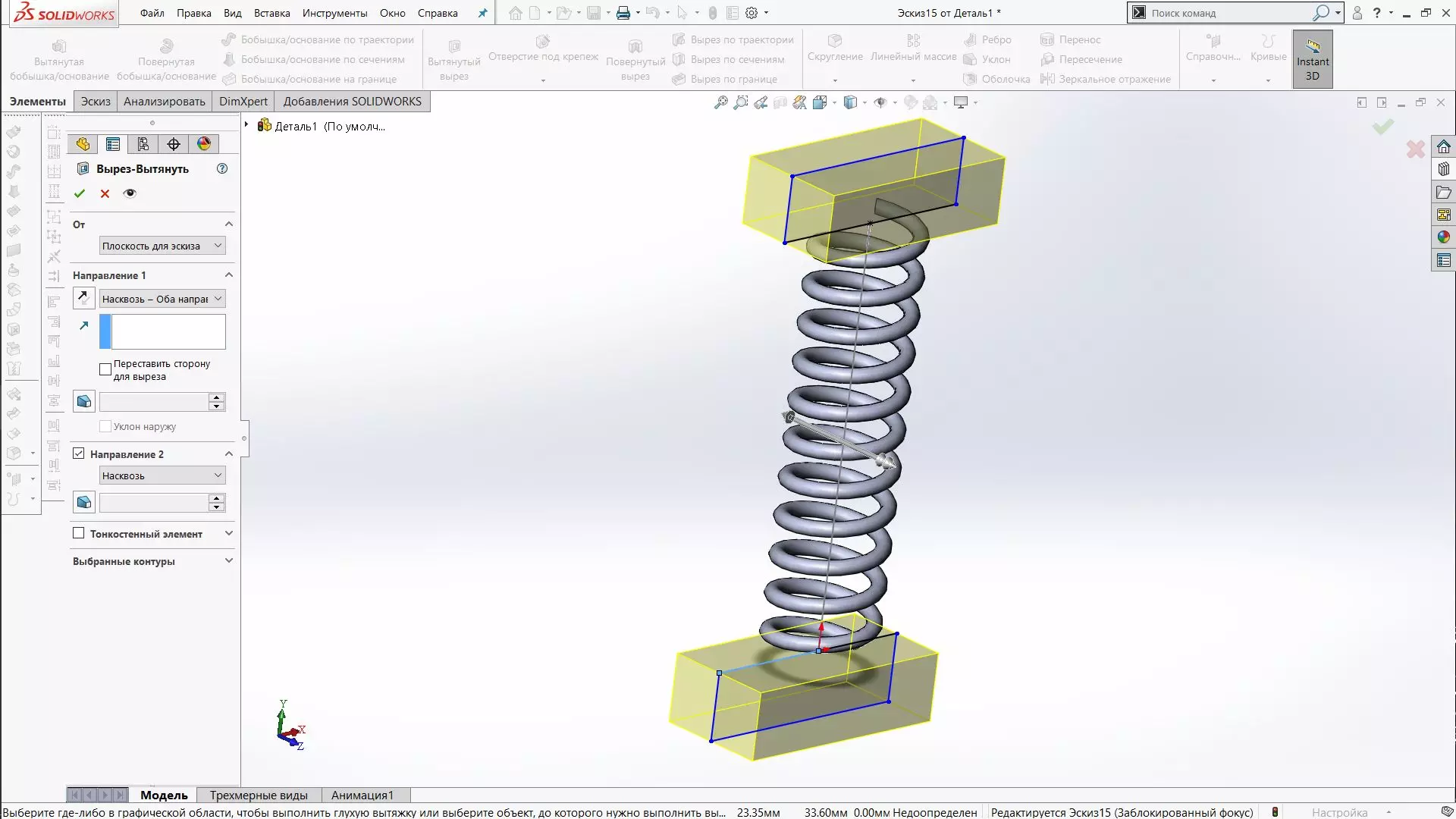
Заключение
В итоге можно определить 2.5 типа гибкости в SOLIDWRKS. Использование описанных приемов позволит более быстро и наглядно моделировать в различные узлы и сборки, без необходимости создание сложных элементов в ручную, дублирования элементов и упрощения узлов сборки.
Читайте также:
