Восстановление данных с кирпича android
Восстановление данных из внутренней памяти на Android для чайников
Сейчас всё больше смартфонов идут без слота для sd-card, и информацию приходится хранить на встроенной памяти с доступом к ней по MTP. Такой режим подключения не позволяет стандартными средствами восстановить данные телефона после wipe’а или случайного удаления.
Сегодня на примере связки Xiaomi Mi2s и Windows 8.1 я постараюсь рассказать, как можно восстановить утерянные данные, кому интересно, добро пожаловать под кат.
Следует заметить, что если вы по ошибке отформатировали внутреннюю память смартфона/планшета/смартпэда, то не стоит расстраиваться, а главное, ни в коем случае не нужно ничего записывать в память устройства, так у вас получится восстановить больше данных.
Протокол MTP не позволяет компьютеру распознать подключенный девайс как USB-накопитель и программы для восстановления не могут просканировать такое устройство и спасти данные, поэтому нам потребуется скопировать весь внутренний раздел памяти в виде образа системы.
Подготовка Android-устройства
Вам понадобится root и включенная отладка по USB.
Подготовка PC
Для того, чтобы скопировать раздел системы, нам понадобится:
VHDtool
Создаём папку с адресом C:\cygwin64\000 (имя не имеет значения, не стоит только использовать буквы отличные от латиницы), здесь будет лежать наш образ. Копируем в папку VHDtool.exe.
FileZilla
В ходе инсталяции соглашаемся на все стандартные установки.
После установки FileZilla запустится автоматом, но из программы необходимо выйти и запустить её от имени Администратора.
При запуске FileZilla спросит имя сервера, оставляем всё как есть.
Далее заходим Edit — Settings и делаем следующие настройки:
listen on those ports 40
timeout settings — по умолчанию стоит 120, 60, 60, а мы ставим везде 0 и нажимаем ОК.
Заходим в edit — users. В окошке users создаем нового юзера. В моем случае это юзер qwer.
Нажимаем Add — пишем имя — пароль pass — нажимаем ОК.
Далее в том же меню Users, слева выбираем закладку Shared folders. Заходим туда и добавляем папку в которую будет заливаться наш блок. Нажимаем Add и добавляем папку C:\cygwin64\000. В окошке появится путь к этой папке. Если слева от надписи C:\cygwin64\000 не будет буквы H, то нужно нажать Set as home dir. Затем выделив строчку C:\cygwin64\000 нужно отметить права Read и Write галочками. Затем нажать ОК.
- adb.exe
- AdbWinApi.dll
- adb-windows.exe
- AdbWinUsbApi.dll
- fastboot.exe
Копируем их в папку C:\cygwin64\bin
Проверка работы ADB
Запускаем консоль из папки C:\cygwin64\bin, для этого достаточно вписать cmd в адресную строку проводника
Список подключенных девайсов не должен быть пуст, если после строчки List of devices attached пусто, то вы не установили USB-драйвера или не включили отладку по USB.
Когда всё идет хорошо, консоль выглядит так:

20352f2c – мой Xiaomi Mi2s
Режим модема по USB
Нам понадобится подключить аппарат по USB к вашему ПК и включить режим модема по USB. Я использую CyanogenMod 11 и у меня этот режим находится по пути: Настройки > Беспроводные сети > Ещё… > Режим модема > USB-модем
Скриншот

Теперь нам необходимо узнать, какой IPv4 адрес получил ваш компьютер.
Используем команду ipconfig в командной строке
или
Идем по пути: Панель управления\Сеть и Интернет\Центр управления сетями и общим доступом
Кликаем по надписи ’Подключение по локальной сети’ далее Сведения и копируем адрес IPv4.
В моём случае это 192.168.42.79
Важно! При каждом переподключении USB кабеля и вкл/выкл режима модема IPv4 будет меняться.
Какой блок памяти нам нужен?
Вся память в вашем устройстве делится на логические блоки, нам не нужно качать все, достаточно понять, какой раздел содержит стёртую информацию.
Теперь нам необходимо посмотреть список блоков памяти, для этого вводим построчно следующие команды:
Hint: если вам лень вручную переписывать команды или вы боитесь допустить ошибку, то можно воспользоваться копированием, но вставить привычным способом строчку в консоль не выйдет, поэтому необходимо кликнуть правой кнопкой мыши по окну консоли, далее выбрать изменить > вставить.

После чего во внутренней памяти появится файл list_of_partitions.txt, который нам необходимо скопировать на ПК и изучить.
Скопировать его можно в нашу папку 000 с помощью простой команды (выполнять её следует в отдельном окне командной строки):
Внутренней памяти в моём аппарате 32 GB. Поэтому я ищу самый большой раздел, в моём случае это mmcblk0p27 размером 25,6 GB, у вас он скорее всего будет иметь другое имя, или вообще не будет иметь приписки p**. Безусловно, никто не гарантирует что именно самый большой раздел окажется тем самым на котором еще совсем недавно лежали ваши фото, видео, документы и тд., но в 90% случаев это оказывается именно тот раздел памяти который нам нужен. В противном случае вам придется по порядку копировать все образы и проверять каждый из них.
Копируем раздел памяти на ПК.
Если вы уже закрыли окно cmd, то запускаем его снова.
Вводим команды построчно:
Не забудьте внести соответствующие корректировки в код!
qwer – имя учетной записи в FileZilla (у вас свой если меняли)
pass – пароль от учетной записи в FileZilla (у вас свой если меняли)
40 – порт сервера FileZilla
192.168.42.79 – адрес сервера FileZilla (у вас свой)
mmcblk0p27.raw – копируемый блок памяти (у вас свой)
Открываем второе окно командной строки и вводим команды:
Смотрим в окно FileZilla и видим, что скачивание mmcblk0p27.raw в папку C:\cygwin64\000 началось, теперь можно закрыть окна cygwin и сделать перерыв на чай.
Конвертируем и восстанавливаем
Вернулись? Файл скачался? Отлично. Отключаем телефон, подключаем интернет. Запускаем Cygwin.bat и вводим следующие команды.
У меня конвертирование заняло пару секунд. На выходе у нас получается всё тот же файл mmcblk0p27.raw в папке C:\cygwin64\000, но уже немного другой. Этот сконвертированный файл можно смонтировать как виртуальный диск, или, например через R-studio, произвести восстановление данных непосредственно из нашего образа. Я так и поступил.
Hint: важные моменты пометил желтым.
Итоги
Моей целью было популярным языком объяснить способ копирования системного раздела с android-девайса на ПК, возможно, некоторые упрекнут меня в сложностях, связанных с USB-модемом и ftp, и скажут, что наверняка можно было проще вытащить образ. Отвечу так: я пробовал другими способами, описанными на 4pda и xda-developers, у меня не вышло, зато с ftp получилось со второй попытки, а входе написания статьи всё вообще прошло как по маслу.
У меня получилось восстановить все утерянные фото без потерь в качестве и даже то, что я и не думал восстановить. В ходе восстановления обнаружились фотографии, которые делал в августе прошлого года, когда только купил телефон и тестировал камеру.
В завершении хочется также упомянуть еще одну небольшую утилиту, которая восстанавливает данные — DiskDigger undelete. Она бесплатная, неплохой функционал, но к сожалению, после 40% она у меня вывалилась с ошибкой.
Как восстановить удалённые фото и другие файлы на смартфоне
Почти каждый из нас сталкивался со случайным удалением нужных файлов с жёсткого диска компьютера или карты памяти. Сильно переживать в такой ситуации не стоит — программ для восстановления файлов существует множество. Но что делать, если стёрты данные из внутренней памяти смартфона, которую ни одна из подобных программ не увидит? Даже в таком случае восстановить утраченные файлы возможно. Мы предлагаем два решения: простое, но за деньги, и чуть более сложное, но бесплатное.
Случайные удаления данных из внутренней памяти смартфонов случаются не реже, чем с других накопителей. Среди наиболее частых причин — непреднамеренный аппаратный сброс гаджета (сброс на заводские настройки), удаление не тех файлов из файлового менеджера и последствия экспериментов с разблокировкой и прошивкой. При этом задача восстановления информации в этих ситуациях — нетривиальная. На форуме 4PDA есть полезная тема «Восстановление данных из внутренней памяти». И способы, предложенные там, срабатывают не всегда.
Почему возникают сложности именно со смартфонами? Ведь есть немало программ для восстановления данных с жёстких дисков или флеш-накопителей. Всё дело в появившемся чуть более десяти лет назад протоколе MTP, ставшим «прослойкой» между внутренним накопителем гаджетов и ПК. У MTP масса преимуществ: отсутствие необходимости безопасного извлечения, одновременное использование памяти на устройстве и компьютере, а также возможность работы MTP-клиента с любой файловой системой. Вместе с тем у протокола есть и недостатки, один из которых — наличие его поддержки только со стороны прикладного ПО, из-за чего невозможно осуществлять с памятью гаджета низкоуровневые операции. Если говорить проще, то для программ для восстановления данных, рассчитанных на работу с секторами, последних попросту нет на MTP-устройствах.
К счастью, Android — достаточно гибкая операционная система, позволяющая обойти эти ограничения. Мы расскажем о двух способах восстановления утраченных данных: автоматическом, с использованием платных приложений, и более сложном, но зато бесплатном.
Подготовка
Главное правило, которое надо соблюдать, если случайно удалил нужные файлы из внутренней памяти смартфона — как можно меньше после этого использовать гаджет. Особенно это касается установки программ, копирования других файлов или съёмки на камеру. В случае, если поверх удалённых файлов будет записана новая информация, восстановление станет невозможным.
Шаг 1. Получение root-доступа. Необходимое условие для восстановления данных со смартфона — получение прав суперпользователя. Наиболее простой способ сделать это — внимательно следовать инструкции с нашего форума. Такие инструкции есть для большинства популярных (и не очень) моделей. Найти их можно в темах, посвящённых обсуждению или прошивке вашего гаджета. Их правильное выполнение едва ли навредит устройству. Тем не менее помните, что все манипуляции вы производите на свой страх и риск.
Полезные ссылки по теме:
- Основной раздел по теме: Android-прошивки
- Если в основном разделе не нашлось: Android-устройства
- Для сложных случаев: статья «Как получить Root в Android и стоит ли это делать»
Шаг 2. Включение режима для разработчиков. Для передачи вашему компьютеру управления смартфоном понадобится разрешить отладку через USB, предварительно включив режим разработчика. Для этого в настройках гаджета перейдите в раздел «О телефоне» и семь раз нажмите на пункт «Номер сборки». Теперь вернитесь на главный экран настроек, перейдите в появившийся раздел «Для разработчиков» и кликните на переключатель в пункте «Отладка по USB».

На этом все необходимые приготовления закончены. Переходим к первому способу восстановления данных.
Быстро, качественно, дорого
Если вы не готовы читать и выполнять длинные инструкции или удалённые данные нужны срочно, стоит применить специализированное ПО, заточенное под восстановление файлов из внутренней памяти смартфонов. В числе программ, которые мы опробовали — FonePaw Android Data Recovery и MobiKin Doctor. Впрочем, вы можете выбрать и другие. Все они используют схожие принципы работы, поэтому рассмотрим восстановление удалённых файлов на примере FonePaw.
Шаг 1. Загрузка и установка программы. С данным пунктом у вас едва ли возникнут трудности — установочные файлы доступны на официальном сайте разработчика. Сразу покупать приложение не стоит: сперва следует проверить его совместимость с вашим гаджетом на демо-версии (после запуска программы нажмите в диалоговом окне кнопку Free try).

Шаг 2. Сканирование. Подключите смартфон кабелем к ПК, после чего согласитесь во всплывающем окне с тем, что вы доверяете этому компьютеру. Когда FonePaw распознает ваше устройство, выберите типы данных, которые вы хотите восстановить, либо просто нажмите кнопку Next.

Программа выполнит подготовку к сканированию. В её процессе вам придётся разрешить root-доступ к девайсу, нажав во всплывающем окне на смартфоне соответствующую кнопку.

Теперь остаётся только набраться терпения: сканирование тестового Elephone S3 c 16 ГБ внутренней памяти у нас заняло около 20 минут.



Восстановление своими руками
Если вы не хотите платить за возврат стёртых из внутренней памяти смартфона данных, надо будет проделать некоторые операции вручную, а затем применить одну из программ для восстановления с «обычных» накопителей вроде жёстких дисков. Смысл процедуры заключается в том, что девайс подключится к ПК в режиме mass storage, то есть как обычный внешний накопитель.
Нам понадобится adb (Android Debug Bridge) — утилита для взаимодействия с Android-устройством. Её можно загрузить в составе пакета Platform Tools с официального сайта Android. Дальнейшая инструкция предполагает, что вы используете Windows, те же советы подойдут и для macOS или Linux.
Дополнительно придётся подготовить и смартфон, установив на него BusyBox, который необходим для выполнения некоторых специфических команд. После установки программы запустите её, подтвердите разрешение root-доступа и нажмите кнопку Install.

Также вам не обойтись без стороннего recovery, TWRP или ClockworkMod. Узнать, как его установить на ваш гаджет, получится в теме, посвящённой обсуждению или прошивке конкретного девайса.
Сделав всё это, вы можете переходить непосредственно к действиям по восстановлению файлов.
Шаг 1. Подготовка adb. Разархивируйте Platform Tools в любую папку на компьютере, после чего откройте командную строку Windows. Соответствующий пункт доступен в меню «Файл» на Windows 10 либо в контекстном меню. Оно открывается кликом правой кнопкой мыши по пустому месту в окне Проводника с зажатой клавишей Shift. Для запуска консольной программы (такой как adb) из командной строки Windows достаточно ввести её название (adb). Если вы используете PowerShell, то для запуска приложения потребуется указать к нему относительный путь, например, .\adb (не забывайте об этом при выполнении инструкции).
Шаг 2. Загрузка смартфона в режиме recovery. Перезагрузите смартфон или планшет в режим recovery. Для этого либо воспользуйтесь комбинацией кнопок (её можно узнать в шапке темы форума, посвящённой устройству), либо наберите в консоли следующую команду:
После того как вы увидите меню recovery на экране гаджета, наберите в консоли команду
Теперь вы попадёте «внутрь» смартфона.
Полезные ссылки по теме:
Шаг 3. Поиск нужного раздела. Первое, что нужно сделать — узнать, какой именно блок внутреннего накопителя примонтирован к разделу с пользовательскими данными /data. Для этого введите в консоль команду
В нашем случае мы получили строку
/dev/block/mmcblk0p22 on /data type ext4 (rw,seclabel,relatime,resuid=10010,data=ordered)
Отсюда видно, что нужный раздел, откуда были удалены данные, находится по пути /dev/block/mmcblk0p22. Его нужно скопировать себе в блокнот.

Шаг 4. Изменение конфигурационного файла. Чтобы иметь возможность примонтировать внутреннюю память смартфона к ПК в режиме mass storage, необходимо внести некоторые изменения в конфигурационный файл на смартфон.
Поскольку в различных гаджетах путь к данному файлу может быть разным, его расположение сначала надо найти. Это делается с помощью команды
В нашем случае вывод команды получился следующим:
Нас интересует путь, по которому находится директория f_mass_storage.
Теперь следует выполнить в консоли следующую команду:
echo путь_к_разделу > расположение_конфигурационного_файла/file
Обратите внимание, что добавление пути к разделу осуществляется в файл с именем file, который находится по адресу, полученному предыдущей командой. Нам пришлось ввести команду
echo /dev/block/mmcblk0p22 > /sys/devices/virtual/android_usb/android0/f_mass_storage/lun/file
Шаг 5. Перемонтирование раздела. Размонтируйте раздел, содержащий пользовательские данные, командой
Чтобы следующий шаг было выполнить проще, перейдите в раздел, содержащий нужные конфигурационные файлы. У нас путь будет выглядеть так:
Теперь необходимо отключить USB, переключить устройство из MTP в режим mass storage и снова включить USB. Поскольку первое же действие вызовет разрыв adb-подключения, сделать всё перечисленное потребуется в рамках одной команды:
echo 0 > enable && echo "mass_storage,adb" > functions && echo 1 > enable
Сразу после нажатия клавиши ввода adb-подключение будет разорвано, а в Проводнике на ПК отобразится неформатированный диск. Так происходит потому, что Windows не поддерживает файловые системы семейства ext, использующиеся в Linux. Однако это не помешает работе восстанавливающих данные программ.
Если что-то пошло не так, достаточно просто перезагрузить смартфон. Все изменения, которые вы вносили в рамках этой инструкции в режиме recovery, временные и будут стёрты при первой же перезагрузке гаджета.
Шаг 6. Восстановление файлов. Дальнейшая инструкция ничем не отличается от инструкции по восстановлению файлов с обычного диска. Для этой цели вы можете попробовать одну или несколько бесплатных программ. При тестировании мы перебрали множество приложений, и больше всего файлов сумели найти R.Saver, Pandora Recovery и Recuva. Они не только справились с восстановлением данных, но и оказались максимально простыми в использовании. Тем не менее наилучших результатов мы добились только с помощью платной программы R-Studio, так что конечный инструмент выбирать вам.

Выбор раздела для восстановления в Pandora Recovery

Полученное в Pandora Recovery дерево удалённых файлов
Если выбранная вами утилита, как Pandora Recovery, представляет удалённые файлы в виде дерева, то их скорее всего можно будет найти по пути /media/0/. Также стоит помнить, что вероятность успешного восстановления данных зависит от многих факторов, в первую очередь — от степени фрагментации удалённых файлов и того, были ли они перезаписаны. Кроме того, разные приложения используют различные алгоритмы для восстановления информации. Следовательно, будет нелишним попробовать предложения от нескольких разработчиков, чтобы узнать, какая программа лучше подойдёт в конкретной ситуации.
UPD из комментариев: приложение DiskDigger
Полезные ссылки по теме:
Заключение
Как видите, удаление файлов даже из внутренней памяти смартфона не всегда означает их окончательную утрату: мы описали вполне доступные способы для восстановления фотографий и документов. К сожалению, даже платные утилиты не могут дать полной гарантии того, что данные удастся «вытащить». Поэтому не забывайте делать резервные копии важных файлов на ПК, внешних носителях или «облаках», а эту инструкцию оставьте на крайний случай.
Как восстановить файлы на кирпичном Android
«Когда я пытался обновить на нем новую систему Android, мой телефон Samsung был поврежден, мне не терпится найти решение, чтобы вернуть мои данные, контакты, фотографии на Android из этого ненормального состояния. Помогите, пожалуйста».Эшли Ву

Что означает Android с кирпичом? Android с кирпичом означает: ваш телефон не будет включаться ни при каких обстоятельствах. Это, по сути, как кирпич. Почему ваше устройство блокируется? У меня может быть несколько причин, как правило, твердый кирпич и мягкий кирпич соответственно. Они совершенно разные, и, по крайней мере, для одной из них вы все равно можете сохранить свое заблокированное устройство. кирпич, это означает, что произошла ошибка и он больше не может загружаться, но не бойтесь, здесь мы показываем вам лучший способ спасти ваши личные файлы с заблокированного устройства Android.
Новый способ восстановления файлов на кирпичном Android


Как восстановить данные на кирпичном Android
Шаг 1. Запустите и запустите восстановление поврежденных данных Android на компьютере
Загрузите и запустите Восстановление сломанных данных Android на компьютере. Выберите «Восстановление сломанных данных Android».

Выберите тип файлов, которые необходимо восстановить, и нажмите «Пуск».

Шаг 2. Выберите правильный тип ошибки вашего кирпичного Android
Здесь представлены два типа неисправностей. Один - «Сенсорный не работает или не может получить доступ к телефону», а другой - «Черный / сломанный экран». Выберите тот, который соответствует состоянию вашего кирпичного устройства, и нажмите «Далее», чтобы продолжить.

Теперь вы должны выбрать «Devise Name» и «Devise Mode» для вашего телефона в новом окне. Затем нажмите «Next» для продолжения.

Step 3. Режим загрузки на кирпичном Android
Следуйте рисунку в программе, чтобы войти в телефон в режиме загрузки.

Шаг 4. Анализ и сканирование данных на кирпичном Android
Подключите ваш кирпич Android к компьютеру, программа автоматически обнаружит Android, проанализирует и отсканирует данные на вашем устройстве.

Step 5. Предварительный просмотр и восстановление данных с кирпичного Android
После завершения сканирования все данные с вашего устройства будут отображаться по категориям на экране. Вы можете проверить и просмотреть их. Выберите нужные данные подробно и нажмите «Восстановить», чтобы сохранить их на компьютере.
Как восстановить данные с мертвого телефона Android
Смартфон представляет собой набор передовых технологий, и многие элементы могут привести к его ненормальной или даже полной потере работоспособности.
Не волнуйся! Мы собираемся сосредоточиться на восстановлении данных с мертвого телефона, который не включается.
Вы можете следовать нашим пошаговым инструкциям, чтобы вернуть ваши данные, когда вы не включите свой мобильный телефон.

Восстановить данные с мертвого телефона Android
Часть 1: Возможно ли восстановить данные с мертвого телефона?
Вообще говоря, на телефоне Android есть два вида мягкий кирпич и жесткий кирпич.
Первое происходит из-за программных ошибок, а второе - из-за аппаратного сбоя. Однако есть шанс восстановить данные с мертвого телефона.
Даже если телефон Android сломан или не включается, данные все еще сохраняются во внутренней памяти. Конечно, вы не можете получить доступ к данным без дополнительных инструментов.
Короче говоря, вам нужно профессиональное программное обеспечение для чтения памяти вашего телефона Android и извлечения данных из него. Мы предоставим наши предложения в соответствии с вашими ситуациями.
Часть 2: Как восстановить данные с мертвого телефона
Если проблемы с программным обеспечением приводят к тому, что ваш телефон не включается, FoneLab Android Восстановление данных может помочь вам восстановить данные из него.
- Получить данные с устройств Android в один клик.
- Восстановите все типы данных с мертвого телефона, такие как контакты, история звонков, фотографии и т. Д.
- Получите данные как из внутренней памяти, так и с SD-карты.
- Восстановите ваши данные на компьютер, не повреждая существующие на телефоне.
- Поддержка устройств Android от Samsung, LG, HTC, Sony, Huawei и других.
Одним словом, Android Data Recovery - лучший вариант, который вы можете найти для восстановления данных из мертвой внутренней памяти телефона Android.
Как восстановить данные с мертвого телефона
Шаг 1 Установите лучший инструмент для восстановления данных для Android
Android Data Recovery предлагает две версии: одну для Windows 10/8 / 8.1 / 7 и другую для Mac OS X. Загрузите и установите нужную версию на свой компьютер, а затем запустите программу. Затем подключите телефон Android к компьютеру с помощью USB-кабеля. Программа автоматически распознает ваш телефон, даже если он не включается.

Шаг 2 Предварительный просмотр потерянных данных на вашем телефоне

Шаг 3 Восстановить данные с мертвого телефона
Выберите файлы и данные, которые вы хотите восстановить с мертвого телефона, и нажмите кнопку Восстановить. При появлении запроса выберите конкретную папку для сохранения ваших данных и запустите процесс.
Часть 3: Что вы можете сделать, если телефон сломан
Когда дело доходит до сломанного телефона Android, все кажется более сложным. Тем не менее, вы все еще можете восстановить данные с мертвого телефона с Aiseesoft's Разбитое извлечение данных Android
В общем, вы можете вернуть свои данные с мертвого телефона Android в исходных условиях, используя Broken Android Data Extraction.
Как восстановить данные со сломанного телефона Android

Шаг 1 Получить сломанный Android Data Extraction на ваш компьютер

Шаг 2 Войдите в окно предварительного просмотра

Шаг 3 Получить данные с мертвого телефона
Таким образом, даже если ваш телефон заблокирован, его все равно можно легко починить. Проверьте здесь: Как починить заблокированный телефон Android.
Часть 4. Советы по повышению шансов на восстановление данных с неисправного телефона.
Это не может гарантировать восстановление всех данных с любого неисправного телефона, но вы можете следовать некоторым советам, чтобы увеличить шансы:
1. Немедленно выключите поврежденное устройство. Как упоминалось ранее, вы можете получить обратно данные с неисправного телефона, если внутренняя память не повреждена. Выключение может предотвратить дальнейшее разрушение карты памяти.
2. Не перезагружайте мертвый телефон. Это ухудшит ситуацию с количеством попыток и сделает ваши данные поврежденными.
3. Не используйте фен, чтобы взорвать ваш мертвый телефон, если вы уроните телефон в воду. Он не может очистить влагу внутри телефона.
4. Найдите подходящий инструмент для возврата ваших данных с неисправного телефона в различных ситуациях. Например, Android Data Recovery может извлекать данные из мертвого телефона, вызванного мягким кирпичиком, в то время как Android Data Extraction доступен для жесткого кирпича.
5. Если вы не уверены на 100%, что можете сделать это самостоятельно, вам следует внимательно прочитать наши руководства и следовать им, чтобы получить то, что вы хотите.
6. Резервное копирование - хорошая привычка. Это может помочь вам вернуть все потерянные данные, когда ваш телефон Android мертв, а внутренняя память повреждена. (Узнайте здесь, чтобы резервный телефон Android)
Заключение
Как восстановить данные с кирпича Samsung
«Я просто рутировал свой Samsung Galaxy S5. Однако с тех пор он был заблокирован. Я очень хочу восстановить все данные с моего заблокированного Samsung» Знакомая ситуация и похожая проблема, верно? Просто следуйте нашему руководству, и мы покажем, как извлекать данные, когда устройство Samsung / Android блокируется.
Установка пользовательского ПЗУ может принести большие выгоды, но может привести к тому, что ваш телефон заблокируется. Вознаграждение за рутирование вашего телефона и установку пользовательского ПЗУ может стоить рискованного, изнурительного процесса очистки официально разрешенного программного обеспечения вашего мобильного телефона. Но если вы один из тех немногих неудачников, у которых все идет не так, и вы остаетесь с заблокированным телефоном Samsung, что вы будете делать дальше?
Несмотря на то, что степень серьезности того, насколько сильно заблокирован ваш телефон, различается, симптомы часто одинаковы - цикл перезагрузки, отключение после логотипа Samsung или отсутствие доступа к операционной системе. Для целей этой статьи, если вы можете получить обратно данные с телефона с кирпичом, есть надежда. Я собираюсь провести вас через процесс восстановления телефона Samsung с кирпичом.
Получить файл на устройстве Samsung с кирпичом


Как восстановить данные на кирпичном телефоне Samsung
Прежде всего вам нужно натолкнуться на это, и это можно сделать, установив восстановление Android на ваш компьютер, а затем перейдя к опции сканирования. После завершения сканирования, вы должны нажать «Разбитое извлечение данных Android», Чтобы войти в процесс восстановления.
Step 1. Запустите программу и подключите кирпичный Samsung к ПК
Запустите программу Android Data Recovery на компьютере. Затем подключите к компьютеру брикетированный телефон Samsung (например, Samsung Galaxy S5). Когда появится следующий интерфейс, выберите «Извлечение данных (поврежденное устройство)».


Шаг 3. Выберите сломанный тип вашего Samsung
Вы должны выбрать неработающую ситуацию, соответствующую вашему устройству.

Шаг 4. Выберите тип сбоя телефона для вашего Samsung
Программа войдет в интерфейс, как показано на скриншоте. Пожалуйста, выберите вид проблем, которые соответствуют вашему состоянию Samsung, например, черный экран мобильного телефона, застрявший на стартовом экране или другой, и затем нажмите NEXT.
Шаг 5. Выберите имя и модель телефона.
Выберите правильную версию Android системы Samsung, а также точную модель, которую вы используете.


После этого ваш телефон успешно войдет в «Режим загрузки».

Шаг 7. Перезагрузите устройство Samsung
Программа восстановления данных Android загрузит пакет восстановления для восстановления вашего устройства с кирпичом, которое поможет вам вернуть его в нормальное состояние. Через несколько секунд телефон с кирпичом будет перезагружен как нормальный. Затем необходимо проверить, работает ли устройство или не.

Шаг 8. Восстановление данных с телефона Samsung
Поскольку теперь ваш телефон работает нормально, вы можете восстановить файлы с телефона Samsung. Просто выберите данные и сохраните их на своем компьютере.
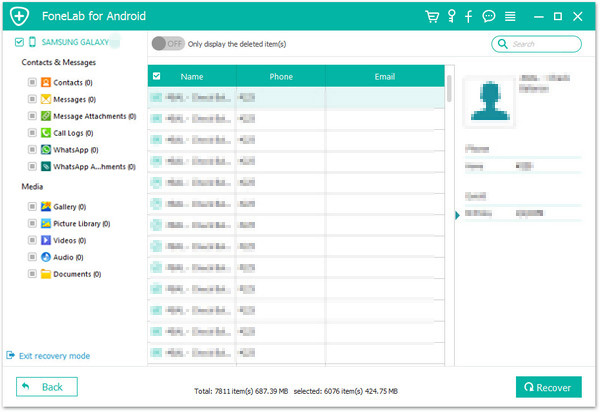
Разбитое извлечение данных Android

91 отзывов
Исправьте разбитый, зависший или заблокированный телефон Android (Samsung) до нормального состояния и извлеките данные для резервного копирования в Windows 10/8 / 8.1 / 7.
30-дневная гарантия возврата денег
Извлечение сломанных данных Android -
Исправьте и создайте резервную копию сломанного зависшего разбитого телефона Android
Исправьте зависание, сбой, черный экран, вирусную атаку, заблокированный экран телефона до нормального состояния.
Извлечь данные из
Испорченный телефон
Поддержка большинства телефонов Samsung, таких как Samsung Galaxy S, Samsung Galaxy Note и т. Д.
Восстановить сломанный телефон Android до нормального состояния
Телефон поврежден из-за утопления? Телефон завис в каком-то интерфейсе? Телефон заблокирован на пароль забыл или поменял? Телефон разбился из-за неправильной работы? Телефон не отвечает? Или телефон мертвый или черный экран для вирусной атаки? Независимо от ситуации, в которой застрял ваш телефон, Aiseesoft Broken Android Phone Data Extraction поможет вам восстановить нормальный режим работы вашего телефона после того, как вы выполните простые инструкции, описанные в этом программном обеспечении.

Извлечение данных из поврежденного внутреннего хранилища телефона и SD-карты
Безопасный и простой в использовании
Aiseesoft Broken Android Phone Data Extraction безопасно использовать без вреда для вашего телефона. Трехступенчатая инструкция направляет вас, чтобы начать восстанавливать ваш телефон в нормальном состоянии из ненормального состояния. И после сканирования все данные на вашем телефоне будут оставаться оригинальными без потери данных на вашем телефоне. Вы можете просмотреть подробные данные и выбрать данные для извлечения, чтобы сохранить их на своем компьютере.

Проверьте поддерживаемые устройства и данные
Поддерживаемые Устройства
Другие поддерживаемые устройства
| Samsung Galaxy Note 3 | SM-N900, SM-N9002, SM-N9005, SM-N9006, SM-N9007, SM-N9008 SM-N9008V, SM-N900S |
| Samsung Galaxy Note 4 | SM-N9100, SM-N9106W, SM-N9108V, SM-N9109W, SM-N910C, SM-N910F, SM-N910G, SM-N910H, SM-N910K, SM-N910L, SM-N910P, SM-N910R4, SM- N910S, SM-N910T, SM-N910U, SM-N910V, SM-N910W8 |
| Samsung Galaxy Note 5 | SM-N920C, SM-N920G, SM-N920I, SM-N920K, SM-N920L, SM-N920P, SM-N920R4, SM-N920S, SM-N920T, SM-N920WXUM |
| Samsung Galaxy S4 | GT-I9500, GT-I9505, SCH-R970, SCH-R970C, SGH-I337M, SGH-M919, SPH-L720 |
| Samsung Galaxy S5 | SM-G900F, SM-G900FQ, SM-G900I, SM-G900K, SM-G900L, SM-G900M, SM-G900P, SM-G900R4, SM-G900R6, SM-GXMX-SMX-SMX-SMX-SMX-SMX-SMX-SMX-SMX-SMX-SMX-SMX-SMX G900W900 |
| Samsung Galaxy S6 | SM-G9200, SM-G920F, SM-G920P, SM-G920T, SM-G925F, SM-G925P, SM-G925T, SM-G928P, SM-G928T |
| Samsung Galaxy Tab Pro 10.1 | SM-T525 |
Поддерживаемая ОС : Windows 10 / 8.1 / 8 / 7 / XP
ЦП / ОЗУ : Процессор Intel / AMD с тактовой частотой 1 ГГц или выше 1 ГБ ОЗУ или больше
Место на жестком диске: 200 МБ и больше свободного места


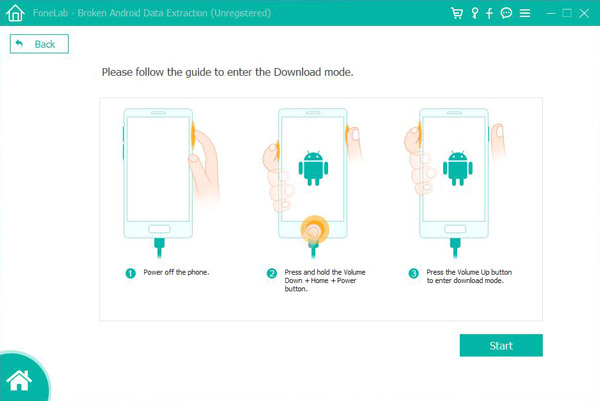
Подключите ваш телефон / планшет Android к компьютеру (Windows PC / Mac) с помощью USB-кабеля и позвольте Broken Android Data Extraction автоматически обнаружить ваше устройство Android.
Нажмите «Пуск», чтобы выбрать имя и модель телефона Samsung, и выполните три шага, чтобы войти в режим загрузки.
Нажмите «Пуск», чтобы починить устройство, и вам нужно терпеливо ждать. После успешного исправления телефона это программное обеспечение автоматически отсканирует данные вашего телефона.
Нам очень доверяют
Мой телефон Samsung Galaxy Note 5 сломан. Я могу нажать кнопку, но не могу просмотреть данные. Попробовав этот инструмент, он обнаружил данные моего телефона и извлек их на свой компьютер. Теперь я могу отказаться от этого сломанного экрана телефона старого телефона.
Мой экран телефона заблокирован из-за шалости моего мальчика. Мне нужны только контакты на моем телефоне, и не волнует разблокировка. Это программное обеспечение помогает мне сделать это. Большое спасибо.
Черные экраны, которых у меня было более чем достаточно в этой жизни, больше не вызывают у меня страха благодаря Aiseesoft Broken Android Data Extraction.
Бесплатное восстановление данных Android

15 отзывов
Бесплатное восстановление файлов
Решение для телефона и планшета Android
Что такое бесплатное восстановление данных Android
могу сделать для тебя?
Android Data Recovery - отличная программа для восстановления данных для пользователей Android, целью которой является восстановление удаленных или потерянных данных из
Android планшеты / телефоны, внутренняя память и SD-карта. Эта бесплатная программа спасает удаленные / потерянные контакты и историю звонков.
Вы можете восстановить имя, должность, номер телефона и адрес электронной почты каждого контакта на устройстве Android и сохранить их в формате VCF / CSV / HTML на свой компьютер.
Легко и безопасно верните свой журнал звонков с телефона Android, включая номер телефона, имя, дату, тип и продолжительность звонка, не беспокоясь о потере данных.
Резервное копирование существующих данных на вашем телефоне Android на компьютер без рутирования телефона и бесплатное резервное копирование данных с ваших кирпичных телефонов Android.
Как работает Android Data Recovery
Pro вы делаете одолжение?
Случайно удалены фотографии / снимки, сделанные с помощью камеры телефона или загруженные с интернет-сайтов? Android Data Recovery Pro - ваш лучший инструмент для восстановления удаленных элементов с помощью простых шагов.
Независимо от того, какие видео загружаются с YouTube или записи с камеры телефона, вы также можете легко найти удаленные медиа-файлы с помощью этой программы восстановления данных.
Потеряли важные голосовые заметки или аудиозаписи? Затем используйте этот инструмент для восстановления данных, чтобы помочь вам вернуть потерянные аудиофайлы на внутреннюю память Android или SD-карту.
Потеряли важные файлы, которые сохранены в вашем Android? Не волнуйтесь. Это программное обеспечение может помочь вам восстановить утерянные документы в форматах Word, Excel, PPT, PDF, HTML, Zip, RAR или других.
Восстановить данные на Android из
следующие сценарии
- Неправильная обработка
- Случайное удаление
- ОС / Ошибка рутинга
- Отказ устройства / зависание
- Вирусной атаки
- система Краш
- Забыл пароль
- SD Card Issue
Восстановление данных Android может
Восстановить данные из
Сканирование устройств Android для восстановления удаленных или потерянных данных напрямую
Сканирование карты памяти на устройствах Android для возврата удаленных файлов
Восстановить информацию с SIM-карты (Модуль идентификации абонента)
На каком устройстве работает Android Data Recovery
поддерживать восстановление?
Независимо от того, какой телефон Android вы используете, вы также можете использовать этот мощный инструмент восстановления данных Android, чтобы помочь вам восстановить данные, которые вы потеряли или удалили. Бесплатное восстановление данных Android работает со 100+ мобильными брендами в различных мобильных сетях по всему миру, таких как Samsung, HTC, LG, Motorola, телефоны Google, ZTE и т. Д. Проверьте поддержку восстановления телефонов Android.

Сравнение бесплатного восстановления данных Android
и Android Data Recovery Pro
Как это работает
Бесплатное восстановление данных Android
- Шаг 1. Загрузите и установите бесплатное приложение для восстановления данных Android и подключите свой телефон / планшет Android к компьютеру с помощью USB-кабеля. Установите драйвер устройства на свой компьютер, если он не был установлен.
- Шаг 2. Откройте режим отладки USB на устройстве Android перед сканированием и восстановлением. После этого нажмите кнопку «ОК» в разделе «Бесплатное восстановление данных Android» и нажмите «OK» на устройстве Android, чтобы продолжить.
- Шаг 3. Выберите типы файлов, которые вы хотите восстановить, и нажмите кнопку Далее, чтобы позволить программе сканировать данные на вашем устройстве. Обращаем ваше внимание, что бесплатная версия в настоящее время поддерживает только восстановление контактов и журналов вызовов.
- Шаг 4. После сканирования файлы под выбранными вами типами будут подробно перечислены. Вы можете просмотреть каждый файл и проверить те, которые вы хотите восстановить. После проверки нажмите кнопку Восстановить, чтобы вернуть потерянные данные.
Бесплатный обзор восстановления данных Android
Проверьте, что наши клиенты говорят о нашем продукте.
Это бесплатное восстановление данных Android помогло мне вернуть потерянные контакты! Это отличная программа, и она абсолютно бесплатна! Я рекомендую всем, кто потерял контакты, попробовать эту бесплатную программу!
Я потерял свои журналы вызовов, не замечая этого, и когда я обнаружил это, я думаю, что все испортил. Я пробовал много мест, и это программное обеспечение мне очень помогло! Спасибо!
Это действительно отличное программное обеспечение, и вы даже можете найти свои удаленные контакты и журналы вызовов бесплатно, как и другие платные программы. Я искренне рекомендовал людям попробовать это программное обеспечение!
Большое спасибо за восстановление моих данных Samsung Galaxy S7 обратно. Потерянные данные так важны для меня, и они вернули их мне! Еще раз спасибо за это бесплатное восстановление данных Android!
Бесплатный инструмент для восстановления удаленных / потерянных данных с телефона Android.
Прочитай меня полностью! Как спасти данные с неисправного или заблокированного телефона?
Показываю наглядно самый простой способ восстановить данные с NAND памяти смартфона, независимо от причины, по которой Вам это необходимо. В некоторых случаях телефон неработоспособен из-за повреждения процессора, залитой платы без возможности восстановления, в некоторых телефон заблокирован, а данные необходимо сохранить.

Мне посчастливилось работать в компании fix-oscomp, подразделении компании ОСКОМП по ремонту цифровой техники. Здесь я и познакомился на практике с этим способом.
NAND это тип флеш-памяти, наиболее часто используемый в современных смартфонах.
Сегодняшний пациент Xiaomi Mi Max 3:

После залития перестал включаться.

Диагностика показала, что процессор скорее мертв, чем жив. Клиенту необходимы данные с телефона и возможно восстановление самого аппарата.

Плату очистили, но мы не можем заменить процессор, так как процессор и NAND память спарены по ключу и меняем мы их тоже в паре. В таком случае мы берем плату донор от более дешевой модели, в данном случае подойдет Xiaomi Redmi Note 5.
Прогреваем плату нижним подогревом.



Снимаем NAND память.

Очищаем остатки флюса.


Устанавливаем память в считывающее устройство.



В нашем случае нам нужен раздел userdata и boot файлы.

Скорость до 10 MiB/s. Но ждать придется долго. Процесс чтения в среднем занимает 2 часа.
Читайте также:


