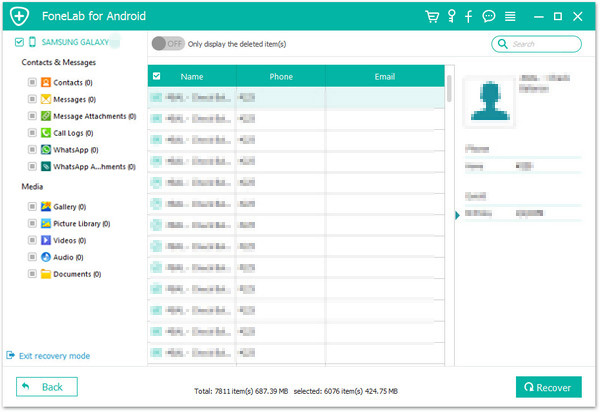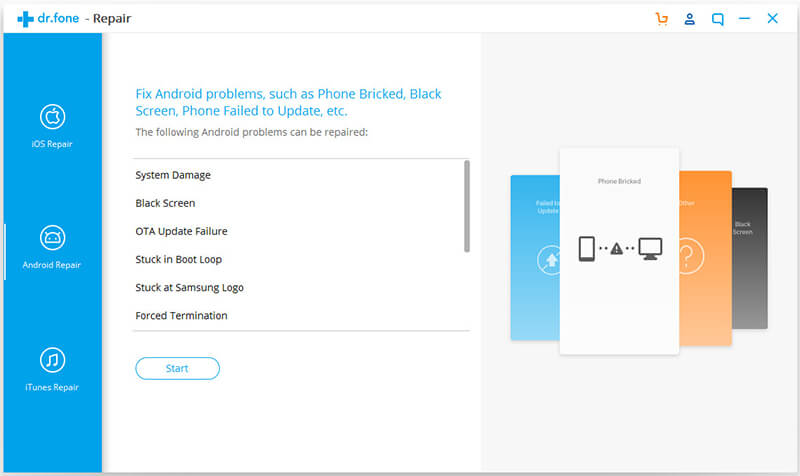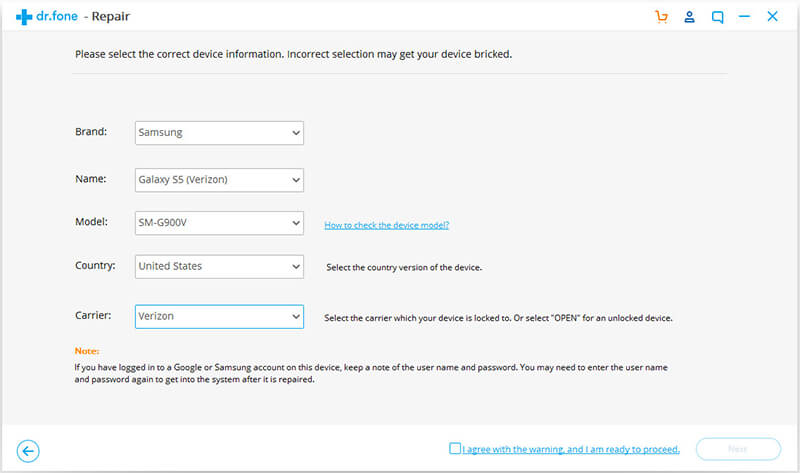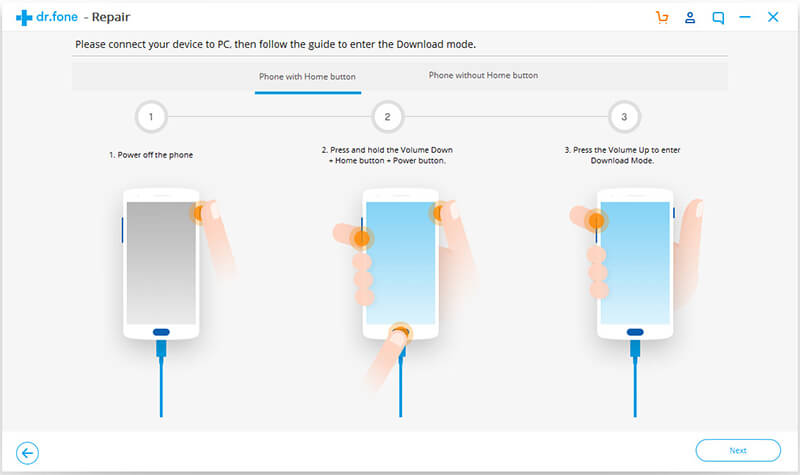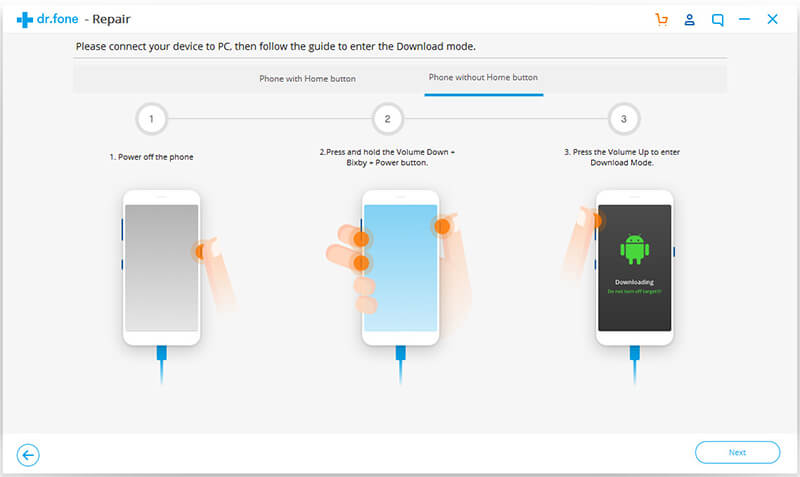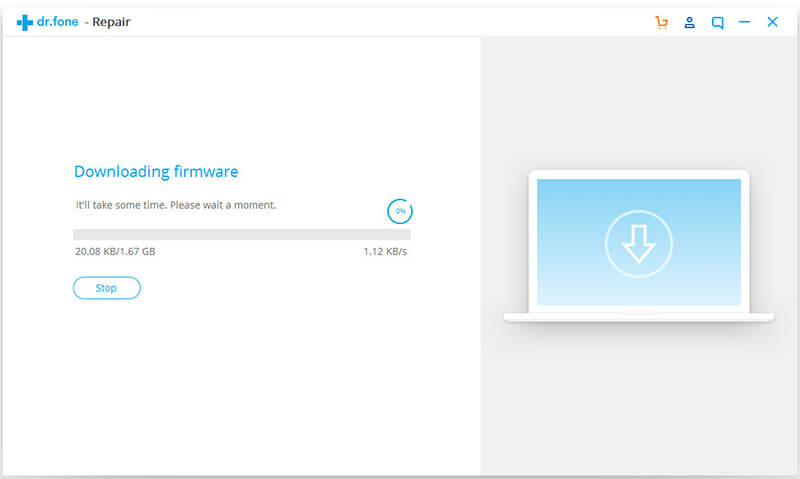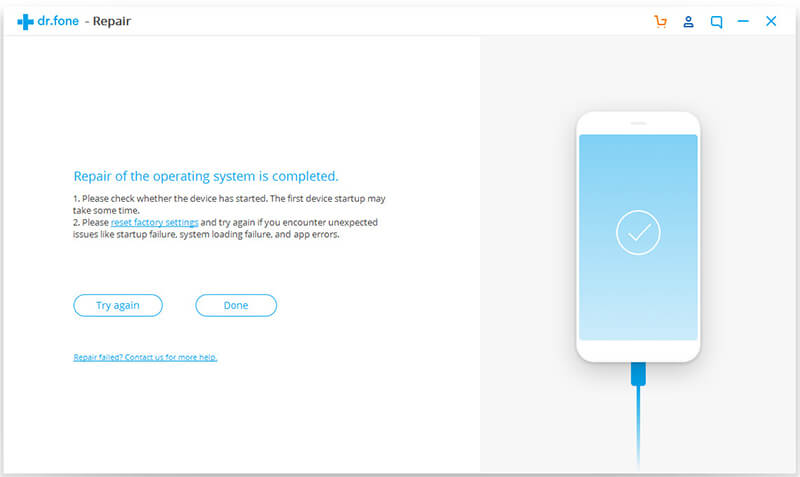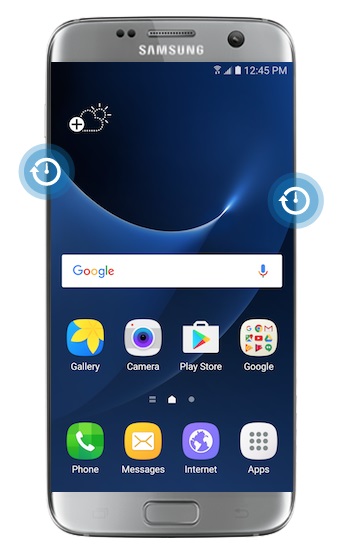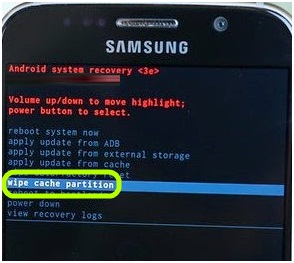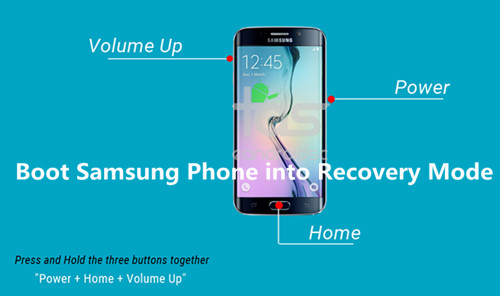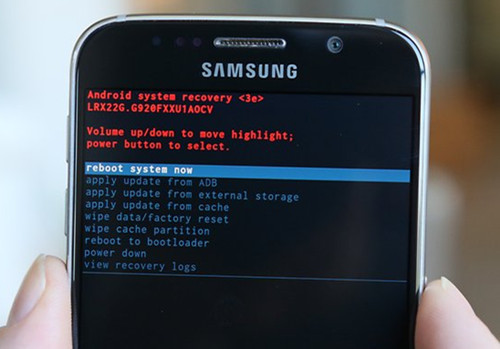Как восстановить кирпич samsung galaxy s7 edge
Как разблокировать Samsung Galaxy, если забыт графический ключ, пин-код или пароль
Эта статья поможет разблокировать смартфон или планшет, если вы забыли пин-код, пароль или рисунок.
Если помните пин-код, пароль или рисунок, но не можете убрать блокировку, читайте статью
Если устройство заблокировалось после сброса данных и запрашивает аккаунт Google, читайте статью
Есть три способа:
Сервис Find My Mobile — удалит графический ключ, пин-код, пароль, отпечаток пальца. Работает через интернет.
Дополнительный пин-код или аккаунт Google — удалит только графический ключ. Подойдет только для Андроид 5.0 и ниже.
Сброс данных — удалит графический ключ, пин-код, пароль, отпечаток пальца и очистит память устройства.
Find My Mobile
Этот способ подойдет, если:
вы добавили аккаунт Samsung на устройство перед блокировкой и помните адрес электронной почты и пароль;
на смартфоне или планшете подключен интернет.
Чтобы разблокировать смартфон или планшет:
Введите адрес электронной почты и пароль аккаунта Samsung, который добавлен на заблокированном смартфоне или планшете, и нажмите кнопку «Войти».
Если не помните адрес электронной почты или пароль, нажмите «Узнайте свой идентификатор или пароль» и следуйте подсказкам на экране.
Если не удалось восстановить адрес или пароль, используйте другие способы.
Если слева отображается не тот смартфон или планшет, который заблокирован, нажмите стрелку вниз и выберите нужную модель из списка.
Нажмите «Еще», далее «Разблокировать мое устройство».
Введите пароль аккаунта Samsung и нажмите кнопку «Разблокировать».
Экран смартфона или планшета разблокируется.
Дополнительный пин-код или аккаунт Google — только для смартфонов и планшетов с Андроид 5.0 и ниже
После 5-ти неправильных попыток появится пункт «Дополнительный PIN-код». Нажмите на него и введите код из 4-х цифр, который вы указали, когда придумывали графический ключ.
Если не помните пин-код, нажмите на «Разблокировать в Google» («Забыли графический ключ?») и введите адрес электронной почты и пароль Google. Эта же почта должна быть добавлена на устройстве, которое вы разблокируете.
Если кнопки «Разблокировать в Google» («Забыли графический ключ?») нет, значит на устройстве не добавлен аккаунт Google, используйте другие способы.
Если не помните пароль, восстановите его через специальную форму и введите на устройстве. Если пароль восстановить не удалось, используйте другие способы.
Сброс данных
Если предыдущие способы не помогли, сделайте сброс данных — вы удалите все файлы и настройки с устройства, а вместе с ними графический ключ, пин-код, пароль или отпечаток пальца.
Восстановление кирпича samsung galaxy s7 edge

Рекомендуем вам получение root прав в 1 клик, используя Rootkhp Pro
Наши варианты восстановить мобильное устройство пригодятся в следующих случаях:
- Вечная перезагрузка (bootloop).
- Если смартфон стал кирпичом, зависает на экране загрузки, не загружается операционная система Андроид.
Гарантий на все 100% конечно же дать не можем. Если ваш телефон не включается совсем, ничего не загорается, будто нет питания, то эта инструкция не для вас, к сожалению, но попробовать никто не мешает.
Кирпич samsung galaxy s7 edge. Как восстановить

Рекомендуем вам получение root прав в 1 клик, используя Rootkhp Pro
Наши варианты восстановить мобильное устройство пригодятся в следующих случаях:
- Вечная перезагрузка (bootloop).
- Если смартфон стал кирпичом, зависает на экране загрузки, не загружается операционная система Андроид.
Мы не сможем вам помочь если ваш телефон разбит на кусочки или у него нет питания.
Как восстановить кирпич samsung galaxy s7 edge
Важная информация! Драйвера и утилиты| Инструкция по использованию программы | Особенности для прошивок с регионом SER
- программа для проверки и загрузки прошивок для аппаратов Samsung
/ Деинсталляция
-
, (2 способ)
- 6.0.1
-
(подробная инструкция + необходимые файлы для получения ROOT-прав)
/ Инструкция по созданию файла
- Полноценных ROOT-прав на эти версии Android-а без сброса данных не существует. Получение ROOT-привилегий возможно только через установку модифицированного Recovery TWRP (см. инструкции ниже).
- 7.0
Содержат в себе обязательные для прошивания 3 привычных файла - AP, BL и CP, а также 2 файла на выбор - CSC или HOME_CSC:
• CSC - форматирование всех пользовательских данных смартфона до состояния как "из коробки"
• HOME_CSC - все пользовательские данные, включая внутреннее хранилище, останутся не тронутыми
В процессе прошивки участвуют 4 файла.
Однофайловых прошивок на данный момент не существует!
- Версия прошивки | Дата компиляции | Номер списка изменений | Регион (Индекс)
- G935FXXU8ETI2 | 08.0392020 | 14843133 | Россия (SER) (+модем и загрузчик)
- G935FXXS8ETC6 | 10.03.2020 | 14843133 | Россия (SER) (+модем и загрузчик)
- G935FXXS7ESL9 | 23.12.2019 | 14843133 | Россия (SER) (+модем и загрузчик)
- G935FXXS6ESI5 | 19.09.2019 | 14843133 | Россия (SER) (+модем и загрузчик)
- G935FXXS6ESGD | 25.07.2019 | 14843133 | Великобритания (BTU) (+модем и загрузчик)
- G935FXXS5ESF1 | 02.07.2019 | 14843133 | Россия (SER) (+модем и загрузчик)
- G935FXXU5ESD2 | 04.06.2019 | 14843133 | Великобритания (BTU)
- G935FXXS4ESC3 | 12.03.2019 | 14843133 | Россия (SER) (+модем и загрузчик)
- G935FXXS4ESB2 | 13.02.2019 | 14843133 | Россия (SER) (+модем и загрузчик)
- G935FXXU3ESA3 | 16.01.2019 | 14843133 | Россия (SER) (+модем и загрузчик)
- G935FXXS3ERKD | 22.11.2018 | 13895453 | Россия (SER)
- G935FXXU3ERK6 | 16.11.2018 | 14639075 | Нидерланды (PHN)
- G935FXXS3ERI1 | 06.09.2018 | 13895453 | Россия (SER)
- G935FXXS3ERHD | 31.08.2018 | 13895453 | Великобритания (BTU)
- G935FXXU2ERH1 | 31.07.2018 | 13895453 | Россия (SER)
- G935FXXU2ERH1 | 31.07.2018 | 13895453 | Украина (SEK)
- G935FXXU2ERE8 | 11.05.2018 | 13438344 | Россия (SER)
- G935FXXU2ERE8 | 12.05.2018 | 13438344 | Великобритания (BTU)
- G935FXXU2ERD5 | 17.04.2018 | 13438344 | Великобритания (BTU)
- INJUSTICE EDITION (BATMAN)
- G935FXXU2ERH1 | 31.07.2018 | 13895453 | Россия (SER)
- G935FXXU2ERH1 | 31.07.2018 | 13895453 | Украина (SEK)
- G935FXXU2EREM | 26.05.2018 | 13438344 | Россия (SER)
- G935FXXU1BPLB | 15.12.2016 | 9689434 | Россия (SER)
- G935FXXU1BPJG | 25.10.2016 | 9519568 | Россия (SER)
- G935FXXU1BPJG | 25.10.2016 | 9519568 | Италия (ITV)
- G935FXXU1BPJE | 17.10.2016 | 9519568 | Россия (SER)
- G935FXXS1BPJ1 | 05.10.2016 | 8888212 | Россия (SER)
- G935FXXU1BPJE | 17.10.2016 | 9519568 | Турция (TUR)
- G935FXXU1BPHJ | 29.08.2016 | 9113173 | Франция (XEF)
- G935FXXU1BPH6 | 09.08.2016 | 8888212 | Россия (SER)
- G935FXXU1BPH6 | 09.08.2016 | 8888212 | Италия (ITV)
- G935FXXU1APD1 | 01.04.2016 | 7538748 | Россия (SER)
- G935FXXU1APD1 | 01.04.2016 | 7538748 | Франция (XEF)
- INJUSTICE EDITION (BATMAN)
- G935FXXU1BPLB | 15.12.2016 | 9689434 | Россия (SER)
- G935FXXU1APER | 30.05.2016 | 8206888 | Бразилия (ZTO)
- G935FXXU3ARI2 | 04.09.2018 | 7964511 | Великобритания (BTU)
- G935FXXU2ARA1 | 18.01.2018 | 7964511 | Неизвестно (. )
- G935FXXU1AQA4 | 18.01.2017 | 7964511 | Израиль (ILO)
- G935FXXU1BPLB | 15.12.2016 | 9689434 | Россия (SER)
- Факультативно (не для обсуждения в данной теме)Русификация прошивки для всех S7 Edge на процессоре Snapdragon 820 (G935V/P/U и т.д.) / Дополнение
- Снятие региональной блокировки, не путать с операторской блокировкой. Единственный способ снять региональную блокировку, это купить сим карту оператора страны приобретения телефона, и сделать звонок не менее 5 минут. Обращайте внимание, при покупке в зарубежных интернет-магазинах, о снятии региональной блокировки. После разовой активации региональная блокировка больше никак не будет напоминать о себе. Ещё варианты решений - раз, два, три / Способ через официального представителя SAMSUNG страны приобретения
/ Файл SER_keystrings.dat для региона SER (Россия) / Дополнение о перезагрузке из рекавери
- простая программа для изменения DPI
- Подходят ли прошивки для SM-G935F на SM-G935FD?
- Да! Последняя буква "D" в нумерации модели означает поддержку 2-х SIM-карт (англ: DUOS, Dual SIM), но обе модели содержат 1 радио-модуль, соответственно между собой прошивки полностью совместимы.- Повлияет ли срабатывание флага KNOX (0х1) на отказ в гарантийном ремонте?
- Повлияет, но не во всех случаях. Подробности здесь.- В каких случаях срабатывает и есть ли возможность обнулить флаг KNOX?
- Способа по обнулению на данный момент не существует. Прочие подробности в FAQ по KNOX.- Как узнать какая версия прошивки установлена на устройстве?
- Зайти в: Настройки - Сведения о телефоне - Сведения о ПО - Номер сборки. Индекс после точки и есть версия прошивки. То, что написано в строке "Версия прошивки" на самом деле является версией модема (радио-модуля), таковы многолетние издержки перевода вендором.- Изменится ли регион прошивки, если на устройство с регионом SEK, SKZ, CAC или CAU установить прошивку с регионом SER?
- Нет, не изменится. Даже если прошить по инструкции с полным форматированием, то останется прежний активный регион, т.е. тот, который у вас активен изначально по умолчанию. Посему ждать обновление своего региона по FOTA теряет всякий здравый смысл, это одна и та же прошивка с полным комплектом региональных файлов, смело обновляйтесь средствами ODIN той, которая появилась раньше всех из состава мультирегиональной OXE. Более подробно ЗДЕСЬ.- Какой модем (модуль связи) выбрать, какой лучший?
- Ответ на ваш вопрос формируют множество факторов - оператор связи, актуальность его оборудования, плотность покрытия вышек, регион пребывания, его рельеф и многое другое. Пробуйте опытным путём и останавливайтесь на наиболее приемлемом. Любой из модемов, представленных в шапке, не имеют привязки к версии Android-а, но имеют жёсткую привязку к версии загрузчика модема (см. предупреждение).- Обновление FOTA скачалось, но обновляться не хочу, как его удалить и больше не получать?
- Прошить отдельно другой модем. Если модем устраивает и менять нет желания, то прошить отдельно HOME_CSC (без сброса данных) от предыдущей версии прошивки вашего региона. Очистка от загруженного обновления произойдёт автоматически при проверке наличия обновления с изменёнными данными прошивки. Вернуть корректную проверку обновления можно прошив отдельно заменённый файл на комплектный текущей версии прошивки.- Загружаюсь в Recovery, а там иероглифы, это нормально?
- Нет, не нормально - у вас подделка! Ничего полезного для вас в этой теме нет.- Нужно ли производить калибровку батареи после установки прошивки?
- НЕТ! Это миф!- Как войти в режим рекавери (recovery)?
- Выключить аппарат, и одновременно нажать кнопку громкости вверх + центральную кнопку + кнопку питания, появится изображение робота, далее изображение упавшего робота (это нормально в данном случае) и далее появится список опций.- Как войти в режим прошивки (download)?
- Выключить аппарат, и одновременно нажать кнопку громкости вниз + центральную кнопку + кнопку питания, далее кнопку громкости вверх. Выход (в случае необходимости) - долгое удержание кнопки громкости вниз и кнопки питания.Как восстановить, включить сенсорный Samsung, что сделать, если смартфон не включается
Бывает так, что по не знанию или по неосторожности, после неудачной перепрошивки, смене ПО, телефон не включается, блокируется. В таком состоянии, телефон телефона/смартфона Samsung модель j5 j 5 на операционной системе с экраном - dpi называют "кирпич".
С кирпичом понятно что делать, а что делать с таким телефоном? Как его реанимировать и запустить? Универсального средства конечно нет, для каждой модели Samsung gear frontier 2, scx 4200, a8 2018, j2 и других моделей, имеется свои способы восстановления телефона.
Ошибки на телефоне, как включить телефон Samsung ml, s7 edge, led pro ssd evo. Восстановление из состояния кирпич.
Информацию о том как восстановить Samsung s 8 s8 plus, 6 black, j3 gold, Samsung s 7 32 64 64gb, cover, np series vsтелефон после перепрошивки или из состоянии блокировки, или когда телефон не включается, можно прочитать на специализированных форумах и сайтах.
Неосторожности или ошибка при прошивке устройства телефона/смартфона Samsung модель j1 mini на операционной системе с экраном - dpi.
Если Вы сотворили со своим телефоном Samsung np series vs, а5, j120f что-нибудь нездоровое, и он после этого перестал загружаться вообще и не пускает ни в рековери, ни в FTM ни в fastboot, то не отчаивайтесь. Остается еще одно средство:
Восстановление не включающихся, убитых телефонов Samsung в домашних условиях.
Восстановление телефона Samsung в работоспособное состояние.
Восстановление телефона Samsung из состояния "кирпича".
Восстановление телефона Samsung через программу SEMCtool.
Восстановление сотового телефона Samsung поврежденного водой - утопленника.
Как устранить «Ошибку при выполнении операции» в Java на телефонах Samsung.
Как включить телефон Samsung.
Для включения сенсорного телефона Samsung Galaxy A3 SM-A300F, Galaxy Grand Prime VE Duos SM-G531H/DS, Galaxy Tab S2 8.0 SM-T715 LTE, необходимо сделать следующие действия:
- нажмите и удерживайте клавишу питания, пока телефон не завибрирует.
- если телефон был включен, но экран потемнел, нажмите и отпустите клавишу питания для включения.
- на экране появиться изображение замочка, чтобы разблокировать экран, перетащите значок блокировки или нажмите на него.
- при появлении требования ввести код, введите PIN-код от вашей SIM-карты. В большинстве случаем это 0000 и нажмите ОК.
- дождитесь запуска телефона.Примечание: PIN-код от SIM-карты находится на пластиковой карточке или в пакете, полученным при покупки сим-карты в салоне сотовой связи. Но будьте осторожны, при не правильном пин-кода три раза, активировать сим-карту можно будет только через PUK код, который так же находится в комплекте полученным при покупки сим-карты. Если PUK код утерян восстановить его можно будет только по паспорту гражданина РФ на который оформлена сим-карта. Поэтому не водите PIN-код не правильно более трех раз. Если Вы потеряли PIN-код и нет возможности его восстановить через оператора связи, можно сделать следующее.
Отмените запрос на ввод пин-кода при включении телефона Samsung Galaxy Tab 3 7.0 Lite SM-T111 8Gb, Galaxy Tab 4 7.0 SM-T231, Galaxy S5 SM-G900F 16Gb. Для этого найдите другую сим-карту с известным для вас пин-кодом (пин-код можно назначить в настройках) и вставьте ее в свой телефон. Включите телефон по пунктам описанным выше, при вводе пароля введите известный вам пин-код от другой сим-карты. Успешно включив телефон, зайдите в настройки телефона и отмените запрос на ввод PIN-кода при включении телефона телефона Samsung led pro ssd evo - dpi. Сделав это, выключите телефон и поменяйте сим-карты. Теперь при включении телефона, система не потребует от вас ввода Пин-кода.
Это конечно элементарной совет, но есть решение проблем и посерьезнее.
Не включается телефон Samsung! Ошибка при самотестировании телефона
Самое первое что необходимо сделать, попробовать перепрошить телефон Samsung y s5360, s6102, s5380d. Но на проблема не включения телефона может быть не только из-за "слетевшего" ПО, но и из-за поломки кнопки включения выключения телефона, поломки или выхода из строя аккумулятора - зарядного устройства и др.
Телефон Samsung не включается. Что делать?.
Инструкция по восстановлению телефона телефон Samsung s 8 s8 plus на платформе ОС на экране с разрешением , тип из не рабочего состояния - кирпич Подробнее как восстановить аппарат, включить сенсорный Samsung j7 sm neo, s9 s 9, j5 j 5, j1 mini, gear frontier 2, scx 4200, a8 2018, j2, ml, s7 edge, led pro ssd evo, s 8 s8 plus, 6 black, j3 gold, ssd 850 usb, s 7 32 64 64gb, cover, np series vs, а5, j120f, 3400, hd, gb, m2070, gear fit, mz, s5 mini, 2160, i9500, 4100, s5230, wave 525, ace duos s6802, s4, галакси s2 galaxy 2, Galaxy A5 SM-A500F, A7 SM-A700F, Galaxy Note 4 SM-N910C, Galaxy S6 SM-G920F, Galaxy A3 SM-A300F, Galaxy Grand Prime VE Duos SM-G531H/DS, Galaxy Tab S2 8.0 SM-T715 LTE, Galaxy Tab 3 7.0 Lite SM-T111 8Gb, Galaxy Tab 4 7.0 SM-T231, Galaxy S5 SM-G900F 16Gb, Galaxy Grand Prime VE SM-G531F, Galaxy Core 2 SM-G355H, Samsung Galaxy S6 Edge 32Gb, young, y s5360, s6102, s5380d, c3300i, 5230, s5830, s5830i, s5222, bada, s7562, c3322, s5660, s3 mini, c3530, galaxy s iii, champ, i9100, grand, c3010, s5300, galaxy s plus, galaxy la fleur, c3520, pocket, i8160, c6712, 5610, galaxy tab 10.1, galaxy note, tab 2 10.1, galaxy tab 7.0, tab 2 7.0, galaxy tab 3g, galaxy tab 16gb, gt p5100 galaxy tab, n8000, p3100, p5110, p3110, tab 10.1, ativ smart pc, galaxy 3, xe500t1c, windows, n5100, tab2, galaxy tab 8, tab 7.7, la fleur, s3, note, s5610, star, s5250, i9300, s5260, sgh, gt c3011 и что сделать, если сотовый смартфон не включается .
![Samsung Galaxy Sudden Death: черный экран смерти - Исправлено]()
СОДЕРЖАНИЕ
Часть 1: что вызывает Samsung черный экран смерти
Мы часто обсуждаем, что вызывает черный экран смерти телефона Samsung, следующие причины могут привести к тому, что ваш телефон застрял в черном экране статуса смерти.
- Черный экран после обновления программного обеспечения
- Проблема с черным экраном при запуске на официальной прошивке
- Черный экран не отвечает
- Черный экран после падения
- Случайный черный экран вопроса смерти
- Сбой системы, медлительность или задержка, многократный перезапуск, разрядка батареи быстрее и мигание зеленого цвета может вызвать черный экран смерти
Вы можете прочитать:
Сломанные функции извлечения данных Android:
![d_win]()
![d_mac]()
![d_win]()
![d_mac]()
Существует несколько различных способов решения проблемы с пустым экраном телефона Samsung, следуйте приведенным ниже инструкциям, чтобы узнать, как устранить проблему с включением черного экрана Galaxy.
Первый шаг, с которым вам нужно столкнуться, и это можно сделать, запустив Android Toolkit на вашем компьютере и выбрав опцию сканирования. После завершения сканирования вы заполняете кнопку «Найти» с именем «Разбитое извлечение данных Android», Который вам нужно нажать.
![сломанный Android восстановления данных]()
Шаг 1. Подключите Samsung Galaxy S6 к компьютеру
Затем подключите свой Samsung к компьютеру с помощью USB. После этого выберите параметр «Извлечение сломанных данных Android» и перейдите к следующему шагу.![подключить сломанный Samsung к comoputer]()
Шаг 2. Выберите тип залипания вашего Samsung
Вы должны выбрать застрявшую ситуацию, которая соответствует вашему устройству.Здесь вы должны выбрать «Черный экран», А затем нажмите на кнопку"Next».
Шаг 3. Выберите имя и модель телефона.
Вы должны понимать тот факт, что программное обеспечение и программа для извлечения данных различны для всех устройств Android. Таким образом, вы должны выбрать правильную версию Android, а также точную модель, которую вы используете.![выберите модель телефона]()
Шаг 5. Переведите Samsung Galaxy в режим загрузки.
После подключения вашего Samsung, который застрял на черном экране, к компьютеру, появится всплывающее окно с набором инструментов Android, как показано ниже. Чтобы продолжить, выберите одну из отображаемых ситуаций во всплывающем окне.Это шаг входа в режим загрузки телефона и запуска с восстановлением экрана.
Здесь вы должны выполнить три отдельных шага, которые включают в себя:
1) Удерживайте кнопку питания, чтобы выключить телефон
2) Далее вы должны одновременно нажать клавишу уменьшения громкости, клавишу включения, клавишу включения и клавишу возврата на главный экран.
3) Далее оставьте все клавиши и нажмите клавишу увеличения громкости, чтобы войти в режим загрузки телефона.Шаг 6. Загрузка соответствующего пакета восстановления
Когда телефон успешно переходит в режим загрузки, набор инструментов Android обнаружит его и отобразит модель устройства, версию Android и т. Д. Программное обеспечение начнет загрузку соответствующего пакета восстановления для устройства Samsung.![скачать пакет восстановления]()
Шаг 8. Начало восстановления данных с черного экрана телефона Samsung
После завершения установки пакета восстановления на сломанный телефон программа поможет вам отсканировать и восстановить все файлы с телефона Samsung с черным экраном, нажмите «Recover», Чтобы извлечь и сохранить все данные Samsung на компьютере.![восстановить данные с черного экрана телефона Samsung]()
![d_win]()
![d_mac]()
![d_win]()
![d_mac]()
Другой рекомендуемый инструмент для ремонта Android - восстановление нормального состояния системы Android одним щелчком мыши (без потери данных)
Ремонт (Android) является частью Android Toolkit, что позволяет устранять различные проблемы с операционной системой телефона Samsung Galaxy, настаивать на зависании телефона на черном экране, зависании телефона в режиме загрузки, зависании телефона на стартовом экране, зависшем телефоне и т. д.
Android Toolkit - Repair (Android) поддерживает исправление системных проблем Android практически на смартфонах Samsung:
- Samsung Galaxy S серии: Galaxy S10 + / S10 / S9 / S9 + / S8 / S8 + / S7 / S7 Edge / S6 / S6 Edge (+) / S5 / S4 и т. Д.
- Samsung Galaxy Note Series: Galaxy Note 9 / Примечание 8 / Примечание 5 и т. Д.
- Samsung Galaxy A серия: Galaxy A9s / A8s / A6s / A90 и т. Д.
- Другие модели Samsung: Samsung W2019, Gaalxy C7, Galaxy M10, Galaxy 30 и др.
В настоящее время эта функция Android Toolkit - Repair (Android) доступна только для версии Windows. Почему бы не скачать инструмент для восстановления Android и попытаться восстановить нормальную работу системы Android и защитить свой телефон Samsung от потери данных и восстановления системы?
![d_win]()
![d_mac]()
![d_win]()
![d_mac]()
Примечание: Настоятельно рекомендуется, чтобы вы резервное копирование данных Android прежде чем выбрать ремонт Android.
![Android ремонт]()
Шаг 2. Подключите телефон Samsung к компьютеру
Подключите телефон Samsung Galaxy с черным экраном к компьютеру с помощью USB-кабеля. Щелкните значок «Android Ремонт»Среди 3-х вариантов.![подключить черный экран Samsung к ПК]()
Шаг 3. Выберите модель телефона Samsung и дополнительную информацию
На экране информации об устройстве выберите правильную марку, название, модель, страну / регион и данные оператора связи. Затем подтвердите предупреждение и нажмите «Далее».![выберите модель телефона]()
выберите сведения об устройствеШаг 5. Загрузка телефона Samsung в режиме загрузки
Перед ремонтом телефона Samsung необходимо загрузить телефон Android в режиме загрузки. Для загрузки телефона Samsung в режиме DFU выполните следующие действия.Для телефона Samsung с кнопкой «Домой»:
1) Выключите телефон или планшет.
2) Нажмите и удерживайте кнопки уменьшения громкости, дома и питания для 5 и 10.
3) Отпустите все кнопки и нажмите кнопку увеличения громкости, чтобы войти в режим загрузки.![загрузиться в Samsung в режиме загрузки (с кнопкой home)]()
Для телефона Samsung без кнопки «Домой»:
1) Выключите устройство.
2) Нажмите и удерживайте кнопки уменьшения громкости, Bixby и Power для 5 и 10.
3) Отпустите все кнопки и нажмите кнопку увеличения громкости, чтобы войти в режим загрузки.![загрузка в Samsung в режиме загрузки (без кнопки home)]()
Шаг 6. Начните скачивать Firware Package для телефона Samsung
Затем нажмите «Далее». Android Toolkit начнет загрузку подходящей прошивки для устройства.![начать загрузку прошивки]()
Шаг 8. Перезагрузите ваш телефон Samsung
Через несколько минут телефон Samsung перезагрузится и вернется в нормальное состояние.![Samsung черный экран исправлен]()
Android Toolkit - восстановление (Android) для версии Windows и начало восстановления нормальной работы системы Android.
![d_win]()
![d_mac]()
![d_win]()
![d_mac]()
Часть 4: общие решения для устранения черного экрана телефона Samsung (потеря данных)
Просмотрите это руководство, если на вашем телефоне Samsung отображается черный экран смерти, он не отвечает, зависает или не включается или не выключается.
Ноты: У этого устройства несъемный аккумулятор. Этот процесс можно использовать для имитации «разрядки аккумулятора», когда устройство не отвечает, зависает или не включается.
Убедитесь, что устройство заряжено до минимума 5%. Если уровень заряда аккумулятора ниже 5%, устройство может не включиться после перезагрузки.Шаг 1. Сначала необходимо выполнить имитацию отключения батареи.
Пожалуйста, Выключить ваш телефон Samsung Galaxy, чтобы начать загрузку.
Вы также можете сделать это, удерживая Питание / Блокировка ключ с Убавить звук Ключ вместе для секунд 10 – 20.![принудительная перезагрузка s7]()
Шаг 2. Подождите, пока он вибрирует, и отпустите его, чтобы загрузить телефон еще раз, когда появится логотип Samsung, осторожно удерживая Убавить звук(-) кнопку, пока устройство не закончит перезапуск, затем отпустите клавишу уменьшения громкости (-) когда ты видишь Безопасный режим на устройстве.
Советы: Безопасный режим позволяет включать устройство с отключенными сторонними приложениями. Затем вы можете легко удалить приложения, которые могут вызвать конфликт или проблемы с программным обеспечением.
Шаг 3. Выберите «стереть кэш раздел”С помощью клавиш регулировки громкости, чтобы Перезагружать сделано из телефона и вытащить телефон из проблем черного экрана.
![стереть кэш раздел]()
Шаг 4. Если вы думаете, что приложение создает такую проблему, пришло время перезагрузить ваш телефон. Если вы не можете сделать это самостоятельно, лучше воспользоваться помощью любого профессионала, чтобы сделать это для вас.
Если ваш телефон Samsung не запустился, пришло время вынуть аккумулятор и нажать кнопку включения, чтобы попробовать перезагрузку. Если он включается, черный экран может быть решен, но если это не так, то есть проблема либо с аккумулятором, либо с зарядным устройством.
Как отключить безопасный режим
Шаг 1. Нажмите и удерживайте кнопку питания.
Шаг 2. Нажмите Перезапустить.
Шаг 3. Устройства перезагружаются в обычном режиме.Деталь 5: Выполните мягкий сброс или полный сброс, чтобы вывести Samsung из черного экрана (потеря данных)
Способ 1: загрузите устройство Samsung в режим восстановления
Первый способ перевести телефон Samsung в режим восстановления, выполните следующие действия:
Шаг 1. Выключить устройство Samsung. Затем нажмите и удерживайте объем Up, Главная и мощность одновременно.
Шаг 2. Когда телефон вибрирует, отпустите мощность удерживая нажатой две другие кнопки, пока не появится экран Samsung.
Шаг 3. В главном меню режима восстановления выберите «стереть кэш раздел”(Вы можете нажать кнопку уменьшения громкости и кнопку питания, чтобы выбрать его.)
Шаг 4. После очистки раздела кэша ваш Samsung Galaxy перезагрузится автоматически.![загрузить Samsung S6 в режим восстановления]()
Way 2: жесткий сброс телефона Samsung для перезагрузки системы Android
Когда ваш телефон застревает на черном или пустом экране смерти.Если способ 1 не работает, вы можете попробовать выполнить полный сброс телефона Samsung Galaxy до заводских настроек, таким образом вы сможете разблокировать учетную запись Google, снять блокировку графического ключа на устройстве Android Samsung , но это приведет к потере данных. Тем не менее, перед выполнением аппаратного сброса настроек телефона сделайте резервную копию телефона. Затем выполните следующие действия, чтобы сбросить настройки телефона (например, Samsung Galaxy S6 / S6 Edge):
Шаг 1. Выключите Samsung Galaxy S6. Если ваше устройство не выключается, выньте аккумулятор на секунду и вставьте его обратно.
Шаг 2. Теперь нажмите и удерживайте Увеличить громкость , Главная и мощность кнопки вместе, пока вы не увидите Android на экране.
Шаг 3. Используйте кнопку уменьшения громкости, чтобы выделить «стирания данных / сброс”, А затем нажмите кнопку питания, чтобы выбрать его. Затем выберите «Да удалить все данные пользователя», Чтобы подтвердить это.
Шаг 4. Подождите, пока не увидите значок «перезагрузите систему сейчас», А затем используйте мощность кнопку, чтобы выбрать его.![samsung galaxy s6, система перезагрузки s7]()
Шаг 5. Когда телефон перезагрузится, все будет стерто и будет готово к настройке снова.
Часть 6. Советы по более плавной работе телефона Samsung
Иногда ваш любимый телефон Samsung не будет отвечать или работать очень медленно. Он может полностью замерзнуть или просто сидеть, как кирпич. Это общая проблема с телефонами Android. Если вы долгое время используете свой телефон Android, он будет работать все медленнее и медленнее. Если возникнет какая-либо из этих ситуаций, вам необходимо перезагрузить телефон. Как указано выше решение, Soft Reset и Hard Reset может помочь вам решить проблему медленно работающего телефона. Тем не менее, вы должны резервное копирование данных Android на компьютер во-первых. Если ваш телефон работает нормально, вы можете восстановление заводских настроек телефона Android.
Простые шаги для восстановления заводских настроек телефона Samsung
Шаг 1. Открой свой «Параметры»На вашем телефоне Samsung Galaxy.
Шаг 2. Выберите "Общее руководство».
Шаг 3. Оттуда, нажмите на «Сбросить" а потом "Сброс данных».
Теперь вы просто нажмите на «Удалить все», И процесс сброса начнется.![ускорить Samsung Galaxy]()
Дополнительные советы для ускорения вашего телефона Samsung:
- Очистите кешированные данные и очистите хранилище с помощью профессиональных Android Data Eraser
- Посмотрите, установлено ли у вас последнее обновление
– Получите больше встроенной памяти от Android
– Полностью облегчить ненужные файлы на Android-телефоне и планшете
- Установите облегченные версии приложений
- Очистите свой домашний экран
- Оптимизируйте аккумулятор вашего телефона
- Отключить окружающий экран
- Выключайте Bluetooth, когда он не нужен
- Не устанавливайте оптимизатор батареиБрикетированный телефон означает, что он не включается; так же, как телефон, как кирпич, вы ничего не можете сделать на нем.
Почему Samsung Phone получает кирпич?
Вы столкнетесь с этой проблемой в основном во время рутирования своего мобильного телефона Samsung. Вот некоторые из основных причин появления устройства Samsung:
-Рутирование стирает некоторые важные программные программы
-Устройство отключается во время перепрошивки
-Удаление некоторых важных приложений по ошибке с вашего корневого устройства SamsungПервое, что нужно сделать, это перевести заблокированный Samsung в режим восстановления. Вы делаете это, удерживая Home, Volume Up и Power. Вам будет представлено меню, которое управляется не сенсорным экраном, а регуляторами громкости и кнопками меню или питания (в зависимости от версии, метод проб и ошибок - ваш друг) для выбора. Итак, имея это в виду, прокрутите вниз до «стереть данные / сбросить до заводских настроек».
Нажмите Menu / Power, и вы увидите немного устрашающий вопрос: «Вы уверены?» экран с множеством вариантов Нет и единственное Да. Прокрутите до Да, затем выключите телефон с помощью кнопки питания.
Исправьте кирпичный телефон Samsung с помощью Android Fix & Data Recovery Tool
Метод, о котором мы упоминали выше, - это быстрый способ сэкономить ваш Samsung, однако этот способ на самом деле не лучший способ, который мы рекомендуем вам, поскольку он может привести к потере данных в процессе восстановления. Вот программное обеспечение, с помощью которого вы можете легко выполнить эту задачу.
![d_win]()
![d_mac]()
Первый шаг, который вы должны сделать, это загрузить и установить Android Recovery на вашем компьютере, а затем перейти к опции сканирования. После завершения сканирования есть опция с именем Broken Android Data Extraction, которую вы должны нажать.
Шаг 1. Подключите телефон Samsung с кирпичом к компьютеру
Загрузите и запустите программу Broken Android Fix & Data Recovery Tool на своем компьютере, а затем подключите заблокированный телефон Samsung к компьютеру с помощью кабеля для передачи данных, программа скоро обнаружит ваш телефон. Когда появится следующий экран, нажмите «Извлечение сломанных данных с телефона Android». Затем нажмите «Устанавливать устройство"Кнопку.Шаг 2. Выберите тип кирпича вашего Samsung Galaxy
Вы должны выбрать кирпичную ситуацию, которая соответствует вашему устройству. Программа войдет в следующий интерфейс. Пожалуйста, выберите вид ситуации зависит от вашего Samsung.![кирпич выбрать тип неисправности]()
Шаг 3. Выберите имя и модель телефона.
Вы должны выбрать правильную версию Android, а также точную модель Samsung, которую вы используете.![выберите модель кирпича Samsung]()
Шаг 4. Переведите Samsung в режим загрузки.
Теперь экран попросит вас вручную перевести заблокированный Samsung в режим загрузки. Полностью выключите заблокированный телефон Samsung. Затем одновременно нажмите и удерживайте кнопку «Уменьшение громкости + Домой + Питание» на телефоне. После этого ваш телефон успешно войдет в «Режим загрузки».![получить кирпич Samsung в режиме загрузки]()
![обнаружить кирпич Samsung]()
![выбрать данные для восстановления из кирпича Samsung]()
Шаг 7. Восстановить утерянные данные из кирпичного Samsung после исправления
Программа поможет вам извлечь существующие данные и восстановить потерянные данные с вашего телефона Samsung.Пожалуйста, сохраните связь между Samsung и компьютером, переключитесь в режим восстановления данных, включите отладку по USB на Samsung, отсканируйте данные с Samsung. Выберите нужные данные и нажмите «Recover», Чтобы извлечь и сохранить потерянные данные на компьютере.
![извлечь данные из кирпича Samsung]()
Это лучший способ восстановить заблокированный Samsung с помощью Android Fix & Data Recovery Tool, вместо того, чтобы отправлять его в ремонт и тратить больше денег на новый дорогой телефон. Кроме того, эта программа также позволяет восстанавливать файлы с черного экрана, застрявшие в режиме загрузки или на взломанном телефоне Samsung. Воспользуйтесь этим программным обеспечением и попробуйте сами.
Как восстановить данные с кирпича Samsung
«Я просто рутировал свой Samsung Galaxy S5. Однако с тех пор он был заблокирован. Я очень хочу восстановить все данные с моего заблокированного Samsung» Знакомая ситуация и похожая проблема, верно? Просто следуйте нашему руководству, и мы покажем, как извлекать данные, когда устройство Samsung / Android блокируется.
Установка пользовательского ПЗУ может принести большие выгоды, но может привести к тому, что ваш телефон заблокируется. Вознаграждение за рутирование вашего телефона и установку пользовательского ПЗУ может стоить рискованного, изнурительного процесса очистки официально разрешенного программного обеспечения вашего мобильного телефона. Но если вы один из тех немногих неудачников, у которых все идет не так, и вы остаетесь с заблокированным телефоном Samsung, что вы будете делать дальше?
Несмотря на то, что степень серьезности того, насколько сильно заблокирован ваш телефон, различается, симптомы часто одинаковы - цикл перезагрузки, отключение после логотипа Samsung или отсутствие доступа к операционной системе. Для целей этой статьи, если вы можете получить обратно данные с телефона с кирпичом, есть надежда. Я собираюсь провести вас через процесс восстановления телефона Samsung с кирпичом.
Получить файл на устройстве Samsung с кирпичом
![d_win]()
![d_mac]()
Как восстановить данные на кирпичном телефоне Samsung
Прежде всего вам нужно натолкнуться на это, и это можно сделать, установив восстановление Android на ваш компьютер, а затем перейдя к опции сканирования. После завершения сканирования, вы должны нажать «Разбитое извлечение данных Android», Чтобы войти в процесс восстановления.
Step 1. Запустите программу и подключите кирпичный Samsung к ПК
Запустите программу Android Data Recovery на компьютере. Затем подключите к компьютеру брикетированный телефон Samsung (например, Samsung Galaxy S5). Когда появится следующий интерфейс, выберите «Извлечение данных (поврежденное устройство)».![запустить восстановление данных Android]()
![выберите тип данных для восстановления из кирпича Samsung]()
Шаг 3. Выберите сломанный тип вашего Samsung
Вы должны выбрать неработающую ситуацию, соответствующую вашему устройству.![кирпич выбрать тип неисправности]()
Шаг 4. Выберите тип сбоя телефона для вашего Samsung
Программа войдет в интерфейс, как показано на скриншоте. Пожалуйста, выберите вид проблем, которые соответствуют вашему состоянию Samsung, например, черный экран мобильного телефона, застрявший на стартовом экране или другой, и затем нажмите NEXT.Шаг 5. Выберите имя и модель телефона.
Выберите правильную версию Android системы Samsung, а также точную модель, которую вы используете.![выберите модель кирпича Samsung]()
![получить кирпичный телефон войти в режим загрузки]()
После этого ваш телефон успешно войдет в «Режим загрузки».
![скачать пакет восстановления для Samsung]()
Шаг 7. Перезагрузите устройство Samsung
Программа восстановления данных Android загрузит пакет восстановления для восстановления вашего устройства с кирпичом, которое поможет вам вернуть его в нормальное состояние. Через несколько секунд телефон с кирпичом будет перезагружен как нормальный. Затем необходимо проверить, работает ли устройство или не.![перезапустите телефон Samsung]()
Шаг 8. Восстановление данных с телефона Samsung
Поскольку теперь ваш телефон работает нормально, вы можете восстановить файлы с телефона Samsung. Просто выберите данные и сохраните их на своем компьютере.![восстановить данные из Samsung]()
Как сделать сброс настроек (hard reset, factory reset) на Samsung Galaxy
Обычно сброс данных делают в следующих случаях:
2. Что нужно сделать перед сбросом данных
2.1. Скопируйте с устройства важную информацию.
Во время сброса память устройства будет очищена и все данные будут удалены. Если есть какие-то важные данные, сделайте их копию.
2.2. Удалите с устройства аккаунт Google.
Если этого не сделать, то при включении устройства после сброса будет запрашиваться тот аккаунт, который был на устройстве перед сбросом. Без ввода данных этого аккаунта включить устройство не получится.
3. Первый способ сделать сброс данных — через меню
Выберите пункт «Общие настройки» . Если такого пункта нет, перейдите к следующему шагу.
Выберите пункт «Сброс» . Также он может называться «Архивация и сброс» , «Архивирование и сброс» или «Конфиденциальность» .
Выберите пункт «Сброс данных» или «Сброс устройства» .
Выберите пункт «Сбросить» , «Сброс устройства» или «Удалить все» .
Устройство перезагрузится и данные удалятся.
4. Второй способ сделать сброс данных — с помощью кнопок
Такой способ применяется в том случае, когда смартфон или планшет не включается, либо экран заблокирован.
Выключите мобильное устройство.
Если у вашего устройства есть кнопка «Домой» (внизу по центру), одновременно нажмите и держите кнопки «Питание» + «Домой» + «Громкость вверх» .
Если у вашего устройства есть кнопка Bixby (слева под кнопками громкости), одновременно нажмите и держите кнопки «Питание» + «Громкость вверх» + Bixby .
Если у вашего устройства нет кнопок «Домой» и Bixby , одновременно нажмите и держите кнопки «Питание» + «Громкость вверх» .
Отпустите кнопку «Питание» после того, как на экране появится надпись Samsung Galaxy . . Остальные кнопки держите до появления Recovery (примерно 5-15 секунд). Recovery — специальный режим загрузки устройства, выглядит как текстовое меню.
Если меню Recovery не появилось, повторите шаги 1-3 еще раз, дольше удерживая кнопки.
Нажимайте кнопку «Громкость вниз , чтобы выбрать пункт» Wipe data/factory reset .
5. Если после сброса устройство не включается, требуется аккаунт Google
6. Если после сброса устройство не включается (зависает)
Обратитесь в сервисный центр Samsung, требуется переустановка прошивки инженерным методом.
Читайте также:
- G935FXXU2ERH1 | 31.07.2018 | 13895453 | Россия (SER)