Как в скетчапе сделать срез бревна
Как в скетчапе сделать срез бревна
Войти
Нет аккаунта? ЗарегистрироватьсяАвторизуясь в LiveJournal с помощью стороннего сервиса вы принимаете условия Пользовательского соглашения LiveJournal
Нет аккаунта? Зарегистрироваться Экспериментальная ТерриторияSketchUp - Урок 4. Работа со слоями
Ну, что ж, продолжим.
Тема сегодняшнего урока - Слои. Слои в нашем случае - это каждый ряд кладки, но не только. С помощью этой функции каждый ряд можно делать видимым или невидимым, что очень помогает как в работе над проектом, так и при презентации проекта заказчику.
Со слоями я сам долго не мог разобраться, что только не советовали почитать или просмотреть, ничего не помогало. И я продолжал работать, не разбивая проект на слои. Т.е. если где-то на завершении приходит мысль, что что-то идет неправильно, и менять надо, начиная чуть ли не с первых рядов. А комплекс тысячи на четыре кирпича. Ужас! Надо разбирать по кирпичику. А порядовки как снимал? Начинал с верхних рядов, делал картинки, ластиком удалял ряд, делал опять картинку и т.д. И не дай Бог при закрытии сохранить изменения! На утро от проекта останется один первый ряд. Со слоями все гораздо, гораздо проще и удобнее! Как вы, конечно, понимаете. При убирании ряда он никуда не исчезает из модели, а становится невидимым, также одним кликом его можно вернуть.
Для начала к двум уже открытым окнам (Windows), которые понадобятся нам в дальнейшей работе, открываем еще два, при работе с проектом они просто необходимы. Первое - Данные объекта (Entity info в английской версии) и собственно Слои (Layers). Объект пока оставим, разберемся с окном Слои. Разворачиваем его.
Мы видим, что оно содержит только одну строчку - Layer0. Точка в кружочке перед названием слоя говорит о том, что этот слой сейчас активный или текущий (current), и все, чтобы мы не нарисовали, будет принадлежать этому слою. Можно так и оставлять этот слой активным впредь, чтобы не путаться, я так и поступаю, надо просто не забывать потом компоненты (или группы) переводить в следующие слои (ряды). Как это делаю - чуть позже. Дальше в окне Слои мы видим квадратик с галочкой в столбце под названием Видимость (Vizible), которая (галочка) показывает, что этот слой видим. И дальше столбец Цвет (Color), здесь указан цвет, в который окрасится слой при включении Цвета по слою. Стелочка Детали (Details) - Цвет по слою (Color by layer). Выделять каждый ряд своим цветом улобно при проработке порядовок, чтобы одноцветные в натуре рялы не сливались.
Создаем сразу все необходимые слои (ряды), чтобы потом на каждом ряду не отвлекаться на это дело. Добавляется новый слой нажатием плюса в кружочке, минусом соответственно ненужные или косячные слои удаляются, причем содержание удаляемого слоя можно перенести в активный или удалить на фиг вместе со слоем.
Нажимаем + - появляется новая строчка с названием Слой1 (Layer1). Его сразу можно переименовать, так как надо нам, например Ряд 01 (или просто 01). Можно писать русскими буквами, но номер ряда рекомендуется через пробел и первый десяток начиная с нуля. Если написать просто Ряд 1, то в списке, когда мы дойдем до второго десятка, следом будет стоять не Ряд 2, а Ряд 11, названия автоматически сортируются по алфавиту и по первой цифре в номере. У нас потом будут и слои под название, например, Фурнитура, Труба, Облицовка, а не только ряды. Все арки и купола тоже можно поместить в отдельные слои. Переименовать любой слой потом можно двойным кликом на нем. Все новые слои по умолчанию становятся видимыми. Кстати говоря, активный слой сделать невидимым нельзя, для этого надо переставить с него точку в окне Слои на какой-нибудь другой слой.
Итак, нам понадобится примерно 33 ряда. Создаем их и до времени окно Слои сворачиваем, но не закрываем.
Разворачиваем Данные объекта (Entity info). Пока ни одного объекта не выделено, там так и написано - Нет выбора (No selection). Если выделить объект, к примеру наш кирпич, инструментом Выбрать (Select) или навести на него инструментами Переместить (Move), Повернуть (Rotate) или Масштабировать (Scale), то в окне Данные объекта (Entity info) в первой строке Слой (Layer) появится название слоя, которому этот кирпич принадлежит. В данном случае это Layer0, потому что он сейчас активен. В заголовке окна появится информация о том, сколько таких компонентов (или групп, если это группа) содержится в модели. Во второй строке - название компонента, которое мы ему дали при создании.
Чтобы переместить кирпич в нужный нам слой (ряд), кликаем на первой строке Слой (Layer), выпадет список всех слоев, которые мы создали в окне Слои, начиная с ряда, которому кирпич принадлежит в данный момент. В этом списке кликаем на нужном ряде (он выделяется при этом синей или в некоторых версиях серой) полоской, список сворачивается. Не забываем потом кликнуть мимо окошка, чтобы снять выделение и сохранить выбранный ряд. Если этого не сделать, прокруткой мыши можно нечаянно прокрутить список рядов, не открывая его, в окне появится название другого, ненужного ряда, и кирпич может потеряться, если тот другой ряд невидим.
Теперь кирпич у нас принадлежит первому ряду, и все последующие кирпичи, скопированные из этого, будут тоже принадлежать первому ряду. Но если вы рядом создадите новый кирпич или какой другой объект, он будет принадлежать ряду активному, то есть Layer0.
Когда мы закончим первый ряд и начнем второй, мы кирпич из первого ряда ставим сверху, и также с помощью окна Данные объекта (Entity info) - Cлой (Layer) выбираем для него Ряд 02, и остальные кирпичи второго ряда копируем уже из него. И так далее.
Чтобы проверить, все ли кирпичи принадлежат положенному для них ряду, убираем в окне Слои с этого ряда галочку видимости. Если пропали все кирпичи этого ряда, то все в порядке. Если пропали и кирпичи соседних рядов, или наоборот какие-то кирпичи этого ряда остались на месте, значит это неправильные кирпичи. Выделите их и посмотрите в Данных объекта, какому ряду они принадлежат и переместите их в правильный ряд, туда, где они должны находиться.
С помощью окна Данные объекта можно подсчитать общее количество кирпича в ряду. Выделяем его инструментом Выбрать, в заголовке окна появляется надпись: 42 Сплошные группы (или компаненты) - столько их оказалось в выделенной области, и в скобках указывается общее количество таких групп (или компанентов) во всей модели. Если надо полсчитать количество кирпича разного вида (красный отдельно, шамотный отдельно), но находящиеся в одном ряду, то придется их или выделять в отдельные слои, что загромоздит весь список, или выделять кирпич каждого вида отдельно и вручную поштучно. Но при подсчете общего количества кирпича, необходимого для проекта, следует учитывать то, что указано общее количество компонентов, какая-то часть из которых не является целым кирпичом, а долями. А если выделить всю модель целиком, то общее количество компанентов будет включать в себя и печное литье, уголки перекрытия, если они прорисованы, и прочая фурнитура.
И еще. после раскладки каждого ряда его можно объединить в одну группу, и уже потом этой группе присваивать определенный ряд. Это целесообразно, когда в печи есть повторяющиеся ряды, тогда, чтобы ускорить работу, их можно целиком переносить через ряд копированием и переназначать в другой ряд. И при необходимости редактирования можно выдернуть и отнести в сторону весь ряд целиком.
Как в скетчапе сделать срез бревна
Все проекты
Для бизнеса
Другие проекты
Топ недели
Мы больше не будем рекомендовать вам подобный контент.
675 341 просмотр
Мы больше не будем рекомендовать вам подобный контент.
Мы больше не будем рекомендовать вам подобный контент.
Мы больше не будем рекомендовать вам подобный контент.
1 615 903 просмотра
Мы больше не будем рекомендовать вам подобный контент.
Мы больше не будем рекомендовать вам подобный контент.
Мы больше не будем рекомендовать вам подобный контент.
887 901 просмотр
Мы больше не будем рекомендовать вам подобный контент.
Мы больше не будем рекомендовать вам подобный контент.
Мы больше не будем рекомендовать вам подобный контент.
Мы больше не будем рекомендовать вам подобный контент.
411 902 просмотра
Мы больше не будем рекомендовать вам подобный контент.
Мы больше не будем рекомендовать вам подобный контент.
915 472 просмотра
Мы больше не будем рекомендовать вам подобный контент.
Мы больше не будем рекомендовать вам подобный контент.
809 044 просмотра
Мы больше не будем рекомендовать вам подобный контент.
Мы больше не будем рекомендовать вам подобный контент.
549 891 просмотр
Мы больше не будем рекомендовать вам подобный контент.
Мы больше не будем рекомендовать вам подобный контент.
330 892 просмотра
Мы больше не будем рекомендовать вам подобный контент.
Мы больше не будем рекомендовать вам подобный контент.
Мы больше не будем рекомендовать вам подобный контент.
171 822 просмотра
Мы больше не будем рекомендовать вам подобный контент.
168 543 просмотра
Мы больше не будем рекомендовать вам подобный контент.
319 453 просмотра
Топ недели
Прямой эфир
Образование
Вы отметили максимальное количество друзей (64) на этой фотографии.
В данный момент вы не можете отметить человека на фотографии. Пожалуйста, попробуйте позже.
Фотография недоступна этому человеку
Чтобы отметить человека, наведите на него курсор и нажмите левую кнопку мыши. Чтобы отметиться на фото, наведите на себя курсор и нажмите левую кнопку мыши.
Как в скетчапе сделать срез бревна
Первый способ основан на работе со сплошными объектами. Сначала определимся, что подразумевается под определением . сплошной объект. Это любой компонент или группа, который имеет единый замкнутый объем, то есть не имеет открытых внутрь поверхностей или по просту. дыр. Или внутренних поверхностей или ребер под внешней оболочкой.
Из текущего проекта выбираем кирпич с криволинейной поверхностью. Пусть это будет внутренний радиус по тычку. Чтобы убедиться, что этот кирпич является сплошной группой, выделяем его. И если в окне. Данные объекта. видим надпись. Сплошная группа. то да, он является сплошной группой.
Теперь в редакторе делаем из тычка ложок. В принципе, можно было сразу взять ложковый элемент, просто у меня не было под рукой.
Затем копируем кирпич и соединяем оба под необходимым углом. Пусть он будет прямым.
Теперь достаем инструмент «Внешняя оболочка», через меню «Вид» - «Панели инструментов» - «Инструменты для работы со сплошными объектами». Они откроются в нашем интерфейсе. В бесплатной версии доступна только «Внешняя оболочка», но нам и этого достаточно.
Берем инструмент. "Внешняя оболочка", и выделяем им оба кирпича поочередно. Они, вернее их внешняя оболочка, сливаются в единое целое. Становятся одной группой.
Теперь открываем редактор, проведём линии обреза и удаляем лишнее. Получился кирпич с обрезанной под углом криволинейной поверхностью. Остается только покрасить срез в цвет всего кирпича.
Чтобы получить второй кирпич, с которым соединяется первый под углом, копируем первый кирпич и отзеркаливаем его. Через ПКМ, отразить по, красной оси группы. Поворачиваем и соединяем с первым.
Выбираем кирпич с криволинейной поверхностью. На этот раз выпуклой.
Как сделать бревно в sketchup

Публикации сообщества

Моделируем в SketchUp. Инструкция «Дом»
Пожалуй, среди программ для 3D-моделирования по соотношению доступность/функциональность на первое место можно поставить ScketchUp. Мы подробно рассмотрим один из продуктов ScketchUp — бесплатный онлайн-редактор SketchUp Free. Планирую опубликовать цикл инструкций для начинающих, нацеленных на ознакомление с базовыми инструментами SketchUp и приобретение навыков создания 3D-моделей архитектурных сооружений. Изучение будет осуществляться по принципам практико-ориентированного подхода. Наборы инструментов и приёмы моделирования будут рассматриваться по мере появления в них необходимости при выполнении проектов на конкретных примерах.
В первой инструкции рассмотрим создание простой модели дома. На курсах по ScketchUp стало уже своего рода традицией на первом занятии моделировать домик.
Инструменты
Компьютер с выходом в интернет.
Онлайн-редактор SketchUp Free.
Заходим на официальный сайт SketchUp. Выбираем вкладку Продукты → SketchUp Free.
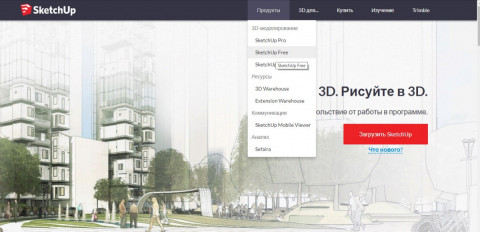
Перед началом работы потребуется регистрация. Указываем действующий адрес электронной почты и придумываем пароль. Быстрее всего зарегистрироваться через Google-аккаунт.

Шаг 2. Настройки программы
При необходимости переключаемся на русский язык. Все дальнейшие инструкции приведены для русскоязычной версии программы.

Для перехода от стоящей по умолчанию к метрической системе мер, нажимаем вкладку в левом верхнем углу Открыть модель/Настройки.

Выбираем Новая модель → Простой шаблон метры.

Удаляем фигурку человечка. Выделить её и нажать клавишу Delete.
Шаг 3. Корпус
Строим прямоугольник размером 8 метров на 6 метров с вершиной в начале координат. Для обеспечения точных построений вводим с клавиатуры числа 8, 6. Можно числа перечислить через точку с запятой — 8; 6. Введенные значения автоматически считываются после нажатия клавиши Enter.

Контролировать размеры построенного объекта можно с помощью окна Размеры, расположенного в нижней части экрана в строке состояния.

Превратим плоский прямоугольник в объёмный параллелепипед с помощью инструмента Вдавить/Вытянуть (Push/Pull).

Помещаем инструмент Вдавить/Вытянуть на поверхность прямоугольника. Прямоугольник выделится точками. Зажимаем левую клавишу мыши, и тянем вверх по направлению вертикальной синей оси. Указываем с клавиатуры размер 3 (метра). Для подтверждения действия нажимаем клавишу Enter.

Шаг 4. Фундамент
Нам потребуется достроить нижнюю грань параллелепипеда. Для навигации по рабочей области существует набор инструментов Вращение, с помощью которого есть возможность изменять ракурс обзора, масштабировать, перемещать систему координат. На практике удобнее выполнять эти операции, используя колесико мышки. Прокрутка колесика вперёд/назад позволяет увеличивать/уменьшать изображение. При зажатом колёсике можно вращать камеру, изменяя угол обзора.

Развернём параллелепипед. Вернее, развернём камеру так, чтобы видеть объект снизу. С помощью инструмента Сдвиг построим внешнюю границу нижней грани.
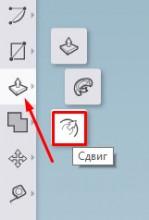
Инструментом Сдвиг сдвинем по периметру границы выбранного объекта на расстояние 0.5 (метра).
Обратите внимание, что десятичные дроби в SketchUp пишутся через точку.

Инструментом Вдавить/Вытянуть вытянем фундамент на 0.5 (метра).
Шаг 5. Крыша
Разворачиваем камеру так, чтобы было удобно работать с верхней гранью. Выбираем инструмент Линия. При наведении указателя мыши на уже созданные линии, точка касания подсвечивается разными цветами и всплывают подсказки.
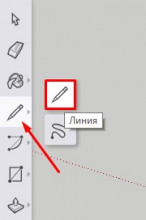
Инструментом Линия построим перпендикуляр длиной 2 метра к середине ребра верхней грани.

Инструментом Линия соединим концы ребра грани с верхней точкой перпендикуляра. Получим два треугольника.

Инструментом Ластик сотрём серединный перпендикуляр.
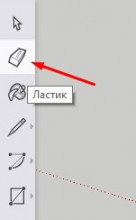
Инструментом Вдавить/Вытянуть вытянем получившийся треугольник на 8 (метров).

Шаг 6. Окрашивание
Раскрашиваем домик с помощью инструмента Окраска.

Чтобы получить доступ не только к цветам, но и текстурам, применяем команду Материалы → Обзор.
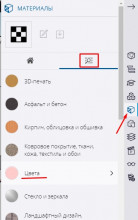
Шаг 7. Окна и дверь
Детализируем наш домик, добавляя к основе новые элементы. Нарисовать дверь и окна можно, используя рассмотренные ранее инструменты Прямоугольник, Сдвиг, Вдавить/Вытянуть.

Можно также использовать инструменты Круг, Многоугольник.
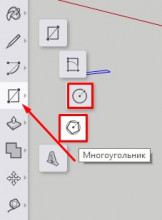
Шаг 8. Сохранение

Заключение
Будет интересно увидеть предложения коллег по модификации предложенного алгоритма.
В этой практической работе применялась только часть функций программы. Продолжение следует.
Цикл инструкций о работе в SketchUp
Быстрое моделирование бревна в SketchUp
Для просмотра онлайн кликните на видео ⤵
Моделирование сруба в SketchUP Подробнее
SketchUp построение бревна Подробнее
Бревенчатый дом в Google sketch up Подробнее
Проектирование дома из оцилиндрованного бревна в SketchUp (Урок 3) Подробнее
Проектирование первого венца дома из оцилиндровки (Урок 4) Подробнее
Раздел: 3D-моделирование. Заметка №3: создание простого кувшина в SketchUP Подробнее
SketchUp \ Моделирование по чертежам Подробнее
SketchUp: Моделирование сложных форм Подробнее
вывод из SketchUp на ЧПУ с созданием УП Подробнее
Фронтоны со срезом бревна в SkethUp (Урок 10) Подробнее
Моделирование в Sketchup: этажерка, фанера, стекло, алюминий, ЧПУ-фрезеровка Подробнее
Проектирование первого этажа из оцилиндрованного бревна (Урок 6) Подробнее
Бревенчатый дом в SketchUP 2 серия Подробнее
SketchUp: Плагин для моделирования мебели. Библиотека кухонных модулей Подробнее
SketchUp - как разрезать объект?
1. Рассмотрим алгоритм обрезки объекта на примере листа профнастила.
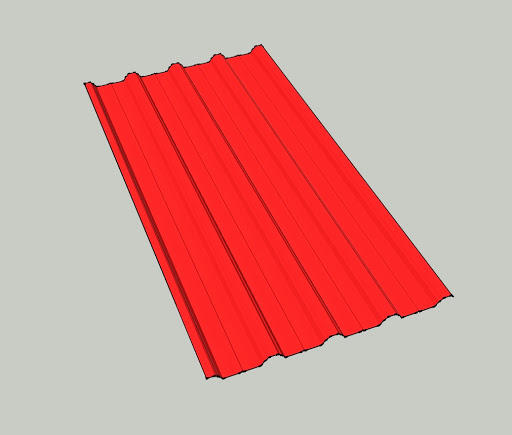
2. В меню выберите Инструменты – Прямоугольник.
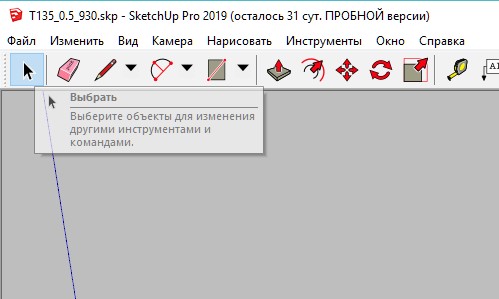
3. С его помощью нарисуйте плоскость так, чтобы она пересекала лист.
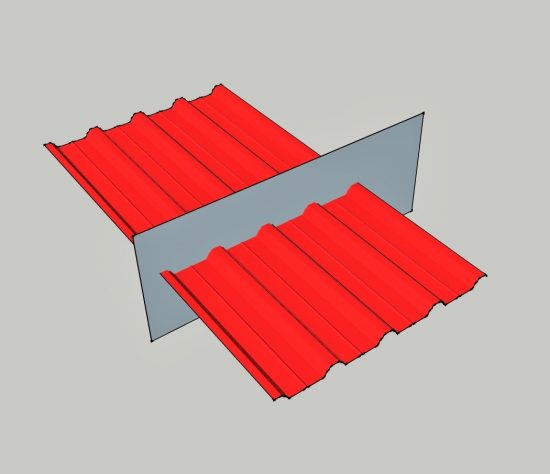
4. Если нужно – измените угол пересечения.

5. Курсором выделите объект и плоскость.
Кликните правой кнопкой мыши, пройдите по пути Пересечение граней – С моделью
Кровля и фасады
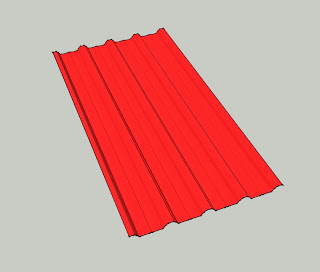
Плоскость рисовали в компоненте или пробовали резать компонент?
Только что проверил на 2015 версии - режет!
не режет, не понимаю, я дебил, пишите подробнее.
Получилось или нет?
Действительно - не режет. Но если на компоненте сделать "Explode", то ваша инструкция работает. То есть к "компоненту" она не применима ?
Писал уже в комментарии выше, что режем модель. Можно и не делать "Explode", а просто зайти в компонент и дам произвести нужные действия.
И в самой статьи написано, цитирую: "Чтобы не разгруппировывать или не разбивать компоненты - плоскость можно рисовать сразу в группе (компоненте)."
Как сделать в скетчапе проем

Что и как в SketchUp
9 базовых, но неочевидных функций
Иоанн Диков, Настя Овсянникова
Время чтения: 10 мин
Одни думают, что SketchUp — это слишком просто, других пугает, что для эффективной работы в программе нужно устанавливать дополнительные расширения. Но простое — часто гениально: несмотря на огромное число всевозможных плагинов, SketchUp и без них умеет очень много.
Вместе с Иоаном Диковым, преподавателем курса «SketchUp. Быстрое моделирование», рассказываем о 9-ти простых и полезных функциях SketchUp, о которых, как правило, не знают новички — и о которых часто забывают профи.
Быстрое выделение
В зависимости от количества кликов по левой кнопке мыши один и тот же инструмент «Выделение» (Select) работает по-разному:
a. выбрать поверхность или ребро — один клик;
b. выбрать поверхность вместе с прилегающими рёбрами — двойной клик;
c. выбрать объект целиком — тройной клик.
Перемещение по осям
В SketchUp есть много преднастроенных привязок: к вершинам, линиям и плоскостям. А есть и такие, которыми можно управлять с клавиатуры — например, во время перемещения или копирования объекта:
a. переместить объект строго вверх (по синей оси Z) — с зажатой на клавиатуре стрелкой «вверх»;
b. переместить вправо или влево (по красной оси Y) — с зажатой стрелкой «вправо»;
c. переместить назад или вперёд (по зелёной оси X) — с зажатой стрелкой «влево»;
Точное перемещение и поворот
При перемещении, повороте и копировании объектов в SketchUp можно задать точную дистанцию или угол — для этого нужно ввести значение в окне Measurements, расположенном в нижней панели интерфейса:
→ выбрать инструмент «Перемещение или копирование» (Move/Copy) или «Поворот» (Rotate) → начать выполнять действие (при копировании зажать клавишу Ctrl) → ввести с клавиатуры дистанцию или градус поворота → нажать Enter, чтобы завершить действие.
Указать точную дистанцию или угол поворота можно с клавиатуры прямо во время выполнения операции, не устанавливая курсор в окно Measurements.
Множественное копирование
Массив в SketchUp — это набор одинаковых объектов в модели (объектов с одинаковыми параметрами). Массив может быть линейным (копии объекта распределяются по прямой линии) и круговым (объект копируется с поворотом).
a. Чтобы создать сразу несколько копий объекта и расположить их на равном расстоянии друг от друга, нужно:
→ скопировать объект один раз на нужное расстояние → ввести с клавиатуры «х» (или «*») и прописать точное количество объектов, например: «х5» (или «*5») → нажать Enter, чтобы завершить действие.
b. Чтобы скопировать объект несколько раз и расположить копии в рамках точно заданного расстояния, нужно:
→ скопировать объект один раз, указав в окне Measurements точную дистанцию; → ввести с клавиатуры «/» и прописать точное количество объектов → нажать Enter, чтобы завершить действие.
Работа с компонентами
Компоненты в SketchUp — это созависимые копии одного объекта или группы объектов: при изменении содержимого в одном из компонентов изменения отобразятся и в других.
Если все повторяющиеся элементы модели создавать как компоненты, можно значительно облегчить вес файла SketchUp и избежать рутинной работы по редактированию и копированию одинаковых объектов. Для этого нужно:
→ создать объект → кликнуть правой кнопкой мыши → выбрать опцию «Создать компонент» (Make Component).
Компоненты можно также:
a. Редактировать «снаружи», независимо от других копий — например, масштабирование (Scale), вращение (Rotate) или перемещение (Move), не повлияет на другие копии.
b. Отсоединять от общего семейства и редактировать «внутри» независимо от других копий — для этого:
→ выбрать компонент → кликнуть правой кнопкой мыши → выбрать опцию «Сделать уникальным» (Make Unique).
Повторное выдавливание и оффсет
При выдавливании (или экструдировании) поверхностей инструмент Push/Pull запоминает значение, которое использовалось для предыдущего действия.
Чтобы выдавить несколько плоскостей на одинаковое расстояние, нужно:
→ выдавить первую поверхность, указав нужную дистанцию с клавиатуры → навести курсор на следующую плоскость → кликнуть 2 раза левой кнопкой мыши.
То же самое применимо к инструментум Offset.
Точное масштабирование
При масштабировании объектов в SketchUp можно вручную задать пропорцию увеличения или уменьшения или указать точное значение нового размера — для этого необходимо ввести значение в окне Measurements, расположенном в нижней панели интерфейса:
a. Чтобы изменить размер объекта в точное число раз, нужно:
→ выбрать объект и начать и масштабирование → ввести с клавиатуры нужную пропорцию (например «0,7» или «1,3») → нажать Enter, чтобы завершить действие.
b. Чтобы приравнять размер объекта или какой-либо из его сторон к конкретному числу, нужно:
→ выбрать объект → выбрать инструмент «Масштабирование» (Scale) → выбрать бегунок c той стороны, которую необходимо увеличить/уменьшить → ввести с клавиатуры новое значение и единицы измерения
c. Чтобы изменить размер всех объектов в группе в соответствии с известным новым размером одного из объектов, нужно:
→ зайти в группу и выбрать объект → выбрать инструмент «Рулетка» (Tape Measure Tool) → измерить одну из сторон объекта в группе → ввести новое значение длины в окне Measurements → нажать Enter → в диалоговом окне выбрать «да» (Yes).
Переопределение осей в группе
Иногда оси отдельных групп или компонентов в модели отличаются от осей рабочего пространства SketchUp. Так бывает, например, если сгруппировать обьект после поворота — или при работе со скаченными компонентами. Несоответствие осей объекта и рабочего пространства программы мешает корректно масштабировать объекты и пользоваться привязками к осям внутри групп.
Чтобы переопределить систему координат внутри группы, нужно:
→ зайти в группу → выбрать инструмент «Оси» (Axes) → подвести курсор к одной из вершин любого из объектов → «примагнитить» новые оси к граням с нужным направлением.
После переопределения осей можно корректно масштабировать и изменять объекты без привязки к основной системе координат SketchUp.
Создание дуг и окружностей
При черчении арок и окружностей в SketchUp можно контролировать плавность дуги — для этого нужно задать точное число сегментов в окне Measurements, расположенном в нижней панели интерфейса:
→ выбрать инструмент «Арка» (Arc) или «Круг» (Circle) → ввести с клавиатуры число сегментов → приступить к созданию дуги или окружности.
SketchUp: 3D моделирование для столярки

Любой проект начинается с идеи! А идею, перед тем как воплотить в материале, следует спроектировать. Можно смоделировать на листке бумаги, можно держать всё в голове если проект совсем небольшой или не требуется высокая точность, но гораздо лучше использовать 3D моделирование с помощью специализированного ПО: в этой статье расскажу про SketchUp.
SketchUp, это простая низкополигональная (работа с объектами малой детализации) среда для 3d моделирования. Изначально она создавалась для моделирования интерьера помещений помещений, зданий, расстановки мебели. Для столярки этот продукт очень привлекателен своей простотой, доступностью (есть бесплатная версия) и наличием связанных компонент (при изменении одной, меняются все связанные).
Основной интерфейс SketchUp

Интерфейс очень простой и интуитивно понятный, по сравнению с другими средствами 3d моделирования.
Инструменты моделирования в SketchUp
Есть несколько вариантов панели:
3D объекты рисуют сразу в основном окне, отдельного представления для чертежей нет. Можно карандашом или одной из плоских фигур начертить двумерный объект, а из него инструментом «тяни/толкай» выдавить объем. Или карандашом дорисовать объем.
Для фиксации направления перемещения (при рисовании или тяни/толкай) используются стрелки на клавиатуре:
Чтобы задать точный размер, во время рисования, задайте с клавиатуры размер и нажмите Enter.
Для задания вспомогательные линии, используем инструменты: рулетка и угломер:
3D моделирование в столярке: примеры в SketchUp
Как начертить мебельный корпус в SketchUp
Возьмём простой пример — мебельный корпус. Что может быть проще, чем соединенные четыре панели. Но, для базовых навыков — идеальный пример.
В этом простом примере продемонстрировано как 3D моделирование в SketchUp позволяет автоматизировать некоторые рутинные моменты проектирования. Первое время это может показаться сложным, но далее эти навыки серьезно сэкономят время и сократят количество ошибок. Потому что, самая серьезная ошибка — ошибка проектирования!
Как начертить фасад для корпуса в SketchUp
Теперь, закроем созданный корпус фасадом. Фасад сделает с отступом: 1 мм сверху/снизу и 2 мм по бокам.
Можно, конечно, было обойтись без плагинов и сделать закругление с помощью инструмента «ведение», но это намного более трудоёмко.
Плагины для SketchUp
Для SketchUp существует огромное количество плагинов. Я выделю те которыми пользуюсь сам и те которые очень помогли в моделировании мебели.
Прежде всего, нужны базовые библиотеки TT_Lib 2 и LibFredo6.
Эти плагины я использую постоянно и рекомендую их Вам.
3D моделирование в SketchUp
Ниже представлены более сложные работы, которые так же выполнены в SketchUp.
Как сделать в скетчапе проем



Это действие создаст срезы на модели в местах, где выбранный объект встречается с объектами модели. Это значит, что срезы пересечения создадутся как на внешних стенах, так и на внутренних. Это ясно можно увидеть, если Вы скроете вырезающую группу (выберите в контекстном меню Hide).


Когда скроете группу, то увидите, что на этот раз срезы пересечения образовались только на внешних стенах.

Чтобы доделать окна и двери, вернитесь к группе внешней стены и разбейте её (Explode). Теперь можно просто удалить ненужные плоскости и элементы.


Откроем один колышек для редактирования (чтобы скрыть все остальное на время редактирования, откройте Model Info на странице Components, и поставьте галочки Hide). Выберите весь компонент и запустите Intersect with Model.

В результате получатся пересечения сферы и цилиндра (одно из них показано желтой стрелкой), а также пересечение цилиндра в том месте, где колышек встречается с доской (показано красной стрелкой). Режим Intersect with Model включает всю модель, как и те объекты, которые не отображаются.

Сделайте Undo, и на этот раз выберите Intersect with Context.

Теперь в вычисления попадут только объекты внутри компонента. Так, будут созданы только срезы между сферой и цилиндром, и конец колышка останется нетронутым. Конечно же, Вы получите тот же самый результат, если колышек является не компонентом, а группой.

Чтобы сделать дырки в доске, запустите на ней Intersect with Model. Затем скройте колышки, и доделайте дырки.
SketchUp: 3D моделирование для столярки

Любой проект начинается с идеи! А идею, перед тем как воплотить в материале, следует спроектировать. Можно смоделировать на листке бумаги, можно держать всё в голове если проект совсем небольшой или не требуется высокая точность, но гораздо лучше использовать 3D моделирование с помощью специализированного ПО: в этой статье расскажу про SketchUp.
SketchUp, это простая низкополигональная (работа с объектами малой детализации) среда для 3d моделирования. Изначально она создавалась для моделирования интерьера помещений помещений, зданий, расстановки мебели. Для столярки этот продукт очень привлекателен своей простотой, доступностью (есть бесплатная версия) и наличием связанных компонент (при изменении одной, меняются все связанные).
Основной интерфейс SketchUp

Интерфейс очень простой и интуитивно понятный, по сравнению с другими средствами 3d моделирования.
Инструменты моделирования в SketchUp
Есть несколько вариантов панели:
Для фиксации направления перемещения (при рисовании или тяни/толкай) используются стрелки на клавиатуре:
Чтобы задать точный размер, во время рисования, задайте с клавиатуры размер и нажмите Enter.
Для задания вспомогательные линии, используем инструменты: рулетка и угломер:
- Инструмент линейка позволяет задать параллельные направляющие линии. Для этого нужно кликнуть по существующей линии (можно использовать осевые линии) и мышью переместить в нужном направлении. Расстояние между основной линией и направляющей задается с клавиатуры.
- Инструмент угломер задает направляющую под углом к выбранной линии. Нужно выбрать точку пересечения, задав с помощью стрелок плоскость или выбрать другую точку на линии, после указать угол или выбрав третью точку или задав угол с клавиатуры.
3D моделирование в столярке: примеры в SketchUp
Как начертить мебельный корпус в SketchUp
Как начертить фасад для корпуса в SketchUp
Теперь, закроем созданный корпус фасадом. Фасад сделает с отступом: 1 мм сверху/снизу и 2 мм по бокам.
Плагины для SketchUp
Для SketchUp существует огромное количество плагинов. Я выделю те которыми пользуюсь сам и те которые очень помогли в моделировании мебели.
Прежде всего, нужны базовые библиотеки TT_Lib 2 и LibFredo6.
Эти плагины я использую постоянно и рекомендую их Вам.
3D моделирование в SketchUp
Ниже представлены более сложные работы, которые так же выполнены в SketchUp.
Как в скетчапе сделать срез бревна
Многие пользователи SketchUp знакомы с инструментом Intersect (Пересечение), однако многие не знают, как использовать все опции этого инструмента. Это руководство раскроет различные методы использования Intersect tool (перевод статьи "Using the Intersect Tool in Google SketchUp" Bonnie Roskes).
Первый пример покажет Intersect Selected (пересечение выбранного). Предположим, нужно построить нечто, показанное на рисунке - стены из камня и внутренние перегородки голубого цвета.

Во внешних стенах нужны вырезы для окон и дверей. Самый простой метод получить это - сделать разрезающие фигуры (на картинке ниже они желтого цвета) и скомбинировать эти разрезающие фигуры в группу.

Выберите группу, и в контекстном меню (это меню открывается правой кнопкой мыши) выберите Intersect -> Intersect with Model.

Это действие создаст срезы на модели в местах, где выбранный объект встречается с объектами модели. Это значит, что срезы пересечения создадутся как на внешних стенах, так и на внутренних. Это ясно можно увидеть, если Вы скроете вырезающую группу (выберите в контекстном меню Hide).

Можно конечно вручную просто удалить на внутренних стенах нежелательные пересечения, но поступим по-другому. Сделайте отмену (Undo), и на этот раз выберите только то, что хотите пересекать. Если внутренние и внешние стены сделаны из разных материалов, Вы можете просто щелкнуть правой кнопкой мыши на любой внешней стене и выбрать Select -> All with same material (выбрать все с тем же материалом). Теперь выберем вариант пересечения Intersect -> Intersect Selected.

Когда скроете группу, то увидите, что на этот раз срезы пересечения образовались только на внешних стенах.

Чтобы доделать окна и двери, вернитесь к группе внешней стены и разбейте её (Explode). Теперь можно просто удалить ненужные плоскости и элементы.

Теперь рассмотрим пересечение с контекстом (Intersect with Context). Здесь "контекст" относится к содержимому группы или компонента. Хороший пример - доска с колышками, которая используется как вешалка для одежды и шляп. Каждый колышек - это компонент, состоящий из цилиндра и сферы.

Откроем один колышек для редактирования (чтобы скрыть все остальное на время редактирования, откройте Model Info на странице Components, и поставьте галочки Hide). Выберите весь компонент и запустите Intersect with Model.

В результате получатся пересечения сферы и цилиндра (одно из них показано желтой стрелкой), а также пересечение цилиндра в том месте, где колышек встречается с доской (показано красной стрелкой). Режим Intersect with Model включает всю модель, как и те объекты, которые не отображаются.

Сделайте Undo, и на этот раз выберите Intersect with Context.

Теперь в вычисления попадут только объекты внутри компонента. Так, будут созданы только срезы между сферой и цилиндром, и конец колышка останется нетронутым. Конечно же, Вы получите тот же самый результат, если колышек является не компонентом, а группой.

Чтобы сделать дырки в доске, запустите на ней Intersect with Model. Затем скройте колышки, и доделайте дырки.
Читайте также:


