Как сделать плитку в 3d max corona
Помогите в настройке материала керамической плитки

Помогите пожалуйста с шейдингом. Цвет плитки должен быть белый.
Сама плитка получается пока так:


Нужно как-то сделать отражение на краях плитки и наверное еще что-то подшаманить..
Кстати, плитка сделана Floor Generator. Нужно ли ей добавлять Chamfer, чтобы она лучше смотрелась?
Буду очень благодарна за помощь.
для глосси мультитекстуру используй, накидай туда разных оттенков серого (50 например)
Френель не надо так задирать 1,6 достаточно будет
бамп тут тоже не нужен
blinn смени на ггх- а, если врай не совсем древний
Пробую. GGX нет. Его можно заменить как-то?Можно фейкануть, сделав vrayblendmtl и накинув сверху тот же мат с более четкими отражениями и картой фаллофф в маске.) Но если вам надо настолько точно воссоздать материал, что вы решитесь фейковать ggx, значит начать надо с другого.))
Я бы предложил воссоздать схему освещения и сцену, ну т.е. расположить плитку под таким же углом с таким же источником света. Тогда будет проще подобрать и IOR и glossiness.
Цитата 2dz7: Пробую. GGX нет. Его можно заменить как-то?в принципе не принципиально, но если сильно охота то вместо френелфя фаллоф с настроенной кривой
на рефлект и блендить несколько слоев с разным значением глосси. НО ЗДЕСЬ ЭТОГО не НАДО
для тренировки можешь попробовать, в основном для предметки и крупных шотов каких нибудь,
Постобработка в Corona Renderer. 3ds Max

Раньше, чтобы сделать сцену эффектной, сочной и красивой, нельзя было обойтись без Photoshop. Даже сейчас многим сценам необходима цветокоррекция, доработка теней, экспозиции. Но благодаря Corona Renderer уже не обязательно каждый раз экспортировать финальную картинку. Базовую постобработку можно делать прямо во время расчета изображения!
1. Меню Post
Для того, чтобы начать доработку, необходимо запустить рендеринг. Как установить нужную систему рендеринга и задать основные настройки вы можете узнать из статьи «Выбор системы рендеринга в 3ds Max. Базовые параметры рендера». Для запуска рендеринга нажмите Rendering – Render или Shift+Q. Затем просто откройте меню Post в окне рендеринга (VFB). Галочками рядом с названием отметьте те настройки, которые собираетесь использовать. Для перехода к настройкам нажмите на стрелочки, разворачивающие свитки.
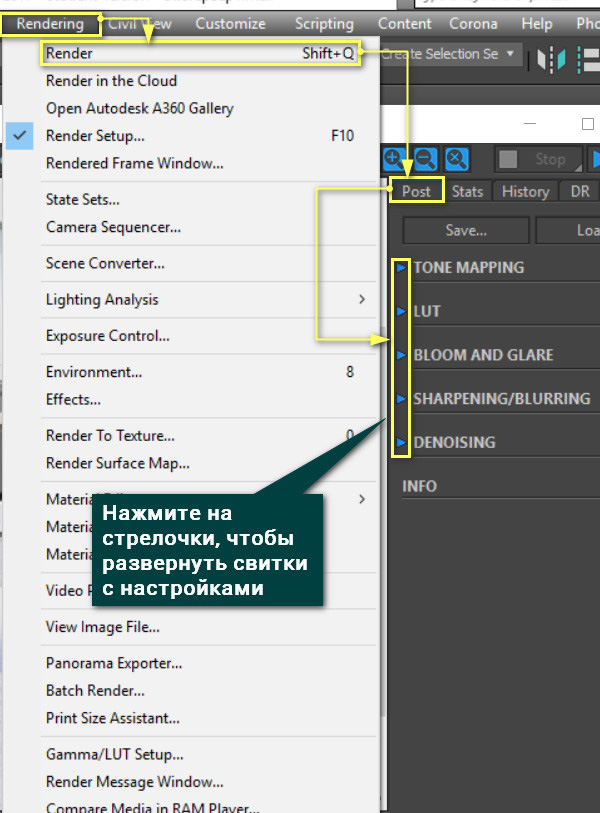
Tone mapping – настройка тона и цвета.
LUT (LookUp Table) – аналог фильтров для фотографий.
Bloom and Glare – настройка эффектов свечения и сияния.
Sharpenning/Blurring – настройка резкости и размытия.
Denoising – настройка функции избавления от шума.
2. Tone mapping
Многие параметры этого меню повторяют возможности физической камеры в 3ds Max. Поэтому разобравшись в одном инструменте, значительно легче будет разобраться и в другом.
Exposure (EV) — экспозиция, которая меняет освещенность (яркость) сцены.
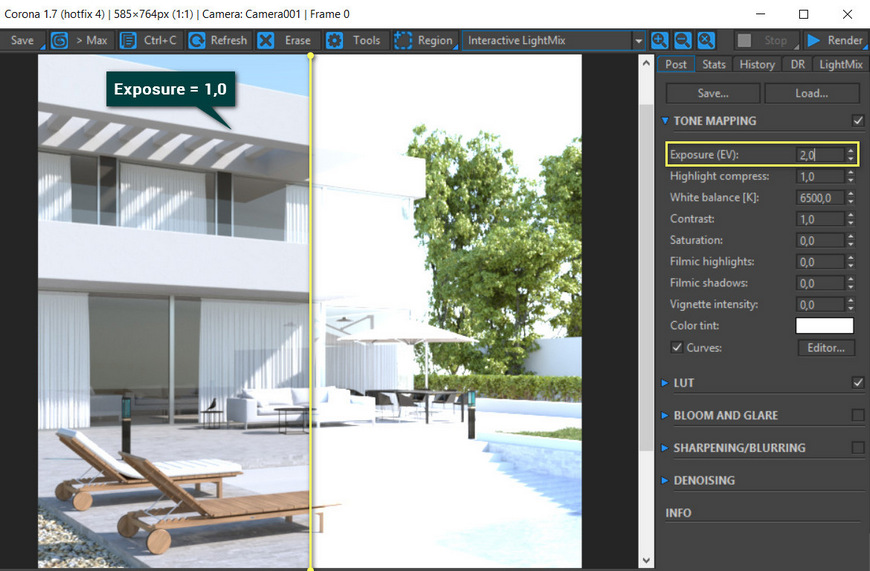
Highlight compress — ослабление засветов. Эта функция ослабляет свечение ярких участков рендера. Эта функция немного ограничена. Точнее, она ослабляет засветы в определенных пределах. Если интенсивность источников света будет слишком большая, то эта функция, скорее всего, не поможет в полной мере.
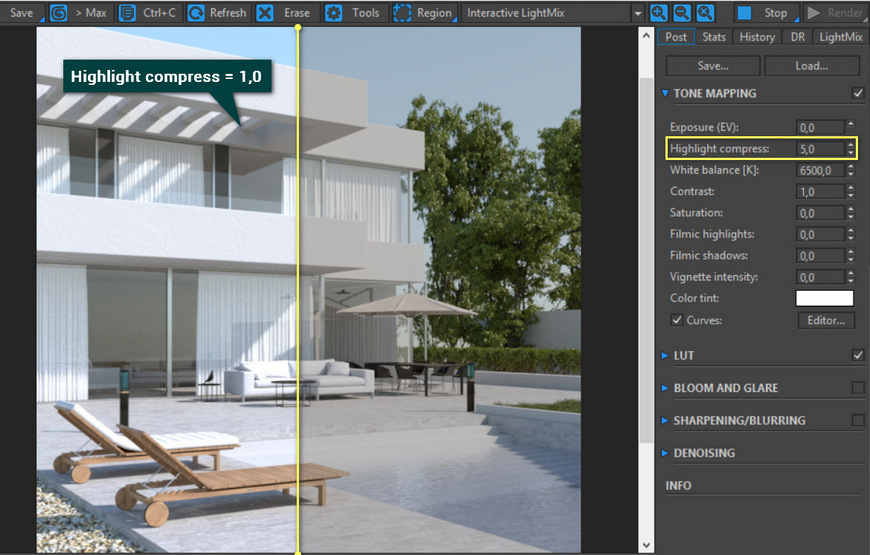
White balance [K] – баланс белого меняет температуру сцены. Однако он работает в обратном направлении, в отличие от Physical camera. Чем ниже значение температуры, тем холоднее сцена и больше синего света. Чем выше, тем теплее сцена и более желтый свет.
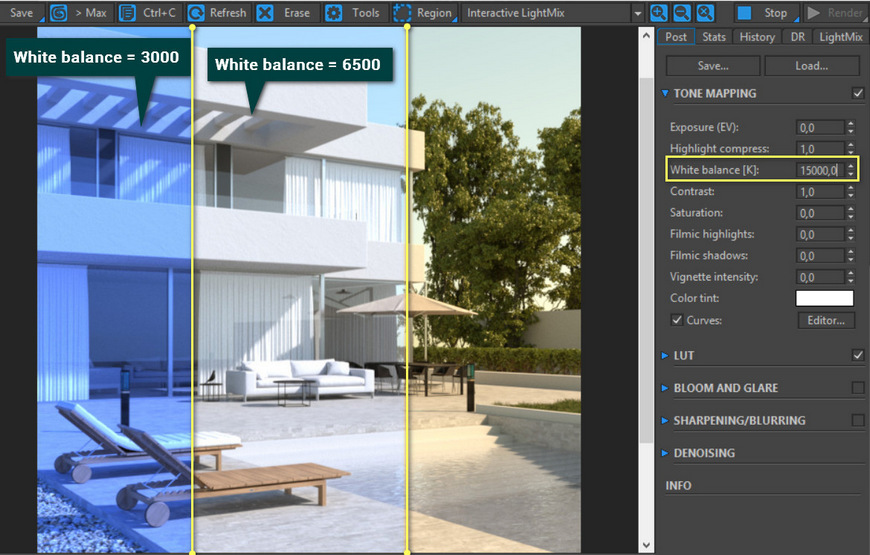
Contrast – контраст. Обычное отношение светлого к темному. Увеличивая это значение, можно бороться с бледностью картинки. Однако, не стоит увеличивать его слишком сильно.
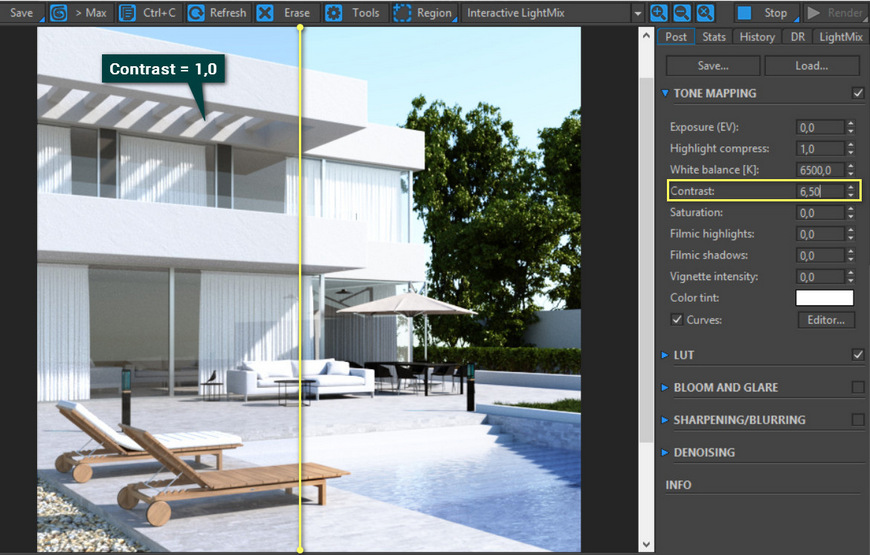
Saturation – регулирует насыщенность цветов в сцене. Отрицательные значения делают сцену более серой, положительные «усиливают» цвета. При максимальных значениях результат будет не самым лучшим. Поэтому рекомендую не злоупотреблять.

Filmic highlights – кинематографичные засветы. Функция очень схожа с Highlight compress, но слабее. Больше подходит для тонкой настройки ослабления ярких участков.
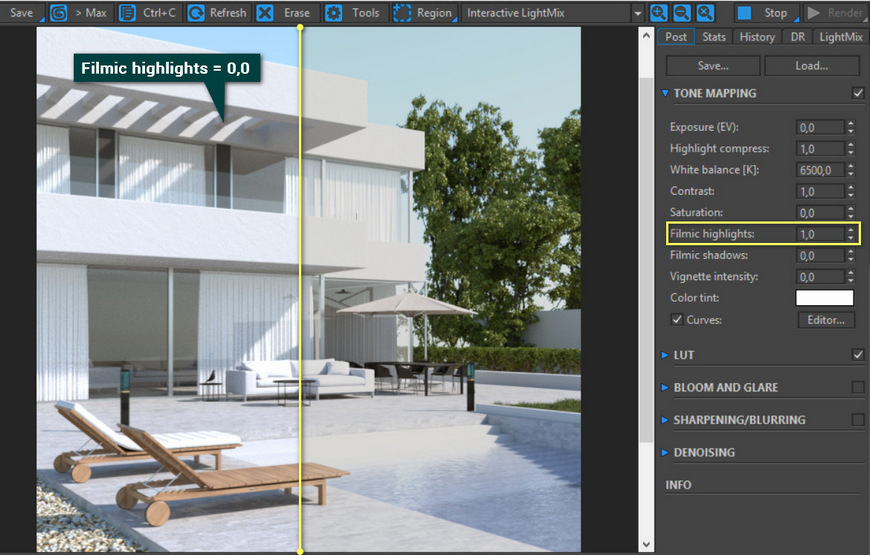
Filmic shadows – кинематографичные тени создают более глубокие тени. Визуально это похоже на небольшое усиление контрастности.
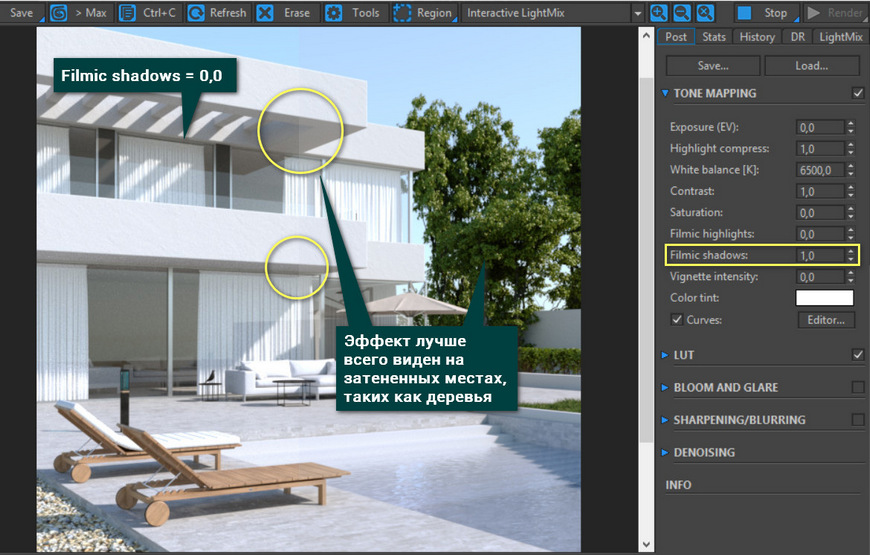
Vignette intensity – интенсивность виньетирования. Эта функция создает тени по краям изображения. В некоторых случаях легкое виньетирование помогает зрителю еще больше сконцентрироваться на центре изображения.
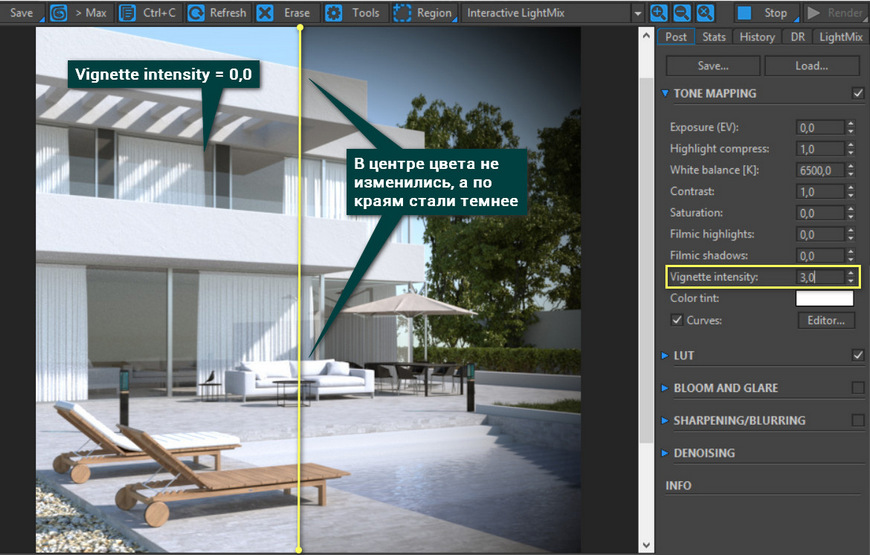
Color tint – цветовой оттенок меняет цвет всей сцены на другой, выбранный из палитры.
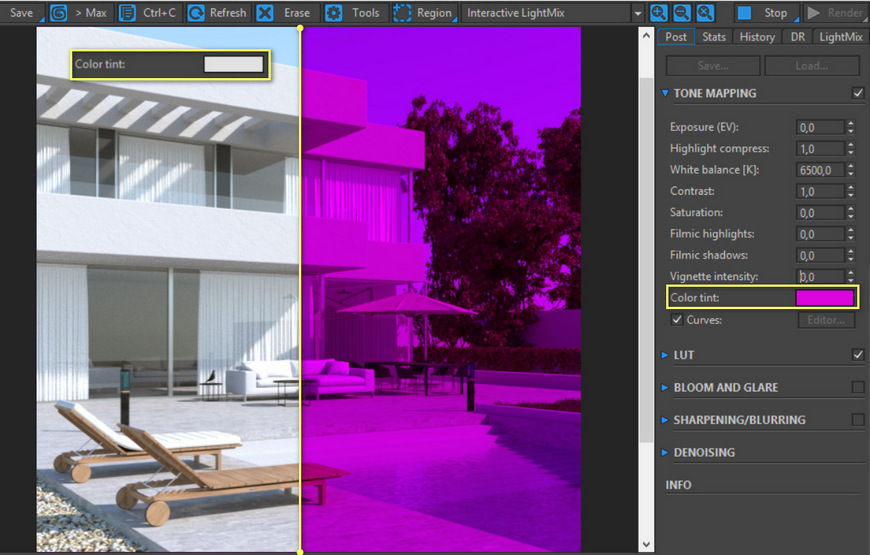
Curves – в этом разделе присутствует целый редактор кривых, схожий с графическими редакторами. Кривые позволяют настраивать контрастность и цветопередачу по каналам. Для использования этого инструмента необходимо иметь определенные знания. Поэтому, если вы не работали с ними ранее, стоит сначала изучить, как с ними взаимодействовать.
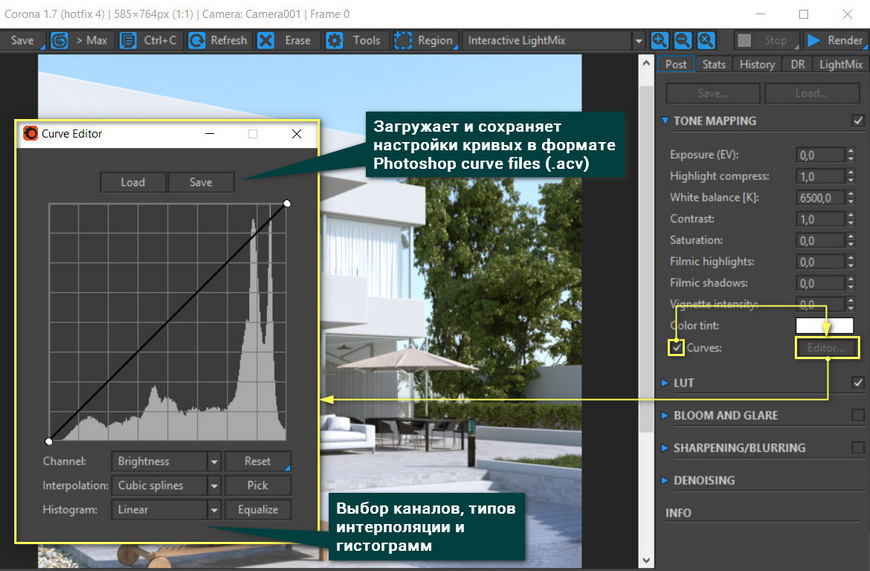
3. LUT
Этот раздел имеет всего 3 строки: расположение сборника фильтров для наложения на фото, перечень самих фильтров и прозрачность (Opacity), которая регулирует уровень воздействия.
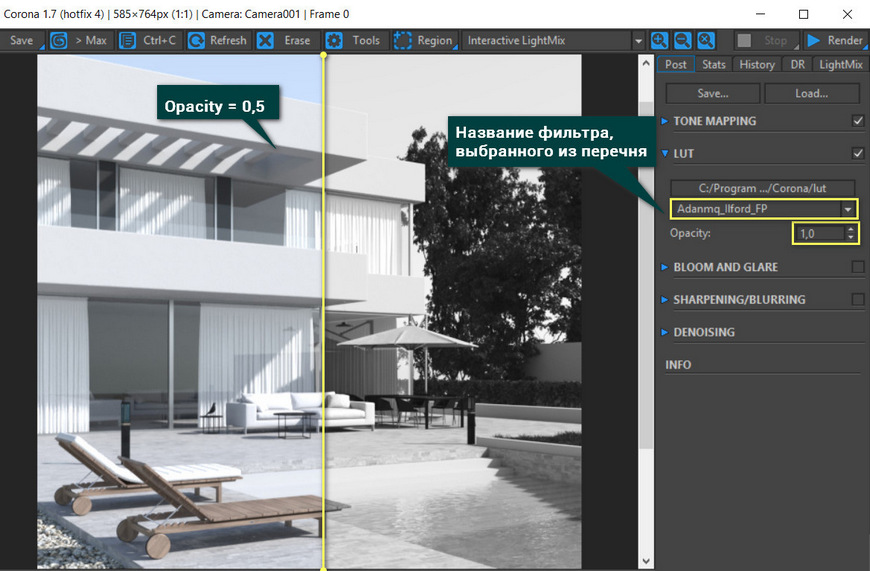
4. Denoise
Крайне важный, но неполный раздел. Включается он в меню Main toolbar – Render Setup(F10) – Scene – Denoise Mode. В этом разделе выберете Full denoising. Больше ничего можно не менять. Включать необходимо до начала рендеринга! В режиме интерактивного рендера не работает. Во время рендеринга можно менять только Denoise amount. Избавление от шума будет сделано после остановки рендера с помощью кнопки Stop.
Denoise Mode имеет еще одну проблему, которая появляется в случае продолжения остановленного рендера.
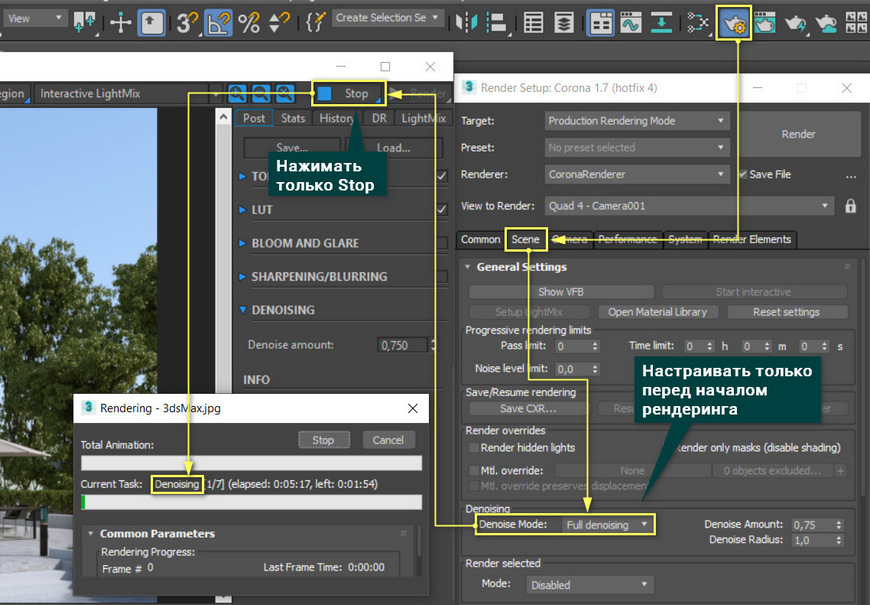
Это крайне важный инструмент, так как может сократить время расчета изображения без потери качества. Но не стоит устанавливать значение Denoise amount = 1. Это может испортить сцену. Лучше всего ставить значения между 0,65 и 0,85. Так же не стоит надеяться на него при малом количестве «пасов».

5. Sharpening/Blurring
Раздел Sharpening/Blurring позволяет увеличить четкость объектов или, наоборот, размыть сцену. С помощью Sharpening можно уменьшить эффект сглаживания цветов пикселей и придать резкости всей картинке. Blurring, соответственно, сглаживает сцену и размывает ее.
Sharpen amount (значение резкости) и Sharpen radius (радиус резкости) отвечают за резкость переходов между разными предметами. В зависимости от их соотношения можно получить разную резкость. В большинстве случаев, Sharpen radius можно увеличить до максимума (50,0), а вот Sharpen amount стоит менять осторожно.
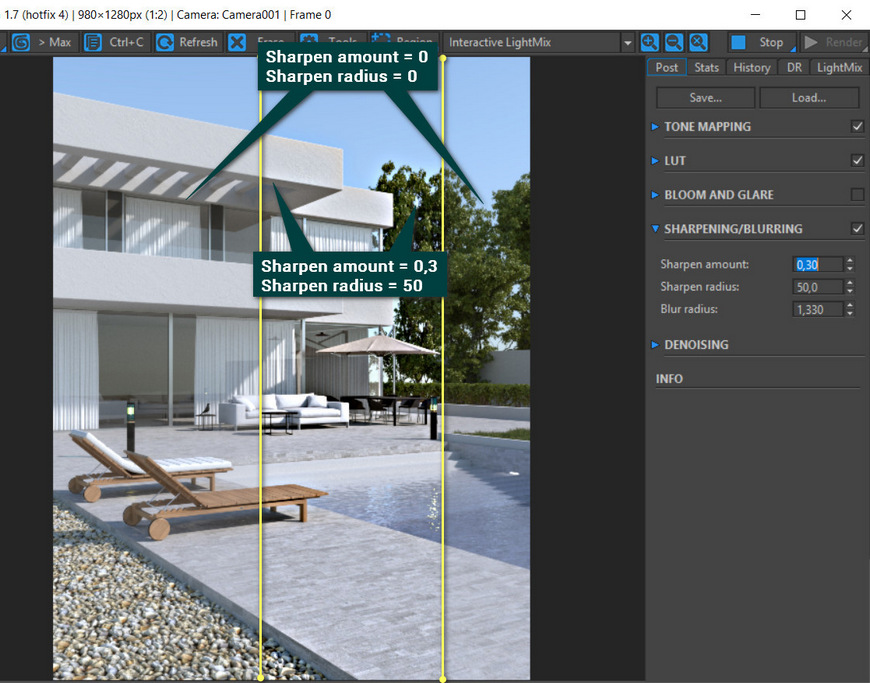
С увеличением Blur radius увеличивается размытие сцены целиком. То есть, в отличие от DoF, близость объекта к камере не будет иметь никакого значения.
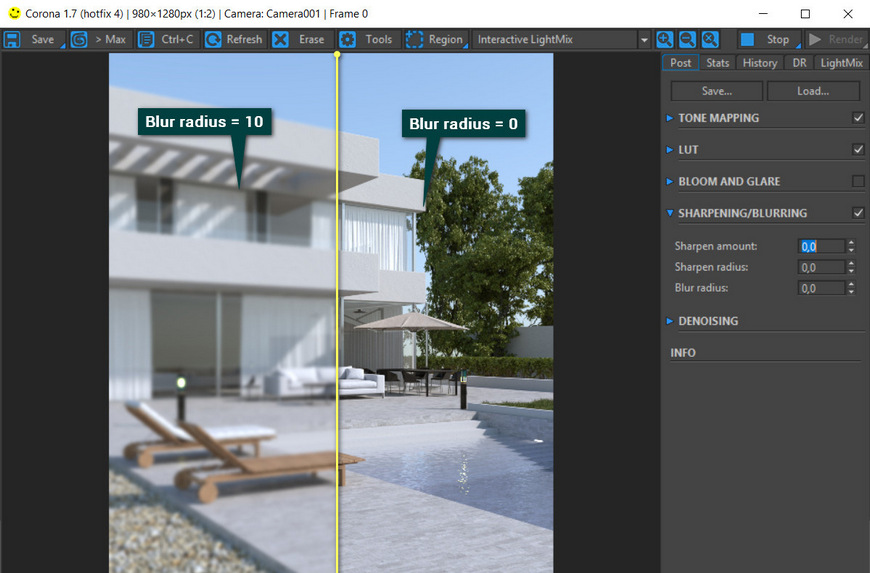
К сожалению, в данной статье не получилось разобрать такие интересный инструмент, как Bloom and Glare. Мы успели разобрать все базовые инструменты для улучшения качества картинки и ее цветопередачи. Большая часть инструментов интуитивно понятна. А некоторые, несмотря на сложность, дают удобную тонкую настройку опытным визуализаторам.
Основные настройки материалов CoronaMtl в 3ds Max.

Материалы – это одна из основ визуализации. Материалы превращают пустые серые объекты в реальные предметы. Материалы предают пустому объекту цвет, текстуру, возможность отражать свет. Использовать мы будем материал CoronaMtl, который появляется после установки Corona Renderer. Выбран он за более понятную структуру настроек и отличный результат при их изменении. Чтобы начать работу с материалом, нужно открыть редактор материалов Material Editor клавишей «М» или из панели Main Toolbar. Затем перетащите материал в рабочую область. Разберем раздел Basic options.

1. Diffuse
Diffuse отвечает за базовый цвет материала.
- Level является множителем цвета и регулирует его интенсивность. То есть цвет считается как параметры цвета RGB (значения от 0 до 255), умноженные на Level. Если Level = 0, то любой цвет, например белый (255, 255, 255) станет черным (0, 0, 0).
- Color позволяет настроить цвет из палитры вручную. С его помощью можно задавать цвет новым материалам и изменять его на существующих.
- Translucency позволяет задать уровень пропускания света. Это не столько прозрачность, сколько мнимая толщина. Она позволяет повторить свойства бумаги или ткани. Чем выше Fraction, тем больше света пропускается. Color в подразделе меняет цвет в местах пропускания света.

Ко всем параметрам, рядом с которыми находится квадрат, можно назначить карту. Карта может быть из готового набора или загруженной картинкой. Для этого нужно нажать на квадратик и выбрать в открывшемся меню карту из раздела Maps. Если нужно загрузить свою текстуру, то выберете Bitmap и найдите картинку на компьютере. Чаще всего стоит использовать ч/б картинки, кроме текстур в Diffuse Color и некоторых других случаев.

2. Reflection
Reflection позволяет создать отражения на объекте.
- Level меняет интенсивность отражений.
- Color отвечает за свет отражения.
- Glossiness регулирует матовость. Чем ниже значение, тем более матовый объект.
- Fresnel IOR изменяет зеркальность (металличность). Усиливает отражение при прямом взгляде.
- Anisotropy добавляет объекту эффект шлифовки, размывает блик. Amount отвечает за степень шлифовки. Rotation позволяет выбрать угол, на который повернется размытый блик. Иначе поворот можно назвать направлением шлифования.

3. Refraction
Refraction добавляет объекту прозрачности. Изменяя этот параметр, можно создать стекла.
Прозрачные объекты сложнее рендерить. Хотя матовые стекла немного ускоряют процесс.
- Level изменяет степень прозрачности объекта.
- Color устанавливает цвет стекла. Стоит быть внимательным, потому что он может смешаться с Diffuse Collor.
- Glossiness меняет уровень матовости. Чем ниже, тем более мутное стекло.
- Fresnel IOR меняет преломление света при прохождении через прозрачный объект. Более наглядно эффект заметен на граненых поверхностях.
- Dispersion Enabled добавляет эффект дисперсии света. Говоря проще, внутри объекта происходит разделение света на составляющие цвета (цвета радуги). Abbe number определяют силу дисперсии, но наиболее реалистично получается при значениях 30-60.
- Thin (no refraction) игнорирует часть настроек раздела Refraction. При этом объект становится прозрачным, но перестает преломлять свет.
- Caustics (slow) включает физически правильный расчет пропускания света. К сожалению, функция очень замедляет рендеринг.

4. Opacity
Opacity делает объект прозрачным. Отличие от Refraction в отсутствии преломления. Такой эффект больше подходит для тонкой прозрачной пленки или тюли.
-Level при уменьшении делает объект более прозрачным.
-Color меняет цвет прозрачного объекта. Выбор цвета в Diffuse Color смешивается с Opacity Сolor. Так смешение красного и синего создает желтый. Это работает даже без изменения Opacity Level.

С помощью Opacity очень удобно делать объект частично прозрачным. Как это сделать вы узнаете в статье 10 самых нужных процедурных карт 3ds Max.
- Clip работает только при подключении карты к Opacity Color. Он убирает серый цвет, разделяя карту только на черный и белый. Благодаря этому объект становится либо прозрачным, либо непрозрачным, без плавных переходов.

5. Displacement и Bump
Displacement – создает текстуру на объекте смещением геометрии. Для этого необходимо назначить ч/б текстуру в соответствующем разделе Texture.
- Min level и Max level показывают, на какое расстояние должна выдавливаться текстура с карты. Min смещает геометрию по черному цвету текстуры, а Max по белому цвету.
- Water lvl. обрезает геометрию, которая находится ниже установленного значения.

Bump не имеет своего собственного раздела, но есть место для подключения. Bump выполняет примерно ту же функцию, что и Displacement, но используется для более мелкого рельефа. Силу выдавливания Bump можно регулировать в разделе Maps. Там же можно управлять и всеми другими свойствами.

Это были самые базовые настройки. Благодаря им вы сможете создать широкий выбор материалов для своих визуализаций. Много готовых материалов можно найти в виде карт, которые останется только правильно подключить и, возможно, подкорректировать.
Случайное размещение объектов с помощью Corona Scatter 3ds Max. Создание травы

Наполнение сцены – очень важная часть работы. Но сделать это не всегда просто. Особенно, когда нужно расположить множество одинаковых или схожих объектов, камней, деревьев или травы. Сложность в том, что у каждого должно быть свое место, разный угол поворота, разный размер. А иногда необходимо просто раскидать по сцене кучу самых разный предметов.
Наполнение сцены – очень важная часть работы. Но сделать это не всегда просто. Особенно, когда нужно расположить множество одинаковых или схожих объектов, камней, деревьев или травы. Сложность в том, что у каждого должно быть свое место, разный угол поворота, разный размер. А иногда необходимо просто раскидать по сцене кучу самых разный предметов. И поможет вам в этом Corona Scatter. Этот инструмент устанавливается вместе с программой Corona Renderer. Если у вас еще нет этой программы, то в этой статье объясняется, как ее установить. А теперь разберемся с работой самого инструмента.
1. Где найти?
Corona Scatter находится в Create – Geometry – Corona – CScatter. Нажав на кнопку, нужно растянуть плоскость в рабочей области. Стоит заметить, что все новые плоскости нумеруются по порядку. С плоскостью Corona Scatter можно взаимодействовать как с большинством других объектов. Ее можно перемещать, поворачивать, масштабировать, даже можно накладывать модификаторы. Но это никак не скажется на работе инструмента. Ведь эта плоскость всего лишь визуальное отображение инструмента.
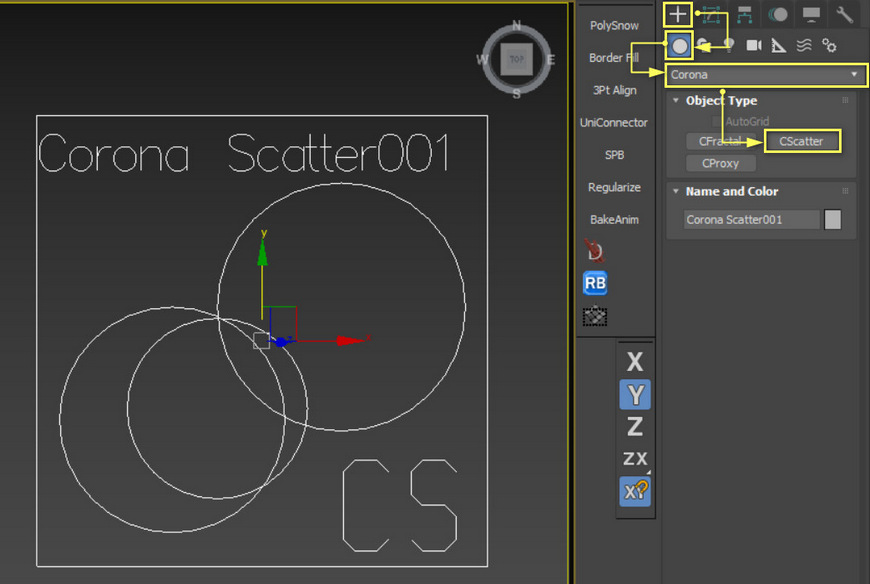
2. Основы работы
Для того, чтобы расположить один объект на другом, нужно перейти во вкладку Modify и выбрать плоскость Corona Scatter. Затем нажать на «+» рядом с окном Distribute on objects. После этого кликнуть на желаемые объекты, на которых будут размещаться остальные. Затем нажать на «+» рядом с окном Instanced objects. Теперь нужно выбрать мышью объекты, которые будут располагаться на указанном ранее. Как только выключится выбор объектов, предметы из второго окна окажутся на предметах из первого окна. С помощью кнопок «[…]» можно выбирать из полного списка объектов в сцене. С помощью кнопки «-» выделенные в окне объекты удаляются.
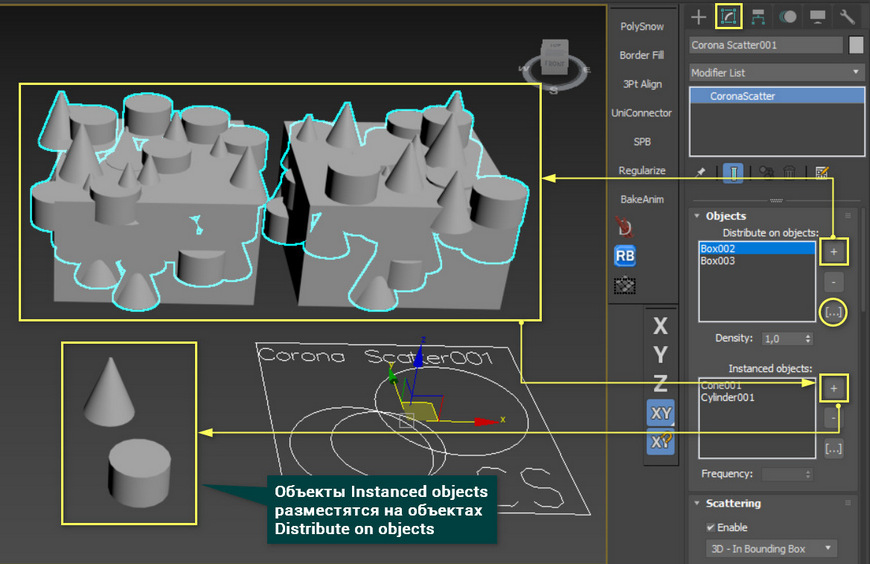
Параметр Density позволяет менять соотношение располагаемых объектов между основными. Frequency меняет соотношение располагаемых объектов между собой.
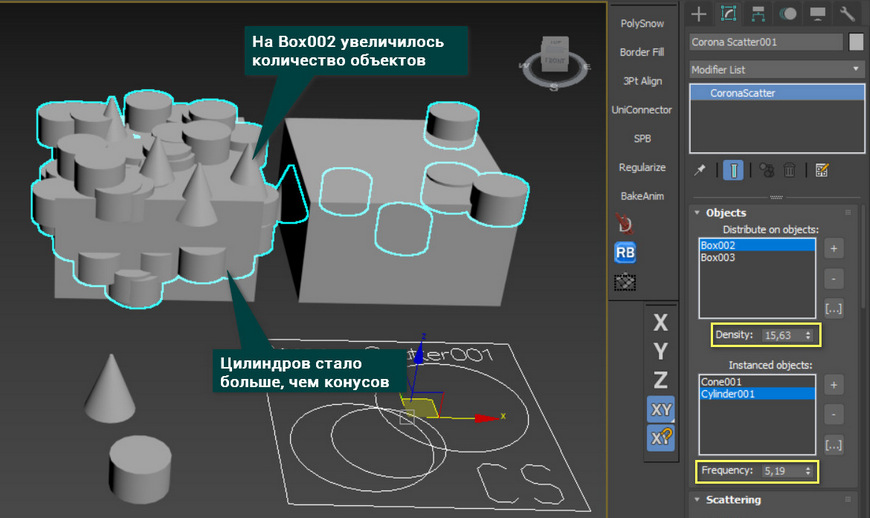
В разделе Scattering можно выбрать способ расположения объектов. Наиболее популярные — это 2D и 3D. 2D помещает объекты по их точке опоры (Pivot) на поверхность предмета. 3D размещает случайно по всему объему предмета. Max. limit ограничивает максимальное количество размещаемых объектов. Rnd seed позволяет выбрать один из множества вариантов случайного расположения. Avoid collisions позволяет отдалить размещаемые объекты друг от друга, чтобы они не пересекались.
Кнопка Convert to max geometry превращает все расположенные объекты в реальную геометрию. После этого, с каждым расположенным объектом можно взаимодействовать отдельно.

3. Случайная трансформация
Очень важным и полезным является окно Transformations. В нем имеется 3 схожих подраздела: Translation, Rotation, Scale. Каждый из них отвечает за соответствующие действия: передвижение, вращение, масштабирование. Настройки у параметров очень похожи. Изменять значения нужно рядом с буквой, обозначающей ось, по которой произойдут изменения. Затем указывается диапазон значений From – To (от - до). В нижней части раздела находится значения шага изменения и оси, по которым шаг будет производится.
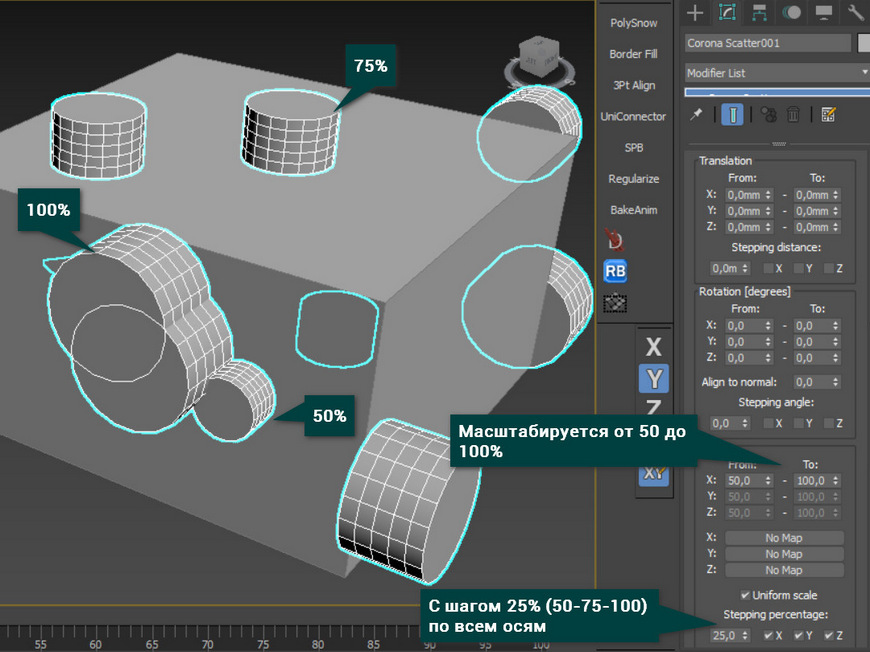
Можно выбирать одновременно несколько осей и в разных разделах. Но для того, чтобы масштабировать все оси отдельно, нужно снять галочку Uniform scale.
4. Viewport display и Surface scattering
Viewport display содержит в себе настройки отображения распределяемых объектов в рабочей области. Previz type позволяет выбрать, как отображать все созданные объекты. Displayed [%] показывает, сколько новых объектов будет отображаться в рабочей области. Но бывает так, что это значение работает не совсем корректно. Например, оно может показать чуть больше или чуть меньше объектов, чем должно. Icon size изменяет размер плоскости Corona Scatter. Это нужно исключительно для удобства взаимодействия. Параметр Points [%] работает так же, как Displayed [%], но для типа отображения Point cloud. Так же можно выбрать автоматическое обновление (Update automatically) или ручное (снять галочку и нажимать Update now).
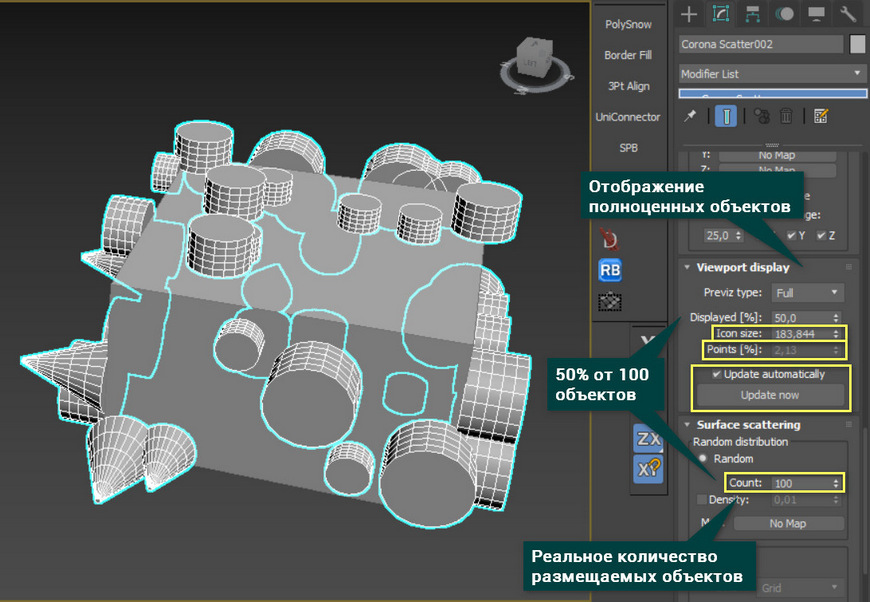
Surface scattering управляет объемом и типом располагаемых объектов. Параметр Count отвечает за реальное количество создаваемых объектов. Так же можно выбрать распределение по UV координатам, выбирать канал и настраивать. Но с такой необходимостью редко можно встретиться.
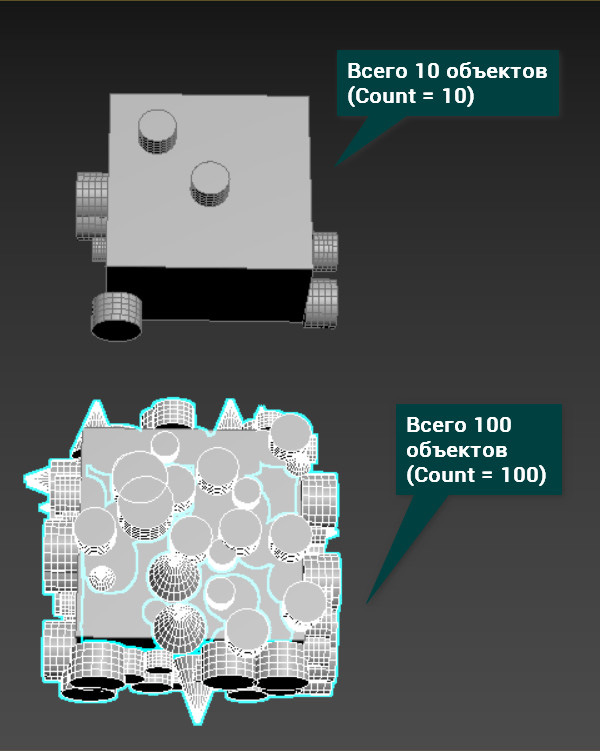
5. Создание травы
Используя все перечисленные выше инструменты, вы сможете размножать объекты по поверхности. Самый простой пример – трава.
- Добавьте модели травы и плоскость в CoronaScatter, как показано в разделе 2 этой статьи.
- Настройте поворот и размеры травы, как в разделе 3.
- Установите нужное значение Count, чтобы заполнить плоскость земли.
В итоге у вас получится поверхность, покрытая травой. В зависимости от количества повторяющихся моделей, трава будет гуще или реже.
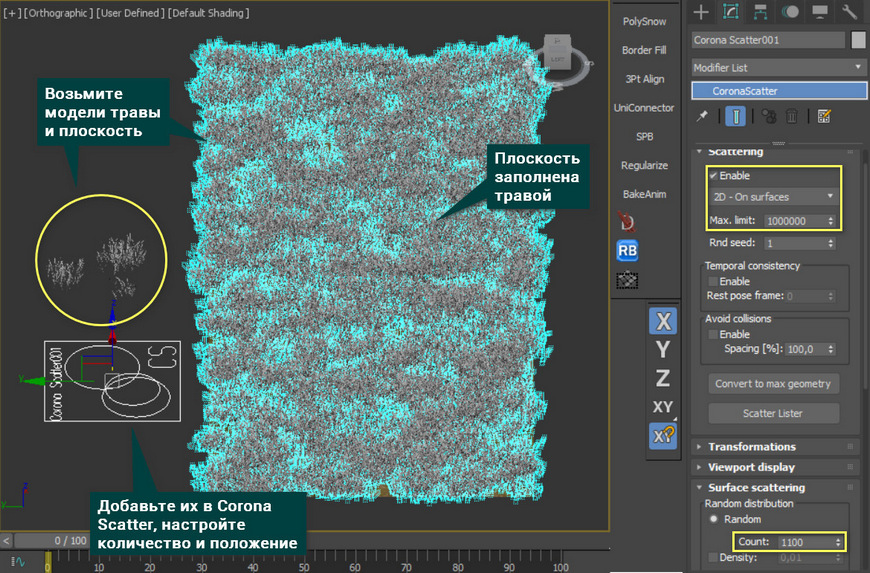
Пускай у этого инструмента не слишком много функций, но их достаточно для выполнения большинства задач. При желании на одном объекте можно объединять несколько Corona Scatter. Это придает еще большую гибкость. Но важно понимать, что чем больше объектов будет в сцене, тем сложнее будет визуализация. Да, для рабочей области инструмент хорошо оптимизирован. Только для рендера вычисления могут оказаться слишком обширными.
Базовые параметры материалов CoronaMtl | Часть 1

Два следующих урока в серии доступны на сайте!
Базовые параметры и настройкиматериала CoronaMtl | Часть 2 Создание библиотеки материалов
Applicata Material Library 2.1
APPLICATA + CONNECTER
MATERIALS LIBRARY
- 1634 различных материалов: стекла, металла, дерева, камня, кирпича, краски, пластика, бетона, плитки, штукатурки, тканей, кожи, земли и прочее.
- Вся база структурирована в менеджере материалов Connecter.
- Вес всей базы 28.5 ГБ
- Поддержка с установкой.
Базовый материал CoronaMtl
Базовый материал CoronaMtl
Corona Render содержит свой специализированный набор материалов и карт, но помимо этого поддерживаются и стандартные, которые крайне полезны (например, Blend материал, Multi/Sub-Object материал, MultiTexture текстура и т.д.).
CoronaMtl – базовый материал, который используется для имитации свойств большинства основных реальных материалов.
Примечание: не стоит путать текстуры и материалы. Текстуры – это изображения, фотографии, картинки. Материал – это полный набор свойств объекта (цвет, отражение, прозрачность и т.д.).
Текстурирование стен в 3Ds Max и Corona Render.
Модификатор UVW Map

О создании материалов в Сorona Render можно подробно узнать в двух уроках:
Базовые материалы CoronaMtl | Часть 1 Базовые материалы CoronaMtl | Часть 2APPLICATA + CONNECTER
MATERIALS LIBRARY
- 1634 различных материалов: стекла, металла, дерева, камня, кирпича, краски, пластика, бетона, плитки, штукатурки, тканей, кожи, земли и прочее.
- Вся база структурирована в менеджере материалов Connecter.
- Вес всей базы 28.5 ГБ
- Поддержка с установкой.
Модификатор UVW Map
Модификатор UVW Map
UVW Map - это модификатор, который позволяет назначить объекту проекционные координаты для последующего наложения текстурных карт и управления их расположением на объекте.
В свиток модификаторов стен помещения добавим UVW Map – в окнах проекций вокруг выделенного объекта появится оранжевый габаритный «контейнер» в виде сетки, который называется Gizmo, отображающий тип проецирования координат и его размеры.

- Mapping - существует семь типов проекции текстур, соответствующих нескольким основным геометрическим формам. Наиболее часто используемым является Box (кубический), так как стены больше всего похожи на четырехгранную призму, остальные применяются значительно реже.
- С помощью настройки значений счетчиков Length (длина), Width (ширина) и Height (высота) можно указать размеры накладываемой текстуры.
- U Tile, V Tile, W Tile (tile – плитка) – задает число повторений текстуры по каждой из осей. Включение/выключение флажков Flip (перевернуть) обеспечит зеркальное отображение текстуры по соответствующей оси координат.
Как уже упоминалось, модификатор UVW Map имеет изменяемую сетку Gizmo, которая не только отображает габариты действия модификатора и его форму, показывая, как именно текстура проецируется на объект, но и позволяет управлять её положением, поворотом и масштабом при помощи стандартных инструментов перемещения, поворота и масштаба. Таким образом, текстуру на объекте можно модифицировать при помощи стандартных инструментов на подуровне Gizmo модификатора UVW Map.
Если размерность текстур разная, то каждой стене или её участку можно назначить свой отдельный модификатор UVW Map, выделив отдельные полигоны и применив его к ним, эту процедуру можно повторять несколько раз: поочередно накладывая модификатор Edit Poly, выделяя новые полигоны и применяя к ним UVW Map.
Базовый материал Corona Mtl - основные настройки, для начинающих от образовательного проекта "CGBandit".
Сегодня мы разберем тему "как настроить материал Corona Mtl в Corona Render", что это за материал, какие настройки у него имеются. Эти начальные знания, необходимо освоить для того, чтобы осознано пользоваться этим инструментом создания материалов, а не бездумно крепить карты в слоты материала. После того, как вы поймете логику работы основных настроек, то сможете с легкостью, уже понимая нюансы работы этого «Шаблона» материала, добавлять различные эффекты. Например ткань, стекло или бетон будут выглядеть по-разному на каждом ракурсе сцены проекта.

Перед тем, как открывать Material Editor, важно не пропустить шаг настройки движка CoronaRenderer в качестве основного для рендера в 3D MAX. Окно настроек Render Setup открывается нажатием на горячую клавишу F10. Либо нажатием левой клавишей мыши по иконке Render setup ,которая находится на панели «Main Toolbar». Но, лучше сразу привыкайте работать с горячими клавишами, уже на начальном этапе изучения программы, это поможет вам ускорить процесс работы, на всех этапах проекта.
Далее у вас откроется следующее окно. В этом окне выбираем первую вкладку Common- общий, далее в этой вкладке спускаемся в самый низ и раскрываем блок Assign Renderer- назначить рендер. И выставляем corona renderer как основной.
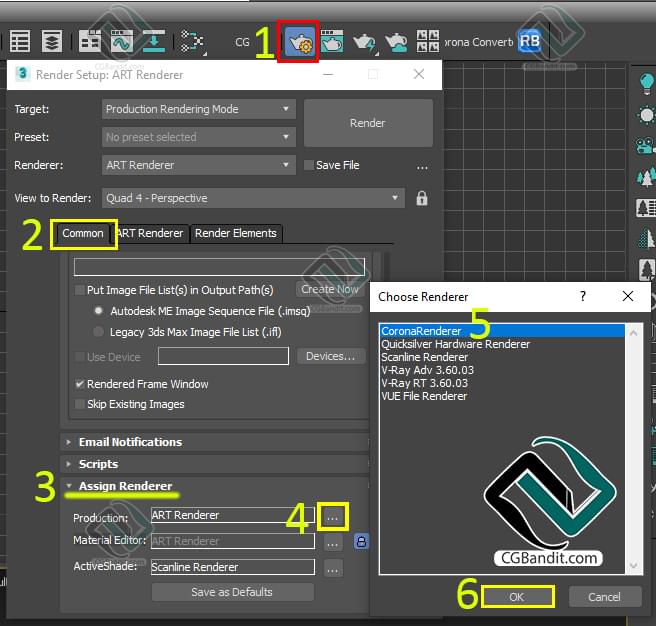
Далее откроется окно Render Setup, которое должно выглядеть следующим образом
2 пункт, возможно, будет выглядеть иначе, в зависимости от установленной у вас версии Corona
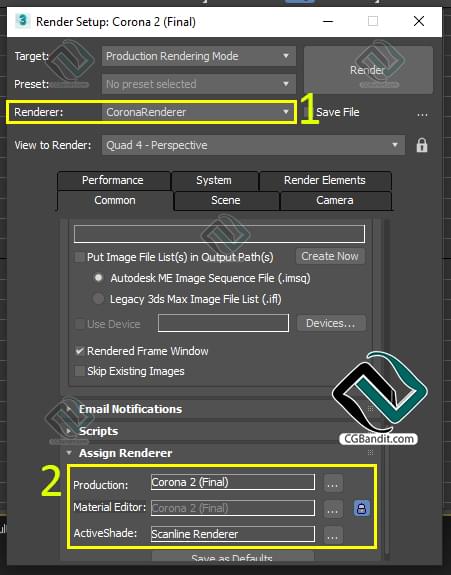
Теперь можно открывать окно Material Editor горячей клавишей, латинской раскладки M, или кликаем по иконке Material Editor на панели Main Toolbar

Далее у вас откроется следующее окно
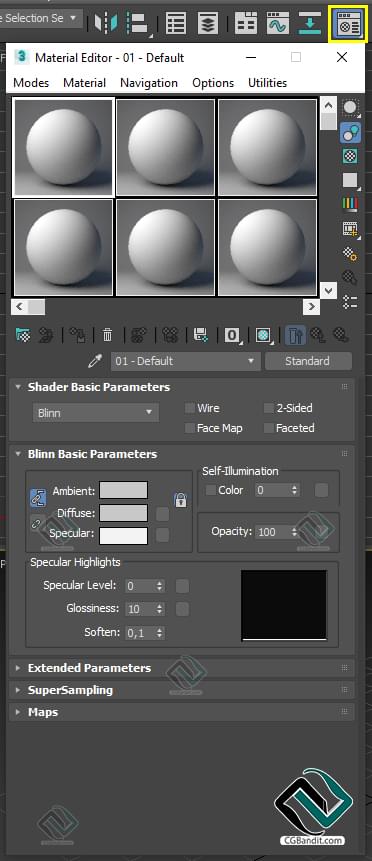
Во вкладке Modes можно изменить тип отображения Material Editor с Compact - компактный, на Slate-расширенный
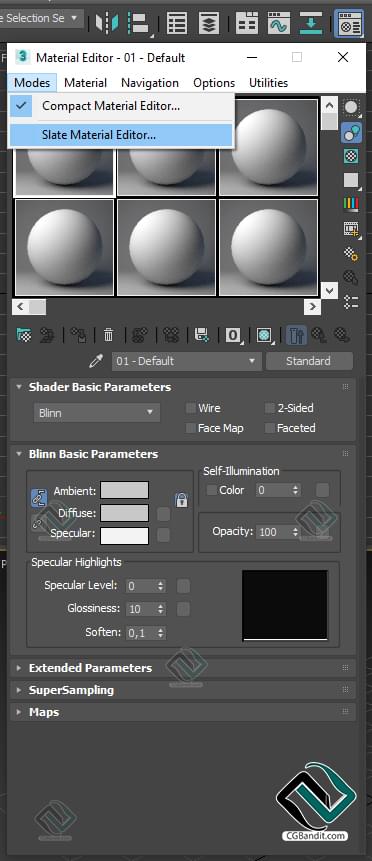
После нажатия на строчку Slate Material Editor, в рабочем пространстве программы откроется расширенный Material Editor, чтобы увидеть все карты и материалы, ставим галочку Show incompatible
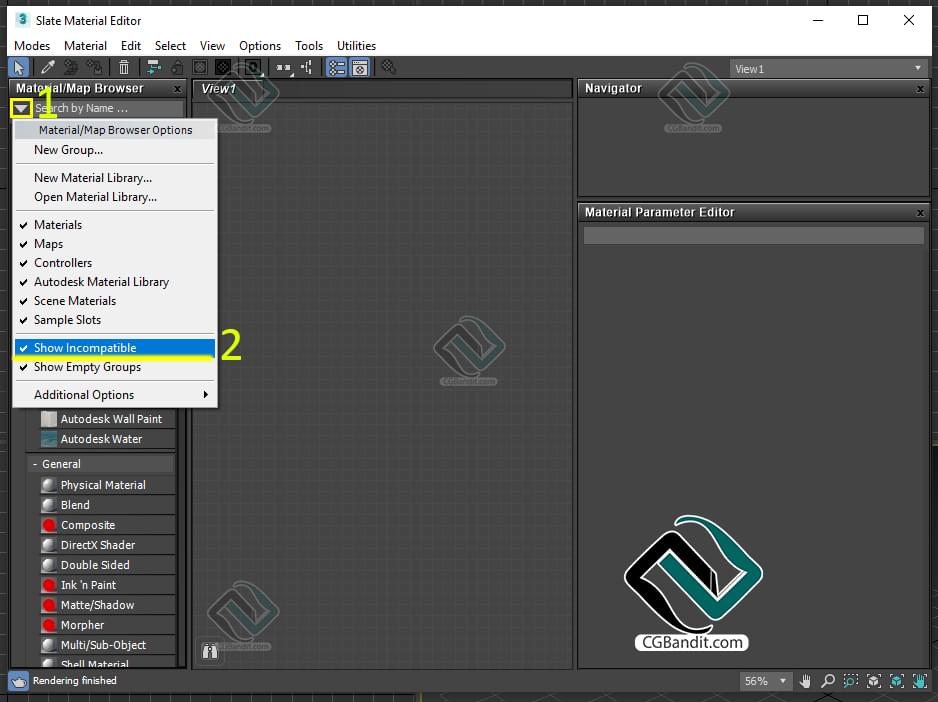
Далее нужно выбрать раздел Corona нажав на плюсик (+) (пункт1), после чего нужно дважды кликнуть по строчке (пункт 2) , чтобы добавить Corona Mtl в основное поле работы с материалами (пункт 3), и изучить, из чего же он состоит
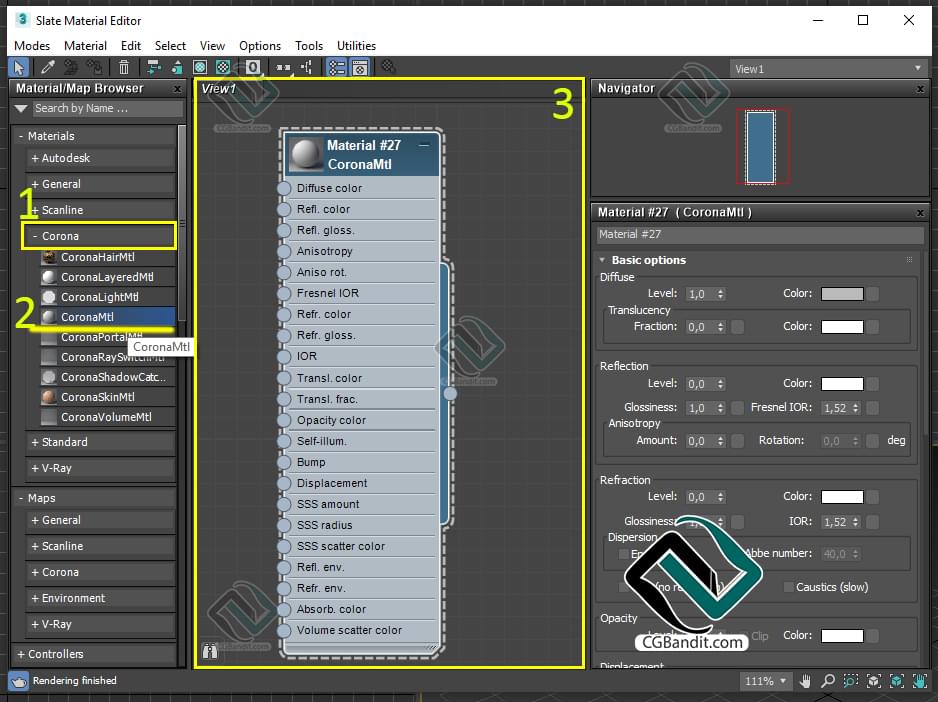
Двойным кликом левой кнопкой мыши по «Превью» (пункт 1) материала, оно увеличится, так проще работать и настраивать материал. Помимо этого появятся настройки CoronaMtl (пункт 2).
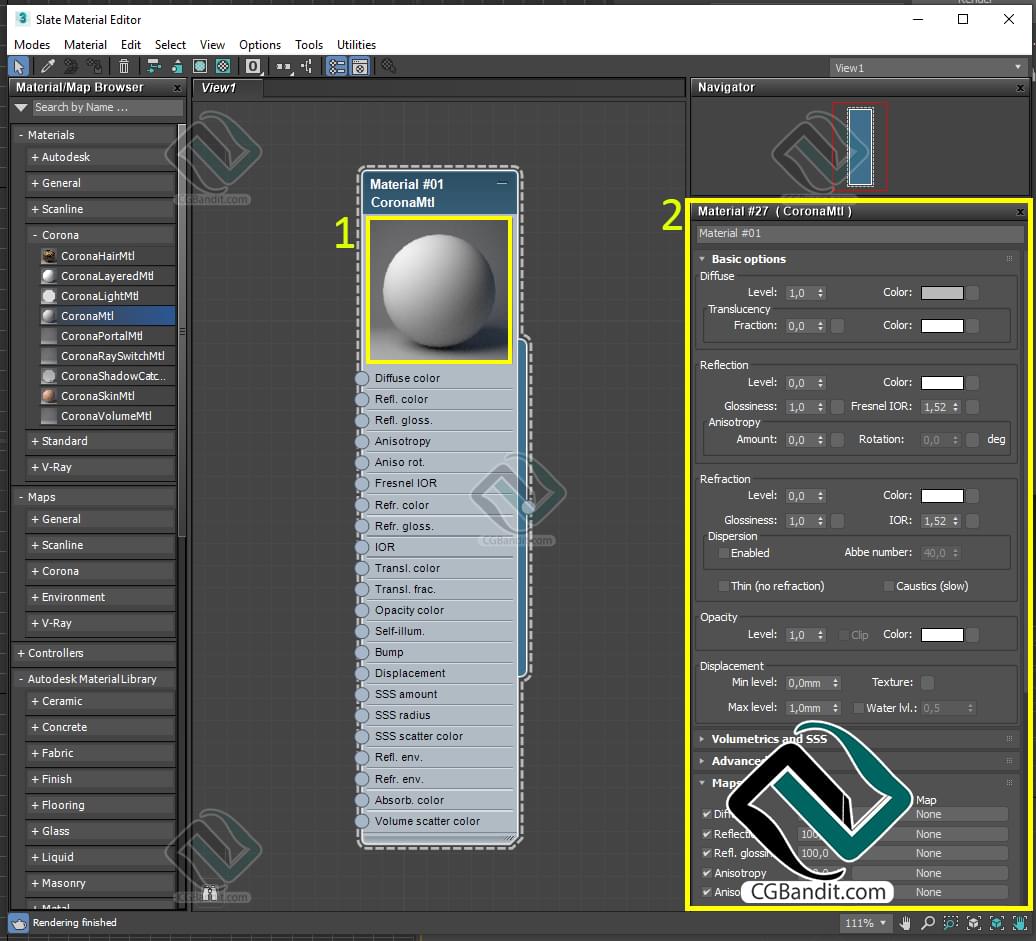
Карты Corona Render
У Corona mtl имеется 22 карты. Рассмотрим только основные:
- Diffuse color – (диффузный цвет) — это основная текстура или цвет материала.
- Reflection color – отражения материала.
- Refl. Glossiness — глянцевость (матовость) материала.
- Refraction color – преломление света и отражений материала.
- Opacity color – этот пункт настроек, отвечает за прозрачность материала.
- Displacement —настройка «Объемности» геометрии материала (на графическом уровне). Настраивается в мм (миллиметры), если метрическая система программы тоже настроена в мм.
- Bump в Corona mtl - применяется от -1 до 1. Большие значения могут вызвать шумы на рендере и материале.
Более подробно о том как настроить материал Corona Mtl в Corona Render, вы можете узнать в обучающем курсе 3D Max и Corona Renderer "Базовый" от образовательного проекта CGBandit.
Учимся работать с материалами в Corona Renderer

Продолжаем знакомиться с визуализатором Corona Renderer. Сегодняшний урок посвящен настройке материалов. Стоит сразу сказать, что принципы их создания в Короне очень схожи с Vray, потому не боимся, а осваиваем и пользуемся!
Настройка материалов
Итак, включаем 3д макс, заходим в меню Rendering/Render Setup и выбираем Корона Рендер в качестве визуализатора.

Как и в случае с Vray, все настройки происходят через редактор материалов Material Editor – открываем его.

По умолчанию, у нас шарик имеет тип Standard. Меняем его на корону: жмем на кнопку Standard, нажимаем на свиток Materials, Corona и выбираем CoronaMtl. Не сложно провести параллель: в Vray это VrayMtl, и именно с через него осуществляется настройка большинства материалов.

Кстати, если ваше окно Material Editor выглядит не так, как у меня, а как на скриншоте ниже, то нажмите Models/Compact Material Editor, чтобы переключится на компактный вид, с шариками. В принципе, оба вида идентичны между собой, но лично мне удобнее работать с шариками.

Прежде чем я расскажу, как создать материал в Corona Renderer, давайте разберем основные параметры (Basic Options) CoronaMtl. Обращаем внимание на пустые квадратики у названий кнопок — через них можно вставлять карты.

Diffuse — диффузный цвет материала.
- В Color устанавливается цвет материала, либо его текстура.
- Level же является множителем для этого параметра. Например, если Color будет стоять RGB (200; 200; 200), то с Level 0,5 мы получим RGB (100; 100; 100).
- Translucency. Просвечиваемость, при значении 1 в параметре Fraction она будет максимальной, при значении 0 — будет отсутствовать. Также можно задать карту.
Reflection — параметры отражения.
- Level. 1 — на 100% отражающий свет материал, 0 — материал не будет отражать свет вообще.
- Color — цвет отражений или карта.
- Fresnel IOR. Отражения по Френелю. Чем выше параметр IOR, тем больше отражает материал, если смотреть на него под прямым углом.
- Glossiness. Матовость. Значение 0 даст матовый материал, 1 — глянцевый, «острый» блик.
- Anisotropy. Растягивает блик. Применяется, например, при создании металлов.
- Rotation. Угол поворота анизотропии.
Refraction — параметры преломления света.
- Level. 1 — прозрачный материал. 0 — непрозрачный.
- Color — цвет преломляющихся лучей или карта.
- IOR — коэффициент преломления.
- Glossiness. Матовость.
- Caustics (slow). При включенной галочке, пропускание света будет рассчитано правильно, по всем законам физики. В скобочках намекают, что это существенно замедлит расчет картинки.
- Thin (no refraction). Галочка отключит любые преломления, сделав объект тонкостенным. Можно использовать при создании оконных стекол.
Opacity — прозрачность. Использовать удобно, например, для создания тюли.
- Color. Чем темнее цвет, тем прозрачнее получится модель с этим материалом.
- Level. Как и в прошлых параметрах, множитель для Color.
Displacement — смещение геометрии. Работает с ч/б картами. При высокой полигональности объекта может задействовать очень много оперативной памяти, потому использовать нужно осторожно.
- Texture. Сюда вставляется карта.
- Min-max level. Здесь задается максимальный и минимальный уровень сдвига.
- Water lvl. Срезает всю геометрию, которая находится ниже заданного параметра.
Как и в Vray, внизу свитка находятся карты Maps. Снятие галочки деактивирует карту, а Amount задает коэффициент ее воздействия. Добавляя карты, можно создать сложные материалы с различными рисунками отражения, рельефом и прочими «фишками», придающими реалистичность.

Bump в Короне регулируется обычно в пределах 0-1. Большие значения могут вызвать шумы.
Вот, в принципе, и все основы, теперь перейдем к созданию основных материалов для сцены в 3ds max.
Стекло
Чтобы показать, как настроить материал стекла, я загрузила 3d модель в сцену: вот такого забавного робота.

Переходим в Material Editor, жмем клавишу M на клавиатуре. Щелкаем на новый шарик, называем его «стекло», выбираем тип CoronaMtl. Выставляем параметры, как на скриншоте:

Применяем к нашему роботу и получаем такой результат: это самый простой вариант, как сделать стекло.

Чтобы получить эффект матового стекла, выставляем такие параметры:


Зеркало
Поверхность зеркального материала полностью отражает свет, но при этом не является прозрачной, как стекло. Смотрите, как сделать зеркало в Vray здесь. А для Короны выставляем вот такие настройки:

Применяем зеркало на робота:

Самосветящийся материал
В Короне, как и в Vray, также есть самосветящийся материал. С помощью него можно делать щелевую подсветку, а также имитировать свет от точечников. Для его создания нам нужно поменять материал не на CoronaMtl, а на специально предусмотренный CoronaLightMtl. Выбираем новый шарик, кликаем на кнопку Standard и выбираем CoronaLightMtl

Параметр Intensity отвечает за интенсивность света, Color – за его цвет.

Вот так выглядит светящийся материал на рендере:

Реалистичная вода с волнами в 3ds max: VRay и Corona

Разновидностей воды, встречающейся на визуализациях, существует достаточно много, и это не только жидкость в стакане, но и масштабные водные пространства: моря, озера или реки. Но особенно частая задача при создании экстерьеров в 3ds max — моделирование водной поверхности бассейна, «играющей» бликами и здорово «оживляющей» картинку.
Именно поэтому сегодня мы поговорим о том, как создать реалистичный шейдер воды в Vray, и, уже по традиции, не забудем и о Corona Renderer. Метод этот очень простой и быстрый, доступный даже новичкам. Кстати, советую сразу ознакомиться и с этим уроком, рассказывающим об анимации волн на воде.
Материал воды в Vray
Для будущей визуализации я уже заготовила такую небольшую сценку.

Выставляем в настройках рендера (Render – Render Setup) визуализатор Vray. Также я пользуюсь уже сохраненным пресетом готовых настроек для этого визуализатора, который я взяла тут.

Работать будем с простым примитивом Plane. Переходим на вид сверху и рисуем поверхность внутри бассейна, для точности можно использовать привязку: Create – Geometry – Standard Primitives – Plane.

Опускаем поверхность внутрь бассейна.

Теперь соберем материал воды. Открываем редактор материалов (горячая клавиша M). Выбираем пустой слот и меняем материал Standard, который обычно стоит по умолчанию, на VrayMtl.

Листаем свиток настроек вниз до раздела карт Maps. Жмем на кнопочку None напротив Bump и выбираем карту Noise. Эта карта генерирует «шум», который поможет нам создать рябь на воде. Именно небольшие волны придают реалистичности, ведь водная гладь никогда не бывает полностью спокойной и ровной.

Применяем текстуру к Plane и нажимаем на кнопку Show Shaded Material in ViewPort, чтобы увидеть, как легла карта.

А она, вообще говоря, легла неправильно, так как никаких изменений не видно. Меняем параметр Size так, чтобы стали видны «пятна», которые обозначают будущий рельеф, у меня это значение 25.
Теперь выходим снова к меню с картами — кнопка «Go to Parent» и перетаскиваем карту на слот ниже, в Displace с опцией Instance.

Пропишем степень влияния обеих карт. Bump сделаем побольше, а Displace поменьше.

Вот и все, мы поработали с рельефом объекта, не затрагивая его полигоны, манипулируя только картами. Теперь настроим сам материал. Вода имеет практически 100% прозрачности, поэтому параметр Refract мы поставим 255.

А еще на воде всегда есть отражения и блеск от солнца. Поэтому значение Reflect понижаем до 100.

Чтобы получить блик, RGlossiness задаем 0,88. Также можно прописать индекс преломления, для воды его значение — 1,33.

Готово, включаем тестовый рендер.


Материал воды в Corona Renderer
Меняем визуализатор на Корону в меняю Render — Render Setup. Как и в предыдущем случае, создаем Plane, вписывающийся в чашу бассейна и погружаем его на нужный уровень. Create – Geometry – Standard Primitives – Plane.

Теперь открываем редактор материалов и выбираем свободный шарик. Меняем материал Standard на Corona Mtl.

Опускаем свиток настроек до раздела Maps и кликаем на None в строчке Bump. Выбираем карту Noise.
Применяем материал на наш Plane, жмем кнопку Show Shaded Material in Viewport и подбираем значение Size так, чтобы стали видны темные и светлые пятна на поверхности. Мое значение — 25.

Возвращаемся к картам, жмем Go to Parent и копируем карту, нажав на ней ПКМ. Кстати, Корона куда более чувствительна к бампу, потому значение влияния карты можно оставить маленьким, около единицы.

Затем вставляем ее в Texture, раздел Displacement, Max Level задаем 20.

Установим значение прозрачности и отражений. Значение Reflection ставим 1, цвет в Color — 100. Остальные значение прописываем в соответствие со скриншотом.
Читайте также:


