Как сделать цоколь в архикаде
Как сделать цоколь в архикаде
Представляем Вам третий урок из видео курса, состоящего из 21 урока, в котором на примере проектирования реального двухэтажного здания кафе, рассмотрены вопросы проектирования в программе Архикад (Archicad). Этот видео урок по Архикад (Archicad) Вы можете посмотреть совершенно бесплатно в режиме онлайн у нас на блоге.
Урок 3. Проектирование фундамента.
Весь видео курс можно посмотреть перейдя по ссылке видео уроки Archicad 12 21 видео урок по проектированию реального двухэтажного кафе представленных на нашем блоге ремонт и строительство Посмотреть последние статьи и видео на блоге своими руками.
Урок по созданию фундаментов в ArchiCAD
Для данного здания нам потребуется создать лишь простейшие фундаментные конструкции. Чтобы определить места размещения фундамента, воспользуемся уже присутствующими в проекте наружными стенами.
Создание фундамента
1 Переключитесь в Навигаторе на элемент -1. Фундамент. Существующие стены видны и на этом этаже, так как отметка их основания располагается ниже верхней отметки текущего этажа.
2 Активируйте инструмент Стена и настройте следующие параметры:
3 Начертите стены фундамента таким образом, чтобы их линия привязки совпадала с линией привязки расположенных выше стен. Для облегчения определения расположения линий привязки существующих стен, можно включить функцию Вид > Параметры вывода на экран > Линии привязки стен и балок. Кроме того, можно включить использование Многосекционного геометрического варианта построения стен.
4 Чтобы создать фундамент под каменной криволинейной стеной, наведите на нее курсор и воспользуйтесь сочетанием Пробел + щелчок мышью.

5 Толщина фундамента под криволинейной стеной явно недостаточна. Выберите этот сегмент и увеличьте толщину стены до 800 мм.
6 Приблизьте изображение, чтобы проверить пересечения фундаментных стен.
Обратите внимание на то, что сегменты стен были автоматически соединены.

Создание столбчатого фундамента под колоннами
Нам также требуется добавить фундаментные столбики под деревянные колонны.
1 Активируйте инструмент Колонна и настройте следующие параметры:
2 Щелкните мышью в центральных точках деревянных колонн, чтобы разместить под ними фундаментные столбики.
Узлы и спецификация в ArchiCAD
Проектная документация должна включать в себя не только ортогональные проекции здания, но также узлы и спецификации. При высокой степени проработки здания мы можем автоматически извлекать из нее необходимую информацию.
Подготовка разрезов и фасадов
Прежде чем приступать к созданию деталей, давайте упорядочим содержимое разрезов и фасадов.
1 Переключитесь в Навигаторе на элемент 1. 1-й этаж и посмотрите на линии разрезов и фасадов. Вы можете заметить, что не все они расположены корректно.
2 Воспользуйтесь узловыми точками и командами Перемещения/Изменения размеров для выравнивания линий фасадов и разрезов таким образом, чтобы:
- фасады отображали целиком все здание;
- линии сечений проходили через здание по проемам в стенах.
При необходимости вы можете переместить размерные цепочки, если они станут накладываться на линии фасадов и разрезов.
3 Измените тип Разреза 1-1 на сложный, чтобы сделать его более информативным. Выберите линию сечения и щелкните мышью в ее средней точке для вызова Локальной панели. Активируйте команду Разделения линии разреза/фасада и переместите верхнюю часть секущей линии таким образом, чтобы она прошла через раздвижную межкомнатную дверь и дверь выхода на веранду. Затем щелкните мышью в центральной точке горизонтальной линии уступа линии сечения и выберите в Локальной панели команду Перемещения отрезка линии разреза/фасада. Переместите горизонтальный отрезок в зону тамбура.
Операции над объемными элементами
Приоритетные соединения элементов не оказывают влияния на 3D-сетки, поэтому, для корректного пересечения конструкций с 3D-сеткой ландшафта, нам необходимо воспользоваться операциями твердотельного моделирования. Нам понадобится:
- Вычесть из объема ландшафта конструкции фундамента;
- Вычесть из объема ландшафта участок мощения и плиту пола первого этажа.
4 Для более удобного добавления в выборку элементов, давайте перейдем в 3D-окно и воспользуемся функцией фильтрации показа элементов.
Фундамент и основание
3 Добавьте в выборку 3D-сетку, щелкнув на ней мышью при нажатой клавише SHIFT.
4 Щелчком правой кнопкой мыши вызовите контекстное меню, и активируйте команду Показать выборку/бегущую рамку в 3D. Сейчас показываются только выбранные элементы.
5 Сделайте SHIFT+щелчок на 3D-сетке, чтобы удалить ее из выборки.
6 Щелкните правой кнопкой мыши и воспользуйтесь командой контекстного меню Соединить > Операции над объемными элементами. В открывшемся диалоговом окне мы можем настроить соединения выбранных элементов.
9 Выберите из списка операций Вычитание с выталкиванием вверх и нажмите кнопку Выполнить. Фундамент и расположенные над ним части оказались вычтены из объема 3D-сетки, и сейчас мы можем увидеть верх конструкций.
Плита пола, мощение и основание
Теперь давайте вычтем из объема основания плиту пола и участок мощения. Описанным выше способом ограничим показ элементов в 3D, и вычтем объемы перекрытий из 3D-сетки.
1 Щелкните правой кнопкой мыши и выберите в появившемся контекстном меню команду Показать все в 3D.
2 Активируйте инструмент Перекрытие и воспользуйтесь сочетанием клавиш CTRL/ CMD+A, чтобы добавить в выборку все перекрытия.
3 Воспользуйтесь командой контекстного меню Показать выборку/бегущую рамку в 3D.
4 Щелкните мышью на участке мощения (при этом все остальные элементы будут удалены из выборки), затем, нажав и удерживая клавишу SHIFT, добавьте в выборку перекрытие плиты пола и нажмите кнопку Получить элементы оператора (В качестве операторов будут добавлены два элемента).
5 Щелчком мыши выберите 3D-сетку и нажмите кнопку Получить целевые элементы (1 целевой элемент).
6 Выберите операцию Вычитания и нажмите кнопку Выполнить.
7 Чтобы проверить результат, воспользуйтесь командой Показать выборку/бегущую рамку в 3D.
8 Закройте диалог Операций твердотельного моделирования и отобразите всю модель в 3D.
Создание деталей
Детали и узлы являются частью документации, так как содержат подробную информацию и инструкции относительно технологии и порядка проведения работ по реализации проекта.
В ArchiCAD существует специальное пространство, предназначенное для работы с деталировочными чертежами.
Создание связанной детали
1 Перейдите в Разрез 1-1, активируйте инструмент Деталь и откройте диалог Параметров детали по умолчанию. Некоторые из присутствующих здесь настроек очень похожи на настройки разрезов и фасадов, так как детали также определяются их маркерами. Оставьте эти настройки без изменений и нажмите кнопку OK.
2 Выберите в Информационном табло Прямоугольный геометрический вариант и укажите область детали, охватывающую опирание крыши на мауэрлат и нижний откос светового люка. Щелкните мышью выше верхнего левого угла, чтобы разместить маркер.
3 Новая деталь незамедлительно появилась в разделе Деталей, присутствующем в Навигаторе на вкладке Карта проекта. Откройте эту деталь.
6 Для получения возможности редактирования штриховок, уже присутствующих на чертеже, активируйте кнопку Временной разгруппировки.
Чтобы изменить масштаб чертежа детали, нажмите на кнопку Текущий масштаб, находящуюся в нижней части рабочего окна и выберите подходящее значение.
Создание независимой детали
Для добавления в проект чертежей узлов и деталей из внешних источников (в формате DWG или PDF) можно использовать независимые детали.
1 Щелкните правой кнопкой на разделе Детали, присутствующем в Навигаторе, и активируйте команду Новая независимая деталь…
2 В появившемся диалоговом окне нажмите кнопку Создать и откройте новую деталь. Ее рабочее пространство пока что абсолютно пусто.
3 Воспользуемся инструментом Чертеж , чтобы разместить здесь внешний PDF- файл деталировочного чертежа откатной двери. Активировав инструмент Чертеж, щелкните мышью в рабочем пространстве детали, чтобы вызвать диалог Размещения чертежа, в котором вы сможете указать расположение нужного файла PDF. Также файл PDF можно выбрать, воспользовавшись командой Файл > Внешний контент > Разместить внешний чертеж.
Примечание: Инструмент Чертеж позволяет размещать в проекте не только отдельные файлы, но и виды из других проектов ArchiCAD. Это может оказаться очень удобно в случаях, когда книга макетов является отдельным файлом, что является достаточно распространенной ситуацией.
4 Выберите файл Узлы откатной двери.pdf (находящийся в папке Узлы) и нажмите кнопку Открыть.
5 Щелкните мышью в окне детали, чтобы разместить чертеж.
Создание Каталогов
В этом разделе мы рассмотрим общие принципы работы с различными каталогами элементов и списками компонент. Технология интерактивных каталогов ArchiCAD обеспечивает интеллектуальную двустороннюю связь между спецификациями и элементами проекта. Использование интерактивных каталогов гарантирует, что даже сделанные в самый последний момент изменения будут точно отражены как в модели, так и в документации. Кроме того, существует возможность экспорта этих каталогов в файлы различных форматов.
Вы можете добавлять эти спецификации в проектную документацию или сохранять в виде отдельных файлов, например, в формате xls.
Редактирование существующего каталога
Для начала давайте рассмотрим в качестве примера существующий каталог.
1 Переключитесь в Навигаторе на элемент 1. 1-й этаж.
2 Активируйте при помощи Навигатора Ведомость дверей.
3 Рассмотрим открывшееся окно каталога. Слева расположены функции форматирования, предназначенные для упорядочивание содержимого ячеек. Справа расположено непосредственно пространство каталога. Воспользуйтесь кнопкой выбора доступных уровней увеличения, и установите значение 150%. При небольшом разрешении монитора эти функции могут оказаться не видны. В этом случае можно временно переместить присутствующие на экране панели (например, Информационное табло), чтобы создать необходимое свободное пространство.
В списке представлены те самые объекты, которые вы создали ранее. Благодаря использованию технологии BIM, эти списки не только автоматически обновляются, но и позволяют изменять параметры элементов прямо в рабочем пространстве каталогов. Кроме числовой информации, здесь же присутствуют графические представления дверей.
Давайте посмотрим, как можно настроить схему каталога.
Добавление/удаление параметров
В панели Критериев вы можете увидеть основной фильтр, по которому формируется список. В каталоге отображаются элементы модели, соответствующие заданным параметрам. В нашем случае это Двери, но вы можете изменить критерии фильтрации для любых элементов.
В панели Поля можно выбрать любые доступные параметры для включения соответствующих данных в каталог. Здесь же можно изменять порядок расположения полей, а также суммировать их значения.
2 Нажав и удерживая клавишу CTRL/CMD, выберите из списка Общих данных параметры Название зоны и Собственный этаж. Затем нажмите кнопку Новый для добавления этих данных в список полей каталога. Эти общие данные доступны для использования со всеми BIM-элементами модели.
3 Выберите и добавьте из списка Окно/Дверь параметры Высота и Ширина. Для выделения сразу нескольких параметров можно снова воспользоваться клавишей CTRL/ CMD. Это специфические параметры элементов, и их список может меняться в зависимости от установленных критериев фильтрации.
4 Выберите в списке Полей каталога параметр Номер зоны и удалите его из списка, нажав кнопку Удалить. Также удалите из списка параметр Номинальные размеры Ш x В.
5 Выберите параметр Ширина и переместите его на третье сверху место в списке, воспользовавшись пиктограммой с изображением стрелок, находящейся перед именем параметра. Следом за Шириной расположите в списке параметр Высота. Параметр Ориентация переместите в самый конец списка.
Изменение параметров элементов из рабочего пространства Каталога
Так как каталоги являются еще одним представлением BIM-модели, вы можете менять параметры присутствующих в них элементов прямо из рабочего пространства каталогов. Например, давайте изменим ширину откатной межкомнатной двери.
1 Выберите в каталоге откатную дверь.
2 Нажмите на ячейку, содержащую информацию о Ширине двери, и введите значение 1000.
В результате, в открывшемся окне Плана этажа будет выделена выбранная дверь. При этом, в Информационном табло отображается измененное значение ее ширины.
4 Вернитесь в окно каталога.
Добавление размеров на эскизных изображениях каталога
Иногда ведомости заполнений оконных и дверных проемов должны содержать не только текстовую информацию, но и эскизы с размерами. ArchiCAD позволяет легко редактировать подобные эскизные изображения.
1 Выберите поле 2D-символа откатной двери и нажмите появившуюся кнопку Аннотировать.
В открывшемся окне Предварительного просмотра элемента можно использовать 2D-инструменты. Таким образом, вы можете добавить здесь любые аннотации, размеры, линии и штриховки.
2 Активируйте инструмент Линейный размер. В Информационном табло выберите Линейный способ построения с созданием размерных линий Только по X-Y и создайте размерную цепочку с привязкой к габаритным точкам двери. Созданный вами размер является ассоциативным. То есть, при изменении размеров двери, он будет автоматически обновлен.
Создание нового Каталога элементов
Давайте создадим спецификацию элементов фундамента. С ее помощью мы сможем определить потребный расход бетона.
1 Щелкните правой кнопкой мыши на разделе Навигатора Элемент и в появившемся контекстном меню выберите команду Новый каталог.
В списке появилась новая схема.
4 Еще раз нажмите кнопку Новый и выберите критерий Собственный этаж. В поле Значения выберите -1. Фундамент.
При заданных критериях в каталог будут добавлены фундаментные стены и столбики.
5 Теперь давайте настроим поля каталога. Добавьте в список Полей каталога параметры Общих данных Чистый объем и Тип. Переместите параметр Тип вверх списка и нажмите кнопку OK.
6 В открывшемся каталоге 01 Фундамент приведен список всех фундаментных конструкций, но мы пока еще не знаем суммарный расход бетона.
В каталоге присутствует уже все необходимая информация, но все еще требуется некоторое форматирование спецификации.
8 В левой части окна расположены все необходимые нам инструменты форматирования каталогов. Достаточно просто выбрать нужные ячейки, и настроить желаемый стиль шрифта, размер и т.д.
- Отметьте маркер Показать одинаковые элементы как единый элемент, чтобы отобразить идентичные элементы в одной строке.
- Отметьте маркер Показать строку заголовка, чтобы вывести названия Типов элементов отдельными строками. Это сделает спецификацию более удобной для восприятия.
- Щелкните мышью в ячейке Общего итога и выделите полученное значение, увеличив размер шрифта до 4 мм и установив красное перо для показа текста.
Создание нового Каталога компонент
Сейчас давайте создадим каталог некоторых компонент, входящих в состав элементов модели. Общие принципы работы с каталогами этого типа не отличаются от описанных выше.
В качестве примера давайте сделаем расчет потребности в материалах для возведения несущих стен.
Cтандартная поставка ArchiCAD содержит несколько предварительно настроенных каталогов элементов и компонент. Ознакомьтесь с этими каталогами, чтобы получить лучшее представление о возможностях их использования.
В этой Главе…
Вы создали детали, как основанные на модели, так и содержащие внешние типовые чертежи.
Вы научились работать с каталогами элементов и компонент, ознакомились с процессом их настройки для решения конкретных задач. Кроме того, вы узнали о том, как редактировать параметры элементов прямо из рабочего пространства каталогов.
Создание разрезов, фасадов в ArchiCAD
Маркеры разрезов и виды сечений создаются чрезвычайно легко с использованием инструмента Разрез.
1 Выберите инструмент Разрез.
2 Установите в Информационном табло Неограниченную глубину для Диапазона по горизонтали и выберите геометрический вариант Отдельная линия.
![]()
3 Двумя щелчками мышью укажите конечные точки Разреза.
4 Щелкните мышью, поместив курсор, принявший форму глаза, справа от линии, чтобы указать направление взгляда.
5 Откройте вновь созданный Разрез, воспользовавшись панелью Навигатора. Новый Разрез был автоматически создан и размещен в Карте проекта Навигатора.


Отметки высоты
Отметки высоты позволяют проставлять высотные размеры в окнах Разрезов/Фасадов/Разверток, а также в 3D-документах.
6 Активируйте элемент Отметка разреза/фасада (2.5), присутствующий в «Панели Избранного».

7 Откройте разрез и щелчками мышки укажите точки, для которых требуется создать отметки высоты. Затем сделайте двойной щелчок или нажмите кнопку OK в «панели управления». При помощи курсора, принявшего вид «молотка», укажите место расположения цепочки отметок высоты. Для зеркального отображения отметок, выберите значение отметки, щелкнув в точке управления текстом, и переместите этот блок на другую сторону относительно вертикальной линии отметки. В результате, после обновления экрана, отметки будут отображены зеркально.

Фасад
Работа с Фасадами практически ничем не отличается от работы с Разрезами. Этот процесс рассмотрен в предыдущем разделе пособия.
1 Откройте Южный фасад, воспользовавшись панелью Навигатора.


Вставка фоновых изображений
Мы можем улучшить подачу фасада, добавив на задний фон фотографию.
1 Дважды щелкните мышью на инструменте Рисунок.
3 В качестве точки привязки укажите левый нижний угол.
5 Щелчком мыши разместите Рисунок в окне Фасада.
6 При помощи Локальной панели измените пропорции изображения.

Размещение объектов
В комплект поставки ArchiCAD входит обширная библиотека параметрических объектов, существенно улучшающих процесс работы с моделью и документацией. Давайте добавим несколько объектов деревьев в окно фасада.
1 Откройте диалог Параметров объекта по умолчанию, дважды щелкнув мышью на инструменте Объект.
2 Найдите в связанной библиотеке объект Дерево. Это можно сделать двумя способами:
- Выберите объект в папке Библиотека ArchiCAD/Основная библиотека/1.7 2D- элементы/Символы растений.
- Воспользуйтесь функцией Поиска библиотечных элементов для обнаружения объектов по ключевым словам. Введите в поле поиска “дерев” и нажмите Enter.
- Укажите подходящий объект Дерева.


3 Откройте вкладку Просмотр и расположение и нажмите OK.
4 Откройте вкладку Стилей деревьев и выберите Стиль 3.
5 Разместите объект дерева в окне Фасада.
6 Вам нужно расположить объект позади здания. Чтобы сделать это, надо изменить порядок показа объекта.
7 Выберите объект.
- Вариант 1: Воспользуйтесь командой Редактор/Порядок показа/Переместить назад. Для достижения нужного результата вам потребуется применить данную команду дважды.
- Вариант 2. Щелкните правой кнопкой мыши для вызова контекстного меню, а затем дважды воспользуйтесь командой Порядок показа/Переместить назад.


8 Создайте копию объекта дерева. Для этого либо активируйте команду Редактор/ Изменить расположение/Переместить копию, либо воспользуйтесь сочетанием клавиш Ctrl+Shift+D(Windows)/Cmd+Alt+D(Mac).

9 Измените тип дерева: дважды щелкните на инструменте Объект, не удаляя из выборки созданную копию дерева, и выберите из папки другой объект.

10 Добавьте в окно Фасада объекты из папки Контуры людей.
Как сделать цоколь в архикаде
Чужой компьютер

BIM в Archicad
вернуться к странице

Марина Сергеева запись закреплена
Подскажите, как срезать стену под углом (Архикад 13)
Нравится Показать список оценивших
Сначала старые

с инструментом топор
Нравится Показать список оценивших

Топор не помоеж. Воспользуйтесь дополнительным инструментом "Окончание стены" в панели инструментов. Там и под угол можно и округленный можно и заостренный.
План фундамента ArchiCAD
Как чертить фундамент дома в ArchiCAD? До недавнего времени я не был осведомлен в этом вопросе. Спасибо автору следующего ролика, из которого виден процесс создания плана фундамента в ArchiCAD. И, как всегда, я сначала приведу вам шаги черчения, а уж потом и предоставлю видео материал.
Черчения плана фундамента в ArchiCAD
Процесс проектирования фундамента в ArchiCAD начинается с создания сетки из осей. Их вы можете видеть внизу на схеме. Вертикальные оси обозначаются цифрами, а горизонтальные - буквами.

Далее необходимо использовать инструмент "стена" - в английских версиях обозначение "
"wall". Перед этим убедитесь, что в инструментах выделен этаж именно фундамент.

После переходим к настройке стен, выбирая из специального меню "Каменный блок" - подробнее об этом написано в видео.

Следующий этап - выбор построения линий блоков фундамента на чертеже. Из доступных на информационных моделей, для начала, необходимо выбрать инструмент прямоугольник, которым можно будет начертить наружные стенки фундамента.

От левого нижнего пересечения осей тянем вправо-вверх контур фундамента (используя инструмент прямоугольник). Следующим этапом черчения плана фундамента в ArchiCAD (архикад) станет вычерчивание внутренних стен (для этого необходимо поменять инструмент прямоугольник из навигационного меню на прямую).

После этого необходимо начертить стены на фундаменте, предварительно настроив инструмент стены (в этом примере высота стены 1880, ее толщина 500, возвышение над уровнем этажа 300).

Все настроено и теперь, поверх фундаментных плит необходимо начертить стены (смотри также черчение стен в автокаде, а также моделирование стен первого этажа в skethup). Используя инструмент архикада стена, необходимо навести указатель на пересечение осей и, как описано выше тянуть его в сторону нужного пересечения осей.

Когда все готово, можно просмотреть получившуюся модель фундамента в 3D режиме - читать о 3D моделировании. Для этого в программе ArchiCAD необходимо нажать F3.

Чтобы закрепить все понятия, приведенные в этой статье, посмотрите урок про черчение плана здания в архикаде:
Построение фундаментной плиты в Archicad
Плоские конструктивные элементы, такие как плиты перекрытия или фундаментные плиты, строятся в Архикаде инструментом Перекрытие. Построим такую плиту в габаритах нашей сетки и с толщиной 20 см.
Для начала создадим новый слой 01_плита аналогично тому, как мы создавали слой для сетки:

Перейдем на этаж Плита

Выберем инструмент Перекрытие двойным щелчком

Откроется окно настроек


Выбираем созданный нами слой 01_плита.

Остальные настройки оставляем по умолчанию.
Подтверждаем настройки кнопкой ОК и рисуем контур плиты, предварительно на верхней ленте убедившись, что выбран способ построения в виде прямоугольника

Щелкаем мышкой в одном углу сетки и ведем в противоположный

Чтобы посмотреть, как плита выглядит в 3D, в навигаторе щелкнем два раза по инструменту Общая перспектива.

Вернемся на план в навигаторе и сделаем поперечный разрез, а также фасад в осях А/1-2, вид спереди. Для этого Во вкладке Документирование используем инструменты Разрез и Фасад

Но сначала создадим слой для фасадов и разрезов. Пусть он будет называться 00_фасады_разразы.

Выбрав инструмент Разрез, рисуем линию разреза сверху вниз через нашу плиту, предварительно в окне настроек выбрав нужный слой.

А инструментом Фасад рисуем линию фасада параллельно оси А, также в окне настроек выбрав созданный слой.

В навигаторе появятся соответствующие вкладки в карте проекта, там можно открыть созданные фасад и разрез. Но в Archicade удобнее работать не с картой проекта, а с картой видов, о которой речь пойдет в соответствующей статье.
Этажи в ARCHICAD
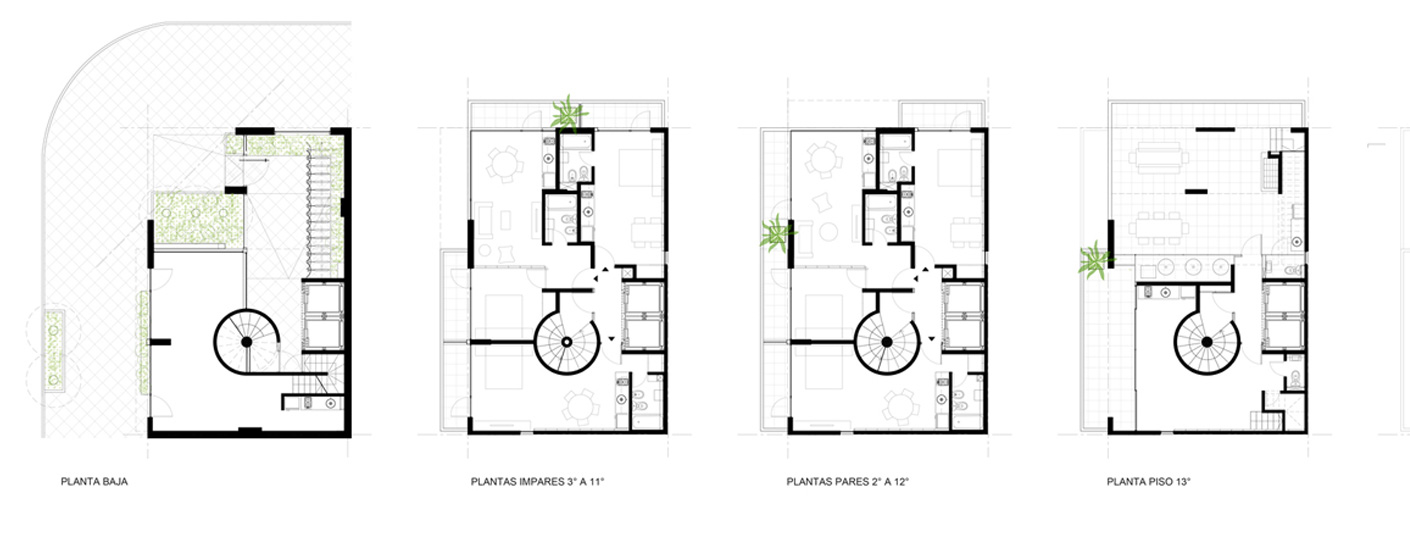
Здания редко бывают одноэтажными. И в ARCHICAD хорошо реализована возможность создания этажей. Также присутствует отдельный инструмент для их копирования.
Давайте узнаем, как создавать этажи в ARCHICAD.
Как создать и настроить этажи в ARCHICAD?
Переход по этажам в ARCHICAD осуществляется через панель навигатора в правой части окна программы. По умолчанию в новом проекте имеется 3 этажа высотой 3 метра.
Мы можем легко изменить значение высоты, а также добавить или убрать необходимое количество этажей.
Для этого нужно кликнуть правой кнопкой мыши по любому из этажей в навигаторе. А затем выбрать из меню пункт «Настроить Этажи».
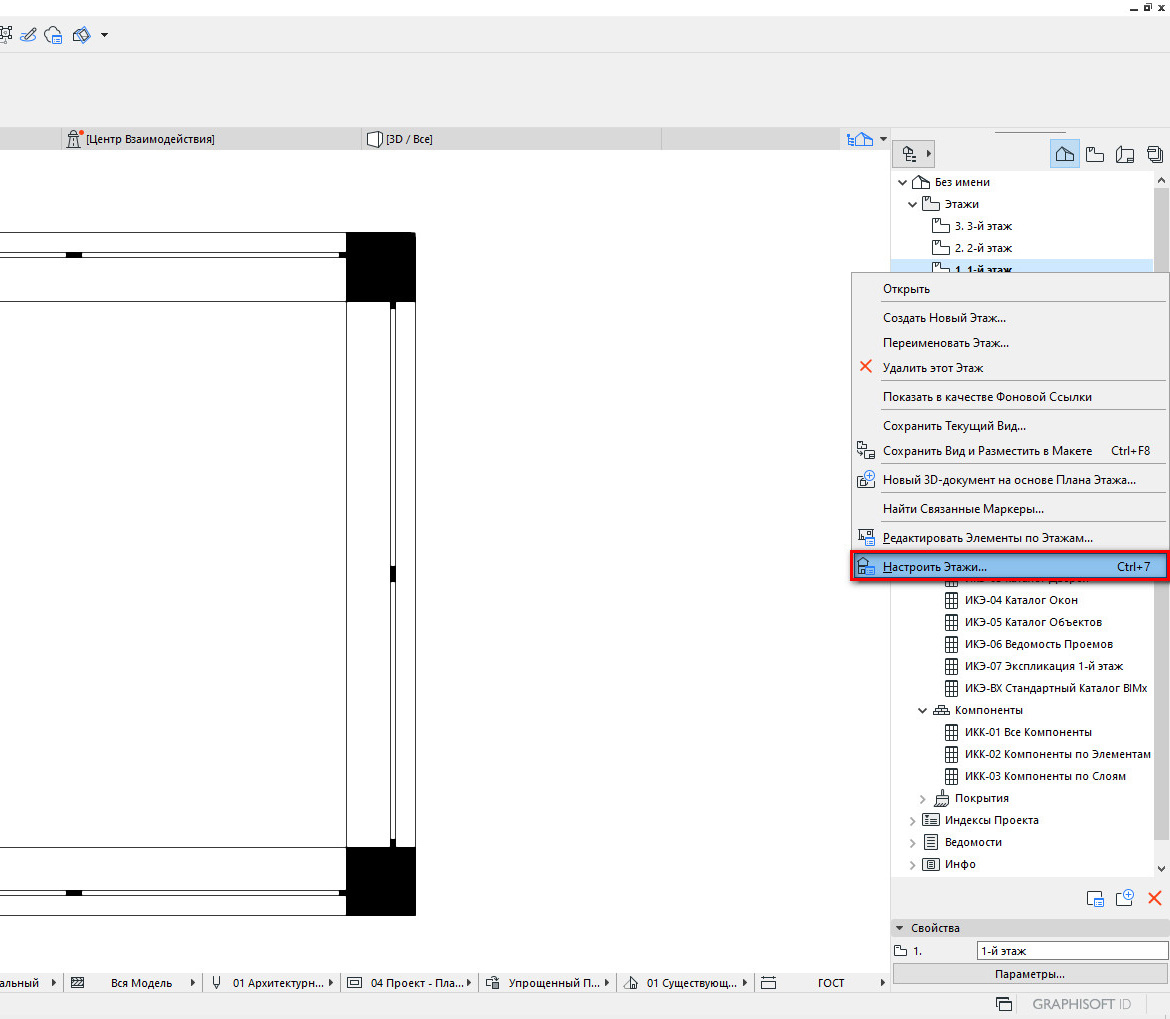
После этого появиться окно, в котором производятся основные настройки этажей.
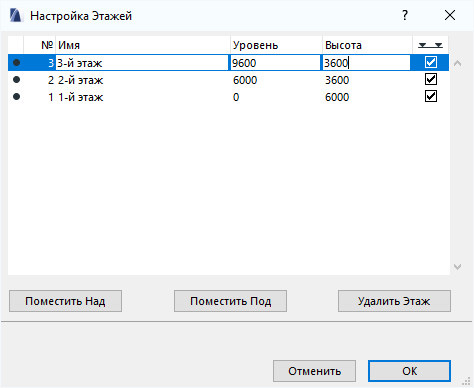
Настроек в этом окне не много и все они понятны исходя из названия.
Для того чтобы изменить высоту этажа, в столбце «Высота» вводим значения с клавиатуры. Конечно, высота этажей может быть разной.
Создаются этажи с помощью кнопок «Поместить Над» или «Поместить Под».
Например, для того чтобы создать подвальный этаж нужно сначала выбрать первый этаж, а затем кликнуть на кнопку «Поместить Под».
Выбранный в данный момент этаж подсвечивается синим цветом.
Для сохранения изменений нужно нажать кнопку «ОК».
Как скопировать этаж в ARCHICAD?
Есть много способов копирования элементов на другие этажи. Самый надежный и правильный вариант – использовать функцию «Редактирование Элементов по Этажам».
Чтобы вызвать это окно кликаем правой кнопкой мыши по любому из этажей в навигаторе. Затем выбираем из меню пункт «Редактировать Элементы по Этажам…».
В открывшемся окне в пункте «С Этажа» выбираем этаж, с которого будем копировать элементы. В пункте «На Этаж» отмечаем галочками этажи, на которые будут скопированы элементы.
Я выберу второй этаж.
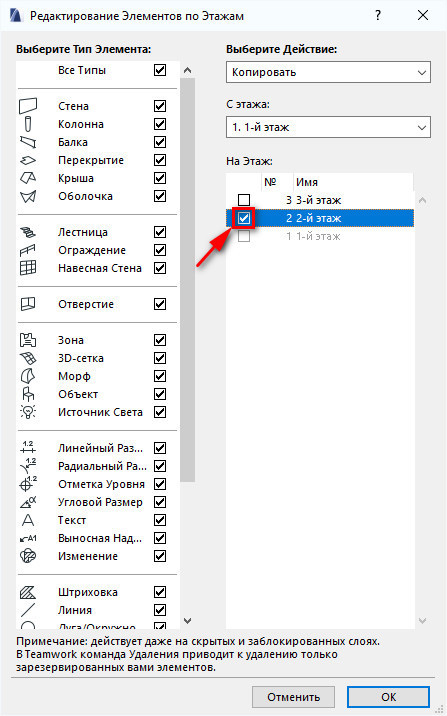
Для того чтобы все сработало, жмем кнопку «ОК».
Этот способ очень удобен, особенно когда вы строите многоэтажный дом и приходится копировать большое число этажей.
Перейдем в 3D и посмотрим на результат.
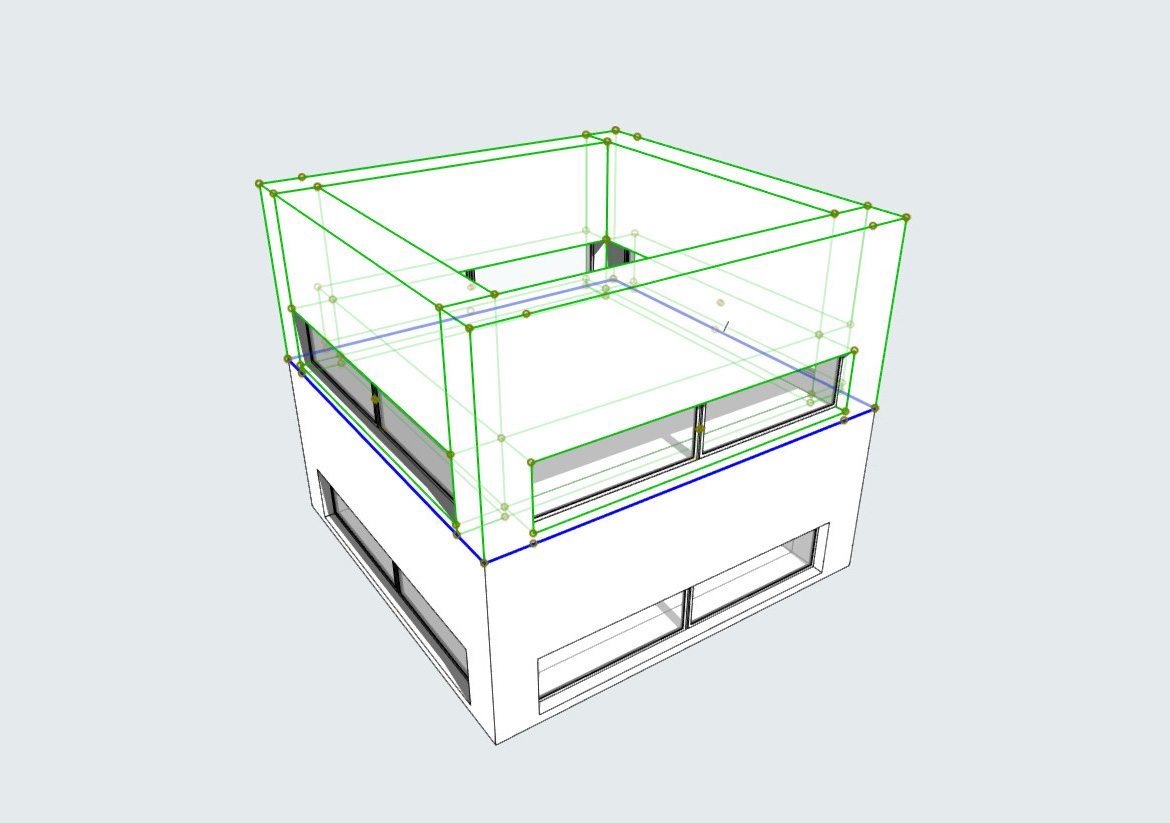
Как видите, все элементы были скопированы на второй этаж.
В общем, это все настройки связанные с этажами. Обязательно несколько раз повторите все действия у себя, чтобы закрепить материал.
Советы по оформлению чертежей в Archicad
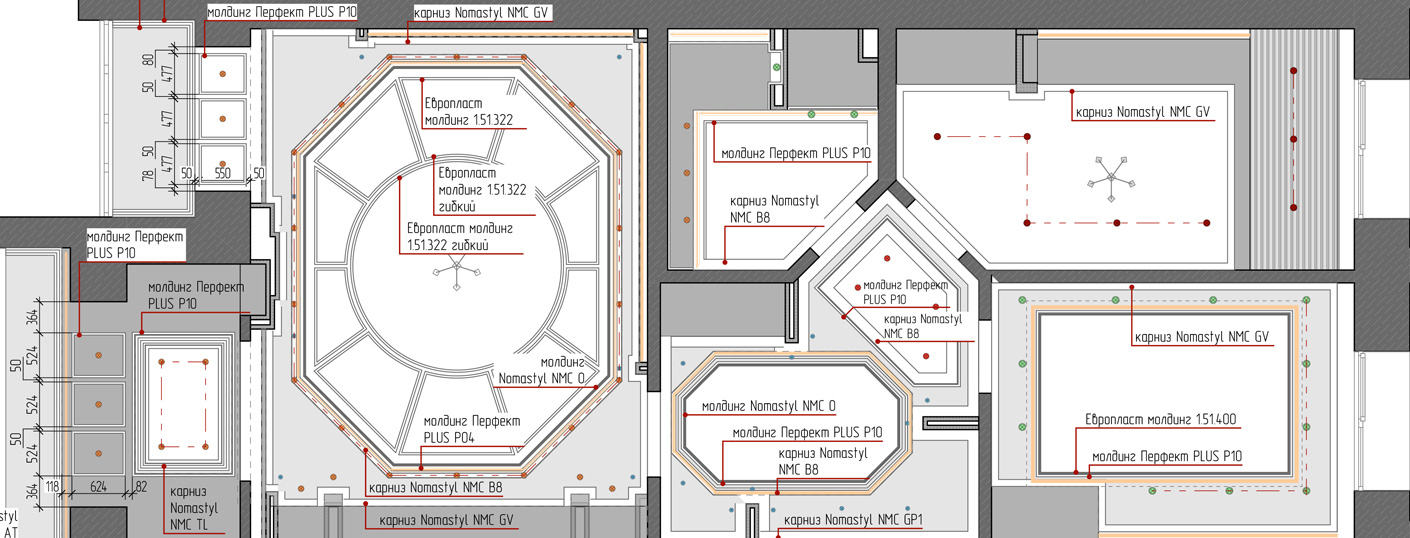
Меня зовут Римма Васильева, я архитектор по образованию и дизайнер по призванию. Вот уже несколько лет плотно занимаюсь дизайном интерьеров и планирую работать в этой сфере и дальше. Я универсальный солдат, как сама себя называю, потому что полностью от и до разрабатываю проект: от обмерного плана, общения с заказчиком до чертежей, визуализаций и подбора всех материалов.
К эстетике чертежей в Archicad я пришла не сразу, но еще со времен учебы в институте всегда придумывала, как лучше и красивее оформить. Нести красоту – это мое во всех проявлениях. И чертежи не исключение.
Чертежи в Archicad. Примеры
От слов к делу: мои правила оформления.
1. Шаблон.
Правильно настроенный шаблон в Archicad ускоряет работу – это не новость. При работе в готовом шаблоне с настроенными таблицами чертежи к простому дизайн-проекту квартиры около 80 м.кв. я могу сделать за два дня. Сложные, насыщенные проекты со всеми узлами, развертками в чистом виде (без правок и редакций) 5-7 дней. Такие примеры проектов в Archicad вы увидите ниже.
2. План с расстановкой мебели.
Это то, с чего начинается работа дизайнера. О красоте подачи. Я не сразу пришла к такому стилю: формирую и улучшаю его по сей день.
2.1. Использую однотонную заливку стен – цвет темно-серый RGB-77/77/77
2.2. Три толщины линий черного цвета:
0.05 мм– размерная линия;
0.15 мм– засечки на размерной линии, основные контуры всей мебели ;
0.30 мм – контур стен.
И серую линию N2 - 0.15мм, если нужна менее контрастная мебель на плане.
2.3. Всегда работаю с отключенной истинной толщиной линии (правая кнопка мышки – меню –истинная толщина линии), не забывать проверять на готовых чертежах!
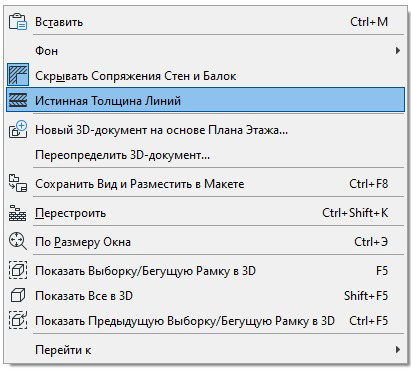
2.4. Шрифты: GOST type A, ISOCOOPER.
GOST type A – основной шрифт, использую для всех надписей.
ISOCOOPER – текст на плане с расстановкой мебели: «гостиная», «прихожая» и площадь помещения, текст в таблицах.
Надпись «Гостиная, 25.4м 2 » - это идет единым блоком: название помещения и под ним метры квадратные. По правилам оформления чертежей площадь помещения должна указываться в правом нижнем углу, но, ввиду, насыщенности планов не всегда есть такая возможность, поэтому чтобы это было одинаково во всех помещениях, я стараюсь располагать эту надпись по центру комнаты. И выделяю бордовым цветом – N8.
2.5. Красивая мебель – выглядит эффектно и сразу придает оригинальности простому плану.
Это готовые 2d-схемы с сайта Алексея Меркулова, они бесплатны для скачивания, в формате *.dwg. Один раз нашла то, что мне нравится: подушки, покрывало, стулья, шторы (для разверток), отрисовала, залила градиентной заливкой от серого цвета к белому и использую во всех планировках.
Не надо этим увлекаться: нескольких предметов вполне достаточно, весь план в Archicad так не стоит делать, чтобы не перегружать.
2.6. На этом же плане указываю обозначение разверток с ссылкой на лист, где они расположены.
И не лишним будет расположить экспликацию.
Основной принцип такой: стены - самый темный цвет, мебель - светлее, пол - самый светлый.



3. План полов.
3.1. На плане полов инструментом «перекрытие» создаю полы, сразу прописываю ID материала. Использую светлую заливку фона светло-серый цвет N181 и серую линию N101 - 0.05мм, чтоб не рябило.
3.2. Применяю готовые штриховки поверхности пола, но иногда надо создать и свою штриховку покрытия, особенно часты такие случаи при раскладке плитки. Как я создаю свою штриховку в Archicad, смотри БОНУС 1.
3.3. Так же показываю выноски (шрифт GOST type A), где находится стык напольного покрытия и плинтуса.
3.4. Плинтус выделяю оранжевой линией N3 - 0.15 мм. Как я создаю плинтус, смотри БОНУС 2.
Плинтус находится на отдельном слое. И важный момент, касаемый всех погонажных изделий в проекте: всегда проверять ID элемента. Например, что может произойти: работая с конкретным профилем Перфект PLUS P41, когда будете снова использовать этот элемент, Архикад продолжит нумеровать и может получиться Перфект PLUS P42. За этим надо следить и сразу исправлять.
Как я проверяю все нужные элементы: выделяю плинтуса, скрываю остальные слои и работаю только с этим слоем, параллельно смотрю в ведомость – не появилось ли лишних элементов с ненужным ID.

4. Схема расположения розеток.
На этом плане надо указать расположение всех розеток. Если в проекте присутствует единый блок розетка-выключатель, обычно это может быть около тумбочки в спальне, то его тоже указать на этом плане. Я создаю отдельный слой для этого, чтобы потом, с помощью комбинации слоев, эти элементы были и на плане освещения.
Обязательно выполнять инструментом Рамка ЭЛ. Я как-то давно придумала, что розетки у меня зеленого цвета N105, вывод под ТВ – красного N108, интернет – сиреневый N106.
Все розетки устанавливаются на высоту 300 мм от уровня пола, высоту на этих розетках не указываю, все остальные – обязательно с отметкой высоты.
Привязку розеток лучше делать к существующим стенам. В большинстве случаев, работа на объекте может начаться с разводки электрики, а перегородок на тот момент может и не быть. Можно привязать розетку и к существующей стене и к проектируемой перегородке. Так же не забывать указывать ссылку на лист с развертками, где указаны розетки.
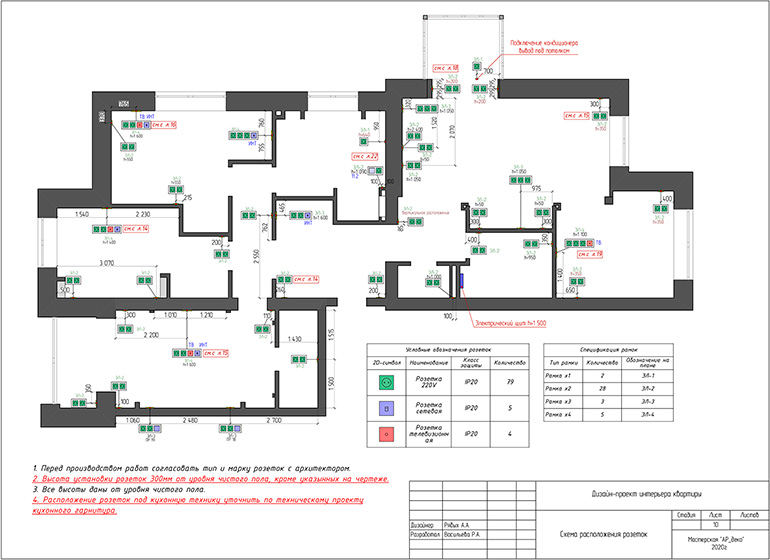
5. План потолков.
В чем отличие плана потолков от плана электрики: в первом – указываем высоты коробов из ГКЛ (если есть) и привязываем светильники к коробам, во втором – привязываем светильники к стенам и указываем расположение выключателей.
Сразу задаю ID светильникам. Использую стандартные элементы освещения, только могу выделить светильники разным цветом. Но здесь надо не перемудрить, чтобы не было слишком цветно.
Важно: делая любой чертеж, надо понимать, что его могут распечатать и в черно-белом варианте, и он должен быть читаемым и понятным.
Высота размеров зависит от масштаба: я старюсь все планы в Archicad чертить в масштабе 1:50, высота размеров 2.8 0мм (но не ниже 2 мм). А потом, уже компонуя на лист в Книге Макетов, могу сделать нужного размера чертеж, чтобы поместился на лист.
На этом плане не забыть указать все светодиодные ленты и выводы бра на стенах с отметкой высоты. Здесь делаю выноску «ниша для скрытой подсветки», на плане освещения указываю длину светодиодной ленты.
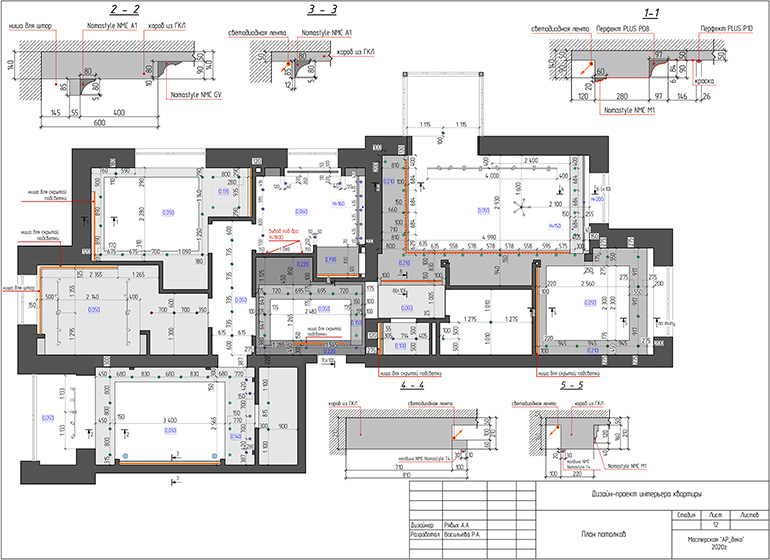
Так же отмечаю все узлы. На макете компоную так, чтобы максимально заполнить лист и сделать его более информативным. Иногда все узлы помещаются на этот лист, иногда приходится их переносить и на план освещения.
6. План привязки элементов освещения.
Эти планы п.5-6 мои самые любимые: от своей сложности и насыщенности.
Использование инструмента Рамка ЭЛ обязательно. Во-первых, сразу удобно сформировать таблицу, во-вторых, на плане все видно: одинарный или двойной выключатель. Не надо придумывать своих непонятных символов. На каждом новом проекте у меня всегда одни и те же обозначения: одноклавишный выключатель – зеленый, одноклавишный проходной – синий, двухклавишный – оранжевый.
Так же сразу в параметрах выключателя подписываю группу освещения. На этом плане указываю длину светодиодной ленты. Добавляю картинки светильников и выносную надпись, так проще ориентироваться и мне и ребятам на объекте.
На отдельный слой выношу группу выключателей с розетками в единой рамке, обычно это около спального места над тумбочкой. На отдельный слой потому что, показываю этот элемент и на плане с расположением розеток.
Оранжевой линией N23 – 0.30 мм с двойными засечками соединяю светильники одной группы.
Эти два плана из п.5 -6 очень насыщенные и расстановка размеров должна здесь быть максимально аккуратной, без лишних цифр и привязок. Когда пересекаются линии под размерами, не стоит забывать про фон под текстом, чтобы все цифры были читаемыми.
На этом плане на отдельном слое, используя пунктирную линию серого цвета N2-0.15 мм, наношу контур коробов из ГКЛ, так удобнее понимать его расположение, но привязку светильника осуществляю к стене.
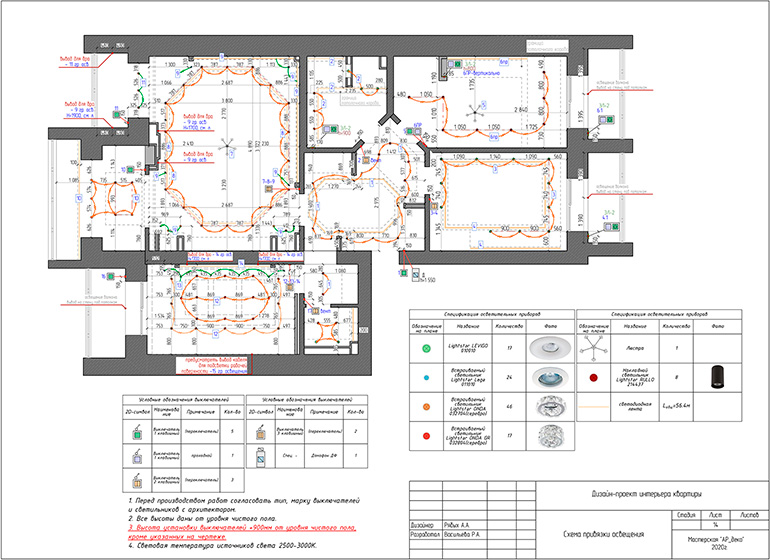
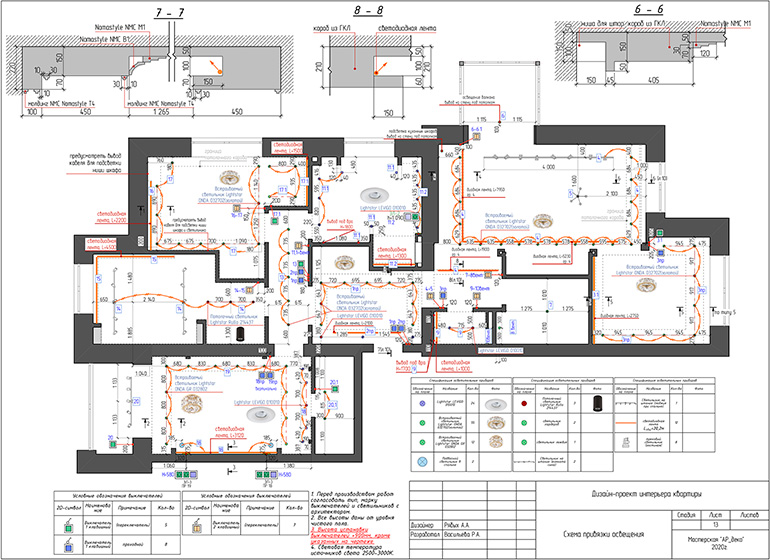
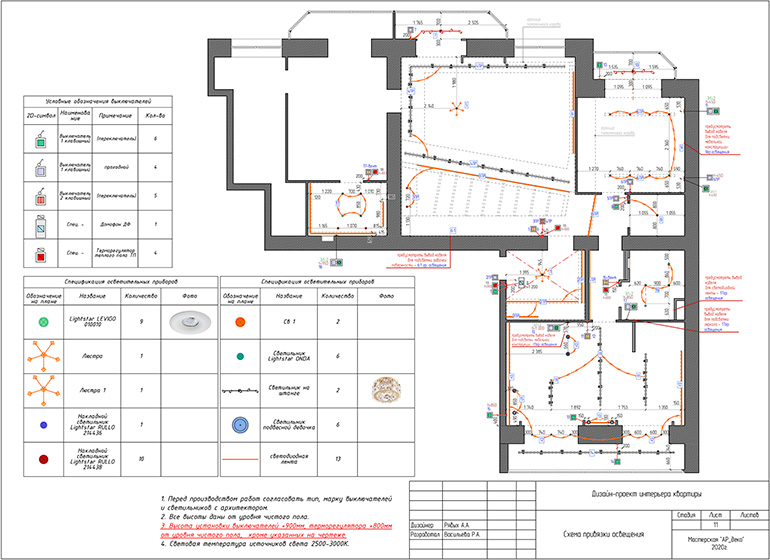
Промежуточный этап, освещение в некоторых комнатах еще не решено. Этот план не такой насыщенный, так как в проекте используются светильнике на шине и в этом случае, не надо каждый светильник привязывать, достаточно дать общие габариты и привязку по осям трековой системы.
7. Схема расположения полиуретановых изделий.
На этом плане указываю расположение всех молдингов и карнизов, расположенных на потолке. Никаких размеров не указываю, кроме случаев, когда присутствуют рамки на потолке. Все высоты и размеры указывать только на узлах.
На плане должен быть слой с потолками и светильниками. Важно сделать все выноски с артикулами/названиями используемых элементов. И на этом же листе разместить таблицу, так на объекте удобнее будет ориентироваться: посмотреть на название и сразу увидеть, как выглядит профиль.
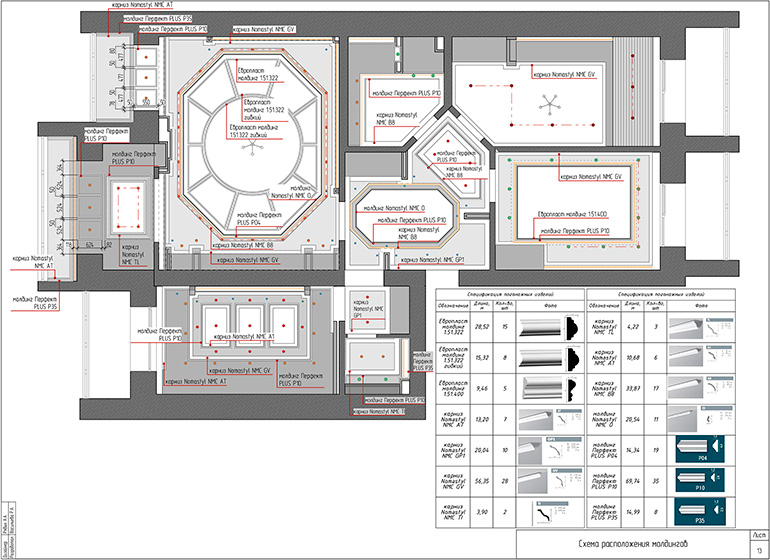
На этом плане на лоджии, как раз такой случай: когда присутствуют рамки из молдингов. На отдельном слое с размерами необходимо указать габариты.
Примеры разверток в Archicad могут выглядеть так:
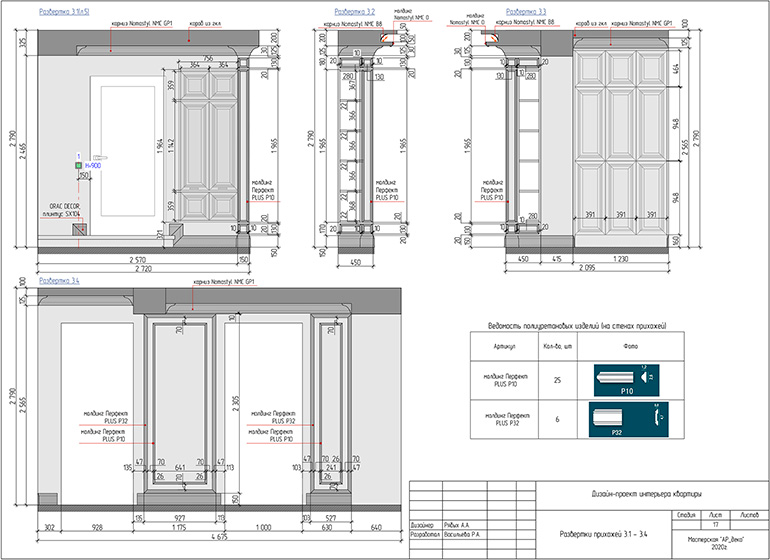
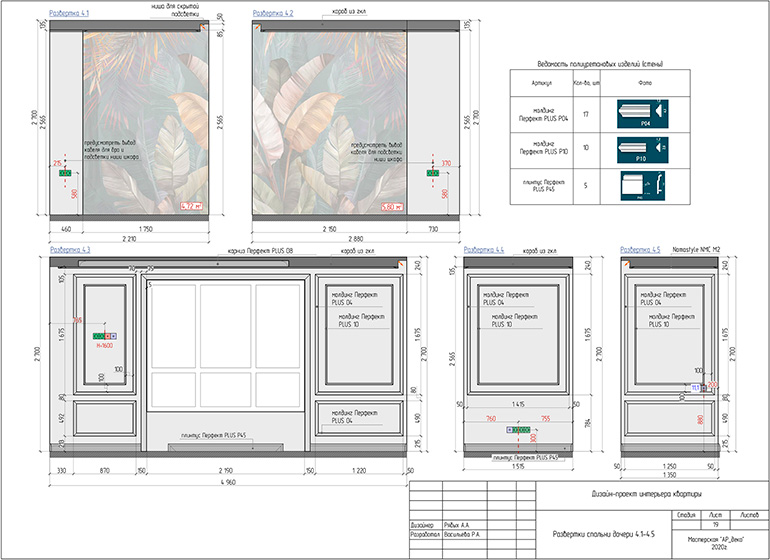

БОНУС 1: как делать свою штриховку в Archicad
ШАГ 1: Линиями в свободном пространстве начертить нужную раскладку (на любом слое, все равно потом удалять);
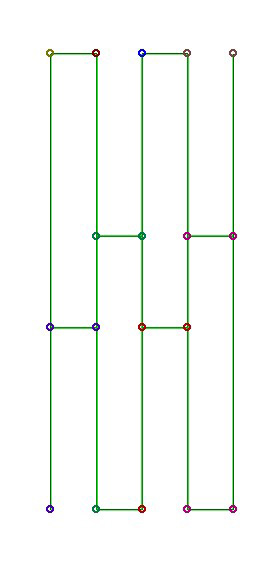
В данном случае, рисунок нового покрытия условный, как пример.
ШАГ 2: Выделить, скопировать: параметры - реквизиты элементов – образцы штриховки
ШАГ 3: Переименовать штриховку – обязательно нажать галочку «штриховка поверхностей» в Archicad → Вставить.
Начерченный элемент появится в окошке.
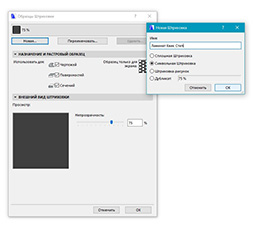
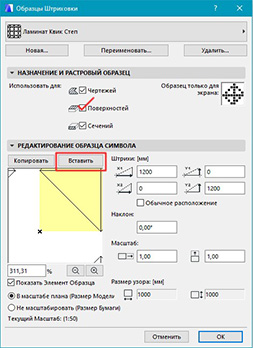

ШАГ 4: Проверка: взять инструмент «перекрытие», в парметрах выбрать созданную штриховку поверхности и посмотреть, как будет отражаться.
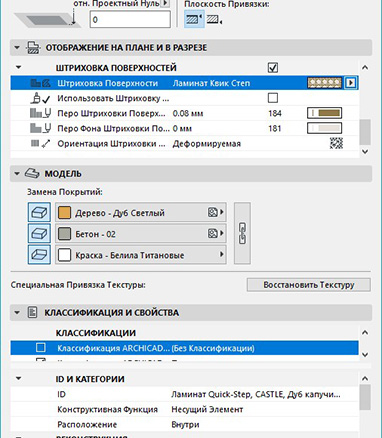
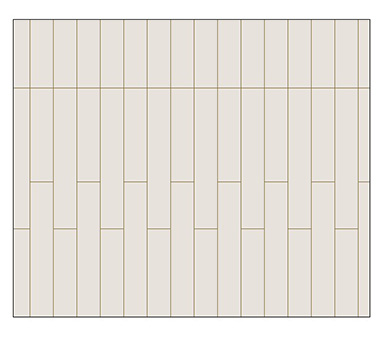
БОНУС 2: создаем профиль
ШАГ 1: Берем нужный нам профиль: молдинг, плинтус, карниз. Картинкой вставляем его в рабочую поверхность.
С помощью комбинации клавиш Ctrl+K, задаем нужный нам размер, кликая правой кнопкой мышки на изображении. Когда наш элемент получился нужного размера, обводим его линией, заполняем штриховкой, полученную форму.
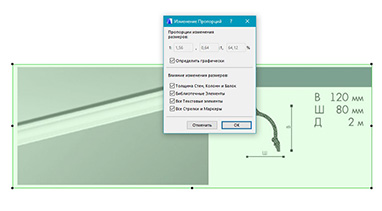
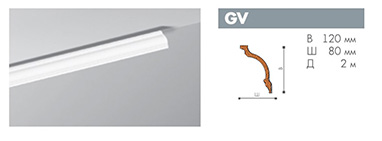
В данном случае, не надо ловить миллиметры и максимально точно повторять профиль. Для предметного моделирования надо точные размеры, для моделирования некоторых элементов в сцене с интерьером такой детализации будет достаточно. Главное, чтобы общие очертания совпадали и основные размеры, в этом случае, 120х80мм.
ШАГ 2: Выделяем нашу заготовку, копируем. Параметры – сложные профили – менеджер профилей

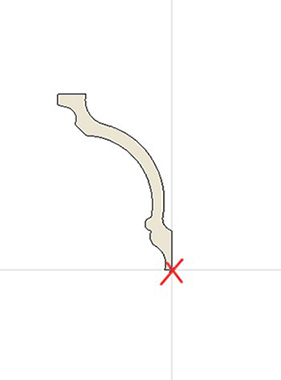
Нажимаем «Редактировать», вставляем наш профиль. ВАЖНО! Переместить профиль к началу координат – это точка привязки.
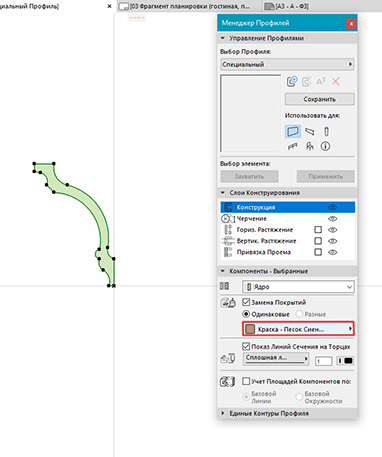
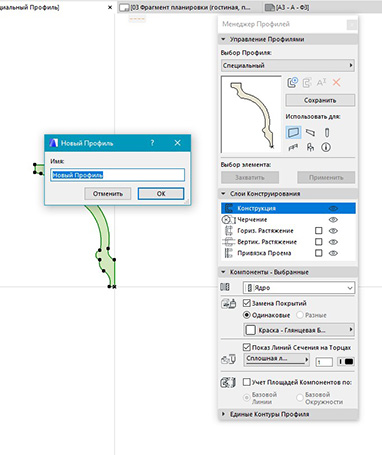
Сразу поменять покрытие. Сохранить и дать название.
ШАГ 3: Переходим на план этажа, выбираем инструмент «стена»
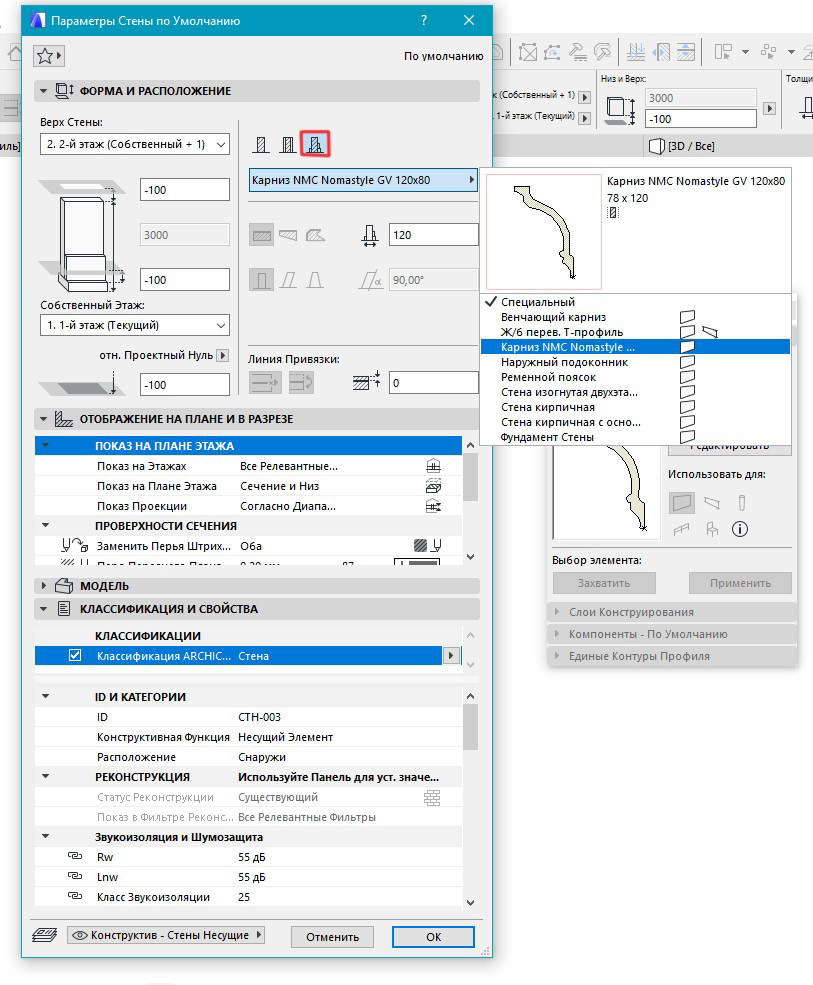
Выбираем наш профиль и создаем карниз в нужном нам месте. Переходим в 3д, чтобы посмотреть, что получилось.
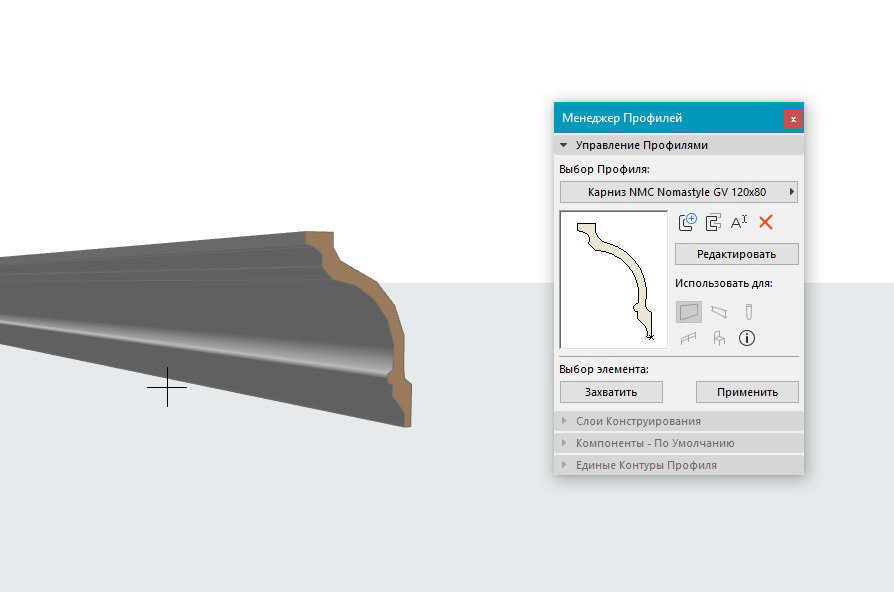
На плане сразу создаем этот элемент на нужном слое, где будут находиться все карнизы, и задаем ID элемента.
Коллеги, надеюсь материал был вам полезен, и вы сможете применить его в своей практике. Пишите в комментариях про свои фишки и приемы оформления проектов.
Я открыта для сотрудничества и с радостью помогу вам в разработке рабочих чертежей для ваших дизайн-проектов дизайн-проектов. Работаю быстро, ну а мое портфолио вы видели выше.
Этот адрес электронной почты защищён от спам-ботов. У вас должен быть включен JavaScript для просмотра.
Читайте также:


