Ipad восстановление из кирпича
Если не включается iPhone: инструкция по восстановлению «кирпичей»
Представьте, что вы взяли в руки свой iPhone, iPod Touch или iPad, привычным движением пальца нажали на кнопку Power, а экран как был черным — так и остался. Еще нажатие… Снова… Третий раз. Ничего. Устройство по прежнему не реагирует. Казалось, пора поднимать панику. Но не стоит. Разберем, почему это может происходить и попытаемся совместными усилиями привести аппарат в рабочее состояние.
Почему экран пустой и устройство не включается?
Есть большое количество разнообразных причин, почему iPhone, iPod touch, или iPad могут не подавать признаков жизни. Но основных не столь много:
- Батарея полностью разрядилась.
- Устройство полностью обесточено.
- Поврежден накопитель устройства.
- Сбой прошивки.
- Критический сбой файловой системы iOS.
Как правило, основной причиной отказа включения устройства служит банальный разряд батареи, в то время как сбой операционной системы — исключительно редкий случай. Тем не менее, не лишним будет знать, какие меры можно предпринять в том или ином случае.
Перезагрузка устройства
Если экран вашего устройства черный, а нажатие кнопки питания и Home не выводят его из сна, есть вероятность того, что гаджет попросту выключен.
Все, что вам необходимо сделать в этом случае — нажать кнопку питания на несколько секунд пока на экране аппарата не появится логотип Apple. После этого iPhone начнет загружаться в штатном режиме. Если этого не произошло, попробуйте выполнить следующее действие.
«Жесткая» перезагрузка
Если в первом случае устройство отказывается загружаться, есть более серьезный метод воздействия — аппаратная перезагрузка. Он помогает в большинстве случаев и работает так, что гаджет полностью отключает питание от батареи и при включении начинает загрузку не системной памяти, а обращается к флеш-накопителю.
Возможно вы замечали, что если выключить и включить устройство, на котором были открыты приложения — при загрузке они также останутся у вас в панели многозадачности. Это значит, что аппарат был включен и восстановлен из резервной копии.
Чтобы выполнить «жесткую» перезагрузку, необходимо удерживать кнопки Power и Home в течении 10-15 секунд, пока на экране не появится логотип компании Apple. В этом случае, все ваши запущенные приложения уже не появятся в меню многозадачности, а система загрузится «с нуля».
Примечание: Подобная перезагрузка может быть эффективной в случае, когда iOS полностью зависает и не реагирует на ваши действия, даже если в целом устройство работает.
Логотип так и не появился? Пробуем следующий метод…
Подключите источник питания
Если действия описанные выше не дали результата, то, скорее всего, устройство было полностью разряжено.
Обычно, если в аккумуляторе остается некоторый заряд — этого вполне хватает, чтобы уведомить об этом пользователя соответствующей иконкой при попытке включения. Но если заряд полностью израсходован, устройство не сможет вас об этом предупредить, так как энергии батареи не хватит даже на это.
Если предыдущий способ не помог, есть большая вероятность, что устройство необходимо зарядить. Подключите аппарат к источнику питания как минимум на 15-20 минут. Это поможет собрать необходимый заряд и проинформировать вас о том, что питание подключено и зарядка батареи началась.
Примечание: Чтобы быть уверенными в том, что питание на устройство подается, заведомо проверьте подключаемый кабель с другим аппаратом, чтобы потом не оказалось, что всему виной именно «шнурок».
Если спустя указанное время вы не заметите никаких изменений, переходите к следующему шагу.
Подключите iPhone к iTunes и восстановите систему
Если ничего не помогает, не стоит отчаиваться. У нас есть еще один способ.
Подключите устройство к компьютеру и запустите iTunes, чтобы узнать, распознает ли программа ваш аппарат. Если это произошло — вы можете попробовать восстановить систему. Если нет — проблема становится несколько серьезнее.
Попробуйте загрузить устройство в режиме восстановления выполнив «жесткую» перезагрузку. Но далее, продолжайте удерживать кнопки, даже если вы увидите логотип Apple, пока устройство не перейдет в так называемый режим DFU (восстановления).
Нажмите на синюю кнопку «Обновить» и подождите, пока iTunes не загрузит последнюю версию iOS, после чего начнет процесс установки ОС. Отметим сразу, что если в течение 15 минут ничего не произошло, Apple рекомендует проделать операцию по переходу к режиму восстановления еще раз.
Примечание: этот способ также подходит в том случае, если устройство пытается загрузится, но каждый раз перезагружается так и не дойдя до экрана блокировки – так называемая циклическая перезагрузка.
Я все попробовал, но ничего не помогает…
Если все предыдущие шаги вам не помогли, остается констатировать, что вы, вероятно, столкнулись со сбоем аппаратного обеспечения. Восстановление через iTunes помогает практически всегда, если ошибка связана непосредственно с iOS. В иных случаях, велика вероятность механического повреждения устройства.
Если проблема связана с дисплеем, то даже в этом случае вы сможете почувствовать вибрацию или звуковые уведомления при попытке включения аппарата. Если это так, скорее всего, вас ждет замена дисплея.
Также, существует вероятность того, что повреждена одна из кнопок: Home или Power. В этом случае вы просто не можете загрузить устройство в режиме восстановления. К тому же, мог сломаться порт для подключения кабеля синхронизации, что в свою очередь не позволит вам зарядить аппарат или установить на него обновление с компьютера.
Если ни один из способов вам не помог, необходимо обратиться к авторизованному реселлеру или напрямую в техническую поддержку Apple.
Нерабочее устройство — это всегда печально. Будем надеяться, что эти советы помогли спасти ваш аппарат и вам не пришлось обращаться в сервисные центры или платить за ремонт. Удачи!
Обновлены 3 реальных исправления для разблокировки кирпичного iPhone 12/11 / XS / XR / X / 8/7/6/5
На самом деле, это не означает, что вы используете кирпич в качестве смартфона, но ваш iPhone отключен, как кирпич, например, застрявший в логотипе Apple, в цикле загрузки, черном экране и т. Д.
Причины кирпичного iPhone все одинаковы, в то время как трудно выбрать реальные решения, чтобы разблокировать ваш iPhone.
Наберитесь терпения, и давайте найдем реальные исправления один за другим.
Часть 1: предварительное чтение: кирпичный iPhone (почему и что)
Как выглядит кирпичный iPhone?
- • На неотвечающем экране остался только логотип Apple, что означает, что ваш iPhone застрял на логотипе Apple.
- • iPhone застревает в цикле загрузки.
- • iPhone не включается, но полностью заряжен.
- • Айфон кирпич микрофон.
- • iPhone блокируется и выдает ошибку 53.
- • Устройства iPhone со сторонним дисплеем.
- • Экран iPhone черный / белый / красный.
- • iPhone мертв и не отвечает ни на какие касания или голосовые команды.
- • И больше.
Вы можете почувствовать смущение, почему ваш iPhone оказался кирпичным.
- • Ошибки iOS 11.3 на iPhone 7 и 7 Plus.
- • Обновите iPhone до нестабильной версии iOS.
- • Не хватает места для хранения из-за тяжелых приложений, музыки, видео, фотографий и т. Д.
- • Повреждение прошивки или атака вредоносного ПО.
- • Побег из тюрьмы iPhone.
- • Другое.
В любом случае, иметь iPhone с кирпичом - неприятная вещь, особенно когда вам нужно срочно использовать iPhone.
В следующих словах мы покажем вам простые способы 3, чтобы безопасно разблокировать iPhone.
Часть 2: исправление кирпичного iPhone с восстановлением системы iOS (безопасно и просто)
Некоторые люди жалуются на перегрев iPhone 6, который не включается, а также на другие проблемы, связанные с поломкой iPhone.
Переведя iPhone в режим DFU или режим восстановления, iOS System Recovery может совершенно безопасно восстановить систему iOS без потери данных.
- Исправьте iPhone с синего экрана, логотип Apple, режим восстановления, перезапуск цикла и более ненормальные ситуации вернуться к нормальному состоянию
- Поддержка всех моделей iOS, таких как iPhone 12/11 / XS / XR / X / 8 Plus / 8/7 Plus / 7 / SE / 6S Plus / 6S / 6 Plus / 6 / 5S / 5C / 5 / 4S и т. Д.
- Поддержите последнюю версию iOS 14 на iPhone и iPad.
- Безопасный и быстрый ремонт отключенного, замороженного или заблокированного iPhone по неизвестным причинам.
- Расширенный режим позволяет вашему iPhone вернуться к разблокировке с джейлбрейкнутого iPhone.
Шаг 1. Open iOS System Recovery
Бесплатно загрузите программное обеспечение для исправления кирпичного iPhone на свой компьютер. Запустите его и зарегистрируйтесь со своей учетной записью электронной почты. Нажмите «Восстановление системы iOS», чтобы подготовиться к разблокировке вашего iPhone.

Шаг 2. Подключите iPhone к компьютеру
Подключите iPhone к Mac или ПК с помощью USB-кабеля. Выберите состояние вашего iPhone в кирпичном состоянии и нажмите «Пуск», чтобы перейти к следующему шагу.
Имейте в виду, что если вы выберете расширенный режим, ваш iPhone будет восстановлен в состоянии без джейлбрейка и автоматически обновлен до последней версии iOS. Что ж, iOS System Recovery снова заблокирует вашу сеть.
Для работы в расширенном режиме вам лучше резервное копирование данных iPhone прежде чем сделать это.

Шаг 3. Войдите в режим DFU / Recovery

Шаг 4. Выберите модель iPhone
Проверьте обнаруженную информацию iPhone, чтобы увидеть, если что-то не так, затем исправьте это вручную, если это необходимо. В противном случае ваша модель iOS может быть заблокирована во время восстановления системы iOS.

Шаг 5. Разблокировать iPhone
После того, как все будет сделано, нажмите кнопку «Восстановить», чтобы начать загрузку прошивки и безопасное и профессиональное исправление заблокированного iPhone.
Жесткий сбростакже называемый принудительным перезапуском, может быть вашей первой попыткой разблокировать iPhone, прежде чем использовать вышеуказанный инструмент.
В большинстве случаев выполнение аппаратного сброса может автоматически устранить сбои приложения и другие системные ошибки iPhone. Вы не потеряете данные iOS во время полной перезагрузки iPhone, даже если это может повредить прошивку вашего устройства Apple.
Для iPhone 6s / 6 / 5s / 5c / 5 / 4 и более ранних версий:
Удерживайте и одновременно нажимайте кнопки «Пробуждение / Режим сна» и «Домой» не менее 10 секунд, не отпускайте их, пока не появится логотип Apple. Затем перезагрузите ваш iPhone, чтобы увидеть, если он по-прежнему кирпич или нет.
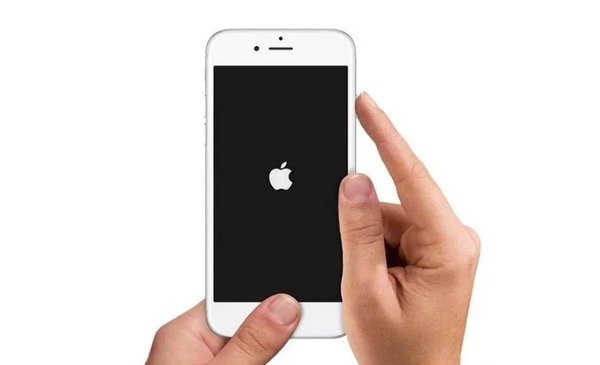
Для iPhone 7 и iPhone 7 Plus:
Нажмите и удерживайте кнопку питания и кнопку «Домой» одновременно. Когда вы снова увидите логотип Apple, вы можете перезагрузить iPhone 7 / 7 Plus и вернуть его в нормальное состояние.
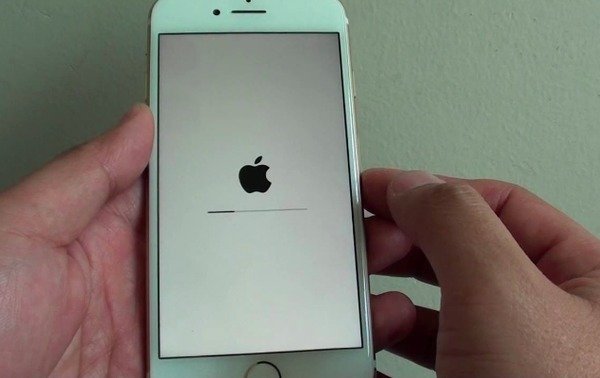
Для iPhone XS Max / XS / XR / X / 8 Plus / 8:
Нажмите и отпустите кнопку увеличения громкости и кнопку уменьшения громкости по порядку. Затем нажмите и удерживайте боковую кнопку для сброса настроек iPhone X / 8 Plus / 8.
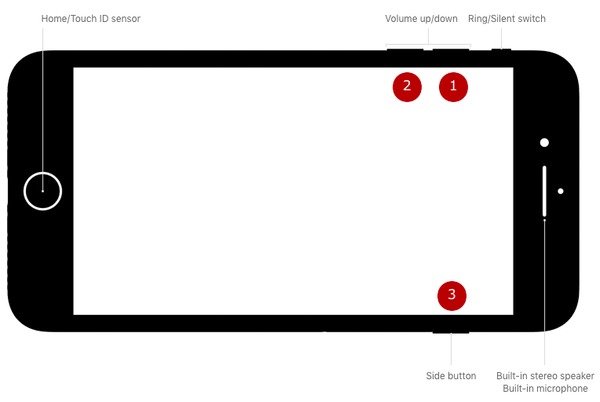
Этот способ может работать для некоторых простых проблем с iPhone, которые не связаны с системной ошибкой iPhone. Если ваш iPhone заблокирован из-за более сложных причин, вам лучше попробовать iOS System Recovery.
Шаг 1 , Подключите iPhone к iTunes
Обновите iTunes до последней версии перед восстановлением.
Затем подключите iPhone к доверенному компьютеру с помощью молниеносного USB-кабеля, и iTunes автоматически распознает iPhone. (iTunes не распознает iPhone?)
Если вы используете новый компьютер, вам нужно сначала подтвердить и доверять этому компьютеру.

Шаг 2 , Восстановите и разблокируйте iPhone с помощью iTunes
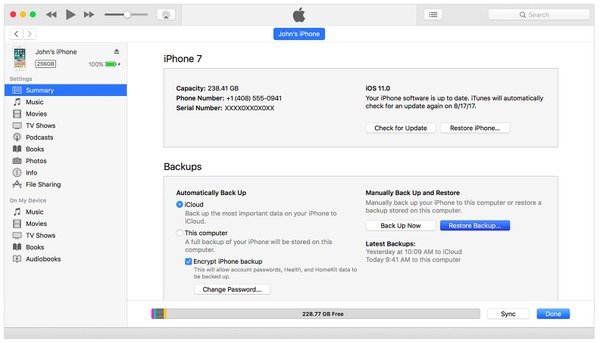
Затем вы можете выбрать наиболее подходящую резервную копию iTunes в соответствии с датой и размером. Нажмите «Восстановить», чтобы начать восстановление и исправление заблокированного iPhone.
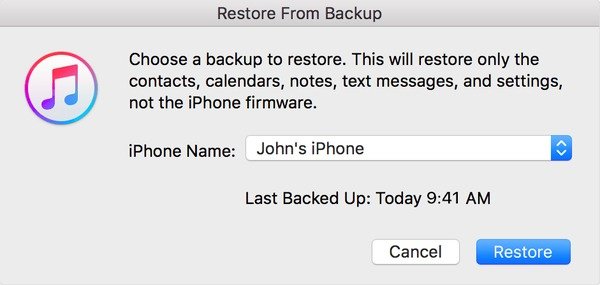
Восстановление iPhone с помощью iTunes уничтожит существующие данные и заменит данные восстановленной резервной копией iTunes.
Если вы не хотите потерять какие-либо данные, просто попробуйте загрузить файлы iPhone из действующей резервной копии iCloud после того, как вы исправите свой кирпичный iPhone.
Если у вас есть проблемы с кирпичным iPhone, не стесняйтесь обращаться к нам.
Многие люди жалуются, что не могут восстановить iPad или iPhone из-за множества ошибок, таких как ошибка 3194, ошибка 1639 и т. Д. Кроме того, некоторые пользователи Apple сообщают, что их iPhone не переходит в режим восстановления или даже не зависает в режиме восстановления.
Чтобы решить iPhone или iPad не может быть восстановлена проблема, вы можете следовать приведенным ниже решениям 5, чтобы получить подробную информацию.
Путь 1. Восстановите и обновите iPad с лучшей альтернативой iTunes
Этот способ с iOS System Recovery настоятельно рекомендуется, когда вы устали использовать iTunes для восстановления или обновления iPad.
Даже если вы забыли пароль для iPad или без Apple ID, вы можете легко восстановить iPad с помощью этой программы.
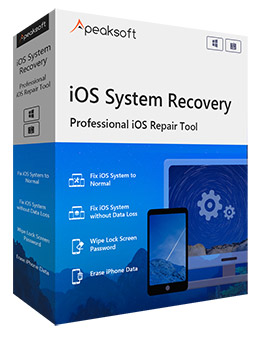
Восстановите заводские настройки iPad и обновите iOS до последней версии.
Устранить системные проблемы на iPad, такие как логотип Apple, режим наушников, белый экран и т. Д.
Разблокируйте свой iPad из джейлбрейкнутой ситуации.
Работайте на iPad Pro, Air 2 / 1, mini 4 / 3 / 2 / 1 и т. Д.
Шаг 1. Подключите iPad к компьютеру
Запустите iOS System Recovery и подключите iPad к компьютеру с помощью кабеля USB. Выберите «Восстановление системы iOS» и нажмите кнопку «Пуск».

Шаг 2. Переведите iPad в режим Recovery / DFU
Во всплывающем интерфейсе вы заметите, что это программное обеспечение обнаруживает, что ваш iPad работает нормально, и вам нужно нажать на знак вопроса, чтобы получить iPad. Recovery Mode или режим DFU вручную.

Шаг 3. Сбросить iPad
После перевода iPad в режим DFU или Recovery вы увидите, что переходите к интерфейсу проверки информации о модели.
Кроме того, это программное обеспечение также может помочь вам в следующих вопросах:
Способ 2. Выполните принудительный перезапуск, если не удается восстановить iPad
Шаг 1. Нажмите и удерживайте кнопку «Домой» и кнопку «Питание» одновременно.
Шаг 2. Продолжайте удерживать две кнопки, пока не появится логотип Apple.
Шаг 3. Подождите и перезагрузите ваш iPad успешно.

Плохая сеть Wi-Fi может привести к проблеме. Некоторые люди получают уведомление о том, что «Этот iPhone в настоящее время восстанавливается и автоматически создаст резервную копию, когда это будет сделано». Однако это никогда не заканчивается, поэтому вы не можете восстановить или обновить свой iPad.
Шаг 1. Откройте приложение «Настройки» на iPhone.
Шаг 2. Выберите «Wi-Fi» и включите «Спрашивать о подключении к сетям» ниже.
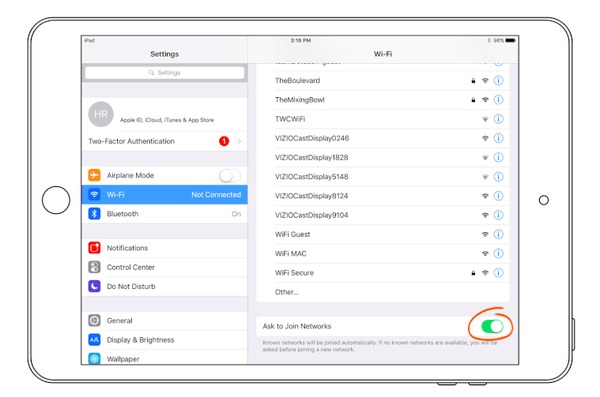
Шаг 3. Нажмите «Общие» и «Сброс» в настройках iPad.
Шаг 4. Нажмите «Сбросить настройки сети» и повторно подключитесь к надежной беспроводной сети.
После этого вы можете попытаться восстановить iPad до заводских настроек непосредственно.
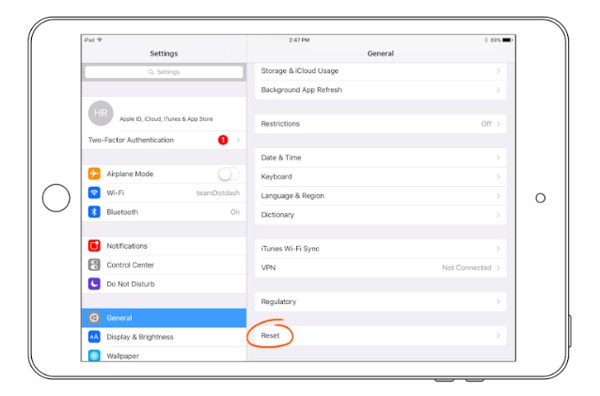
Путь 4. Убедитесь, что вы используете последнюю версию iTunes
Используемый вами iTunes устарел. Если вы не обновите iTunes до последней версии перед восстановлением, может случиться так, что ваш iPad не будет восстанавливать или обновлять iTunes.
Шаг 1. Запустите iTunes на вашем компьютере с Windows.
Шаг 2. Нажмите iTunes в верхней части.
Шаг 3. Выберите «Проверить наличие обновлений» в раскрывающемся меню iTunes.
Примечание. Пользователи Mac могут открыть App Store и нажать «Обновления» вверху, чтобы обновить iTunes.

Путь 5. Переведите iPad в режим восстановления и снова установите его
Шаг 1. Подключите iPad к iTunes
Подключите iPhone к компьютеру с помощью USB-кабеля с молнией. Запустите iTunes и подтвердите доверие этому компьютеру, если вы ранее не синхронизировали iPhone / iPad с iTunes на этом компьютере. (iPad не может быть распознан iTunes?)
Шаг 2. Настройте iPad и восстановите iPad
Удерживайте и одновременно нажмите кнопку «Домой» и кнопку питания. Не отпускайте их, пока не увидите экран подключения к iTunes. Затем появится уведомление с вопросом, хотите ли вы восстановить или обновить. Если вы не можете восстановить iPad с помощью iTunes, вы можете нажать «Обновить», чтобы установить iOS без потери данных. Настройте устройство iOS, а затем снова переведите iPad в режим восстановления для восстановления.

Часто задаваемые вопросы об ошибках восстановления и обновления iPad
Если ваш iPad завис при обновлении, вы можете принудительно перезагрузить iPad, одновременно нажав и удерживая кнопку «Домой» и кнопку питания. Удерживайте две кнопки около 10 секунд, а затем отпустите их, пока не увидите логотип Apple.
Почему возникает ошибка «Невозможно связаться с сервером обновления программного обеспечения iPhone»?
Сетевое соединение, сервер Apple, неправильные настройки конфигурации или другие неизвестные ошибки и ошибки приведут к сбою обновления программного обеспечения.
На этой странице собраны лучшие решения 5, чтобы помочь вам решить проблему, которую iPad не может восстановить или обновить. Вы можете следовать общим решениям, чтобы устранить проблему один за другим. Тем не менее, вы также можете получить альтернативный способ восстановления iPad и обновления до последней версии iOS с помощью iOS System Recovery.
iOS 15 превратила iPhone/iPad в кирпич. Что делать?
Новая мобильная платформа iOS 15 вышла и уже доступна для загрузки пользователям iPhone и iPad. Это событие сильно обрадовало владельцев мобильных устройств, и они в срочном порядке стали устанавливать прошивку на свои гаджеты. Правда, случилось непредвиденное. iOS 15 превратила iPhone/iPad в «кирпич»: об этом сообщили сразу несколько пользователей, и их количество может увеличиться. Как восстановить «кирпич» iPhone X/8/7 Plus/7/SE/6s/6/5s/5, расскажем прямо сейчас.
iOS 15 превратила iPhone/iPad в «кирпич», что делать?
После обновления iOS 15 ваш iPhone/iPad превратился в кирпич. Устройство не включается, не реагирует на ваши нажатия, не работает и не подает признаков жизни. При этом вы уверены, что батарея на iPhone/iPad полностью заряжена. Что делать в этой ситуации? Выход один – использовать инструмент Tenorshare ReiBoot, чтобы восстановить кирпич iPhone. Утилита бесплатная, справляется со своей задачей быстро, всего за несколько кликов, гарантирует 100% решение данной проблемы.
Как восстановить «кирпич» iPhone X/8/7 Plus/7/SE/6s/6/5s/5?
Чаще всего iPhone или iPad превращаются в «кирпичи» после установки iOS 15 по воздуху. Если устанавливать прошивку через iTunes, мало вероятно, что вы столкнетесь с подобной ошибкой. Если же вы все-таки уже держите в руках «кирпич» вместо iOS-устройства, используйте инструкцию ниже для того, чтобы восстановить «кирпич» iPhone.
1. На официальном сайте разработчиков необходимо загрузить программу Tenorshare ReiBoot, после этого выполнить ее установку на компьютер (Mac или Windows).
2. Запустите утилиту и подключите ваш iPhone или iPad к компьютеру с помощью кабеля USB. Программа автоматически идентифицирует ваше устройство.

3. Теперь необходимо нажать кнопку «Войти в режим восстановления». Нажав на нее, вы запустите режим восстановления вашего устройства. Через несколько секунд на экране вашего айфона или айпада появится логотип iTunes и кабель USB.

4. Через некоторое время, когда кнопка «Выйти из режима восстановления» станет активной, нужно будет на нее нажать. Ваш телефон или планшет будет автоматически перезапущен. После перезагрузки устройство будет готово к работе. Проблема будет решена!

Как видите, программа Tenorshare ReiBoot – это самое простое и самое действенное решение проблемы, если обновление iOS 15 превратило ваш iPhone/iPad в кирпич. Обращаем ваше внимание, что в целях безопасности рекомендуется делать перед загрузкой каждого обновления системы резервную копию всех данных. Утилита Tenorshare ReiBoot может решить не только эту проблему, но и другие системные ошибки с помощью входа и выхода из режима восстановления: айфон завис на логотипе яблока или на черном экране, iTunes не распознает ваш iPhone, айфон постоянно перезагружается или завис при звонке.
iPad висит на шнурке - что делать если iPad завис в режиме восстановления
Пользователи Apple обычно не сталкиваются с какими-либо проблемами со своими устройствами. Но как только они сталкиваются с какой-либо проблемой, они, вероятно, ищут по всему интернету решение проблемы.Одна из таких проблем, с которой пользователи сталкиваются и ищут решение: iPad завис в режиме восстановления и не восстанавливается. Когда iPad зависает в режиме восстановления, вы увидите экран подключения к iTunes на вашем устройстве. Многие пользователи сходят с ума, так как из-за этой проблемы их устройство перестает отвечать на запросы.

Способ 1. Выйти из режима восстановления iPad вручную
Если ваше устройство зависло в режиме восстановления, не паникуйте. Это не значит, что ваше устройство умерло или вы потеряли его навсегда. Это просто означает, что ваше устройство находится в состоянии комы и может выйти. Разница лишь в том, что вы можете вывести свое устройство из этого состояния. Вот пошаговое руководство о том, как вручную вывести iPad из режима восстановления.
Шаг 1: Запустите iTunes на вашем компьютере. Теперь подключите iPad к ПК с помощью USB-кабеля. Подождите, пока программное обеспечение обнаружит ваше устройство.
Шаг 2: Теперь одновременно нажмите кнопку «Питания / Режима сна и кнопку» и «Домой» в течение 10 секунд. Отпустите кнопки «Питания / Режима сна и кнопку» и «Домой» вместе.

Способ 2: Решение в один клик для исправления зависания iPad Air/Pro/ Mini в режиме восстановления
Если вы считаете, что описанный выше процесс слишком запутан и занимает много времени, вы всегда можете рассчитывать на бесплатное программное обеспечение Tenorshare ReiBoot для режима восстановления iPhone. Этот инструмент может ввести и вывести из устройства из режима восстановления всего одним щелчком мыши. Кроме того, ReiBoot используется для решения всех популярных проблем с iPhone и iPad, не теряя ни одной бета-версии. Ниже приведено пошаговое руководство по использованию этого инструмента для выхода из режима восстановления бесплатно.
Шаг 1: Загрузите и запустите программу на своем ПК. После загрузки ReiBoot подключите iPad к ПК.
Шаг 2: Программное обеспечение автоматически обнаружит ваше устройство iOS. Просто нажмите «Выход из режима восстановления». Это будет сопровождаться полной перезагрузкой устройства.
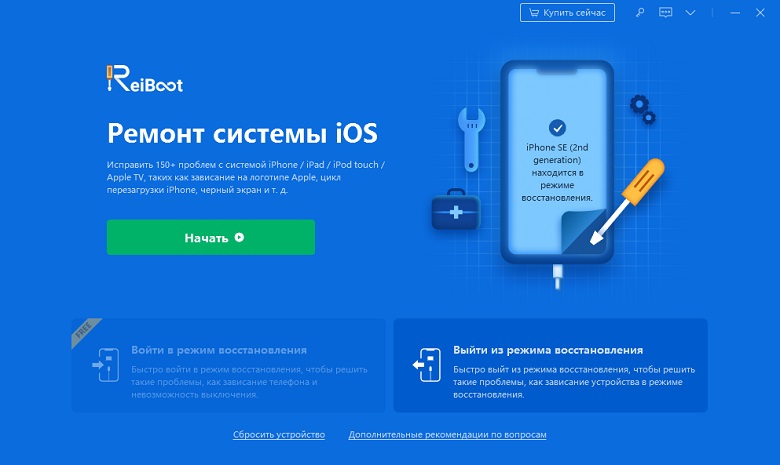
Шаг 3. Подождите, пока процесс закончится, и ваше устройство выйдет из режима восстановления.
Способ 3. Восстановление iPad с помощью iTunes
Еще одним решением, которое может пригодиться, если вы столкнулись с проблемой "iPad завис в режиме восстановления", является восстановление устройства. Но, всегда есть две стороны медали. Несмотря на то, что это решение может предложить вам исправление, велики шансы, что ваши данные могут быть потеряны. Для тех пользователей, которые готовы пойти на этот риск, вот пошаговое руководство по восстановлению вашего устройства.
Шаг 1: Убедитесь, что на вашем компьютере установлена новейшая версия iTunes. Теперь подключите устройство к компьютеру.
Шаг 2: Как только вы подключите iPad к ПК, откройте iTunes и выберите устройство.
Шаг 3: Выберите опцию" Восстановить iPad". Это восстановит ваше устройство и сотрет все данные в нем,таким образом избавив от зависания.
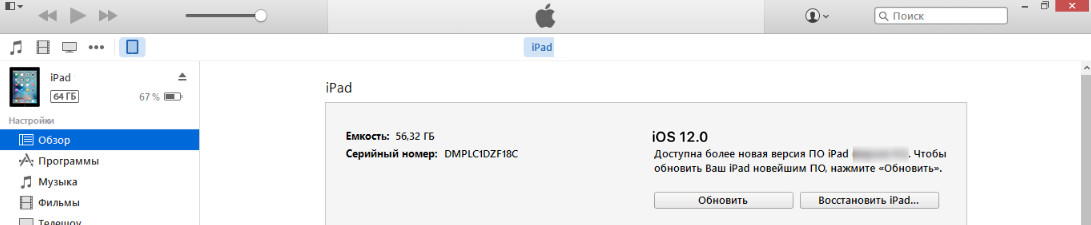
Советы и рекомендации о режиме восстановления iPad
- Режим восстановления- это область, где вы получаете ответы на большинство решений, включая тот, который мы только что обсудили.
- Ввод режима восстановления удобен при решении тех проблем, которые не могут быть решены, даже если вы восстановили устройство.
- Если у вас мало памяти или ваше устройство переполнено приложениями, вам может пригодиться режим восстановления.
- Когда вы сталкиваетесь с проблемами, связанными с Apple Music, вход в режим восстановления может сыграть решающую роль в этой ситуации.
- Сбои программного обеспечения, возникающие при обновлении новых приложений или iOS, можно устранить, введя режим восстановления.
Суммируя изложенное выше, вы ознакомились с возможными решения, которые могут решить iPad Pro, iPad Mini 4/3/2, iPad Air 2, iPad 2 /3/4/5 завис в режиме восстановления. Дайте нам знать о любом другом решении, если у вас есть. Также оставляйте ваши отзывы, комментируя ниже.
Лучшие решения для восстановления iPad без iTunes
iTunes будет вашим первым выбором, когда ваши файлы iPad будут потеряны или повреждены, и вы хотите восстановить их. Но вы должны знать, что iTunes восстановил все резервные данные на iPhone. Иногда это может быть очень недостаточно.
В связи с этим я предлагаю вам восстановление iPad без iTunes, Конечно, есть много решений, предлагаемых через интернет для решения этой проблемы. В статье рассматриваются лучшие способы 2 для восстановления iPad без iTunes.
Часть 1 : Восстановить iPad без iTunes (с iPad)
Первый способ восстановить iPad без iTunes - это восстановить напрямую с iPad. Как самая простая операция восстановления, она довольно проста и не требует каких-либо технических навыков. Вот что вам нужно сделать, и просто следуйте инструкциям ниже шаг за шагом. С помощью этих шагов вы можете легко восстановить iPad без iTunes.
Степ-аэробика 1 , Скачайте и установите программу
Прежде всего, вы должны загрузить последнюю версию iPad Data Recovery с помощью кнопки загрузки выше. Затем установите это приложение. Однако, прежде чем загрузить его, обратите внимание, что это программное обеспечение применимо только к системе iOS, в противном случае вы не сможете использовать его и восстановить iPad без iTunes.
Степ-аэробика 2 , Выберите Восстановление с устройства iOS
Как только вы откроете его, вы увидите, что есть 3 режима для восстановления файлов с iPad. Вы можете нажать кнопку «Восстановление с устройства iOS». Эта кнопка расположена в первом столбце в левой части интерфейса.

Степ-аэробика 3 , Подключите iPad к компьютеру
Затем подключите iPad к компьютеру с помощью USB-кабеля, после чего iPad автоматически обнаружит iPad Data Recovery. Если ваш iPad не может быть распознан, вы можете отсоединить USB-кабель и подключиться через несколько минут, пока не сможете подключиться к компьютеру. Потому что, восстанавливаете ли вы iPad с помощью iTunes или восстанавливаете iPad без iTunes, этот шаг необходим.
Степ-аэробика 4 , Выберите для сканирования файлов
После успешного подключения нажмите кнопку «Начать сканирование» в нижней части интерфейса. Процесс сканирования может занять несколько секунд. После этого вы можете получить содержимое iPad в разных категориях.
Степ-аэробика 5 , Выберите резервные копии файлов, которые вы хотите восстановить
В интерфейсе появятся несколько каталогов в левом столбце, выберите каталог и щелкните по нему, а затем в правом столбце отобразятся конкретные файлы, просто нажмите на те, которые вы хотите восстановить на своем iPad.
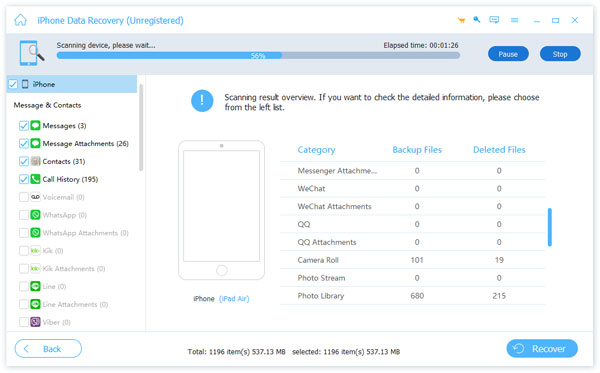
Степ-аэробика 6 , Восстановить резервные копии файлов
Наконец, когда вы выберете файл, который хотите восстановить, просто нажмите кнопку «Восстановить» в нижней части интерфейса. Затем вы можете восстановить iPad без iTunes, но напрямую через iPad.
Не пропустите: как восстановить отсутствующие папки Outlook в Outlook 2016 / 2013 / 2010
Часть 2 : Восстановить iPad без iTunes (из iCloud)
Еще один метод восстановления iPad до заводских настроек без использования iTunes - резервное копирование ICloud восстановить данные. При использовании этого метода вы должны убедиться, что ваш файл был зарезервирован в iCloud, иначе у него не будет файлов для восстановления. Просто следуйте инструкциям ниже, чтобы помочь вам восстановить iPad без iTunes.
Степ-аэробика 1 , Стереть всю информацию с вашего iPad
Откройте настройки на вашем iPhone, затем пошагово коснитесь опции, перейдите в «Общие»> «Сброс»> «Стереть все содержимое и настройки»> «Стереть iPhone», после чего вся информация будет стерта, и ваш iPad будет удален. восстановлены до заводских настроек.
Степ-аэробика 2 , Скачайте и установите iPad Data Recovery
Загрузите приложение для восстановления данных iPad, а затем установите его на свой компьютер. Процесс установки может занять несколько минут. Обратите внимание, что это программное обеспечение относится только к системе iOS для восстановления заводских настроек iPad без iTunes.
Степ-аэробика 3 , Open iPad Восстановление данных

Степ-аэробика 4 , Выберите Восстановить из файлов резервного копирования iCloud
После покупки iPad Data Recovery перезапустите его и нажмите кнопку «Восстановить из файлов резервных копий iCloud» в нижней части левого столбца интерфейса.
Степ-аэробика 5 , Войдите в iCloud
И тогда вам нужно петь в iCloud, чтобы восстановить файлы. Идентификатор Apple и пароль, которые необходимо ввести, находятся в правой колонке интерфейса. Затем нажмите стрелку на панели паролей, чтобы ввести свой iCloud.
Степ-аэробика 6 , Выберите данные для восстановления из резервной копии iCloud
Затем интерфейс отобразит все даты резервного копирования файлов в iCloud в интерфейсе. Выберите дату, когда вы хотите восстановить iPad. Затем нажмите кнопку «Загрузить». Этот шаг необходим для восстановления iPad без iTunes.
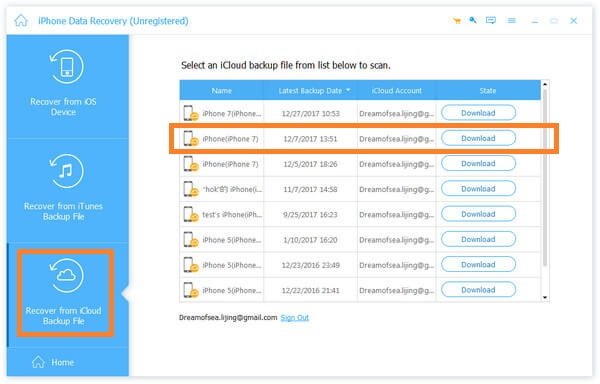
Степ-аэробика 7 , Выберите файлы, которые вы хотите восстановить
После успешной загрузки файла интерфейс позволит вам выбрать файлы для резервного копирования для восстановления. Эти файлы будут отсортированы по категориям в левой колонке. Пока вы нажимаете на категорию, в правом столбце отображаются конкретные файлы, которые вы можете выбрать. Также вы можете просто выбрать все файлы на дату, которую вы выбрали для восстановления.

Степ-аэробика 8 , Восстановить резервные копии файлов
Вывод:
В этой статье описываются лучшие методы 2 для восстановления iPad без iTunes. Если вы хотите восстановить данные iPad, вы можете скачать iPad Data Recovery, что делает процесс восстановления iPad очень простым. Действительно, эти решения 2 являются наиболее эффективными способами, которые помогли многим пользователям Apple найти потерянные или поврежденные файлы. В общем, надеюсь, эта статья поможет вам узнать, как восстановить заводские настройки iPad без iTunes.
Как войти в режим восстановления iPhone/iPad
Режим восстановления – это специальный режим, предусмотренный разработчиками iOS-девайсов и предназначенный для «реанимации» любого iOS-устройства после отключения гаджета в результате сбоя системы или иных программных неисправностей. Причин, по которым пользователь решает включить режим восстановления (Recovery Mode) на своем iPhone/iPad, может быть много. Например, гаджет выключается и не запускается в обычном режиме, гаджет не реагирует на нажатие кнопок корпуса при включенном экране, экран завис на логотипе «яблока», программа iTunes не может распознать устройство или, напротив, на экране отображается подключение к этой программе. Существует и другой специальный режим DFU (режим обновления прошивки), который используется при полном отключении экрана устройства, если телефон не заряжается, не реагирует на подключение к ПК, не включается при нажатии кнопок. Если Вы начинающий пользователь, возможно, при вышеперечисленных проблемах лучше обратиться к специалистам или в сервисный центр Apple в Вашем городе. Если же Вы легко справляетесь со многими неисправностями Вашего устройства самостоятельно, то попробуйте способы входа в режим восстановления iPhone/iPad, предложенные нами в данной статье. В режиме Recovery Mode происходит проверка файловой системы и сброс всех настроек, а также, при необходимости, обновление версии операционной системы до последней.
Как ввести iPhone/iPad в режим восстановления
Способ 1. Как включить режим восстановления при помощи кнопок устройства
Ввести iPhone или iPad, а также iPod в режим Recovery Mode можно с помощью кнопок, расположенных на корпусе устройства. Для моделей iPhone до 6 версии включительно алгоритм операций несколько отличается от ввода в режим восстановления более поздних версий. Для начала рассмотрим инструкцию по запуску режима восстановления на моделях iPhone 3G, iPhone 4, 4S, iPhone 5, 5S, iPhone SE iPhone 6, 6S, Plus.
Шаг 1. Подключите устройство к Вашему ПК с помощью USB-кабеля.
Шаг 2. Запустите на ПК программу iTunes. Внимание: на Вашем ПК должна быть установлена последняя версия программы.
Шаг 3. Зажмите и удерживайте кнопку питания и «Домой». Появление на экране телефона изображения USB-кабеля и логотипа iTunes будет означать, что устройство переведено в режим восстановления.
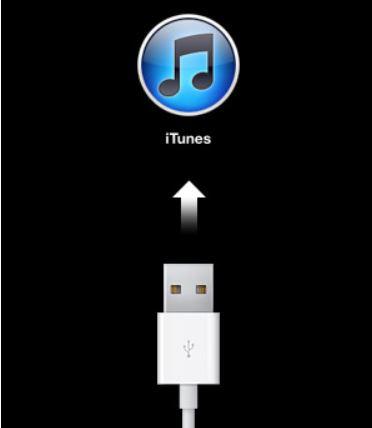
Шаг 4. При появлении запроса программы iTunes выберите опцию «Обновить», если она доступна, чтобы сохранить данные Вашего устройства. Если нет – выберите функцию «Восстановить» для сброса настроек телефона до заводских. После этого все личные данные будут стерты, а на iPhone установлена последняя версия системы.
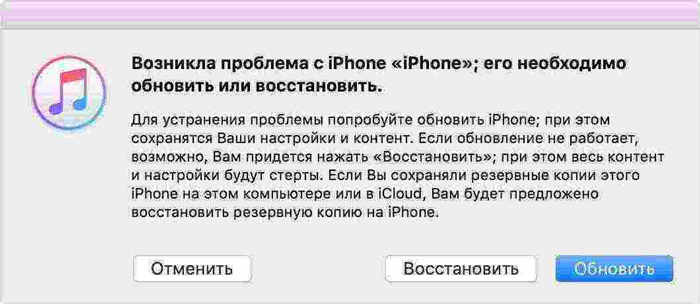
Шаг 5. Чтобы выйти из режима восстановления, одновременно зажмите и удерживайте кнопку питания и «Домой», после чего устройство будет выключено. При следующем включении (посредством нажатия кнопки питания) устройство загрузится в обычном режиме.
Для того чтобы запустить режим восстановления на моделях iPhone 7 и 7 Plus, необходимо произвести следующие шаги.
Шаг 1. Подключите устройство к Вашему ПК с помощью USB-кабеля.
Шаг 2. Запустите на ПК программу iTunes. Внимание: на Вашем ПК должна быть установлена последняя версия программы.
Шаг 3. Зажмите и удерживайте кнопку питания и кнопку уменьшения громкости. Появление на экране телефона изображения USB-кабеля и логотипа iTunes будет означать, что устройство переведено в режим восстановления.
Шаг 4. При появлении запроса программы iTunes выберите опцию «Обновить», если она доступна, чтобы сохранить данные Вашего устройства. Если нет – выберите функцию «Восстановить» для сброса настроек телефона до заводских. После этого все личные данные будут стерты, а на iPhone установлена последняя версия системы.
Шаг 5. Чтобы выйти из режима восстановления, просто перезаггрузите Ваше устройство, нажав на кнопку питания.
Для того чтобы запустить режим восстановления на моделях 8 и выше, необходимо выполнить следующие действия.
Шаг 1. Подключите устройство к Вашему ПК с помощью USB-кабеля.
Шаг 2. Запустите на ПК программу iTunes. Внимание: на Вашем ПК должна быть установлена последняя версия программы.
Шаг 3. Нажмите и быстро отпустите кнопку увеличения громкости, затем кнопку уменьшения громкости. Зажмите и удерживайте кнопку питания. Появление на экране телефона изображения USB-кабеля и логотипа iTunes будет означать, что устройство переведено в режим восстановления.

Шаг 4. При появлении запроса программы iTunes выберите опцию «Обновить», если она доступна, чтобы сохранить данные Вашего устройства. Если нет – выберите функцию «Восстановить» для сброса настроек телефона до заводских. После этого все личные данные будут стерты, а на iPhone установлена последняя версия системы.
Шаг 5. Чтобы выйти из режима восстановления, просто перезаггрузите Ваше устройство, нажав на кнопку питания.
Способ 2. Как перевести iPhone/iPad в режим восстановления с помощью ReiBoot
Пользователи устройств компании Apple, несомненно, по достоинству оценят программу Tenorshare ReiBoot, с помощью которой также можно войти в режим Recovery Mode на iPhone или iPad. При этом Вам в буквальном смысле слова понадобиться «кликнуть» всего один раз! Плюс использования отдельной программы для данной операции в том, что пользователям не нужно запоминать различные комбинации кнопок, которые необходимы для перезагрузки устройства и которые отличаются в зависимости от имеющейся модели. Чтобы перевести Ваше iOS-устройство в режим восстановления с помощью программы ReiBoot, следуйте нижеприведенным шагам 1-3. Если Вы хотите также и восстановить устройство, последовательно выполните все указанные шаги.
Шаг 1. Скачайте программу с официального сайта разработчика и установите ее на Ваш ПК.
Шаг 2. Подключите Ваш iPhone или iPad к ПК с помощью USB-кабеля. Запустите программу.
Шаг 3. Выберите функцию «Войти в режим восстановления», через 10 секунд, можете войти в режим восстановления.

Шаг 4. Если Ваше устройство не обнаружено, выполните следующие действия для перевода его в режим восстановления (просто следуйте подсказкам на экране):
Для iPhone 8 / 8 Plus / X: нажмите и отпустите кнопку увеличения громкости, а затем кнопку уменьшения громкости. Зажмите и удерживайте кнопку питания, пока экран не погаснет. Продолжайте удерживать кнопку после появления логотипа Apple на дисплее телефона. Отпустите кнопку питания, когда на экране появится изображение USB-кабеля и логотипа iTunes.
Для iPhone 7 / 7 Plus: нажмите и удерживайте кнопку питания и кнопку уменьшения громкости. Отпустите обе кнопки, когда на экране появится изображение USB-кабеля и логотипа iTunes.

Для других моделей iPhone: одновременно нажмите и удерживайте кнопку питания и «Домой». Отпустите обе кнопки, когда на экране появится изображение USB-кабеля и логотипа iTunes.
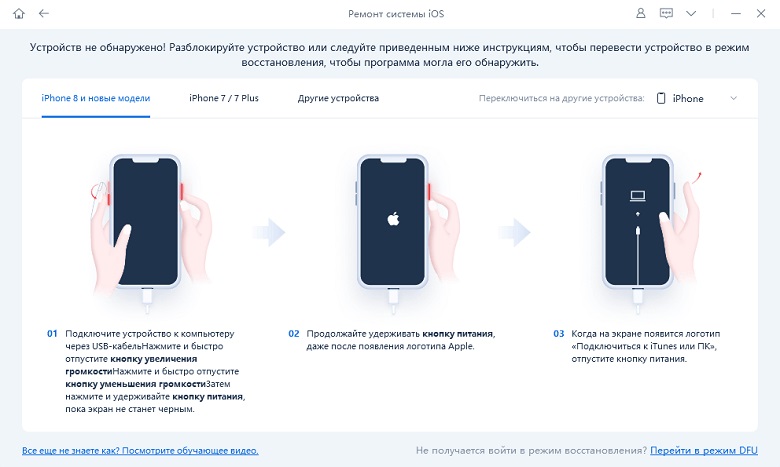
Шаг 6. После завершения процесса на Вашем iPhone будут восстановлены заводские настройки, а все конфиденциальные данные устройства полностью стерты. Нажмите «Готово» для завершения работы с программой.
Таким образом, перевод iOS-устройства, будь то iPhone или iPad, в режим Recovery Mode не представляет особой сложности. Вы можете использовать для этого специальную программу ReiBoot, чтобы избежать запоминания пошаговых инструкций для различных моделей «яблочных» гаджетов и запустить Recovery Mode всего одним кликом. После этого данная программа, как и iTunes, предоставит Вам возможность восстановить устройство для последующей успешной работы с ним.
Ввести iPhone в режим восстановления и выйти из режима без iTunes и кнопок
Apple рассказала, что делать, если iPad превратился в «кирпич» после установки iOS 9.3
Вчера мы писали о том, что пользователи планшетов iPad столкнулись с трудностями при обновлении до iOS 9.3. При попытке обновить программное обеспечение планшет зависает, информируя о проблемах с сервером активации. Apple подтвердила наличие проблемы и опубликовала инструкцию по обходу проблем с активацией своих устройств.
Отметим, что в основном жалобы поступают от владельцев iPad второго поколения, выпущенного в 2011 году. Некоторые пользователи обращались за помощью к консультантам Apple Store, но не смогли наладить работу устройства. Часть пользователей решили проблему, обновившись с помощью компьютера. Для этого файл прошивки iOS 9.3 скачивается на ПК с помощью iTunes, а затем обновление устанавливается на планшет через USB-кабель. Также можно решить проблему через полное восстановление iPad.
О выходе новой версии операционной системы iOS 9.3 компания Apple объявила 21 марта в ходе презентации новых продуктов. Компания публично не прокомментировала проблему с установкой обновления.
Apple рассказала, что делать, если iPhone превратился в «кирпич» во время установки iOS 9
В социальных сетях пользователи продукции Apple жалуются на отключение их мобильных устройств после попытки установить новую операционную систему. Речь идет о двух различных неисправностях, к одной из которых особо уязвимы старые модели iPhone и iPad.
Если в первом случае нужно дождаться, пока не снизится нагрузка на серверы Apple, то во втором нужны более серьезные меры. Apple на сайте описывает три шага, которые нужно выполнить для восстановления работы гаджета.
Шаг 1: Подключите iOS-устройств к компьютеру, с которым вы до этого синхронизировали свой гаджет. После этого откройте iTunes.
Шаг 2: Выберите в меню гаджет. Если вы не видите его в списке, выполните принудительную перезагрузку iOS-устройства, нажав одновременно кнопки «Питания» и «Домой» на несколько секунд.
Шаг 3: Если вы сохранили резервную копию данных до обновления на iOS 9, восстановите гаджет из резервной копии. В противном случае, вам нужно создать резервную копию в iTunes, после чего восстановить устройство из резервной копии.
Официально в штаб-квартире Apple отказались прокомментировать проблему с переходом на iOS 9. Представитель компании в Сиднее сказал, что компания не дает комментариев.
По данным аналитической компании Mixpanel, по состоянию на 20 сентября операционную iOS 9 установили 27% ее пользователей iPhone, iPad и iPod touch.
Читайте также:


