За сколько шагов можно создать форму с использованием конструктора
Access предоставляет возможность вводить данные как непосредственно в таблицу, так и с помощью форм. Форма в БД - это структурированное окно, которое можно представить так, чтобы оно повторяло форму бланка. Формы создаются из набора отдельных элементов управления.
2. Краткая теория:
Проектирование форм и работа с ними
Внешний вид формы выбирается в зависимости от того, с какой целью она создается. Формы Access позволяют выполнять задания, которые нельзя выполнить в режиме таблицы. Формы позволяют вычислять значения и выводить на экран результат. Источником данных для формы являются записи таблицы или запроса.
Форма предоставляет возможности для:
· ввода и просмотра информации базы данных
Способы создания форм:
Конструктор форм (предназначен для создания формы любой сложности)
Мастер форм (позволяет создавать формы различные как по стилю, так и по содержанию)
Автоформа: в столбец (многостраничная – поля для записи выводятся в один столбец, в форме одновременно отображаются данные для одной записи)
Автоформа: ленточная (все поля записи выводятся в одну строку, в форме отображаются все записи)
Автоформа: табличная (отображение записей осуществляется в режиме таблица)
Автоформа: сводная таблица
Автоформа: сводная диаграмма
Диаграмма (создается форма с диаграммой, построенной Microsoft Graph)
Сводная таблица (создается форма Access, отображаемая в режиме сводной таблицы Excel)
Алгоритм создания форм следующий:
Открыть окно БД
В окне БД выбрать вкладку Формы
Щелкнуть на пиктограмме Создать, расположенной на панели инструментов окна БД
В появившемся диалоговом окне «Новая форма» Выбрать способ создания формы и источник данных
Щелкнуть на кнопке ОК

Создание формы с помощью Мастера
Вызвать Мастер форм можно несколькими способами. Один из них – выбрать Мастер форм в окне диалога Новая форма и щелкнуть на кнопке ОК. Откроется окно диалога Создание форм, в котором необходимо отвечать на вопросы каждого текущего экрана Мастера и щелкать на кнопке Далее.

В первом окне необходимо выбрать поля из источника данных (таблиц или запросов). Для этого надо открыть список Таблицы и запросы, щелкнув на кнопку, справа. Затем доступные поля требуется перевести в Выбранные поля, выделив их и щелкнув на кнопку >>.

Например, выберем источник – таблицу Студенты и все ее поля, а затем необходимо щелкнуть на кнопке Далее.

В этом окне надо выбрать внешний вид формы, например в один столбец и щелкнуть Далее.

После выбора стиля формы (например, официальный), требуется перейти в последнее окно, щелкнув на кнопке Далее. В последнем окне Мастера требуется ввести имя формы и указать дальнейшие действия: Открыть форму для просмотра и ввода данных; Изменить макет формы.
После ввода имени формы (например, Студенты), выбора режима: «Открыть форму для просмотра и ввода данных» и щелчка на кнопке Готово, получим следующую форму для ввода и просмотра записей в таблицу Студенты.

Создание формы с помощью Конструктора
Для создания формы Студенты необходимо выполнить следующие действия:
1. Запустить программу Microsoft Access и открыть БД
2. В окне БД выбрать вкладку Формы. Выполнить щелчок по кнопке Создать. Появится диалоговое окно Новая форма. В этом окне необходимо выбрать из списка пункт Конструктор. Затем в списке "Выберите в качестве источника данных таблицу или запрос" выбрать имя таблицы (например, Студент). Выполнить щелчок по кнопке ОК. На экране появится окно Форма 1.

3. Если на экране отсутствует список полей выбранной для построения формы таблицы, выбрать пункт меню Вид / Список полей.
4. Поля из списка переместить на форму (по одному или предварительно выделив с использованием клавиши Shift и мыши, для выделения всех полей выполнить двойной щелчок мышью на заголовке окна Список полей)
5. Разместить поля на форме в нужных местах по разработанному образцу
6. Перемещение полей и их имен по форме производиться следующим образом:
Выделить объект (поле с именем) щелчком мыши. Вокруг него появятся маркеры перемещения и изменения размеров. Перемещать поле можно вместе с привязанным к нему именем или отдельно от него.
Для перемещения поместить указатель мыши на квадратик, находящийся в левом верхнем углу элемента. Указатель мыши в виде ладони позволяет перемещать объект вместе с привязанным к нему именем, в виде ладони с вытянутым указательным пальцем - перемещает один объект.
Нажать кнопку мыши и, удерживая ее, буксировать поле или его имя в нужное место в форме. Затем отпустить кнопку мыши.
Для изменения надписи, связанной с полем необходимо выполнить на ней двойной щелчок мышью. В открывшемся диалоговом окне Надпись выбрать вкладку Макет и выполнить необходимые изменения. Затем закрыть окно.
Для изменения размеров поместить курсор на размерные маркеры, при этом курсор примет вид двунаправленной стрелки. Нажать кнопку мыши, буксировать в нужном направлении, затем отпустить кнопку мыши.
Для удаления поля выделить его, нажать клавишу Delete или выбрать команду Правка / Удалить.
7. Сохранить форму, выбрав из меню Файл команду Сохранить как, и в открывшемся окне выбрать режим сохранения «в текущей базе данных», затем щелчок по кнопке ОК.
8. Просмотреть форму в режиме Конструктора, выполнив щелчок по кнопке Открыть.
9. Если вид формы не удовлетворяет, открыть форму в режиме Конструктор и внести необходимые изменения, затем сохранить форму Файл — Сохранить или выполнить щелчок по пиктограмме Сохранить.
3. Цель деятельности студентов на занятии:
Студент должен знать:
1.Что такое База данных.
2.Основные понятии.
3.Принципы работы с MS Access 2003.
Студент должен уметь:
1. Проектировать Базы данных.
2. Создавать таблицы в MS Access 2003.
3. Создавать формы в MS Access 2003.
4. Содержание обучения:
1. Проектирование форм и работа с ними
2. Создание формы с помощью Мастера
3. Создание формы с помощью Конструктора
5. Перечень вопросов для проверки уровня знаний:
1. Что такое Базы данных, Система управления базами данных?
2. Что такое MS Access 2003?
3. Основные принципы создания таблиц в MS Access 2003?
6. Перечень вопросов для проверки конечного уровня знаний:
1. Что такое форма MS Access 2003?
2. Какие возможности представляет Форма?
3. Перечислите способы создания форм в Microsoft Access.
4. Опишите процесс создания формы с помощью конструктора.
Алгоритм создания форм.

Создание форм в программе Access является одним из ключевых моментов при работе с базами данных. Каждый пользователь, работающий с базами данных, должен быть знаком с элементами и объектами баз данных, уметь создавать отчёты, запросы, оперировать информацией, содержащейся в таблицах. В этой статье подробно рассмотрим, как создать форму в Access, а также дадим ей определение. Давайте разбираться. Поехали!

Приводится описание общих приемов работы в СУБД
Формой в Microsoft Access называют объект базы данных, который позволяет добавлять, редактировать или отображать данные, хранящиеся в базе данных. Создать её можно двумя способами:
- При помощи Конструктора форм;
- При помощи Мастера форм.
Рассмотрим подробнее каждый из способов далее в статье.
Перейдите на вкладку «Создание», затем отыщите и нажмите кнопку «Мастер форм». Перед вами откроется окно мастера, в котором необходимо указать таблицы, содержащие нужные поля, из выпадающего списка. Также обратите внимание, что в качестве основы можно использовать не только таблицы, но и запросы. Однако, в этом случае больше рекомендуется использовать именно таблицы. После этого отметьте все поля, которые хотите добавить. Далее, выберите внешний вид, отметив один из следующих вариантов:
- «В один столбец»;
- «Ленточный»;
- «Табличный»;
- «Выровненный».
Рекомендуется остановиться на первом пункте. В следующем окне укажите название и нажмите кнопку «Готово».

Наиболее универсальный метод
Перед вами появится обычная форма. В нижней части окна вы обнаружите специальные кнопки для навигации. Для большего удобства рекомендуется установить свои кнопки, чтобы было проще переключаться между записями. Делается это следующим образом. Кликните правой клавишей мыши и выберите в меню пункт «конструктор». Затем перейдите к ленте инструментов и в разделе «Элементы управления» выберите «Кнопка». Разместите её в нужном месте формы и в открывшемся окне укажите «Переходы по записям» в разделе «Категории» и «Предыдущая запись» в разделе «Действия». В следующем окне вы можете выбрать, что разместить на кнопке: текст либо рисунок. Выберите то, что вам больше нравится, принципиальной разницы тут нет. Нажмите «Готово». Аналогичным образом создайте ещё одну, только уже для перехода к следующей записи.

Повышаем удобство навигации по базе
Также стоит добавить кнопку для выхода из формы. В разделе «Категории» выберите «Работа с формой», а в разделе «Действия» — строку «Закрыть форму». Ещё пригодится специальная кнопка для добавления данных. Укажите «Обработка записей» в пункте «Категории» и «Добавить запись» в пункте «Действия».

Еще одна полезная доработка
После этого вам будет очень удобно переходить от одной записи к другой и добавлять новые, находясь в режиме формы. Всё это позволит значительно повысить скорость работы.

Вычисляемые поля — это просто
Если необходимо создать подчинённую форму, отметьте соответствующий пункт в одном из окон мастера. Обратите внимание, что создание такого типа формы рекомендуется только для таблиц, имеющих связь «один ко многим».
Теперь рассмотрим второй способ создания — при помощи конструктора форм. После нажатия на соответствующий инструмент перед вами откроется размеченная пустая область, не имеющая ни полей, ни заголовков. В этом случае заполнять пустую область придётся полностью самостоятельно. Воспользуйтесь инструментом «Добавить поле», который находится в блоке «Сервис» на панели инструментов. В появившемся окне выберите нужные таблицы и поля из них. Просто перетаскивайте в незаполненную область. Чтобы не мучиться с размещение каждого отдельного поля, выделите их все и щёлкните правой клавишей мыши. В открывшемся меню нажмите «Макет» и выберите один из вариантов размещения: «В столбик» либо «В виде таблицы». Для добавления заголовков воспользуйтесь инструментом «Надпись». В свойствах вы можете изменять шрифт, его размер, цвет и прочие параметры. Для каждого поля можно настроить свой цвет, выбрать цвет заливки и так далее. В общем, Microsoft Access позволяет вам настраивать все элементы по своему усмотрению.

Широкий простор для творчества
Разобравшись с тем, как делаются формы, какова их роль и, что они дают, вы будете чувствовать себя значительно увереннее, работая в программе Microsoft Access. Способы, рассмотренные в статье, ничем по своей сути не отличаются. Каждый из них по-своему хорош, поэтому выбирайте тот, с которым вам будет удобнее работать. Пишите в комментариях была ли полезной для вас эта статья и продолжайте совершенствовать свои навыки работы в Microsoft Access. Если у вас остались какие-либо вопросы после ознакомления с материалом статьи, не стесняйтесь, задавать их в комментариях.
Используйте новый конструктор форм для создания, изменения или настройки форм для управляемых моделью приложений.
Новый конструктор управляемых моделью форм в настоящее не время поддерживает редактирование форм карточек. Дополнительные сведения: Типы форм
Создание формы
В левой области навигации разверните Данные, затем выберите Таблицы.
Настройки таблицы должны выполняться в пределах решения. Чтобы обновить таблицу в решении, откройте свое решение, откройте таблицу.
Выберите таблицу, например таблицу организации, затем выберите вкладку Формы.
Выберите Добавить форму, затем выберите один из следующих вариантов
- Основная форма
Основной тип формы для взаимодействия пользователей с данными записи. Содержимое новой формы заполняется с использованием существующего определения основной формы. Если существуют несколько основных форм, форма в верхней части списка в порядке форм для приложения используется для заполнения новой формы. Узнайте больше об основных формах - Форма быстрого созданияУзнайте больше о формах быстрого создания
- Экспресс-формаУзнайте больше об экспресс-формах
По завершении внесения изменений в форму выберите Сохранить для сохранения формы или выберите Опубликовать, если требуется сохранить изменения и сделать их видимыми пользователям приложения.
Отрывок из этого процесса показан ниже.
Редактирование формы
- Войдите в Power Apps.
- В левой области навигации разверните Данные, затем выберите Таблицы. Или же перейдите к таблице с помощью решения.
- Откройте таблицу, например таблицу организации, затем выберите вкладку Формы.
- Выберите имя формы, в которой требуются настройки.
- Можно выбрать строку в сетке, относящейся к форме, а затем на панели команд выберите Изменить форму
- Или же выберите . рядом с именем формы, затем в меню выберите Изменить форму.
- По завершении внесения изменений в форму выберите Сохранить для сохранения формы или выберите Опубликовать, если требуется сохранить изменения и сделать их видимыми пользователям приложения.
Настройка формы
Это свойства, доступные для настройки формы при создании или редактировании формы с помощью конструктора форм.
См. также
Каковы ваши предпочтения в отношении языка документации? Пройдите краткий опрос (обратите внимание, что этот опрос представлен на английском языке).
Опрос займет около семи минут. Личные данные не собираются (заявление о конфиденциальности).
Конструктор Windows Forms предоставляет множество средств для создания приложений Windows Forms. В этой статье показано, как создать приложение с помощью различных средств, предоставляемых конструктором, и выполнять такие задачи:
- размещать элементы управления с помощью линий привязки;
- выполнять задачи конструктора с помощью смарт-тегов;
- устанавливать поля и отбивки для элементов управления;
- располагать элементы управления с помощью элемента управления TableLayoutPanel;
- разделять макет элемента управления с помощью элемента управления SplitContainer;
- просматривать макет в окне "Структура документа";
- размещать элементы управления с отображением размера и сведений о расположении;
- задавать значения свойств в окне "Свойства".
В итоге вы создадите пользовательский элемент управления, используя разнообразные функции макета, которые доступны в конструкторе Windows Forms. Этот элемент управления реализует пользовательский интерфейс для простого калькулятора. На следующем изображении показан общий макет элемента управления калькулятора.
Создание проекта пользовательского элемента управления
Первым шагом является создание проекта элемента управления DemoCalculator.
Откройте Visual Studio и создайте проект категории Библиотека элементов управления Windows Forms. Задайте проекту имя DemoCalculatorLib.

Чтобы переименовать файл, в обозревателе решений щелкните правой кнопкой мыши элемент UserControl1.vb или UserControl1.cs, выберите Переименовать и замените имя файла на DemoCalculator.vb или DemoCalculator.cs. Чтобы переименовать все ссылки на элемент кода UserControl1, в соответствующем запросе выберите Да.
В конструктор Windows Forms отображается поверхность конструктора для элемента управления DemoCalculator. В этом представлении можно графически спроектировать внешний вид элемента управления, выбрав элементы управления и компоненты на панели элементов и поместив их на поверхности конструктора. Дополнительные сведения см. в статье о разновидностях пользовательских элементов управления.
Разработка макета элемента управления
Элемент управления DemoCalculator содержит несколько элементов управления Windows Forms. На этом этапе вы зададите расположение элементов управления с помощью конструктора Windows Forms.
В конструкторе Windows Forms увеличьте размер элемента управления DemoCalculator, выбрав маркер изменения размера в правом нижнем углу и перетащив его вниз и вправо. В правом нижнем углу Visual Studio просмотрите сведения о размере и расположении элементов управления. Задайте элементу управления ширину 500 и высоту 400, наблюдая за сведениями о размере при изменении размера элемента управления.
На панели элементов выберите узел Контейнеры, чтобы открыть его. Выберите элемент управления SplitContainer и перетащите его на поверхность конструктора.
Элемент SplitContainer появится на поверхности конструктора элемента управления DemoCalculator.
Размер элемента управления SplitContainer автоматически устанавливается в соответствии с размером элемента управления DemoCalculator. В окне Свойства проверьте свойства, заданные для элемента управления SplitContainer . Найдите свойство Dock. Ему задано значение DockStyle.Fill. Это означает, что размер элемента управления SplitContainer устанавливается в соответствии с границами элемента управления DemoCalculator. Измените размер элемента управления DemoCalculator, чтобы проверить это поведение.
В окне Свойства замените значение свойства Dock на None .
Элемент управления SplitContainer уменьшится до размера по умолчанию и больше не будет меняться при изменении размера элемента управления DemoCalculator.
Щелкните глиф смарт-тега () в правом верхнем углу элемента управления SplitContainer . Выберите Закрепить в родительском контейнере, чтобы присвоить свойству Dock значение Fill .
Элемент управления SplitContainer закрепится по границам элемента управления DemoCalculator.
Для некоторых элементов управления доступны смарт-теги, упрощающие проектирование. Дополнительные сведения см. в разделе Пошаговое руководство: выполнение типичных задач с помощью смарт-тегов в элементах управления Windows Forms.
Выберите вертикальную границу между панелями и перетащите ее вправо, так чтобы большую часть заняла левая панель.
SplitContainer разделяет элемент управления DemoCalculator на две панели с разделяющей их границей, которую можно перемещать. На левой панели будут находиться кнопки калькулятора и экран, а на правой будет отображаться запись арифметических операций, выполненных пользователем.
В окне Свойства замените значение свойства BorderStyle на Fixed3D .
На панели элементов выберите узел Стандартные элементы управления, чтобы открыть его. Выберите элемент управления ListView и перетащите его на правую панель элемента управления SplitContainer .
Выберите глиф смарт-тега элемента управления ListView . На панели смарт-тегов замените значение параметра View на Details .
На панели смарт-тегов выберите Изменить столбцы.
Откроется диалоговое окно Редактор коллекции ColumnHeader.
На панели смарт-тегов выберите Закрепить в родительском контейнере, а затем щелкните глиф смарт-тега, чтобы закрыть панель смарт-тегов.
С панели элементов узла Контейнеры перетащите элемент управления TableLayoutPanel на левую панель элемента управления SplitContainer .
Элемент управления TableLayoutPanel отобразится на поверхности конструктора с открытой панелью смарт-тегов. Элемент управления TableLayoutPanel упорядочивает свои дочерние элементы управления в сетке. Элемент управления TableLayoutPanel будет содержать экран и кнопки элемента управления DemoCalculator. Дополнительные сведения см. в разделе Пошаговое руководство: упорядочение элементов управления в формах Windows Forms с помощью элемента TableLayoutPanel.
На панели смарт-тегов выберите Правка строк и столбцов.
Откроется диалоговое окно Стили столбцов и строк.
Нажимайте кнопку Добавить, пока не добавятся пять столбцов. Выберите все пять столбцов, а затем в поле Тип размера выберите Процент. Параметру Процент задайте значение 20. При этом каждому столбцу задается одинаковая ширина.
В разделе Показать выберите Строки.
Нажимайте кнопку Добавить, пока не добавятся пять строк. Выберите все пять строк, а затем в поле Тип размера выберите Процент. Параметру Процент задайте значение 20. При этом каждой строке задается одинаковая высота.
В окне Свойства замените значение свойства Dock на Fill .
Заполнение элемента управления
Теперь, когда макет элемента управления настроен, можно добавить в элемент управления DemoCalculator кнопки и экран.
На панели элементов выберите значок элемента управления TextBox .
Элемент управления TextBox помещается в первую ячейку элемента управления TableLayoutPanel .
В окне Свойства замените значение свойства ColumnSpan элемента управления TextBox на 5.
Элемент управления TextBox переместится в центр своей строки.
Замените значение свойства Anchor элемента управления TextBox на Left , Right .
Элемент управления TextBox расширится по горизонтали, заняв все пять столбцов.
Измените значение свойства TextBox элемента управления TextAlign на Right .
В окне Свойства разверните узел свойства Font . Задайте значение 14 для Size и true для Bold у элемента управления TextBox .
Выберите элемент управления TableLayoutPanel .
На панели элементов выберите значок Button .
Элемент управления Button разместится в следующей свободной ячейке элемента управления TableLayoutPanel .
На панели элементов выберите Button еще четыре раза, чтобы заполнить вторую строку элемента управления TableLayoutPanel .
Выберите все пять элементов управления Button , удерживая нажатой клавишу SHIFT. Нажмите клавиши CTRL+C, чтобы скопировать элементы управления Button в буфер обмена.
Трижды нажмите сочетание клавиш CTRL+V, чтобы вставить скопированные элементы управления Button в оставшиеся строки элемента управления TableLayoutPanel .
Выберите все 20 элементов управления Button , удерживая нажатой клавишу SHIFT.
В окне Свойства замените значение свойства Dock на Fill .
Все элементы управления Button закрепятся в своих ячейках.
В окне Свойства разверните узел свойства Margin . Для All задайте значение 5.
Всем элементам управления Button задается меньший размер, чтобы увеличить поля между ними.
Выберите button10 и button20, после чего нажмите клавишу DELETE, чтобы удалить их из макета.
Выберите button5 и button15, после чего замените значение их свойства RowSpan на 2. Это будут кнопки очистки и = для элемента управления DemoCalculator.
Использование окна структуры документа
Если в элементе управления или форме присутствует несколько элементов управления, перемещаться по макету удобнее с помощью окна "Структура документа".
В строке меню выберите Вид>Другие окна>Структура документа.
В этом окне структура элемента управления DemoCalculator и его составных элементов управления представлена в виде дерева. Дочерние элементы управления контейнерных элементов управления, таких как SplitContainer , отображаются в виде подузлов дерева. Окно также позволяет переименовывать размещенные элементы управления.
В окне Структура документа щелкните правой кнопкой мыши элемент button1, чтобы выбрать его, после чего щелкните Переименовать. Замените его имя на sevenButton.
В окне Структура документа замените имена элементов управления Button , заданные конструктором, на имена для рабочей среды согласно следующему списку:
button1 на sevenButton;
button2 на eightButton;
button3 на nineButton;
button4 на divisionButton;
button5 на clearButton;
button6 на fourButton;
button7 на fiveButton;
button8 на sixButton;
button9 на multiplicationButton;
button11 на oneButton;
button12 на twoButton;
button13 на threeButton;
button14 на subtractionButton;
button15 на equalsButton;
button16 на zeroButton;
button17 на changeSignButton;
button18 на decimalButton;
button19 на additionButton;
С помощью окон Структура документа и Свойства измените значения свойства Text для каждого имени элемента управления Button согласно следующему списку:
для элемента управления sevenButton замените свойство текста на 7;
для элемента управления eightButton замените свойство текста на 8;
для элемента управления nineButton замените свойство текста на 9;
для элемента управления divisionButton замените свойство текста на / (косая черта);
для элемента управления clearButton замените свойство текста на Clear;
для элемента управления fourButton замените свойство текста на 4;
для элемента управления fiveButton замените свойство текста на 5;
для элемента управления sixButton замените свойство текста на 6;
для элемента управления multiplicationButton замените свойство текста на * (звездочка);
для элемента управления oneButton замените свойство текста на 1;
для элемента управления twoButton замените свойство текста на 2;
для элемента управления threeButton замените свойство текста на 3;
для элемента управления subtractionButton замените свойство текста на - (дефис);
для элемента управления equalsButton замените свойство текста на = (знак равенства);
для элемента управления zeroButton замените свойство текста на 0;
для элемента управления changeSignButton замените свойство текста на +/- ;
для элемента управления decimalButton замените свойство текста на . (точка);
для элемента управления additionButton замените свойство текста на + (знак "плюс");
На поверхности конструктора выберите все элементы управления Button , удерживая нажатой клавишу SHIFT.
В окне Свойства разверните узел свойства Font . Задайте значение 14 для Size и true для Bold у всех элементов управления Button .
На этом разработка элемента управления DemoCalculator завершена. Остается только добавить логику калькулятора.
Добавление обработчиков событий
Кнопки в элементе управления DemoCalculator имеют обработчики событий, которые можно использовать для реализации большей части логики калькулятора. Конструктор Windows Forms позволяет реализовать заглушки всех обработчиков событий для всех кнопок одним выбором.
На поверхности конструктора выберите все элементы управления Button , удерживая нажатой клавишу SHIFT.
Выберите один из элементов управления Button .
В редакторе кода откроются обработчики событий, созданные конструктором.
Тестирование элемента управления
Поскольку элемент управления DemoCalculator наследуется от класса UserControl, его поведение можно проверить с помощью Контейнера для тестирования пользовательских элементов управления. Дополнительные сведения см. в разделе Практическое руководство. Тестирование поведения элемента UserControl во время выполнения.
Нажмите клавишу F5, чтобы собрать и запустить элемент управления DemoCalculator в Контейнере для тестирования пользовательских элементов управления.
Выберите границу между панелями SplitContainer и перетащите ее влево и вправо. Размеры элемента TableLayoutPanel и всех его дочерних элементов управления будут изменяться в соответствии с доступным пространством.
Завершив тестирование элемента управления, нажмите кнопку Закрыть.
Использование элемента управления в форме
Элемент управления DemoCalculator можно использовать в других составных элементах управления или в форме. Ниже описано, как это сделать.
Создание проекта
Первым шагом является создание проекта приложения. В этом проекте выполняется сборка приложения, демонстрирующего работу пользовательского элемента управления.
Создайте проект Приложение Windows Forms с именем DemoCalculatorTest.
В Обозревателе решений щелкните правой кнопкой мыши проект DemoCalculatorTest и выберите Добавить>Ссылка на проект, чтобы открыть диалоговое окно Диспетчер ссылок.
(Если вы используете Visual Studio 2017, для открытия диалогового окна Диспетчер ссылок выберите Добавить>Ссылка.)
Перейдите на вкладку Проекты и выберите проект DemoCalculatorLib, чтобы добавить ссылку на тестовый проект.
В обозревателе решений щелкните правой кнопкой мыши DemoCalculatorTest и выберите пункт Назначить запускаемым проектом.
В конструкторе Windows Forms увеличьте размер формы примерно до 700 x 500.
Использование элемента управления в макете формы
Чтобы использовать элемент управления DemoCalculator в приложении, его необходимо поместить в форму.
На панели элементов разверните узел Компоненты DemoCalculatorLib.
Перетащите элемент управления DemoCalculator с панели элементов в форму. Переместите элемент управления в левый верхний угол формы. Когда элемент управления расположен близко к границам формы, отображаются линии привязки. Линии привязки указывают расстояние свойства Padding формы и свойства Margin элемента управления. Поместите элемент управления в расположение, указанное линиями привязки.
Перетащите элемент управления Button с панели элементов и поместите его в форму.
Перемещайте элемент управления Button по элементу управления DemoCalculator, чтобы определить, где отображаются линии привязки. С помощью этой функции можно точно и легко упорядочить элементы управления. По завершении удалите элемент управления Button .
Щелкните правой кнопкой мыши элемент управления DemoCalculator и выберите пункт Свойства.
Замените значение свойства Dock на Fill .
Выберите форму, а затем разверните узел свойства Padding . Замените значение Все на 20.
Размер элемента управления DemoCalculator уменьшится в соответствии с новым значением формы Padding .
Измените размер формы, перетаскивая различные маркеры изменения размера в разные положения. Обратите внимание на то, как размер элемента управления DemoCalculator пропорционально изменяется.
Следующие шаги
В этой статье было показано, как создать пользовательский интерфейс для простого калькулятора. В дальнейшем можно расширить его функциональность, реализовав логику калькулятора, а затем опубликовать приложение с помощью ClickOnce. Вы также можете ознакомиться с руководством по созданию средства просмотра рисунков с помощью Windows Forms.
Создавать и редактировать формы любой степени сложности позволяет только Конструктор форм. Также в режиме Конструктора можно отредактировать формы, созданные Мастером, или автоформы.
Любая форма в Access состоит из различных объектов, которые имеют характерные для них свойства. Для каждого объекта можно определить действия, выполняемые при наступлении определенных событий. Процесс создания формы в режиме Конструктора состоит в размещении объектов в областях формы и определении для них свойств, связанных с ними событий и выполняемых действий.
Для создания формы в режиме Конструктора нужно перейти на вкладку Формы в окне базы данных и нажать кнопку Создать. В окне Новая форма выбрать таблицу/запрос, являющиеся источником данных для формы, и указать режим создания Конструктор. На экране откроется окно Конструктора форм (рисунок 1).
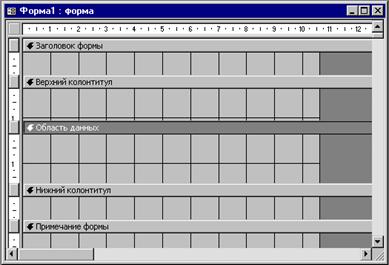
Рисунок 1 Окно Конструктора форм
С помощью горизонтальной и вертикальной линеек можно точно устанавливать размер и местоположение объектов формы. Область построения формы имеет горизонтальную и вертикальную сетку, предназначенную для выравнивания объектов формы. При необходимости убрать или вывести вновь на экран линейку и сетку можно командами Вид-Сетка и Вид-Линейка.
Разделы форм
При открытии окна Конструктора форма содержит только один раздел - область данных. Помимо этого, она может содержать разделы заголовка и примечания формы, верхний и нижний колонтитулы. Для добавления или удаления разделов формы используются команды Вид-Заголовок/примечание формы и Вид-Колонтитулы. Каждый раздел отделен горизонтальной линией, на которой написано его название.
Данные, размещаемые в заголовке, области данных и примечании отображаются в форме. Элементы, расположенные в области данных, отображаются для каждой записи базовой таблицы/запроса. Элементы, расположенные в разделах заголовка и примечания формы, отображаются только в заголовке и примечании формы.
Содержимое верхнего и нижнего колонтитулов отображается только при печати, соответственно в начале и в конце каждой страницы.
Для изменения размера какого либо раздела нужно в режиме Конструктора формы установить указатель мыши на верхнюю часть его границы и переместить ее на новое место.
Читайте также:


