Яндекс карты конструктор схема проезда
Вы можете создать карту со своими объектами, например схему проезда до вашего дома, дачи или офиса.
Чтобы создать или отредактировать свою карту:
Нажмите на изображение профиля. Если вы не авторизованы, нажмите кнопку и авторизуйтесь.
Чтобы открыть Конструктор карт, в боковом меню выберите Мои карты .
На карте вы сможете нарисовать:
Метки — подъезды, пункты встречи и т. д.
Линии — улицы, маршруты, границы и т. д.
Многоугольники, в том числе с внутренним контуром — дома, коттеджные поселки, озера и т. д.
Созданную вами карту вы можете:
Также вы можете сохранить объекты вашей карты в виде файла, который можно использовать, чтобы:
импортировать нужные точки в программы-навигаторы;
использовать совместно с API Яндекс Карт;
просматривать и сохранять данные в других программах (например, в Google Earth).
Подробнее об этом инструменте см. в справке Конструктора карт.
Вы можете создать карту со своими объектами, например схему проезда до вашего дома, дачи или офиса.
Чтобы создать или отредактировать свою карту:

Нажмите на изображение профиля. Если вы не авторизованы, нажмите кнопку и авторизуйтесь.
Чтобы открыть Конструктор карт, в боковом меню выберите Мои карты .
На карте вы сможете нарисовать:
Метки — подъезды, пункты встречи и т. д.
Линии — улицы, маршруты, границы и т. д.
Многоугольники, в том числе с внутренним контуром — дома, коттеджные поселки, озера и т. д.
Созданную вами карту вы можете:
Также вы можете сохранить объекты вашей карты в виде файла, который можно использовать, чтобы:
импортировать нужные точки в программы-навигаторы;
использовать совместно с API Яндекс Карт;
просматривать и сохранять данные в других программах (например, в Google Earth).

8 лет работаю удалённо и создаю различные источники дохода. Строю бизнес в интернете и активно инвестирую.
В этой статье я расскажу о том, как сделать карту в конструкторе Яндекса и разместить ее на своем сайте. Статья будет полезна преимущественно для владельцев коммерческих сайтов, ведь именно там нужна карта с указанием адреса.
Зачем это нужно
Карта может понадобиться для коммерческих сайтов. Допустим, если где-то есть офис, и надо рассказать клиентам, как к этому офису можно проехать. Карта на сайте позволит им не тратить время на поиск карты в других местах и построить маршрут прямо здесь и сейчас.
То же касается и проектов смежных направленностей: магазины, сервисы, автомастерские и т. д. Фактически карта на сайте не просто приятный бонус, это обязательный атрибут, который никак нельзя упускать из виду.
У этого есть и другое значение – если пользователь видит, что у вашей компании есть свой офис, куда можно приехать (еще лучше, если он обозначен в Яндекс и Гугл Мапс), уровень доверия к вам значительно повышается. Ваш бизнес уже не воспринимается как что-то непонятное и сомнительное.
Карта интерактивная. Это значит, что ваши клиенты смогут сориентироваться, посмотреть схему проезда, наличие условных знаков, названия улиц.
Поэтому давайте перейдем к инструкции размещения карты на сайт.
Создание карты
Для этого мы будем пользоваться специальным конструктором карт Яндекса. Его могут использовать все, но придется пройти регистрацию и завести себе аккаунт Яндекса.
Как только вы залогинитесь, можно переходить к следующей инструкции. С помощью полей ввода адреса или курсора найдите нужное место и задайте масштаб. Делайте это с умом, потому как именно таким образом и будет выглядеть карта на вашем сайте.

Вы можете поставить метки, линии, многоугольник и пробки для того, чтобы дать посетителям дополнительную информацию. Например, о том, что где-то есть удобный проход или же наоборот, что пути нет. Но обо всем этом далее.
Все созданные вами объекты будут доступны в “Списке объектов”. Их при желании можно удалить или отредактировать.

Метки
Метками можно обозначить ближайшие станции метро или автобусные остановки. Еще меткой можно обозначить вход в здание (если оно большое) или другие офисы, если они есть.
Чтобы создать метку выберите ее в панели управления сверху и кликните по любому месту на карте. После этого выскочит окно, в котором вы сможете ввести подпись метки и краткое описание – оно будет выводиться при клике. Также вы можете выбрать цвет и тип метки. Рядом доступны и другие параметры кастомизации, например иконки или произвольное число.

Как только редактирование будет завершено, кликните на кнопку “Готово”. Можно создать сколько угодно меток. Но если их будет слишком много, пользователи могут запутаться.
Линии
С помощью линий вы можете нарисовать маршрут, отметить какие-то обходные пути или показать наиболее короткую дорогу от того же метро или остановки.
Создавать линии очень просто, выберите их в панели инструментов и кликните по нужному месту.
Линия создается по точкам, как только вы кликните на определенного место, нужно переместить курсор по направлению линии и кликнуть еще раз. Как только формирование линии будет закончено, нажмите на клавишу “Esc”. После этого всплывет окно с опциями.

Вы можете выбрать цвет, процент прозрачности и толщину линии. Также можно ввести описание, которое будет доступно при клике по объекту. Кликаем на “Готово”, как только редактирование будет закончено.
Многоугольники
С помощью многоугольников вы также можете рисовать произвольные отметки на карте. Обычно этот инструмент используют для обрисовки контура здания. Им же можно обозначить какую-то территорию или любую другую местность.
Выбираем инструмент, кликаем в нужном месте, потом кликаем еще раз, как и в случае с линиями, и вот уже на третий раз вы сможете сформировать треугольник – самый простой вид многоугольников.
То есть он формируется при помощи трех точек, ничего сложного. При желании вы можете сделать больше точек, изобразив другую фигуру.

После того, как фигура сформирована, нажимаем на клавишу “Esc”. Выскочит окно с параметрами.

Можно задать цвет контура и заливки, выбрать толщину. Обратите внимание на два поля “Прозрачность”, которые расположены параллельно контуру и заливке. Здесь вы можете задать процент прозрачности.
Если выставить 100, то нужный элемент просто исчезнет. Например, вы хотите, чтобы был только контур – вводите значение 100 в поле напротив заливки и она исчезает. То же сработает и с самим контуром. Очень удобно.
Можно закрывать редактор с помощью кнопки “Готово”. Но не спешите, есть еще кое-что, о чем надо сказать.
Пробки и слои
Эти два инструмента также могут помочь при создании карты. С помощью кнопки “Пробки” вы можете включить отображение дорог, где есть пробки. Для больших городов это очень важный пункт.
Слои же отвечают за тип карты. Например, на моих скриншотах стоит стандартный рисованный вариант. Если он вам не нравится, то вы можете выбрать спутник (думаю, не надо объяснять, что это вид со спутника) и гибрид. Последний представляет собой смесь рисованного варианта и спутника (грубо говоря: спутник с отметками).
Сохранение и получение кода
После редактирования карты вы можете сохранить ее. Для этого нужно нажать на соответствующую кнопку внизу, но не забывайте ввести название и описание.

Но это еще не все. После этого конструктор предложит нам выбрать размер карты и ее тип. Есть интерактивный, когда пользователь может менять масштаб или прокручивать карту при помощи мыши, или статичный, когда он видит простую картинку в формате PNG.

С помощью боковой панели или интерактивных уголков (можно перетаскивать) выбираем размеры. С помощью курсора ее можно масштабировать. Эти функции пригодятся вам, если в предыдущем шаге вы переборщили с размером и элементы вылезли за края.
Нажимаем “Получить код карты”, после чего нам предлагается выбрать вариант кода: JavaScript или iframe.

Код на JavaScript имеет больше возможностей. Пользователи смогут менять масштаб, вид (слои), отмечать пробки и т. д. Если же вы выберете iframe, то функционал будет урезан, посетители смогут посмотреть пробки и больше ничего.
Размещение кода на сайте
Вне зависимости от выбранного варианта вам придется размещать код на сайте. Я не буду подробно рассказывать о том, как это сделать – все индивидуально и зависит от вашей платформы.
Принцип везде один – вам необходимо просто вставить код в нужном месте страницы вашего проекта. В том же WordPress это можно сделать при помощи встроенного редактора. В других CMS этот процесс тоже мало чем отличается.
В любой момент вы можете зайти в раздел “Мои карты” и изменить какие-то параметры, добавить новые метки или линии, получить другой тип кода.
Также вы можете импортировать готовую карту из форматов XLSX, CSV, KML, GPX или GeoJSON.
Заключение
Надеюсь, теперь вы понимаете, как создать свою вариацию карты и установить ее на сайт. Тут нет ничего сложного, нужно просто следовать инструкции и читать то, что написано в официальной документации. Последнее актуально в тех случаях, когда нужно изменить размеры или вставить ее в определенный контейнер. В общем-то, не сложнее, чем сделать карту в конструкторе Google Maps – все примерно так же.
Если вы хотите лучше разбираться в сайтах, а если быть точнее – в информационных проектах, то я рекомендую вам обратить внимание на курс Василия Блинова “Как создать сайт”. В нем автор рассматривает информационные сайты как способ стабильного пассивного дохода, учит правильно создавать и продвигать ресурсы в поисковых системах. Есть уроки по монетизации и написанию контента. Обязательно заглядывайте.
Для чего нужен сервис Яндекс.Карты
Яндекс.Карты нужны сайтам, предоставляющим коммерческие услуги. С помощью точки на карте клиент сможет узнать подробную информацию о местоположении организации.
Создание собственной карты в конструкторе
Вариант 1: Как сделать схему проезда
Схема проезда — это удобное обозначение пути от одного объекта к другому. Здесь же можно указать самую короткую дорогу. Чтобы создать карту Яндекс с указанием условных обозначений:
- Авторизуетесь в Яндекс, затем перейдите к конструктору. Сразу дайте название карте и сделайте ее описание. Блок для заполнения находится в левой части экрана.

- Отыщите на карте свое местоположение. Для этого уменьшите ее масштаб, а затем найдите ближайшую станцию и место своей организации. Перейдите к инструменту «Линии».

- Теперь остается только проложить путь от одного пункта к другому. Делайте это с таким учетом, чтобы клиент смог добраться до места назначения на автомобиле. После прокладки пути нажмите на последнюю точку. Появится всплывающее меню. В нем нажмите «Завершить».

- В нижней части экрана появится блок. В его пустую графу введите описание объекта. Этот текст будет виден при клике на точку назначения на карте. Затем нажмите кнопку «Готово».

- В блоке слева будет обозначено расстояние от одной точки до другой.

- В нижнем левом углу нажмите кнопку «Сохранить и продолжить». Этим действием подтверждаются условия лицензионного соглашения.

- С помощью инструмента выберите необходимый масштаб. Раздвиньте углы прямоугольника так, чтобы был виден не только обозначенный путь, но и обе точки, от которых отмерялось расстояние.

- В левом блоке выберите действие, которое необходимо выполнить с картой: «Вставить на сайт» или «Распечатать». Здесь же можно получить код для вставки, ссылку на созданный объект или сменить тип карты.

- Если нужно экспортировать готовую схему проезда, нажмите кнопку «Экспорт».


- Дождитесь загрузки схематической карты, затем откройте скачанный файл. Теперь его можно использовать в своих целях. Документ считается авторским, поэтому подходит для вставки на коммерческие ресурсы.
На заметку! Обратите внимание, для тех, кто привык работать исключительно кнопками в сервисе предусмотрена функция «Горячие клавиши». Найти ее можно в нижней части экрана, кликнув по знаку вопроса.
Вариант 2: С несколькими точками
Если организация имеет два офиса или любые другие объекты, потребуется создание интерактивной карты с использованием нескольких точек. Чтобы нарисовать карту Яндекс:

- Устанавливаем объект в точном месте на карте. Для этого увеличьте ее так, чтобы были видны номера домов. Таким же образом отмечаем второй объект на карте.

- В появившемся окошке прописываем название метки и даем ее описание. Далее нажимаем «Сохранить и продолжить». Все остальные действия выполняем, как в предыдущей инструкции.

По возможности следует указывать несколько путей к объекту, особенно если организаций в городе несколько.
Установка собственной карты на сайте
Чтобы установить карту на сайте, ее необходимо извлечь из конструктора. Для этого выполняют несколько действий.
- После создания карты Яндекс в конструкторе нажмите «Получить код». Он будет виден в левой части экрана, после клика по кнопке «Сохранить и продолжить».

- Определитесь с типом кода для вставки, выделите содержимое поля и нажмите комбинацию клавиш «Ctrl+C».

- Переходим в административную панель WordPress, затем перемешаемся в форму «Контакты» или подвал сайта. Также можно войти в код сайта через «Редактор тем».
- Находим «Подвал», в самом низу после всех обозначений нажмите комбинацию кнопок «Ctrl+V». Затем кликните на кнопку «Обновить файл».
После этого карта отобразится в самом низу страницы.
Вместо сервиса Яндекс.Конструктор можно использовать специальные плагины. Каждый из них настраивается под конкретный движок сайта. При необходимости обновить значения карты, достаточно открыть ее в списке и изменить.
🤔 Что делаем: добавляем интерактивную карту Яндекса на свой сайт, чтобы показать схему проезда или где находится офис или пункт выдачи. Для этого будем использовать возможности эмбеда.
🕔 Время: 3 минуты.
✅ Понадобится: аккаунт в Яндексе.
👉 Коротко суть: у карт Яндекса есть специальный сервис, который помогает сделать интерактивный фрагмент карты местности и добавить туда нужные обозначения — например, где находится офис или как до него добраться.
Собираем карту

Перед нами откроется панель конструктора, где мы можем подготовить карту — добавить на неё нужные объекты и области:

Например, если нам нужно показать, где именно находится офис или точка выдачи заказов, используем кнопку «Метки» — она добавит метку на карту, а мы заполним её описание:
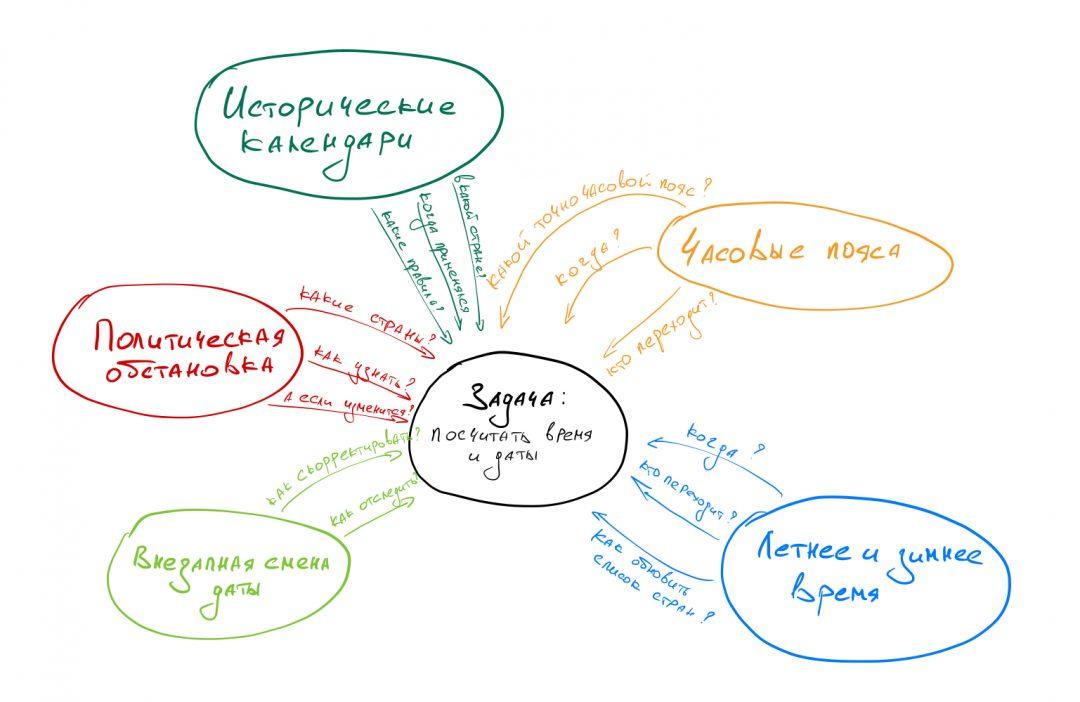
Меток на карту можно добавлять сколько угодно, а ещё настраивать их цвет и внешний вид. Кроме метки на карту можно нанести линии — например схему проезда — и области. За области отвечают «Многоугольники»:

Когда на карту добавлено всё, что нужно, нажимаем «Сохранить и продолжить».
Получаем код для вставки
Всё, что нужно от нас на этом этапе, — подобрать размеры и начальный масштаб карты. Так как нам нужна интерактивная версия карты, выбираем вариант «Вставить на сайт» и «Интерактивная карта»:
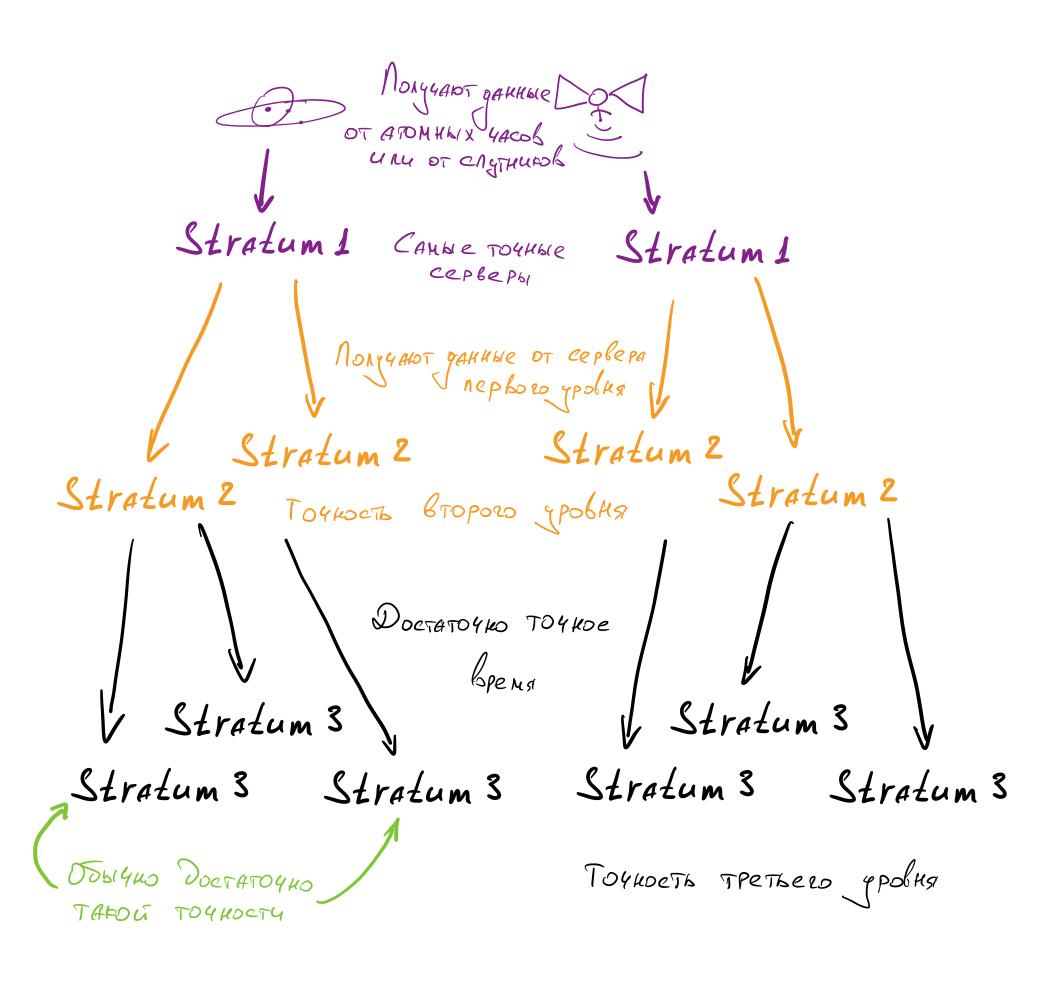
Когда масштаб выбран — нажимаем «Получить код карты» и копируем себе код вставки:

JavaScript или iframe?
Если у вас на сайте есть возможность вставить готовый код JavaScript, выбирайте его — это более современный и надёжный подход.
Иногда системы управления контентом «режут» такой код. Если у вас он не заработает, попробуйте iframe. Справедливости ради, если вам «зарезали» JS, то iframe, вероятнее всего, тоже зарежут.
Добавляем код на сайт
Последнее, что нам осталось сделать, — добавить код в нужное место на сайте. Например, чтобы добавить карту сразу после заголовка страницы, достаточно вставить код после тега :

Ограничение
Работоспособность карты зависит от сервисов Яндекса. Если что-то изменится, поменяется формат данных или сами сервисы Яндекса будут «лежать», то встроенный код работать не будет.
Правда, это довольно маловероятно, учитывая то, что Яндекс выдержал самую крупную в истории интернета DDoS-атаку. Кстати:
На базе веб-технологий делают всё — от сложного софта до высокобюджетных игр. Изучите технологии и начните карьеру в ИТ. Старт бесплатно. Попробуйте, вдруг вам понравится.

Яндекс.Карты — сервис, который позволяет работать с интерактивными картами в браузере. Рассказываем, как внедрить его на свой сайт и использовать как эффективный инструмент маркетинга.
Яндекс.Карты — сервис, который позволяет работать с интерактивными картами в браузере. Рассказываем, как внедрить его на свой сайт и использовать как эффективный инструмент маркетинга.
Зачем вам Яндекс.Карта
Помимо подробной масштабируемой карты со схемами населённых пунктов и инфраструктуры сервис включает в себя дополнительные функции:
- Просмотр учреждений и заведений по адресам;
- Просмотр панорам;
- Размещение и просмотр фотографий, привязанных к местности;
- Карта пробок;
- Построение маршрутов;
- Космические снимки;
- Размещение на внешних ресурсах.
Один из наиболее популярных способов использования Яндекс.Карт — в маркетинговых целях.
Организации отмечают свои отделения и филиалы на карте, указывают контактные данные, время работы, получают отзывы, размещают карты на своих сайтах. Благодаря этому, у клиентов появляется больше возможностей быстро найти подходящую точку продаж или заведение.
Основная часть функционала, связанная с поиском, закрывается сервисом Яндекс.Справочник. Именно через него компании отмечают себя на картах и указывают информацию о себе.
Помимо карты, на сайт можно установить виджеты Calltouch. Обратный звонок, сбор заявок в нерабочее время и возможность связаться через удобные посетителю мессенджеры или соцсети увеличат конверсию и продажи.
- Повысьте конверсию сайта на 30%
- Оптимизируйте работу колл-центра
- Увеличьте лояльность клиентов
- Подробная статистика по всем обращениям с привязкой к источнику
Если говорить именно об аспекте картографии — как сориентироваться на местности пользователю, то здесь в дело вступает сервис Яндекс.Карт.
Основное назначение карт — размещение их на различных ресурсах. Фрагмент местности, содержащий необходимые объекты, отображается прямо на странице сайта или мобильного приложения. Существует несколько форматов карт, доступных при создании:
- Интерактивная — с ней можно взаимодействовать путём перемещения, изменения масштаба и иным образом.
- Статическая — сохраняется и отображается на странице в виде изображения.
- Печатная — создание изображения в высоком разрешении для печати на носителе.
Первыми двумя типами также можно поделиться с другими пользователями.

Наиболее привычное и понятное расположение карты — это раздел Контакты. Там пользователь ожидает увидеть адреса, телефоны и почту для связи. Помимо стандартных способов можно предложить также чат со специалистом или обратный звонок.
Как создать карту Яндекс для сайта
Для начала необходимо авторизоваться в Яндексе. Если у вас уже есть ранее созданные карты, вы увидите их список. В нём можно выбрать существующую карту для редактирования, копирования и шеринга или же создать новую. Также карты можно импортировать из файла.

Создание объектов
В интерфейсе предлагается создание нескольких видов объектов на карте:
С их помощью ставятся точечные отметки на карте, которые обозначают конкретные локации — пункт назначения или промежуточный пункт на пути. Это может быть магазин, центральный офис, филиал, место для посадки в транспорт и другие места.
Для меток может быть задана особая иконка, цвет и название.
С помощью линий легко строить маршруты. Если к точке ведут несколько путей, их можно обозначить несколькими линиями, к каждой из которых также опционально добавляется описание. Также настраивается толщина линий и прозрачность.

Этим способом обозначаются здания или территории. Если офис расположен в промзоне из множества строений, среди которых легко запутаться, вы можете отметить своё здание многоугольником. К нему также может быть добавлена подсказка по клику.
Помните: на карте может содержаться не более 10 000 объектов, включая вышеперечисленные. Также если обстоятельства вынуждают вас отметить на карте невероятно сложный объект, постарайтесь уместить количество вершин в 1 000, так как больше сервис поставить не позволит.
Для автоматизации процесса при клике левой кнопкой на любую вершину многоугольника выберите пункт Упростить контур. То же действие применимо и к линиям.

Отображение
Пользователь может выбрать и отображение карты:
- Схема — всем знакомый отрисованный план местности с условными обозначениями.
- Спутник — фотографическая карта из космических снимков.
- Гибрид — спутниковые снимки, которые снабжены обозначениями инфраструктуры, топонимами и т.д.
Если вашим гостям важна обстановка на дорогах, то на карте включается отображение пробок.
Сохранение
По завершении создания карты дайте ей название и сохраните. Система предложит три варианта формата карты — интерактивная, статическая и печатная. Именно здесь можно экспортировать карту в файл (KML, CSV, GPX или GeoJSON). Получите код карты для её размещения на своём ресурсе и добавьте его в исходный код сайта.

Маркетинг
Что такое Telegram, и как им пользоваться
Что такое Telegram, и как им пользоваться
Публикация
Для публикации карты лучше передать код программистам или, если вы сами занимаетесь сайтом, расположите код на соответствующей страницы. Карта ограничена по ширине и высоте, но от вас потребуется заключить её в подходящий контейнер.
CMS и конструкторы сайтов имеют функцию вставки карты. Например, в Tilda это один из блоков в боковом меню.
Как вставить карту на сайт на WordPress
Определите, на какой странице сайта хотите разместить карту. Чаще размещают на странице «Контакты». Чтобы вставить карту на сайт на WordPress:

На лендингах карту размещают в подвале сайта. Для этого сгенерируйте в конструкторе HTML код карты и выполните аналогичные действия. Пройдите: «Внешний вид» — «Редактор» — «Подвал». Вставьте HTML код.
Чтобы оценить эффективность рекламных каналов, подключите сквозную аналитику Calltouch и не тратьте время на рутинные задачи. Вы узнаете, что приносит вам целевой трафик и доход. Сервис собирает все сведения с сайта, социальных сетей, CRM и экономит время сотрудников на составление отчетов.
- Автоматически соберет данные с рекламных площадок, сервисов и CRM в 1 окне
- Бесплатные интеграции c CRM и другими сервисами: более 50 готовых решений
- Анализируйте воронку продаж от показов до кассы
- Оптимизируйте свой маркетинг с помощью подробных отчетов: дашборды, графики, диаграммы
- Кастомизируйте таблицы, добавляйте свои метрики. Стройте отчеты моментально за любые периоды
Карта с несколькими адресами
Если ваша компания работает по двум адресам, создайте карту Яндекс для каждого адреса. Выберите инструмент «Метки» и укажите название и описание первого адреса. Второй адрес настраивается аналогично. Вы можете менять цвет метки, чтобы различать их. Готовую карту с двумя адресами сохраните и вставьте на сайт.
Плагины Яндекс.Карт
В CMS используют готовые плагины и модули, полный перечень которых публикуют в Справке Яндекса. При подключении API загружают стандартный набор модулей и карт. Полная сборка API Яндекс карт и необходимые инструменты для работы можно найти в package.full. Разработчик, который использует API Яндекс.Карт, сможет создавать свои модули и внедрять их на сайт.
C помощью плагина Oi Yandex.Maps для WordPress можно добавлять карту на сайт с любым числом меток на каждой. Интерфейс плагина интуитивно понятный и удобный. После установки и активации плагина введите нужный адрес или координаты — плагин сгенерирует шорткод карты, и вставьте его на сайт.

Заключение
Сервис Яндекс отображает адреса, метки и рассчитывает минимальный маршрут до офиса компании. Это упрощает работу с клиентами и увеличивает лояльность. Создать и вставить карту на сайт легко даже при начальных знаниях HTML: все настраивается в визуальном конструкторе.
Читайте также:


