Вкладки конструктор макет формат называются вкладками
Некоторые вкладки появляются на экране только тогда, когда вы решаете определенные задачи или вставляете в документ какой-либо объект. Такие вкладки называются контекстными вкладками . В этом разделе мы приведем примеры некоторых контекстных вкладок:
• вкладка Макет (Layout) и вкладка Конструктор (Design), объединенные в группу Работа с таблицами (Table Tools), появляются при добавлении в слайд таблицы;
• если вы редактируете текстовое поле, в группе Средства рисования (Drawing Tools) на ленте отображается вкладка Формат (Format);
• если слайд содержит диаграмму, то при каждом щелчке по данному объекту на ленте появляются вкладки Конструктор, Макет и Формат, объединенные в группу Работа с диаграммами (Chart Tools). Контекстные вкладки с названием группы отображаются после основных вкладок в правой части ленты.
Чтобы активировать инструменты вкладки на ленте, необходимо щелкнуть по заголовку этой вкладки, который при наведении указателя мыши подсвечивается прямо- угольником. Состав кнопок, команд и полей на вкладках с одинаковым названием может изменяться в зависимости от объекта, с которым вы в данный момент работаете.
Например, при работе с таблицами на вкладке Конструктор доступны стили таблиц и параметры границ, а при работе с диаграммой на данной вкладке отображаются стили и макеты диаграмм, то есть инструменты только для работы с диаграммой (рис. 2.16).
• с помощью команды Изменить тип диаграммы (Change Chart Type) открывать окно для выбора внешнего вида диаграммы, содержащее различные типы диаграмм и формы их представления;
• изменять диапазон данных, представленных на диаграммах, при по- мощи команды Выбрать данные (Select Data);
• редактировать значения данных, на которых основана диаграмма, в приложении Microsoft Excel, щелкнув по кнопке Изменить данные (Edit Data);
• изменять компоновку элементов диаграммы, выбрав подходящий вариант в группе Макеты диаграмм (Quick Layout); • выбирать стиль оформления диаграммы с помощью цветных визуальных изображений в группе Стили диаграмм (Chart Styles).

При работе с рисунками на вкладке Формат доступны следующие возможности: • коррекция яркости, контрастности, резкости в раскрывающемся списке видоизмененных миниатюр Коррекция (Corrections); • настройки насыщенности, оттенков цвета или окрашивания изображения в раскрывающемся списке Цвет (Color); • добавление интересных художественных эффектов (стекло, размытие, набросок карандашом) в предложенных вариантах рисунка, раскрывающихся при щелчке по кнопке Художественные эффекты (Artistic Effects) — рис. 2.17. • автоматическое удаление нежелательных частей рисунка при помощи кнопки Удалить фон (Remove Background); • выбор стилей представления рисунков на слайдах; • задание параметров обрамления; • применение различных вариантов обрезки рисунка. ПРИМЕЧАНИЕ Как уже было отмечено выше, воспользовавшись функцией динамического просмотра миниатюр в раскрывающихся группах, вы можете видеть изменение внешнего вида объекта, перемещая указатель мыши по списку и «примеривая» различные эффекты дизайна.

При модификации фигур на вкладке Формат вы можете: • задавать экспресс-стили с различными вариантами заливки, используя галерею Стили фигур (Shape Styles); • назначать эффекты сглаживания или отражения к тексту фигур, выбирая подходящий вариант в списке Стили WordArt (WordArt Styles); • изменять высоту и ширину фигур в группе Размер (Size). Параметры созданной таблицы настраиваются с помощью следующих инструментов вкладки Макет : • одна из команд группы Строки и столбцы (Rows & Columns) — добавление строки или столбца в таблицу; • соответствующие команды группы Объединить (Merge) — объединение и разбиение ячеек таблицы; • шесть кнопок группы Выравнивание (Alignment) — форматирование текста относительно границ ячейки; • параметр Направление текста (Text Direction) — оптимальное соотношение содержимого ячеек.
Примечание: Мы стараемся как можно оперативнее обеспечивать вас актуальными справочными материалами на вашем языке. Эта страница переведена автоматически, поэтому ее текст может содержать неточности и грамматические ошибки. Для нас важно, чтобы эта статья была вам полезна. Просим вас уделить пару секунд и сообщить, помогла ли она вам, с помощью кнопок внизу страницы. Для удобства также приводим ссылку на оригинал (на английском языке).
При вставке или выберите таблицу в Microsoft Publisher 2010 Контекстная вкладка Работа с таблицами будут доступны на ленте. Эта вкладка содержит две вкладки, Оформление и Макет, предоставляющие возможность быстро отформатировать таблицу, вставка или удаление строк и столбцов, задать выравнивание ячеек и форматировать оформление текста в таблицу.
Вкладка "Оформление"
Вкладка " Конструктор " включает в себя форматирование, таблицы и ячеек границ таблицы, упорядочивания таблицы на страницу, а также размер таблицы.

Совет: При наведении указателя мыши на команды появляется их краткое описание.
Форматы таблиц
Группа Форматов таблицы содержит коллекцию заготовок форматы, которые можно применить к таблице. При наведении указателя мыши на каждый отформатированных таблицы стилей, вы можете просмотреть, как будет выглядеть таблица.

Щелкните таблицу, для которой требуется задать формат.
В разделе Работа с таблицами откройте вкладку Конструктор.
В группе Форматирование таблицы наведите указатель на каждый стиль таблицы, пока найдете стиль, который вы хотите использовать.
Примечание: Чтобы просмотреть другие стили, щелкните стрелку Дополнительно .
Чтобы применить стиль к таблице, щелкните его.
Границы
Чтобы придать таблице нужный вид, можно добавить или удалить границы.

Добавление границ в таблицу
В разделе Работа с таблицами откройте вкладку Конструктор.
Изменение толщины границы, выберите в раскрывающемся меню Толщина линии в группе границы.
Чтобы изменить цвет границы, выберите в раскрывающемся меню Цвет линии в группе границы.
Затем в группе границы щелкните границы и выберите нужные. параметры границы
Удаление границ во всей таблице
В разделе Работа с таблицами откройте вкладку Конструктор.
В группе границы выберите пункт границы и выберите пункт Нет границы.
Добавление границ к отдельным ячейкам
Выделите нужные ячейки.
В разделе Работа с таблицами откройте вкладку Конструктор.
В группе границы выберите пункт границы и выберите нужные параметры границы.
Удаление границ в определенных ячейках
Выделите нужные ячейки.
В разделе Работа с таблицами откройте вкладку Конструктор.
В группе границы выберите пункт границы и выберите пункт Нет границы.
Упорядочение
В группе " Упорядочить " вы можно задать обтекание текста вокруг таблицы, перевести таблица вперед или назад относительно других объектов на странице выравнивание таблицы на странице или относительно направляющие полей, Группировка и разгруппировать таблицу с другими объектами и поворот Таблица.
Размер
В группе " размер " можно настроить высоты и ширины ячеек в таблице. Если установлен флажок Автоподбор высоты строки автоматически увеличивается, чтобы вписать текст.
Вкладка «Макет»
Вкладка " Макет " включает выделение ячеек, строк, столбцов и всю таблицу; средства для удаления или Вставка строк и столбцов; Работа, чтобы объединить или разделить ячейки; Выравнивание в ячейке и параметры полей; элементы управления оформления для открытого типа шрифтов.

Выбрать
Инструмент « Выделение » позволяет быстро выделить ячейку, столбец, строки или таблицу целиком. Отобразить сетку средства будет отображение или скрытие линий сетки между ячейками в таблице.
Строки и столбцы
Группа " строки и столбцы " содержит инструменты для удаления и вставки строк и столбцов в таблице.

Удаление
Инструмент «Удалить» можно удалять строки или столбцы выделенной ячейке или вы можете удалить всю таблицу.
Вставить
Существует четыре Вставка средств:
Вставить выше вставит строки выше ваш текущий фрагмент. Если у вас есть ячеек в двух строк, выбранных вставит две строки выше верхнюю ячейку.
Вставить снизу вставит строки под ваш текущий фрагмент. Если у вас есть ячеек в двух строк, выбранных вставит две строки ниже нижнюю ячейку.
Вставить слева будет вставлен слева от текущего выбора столбцов. Если у вас есть ячеек в двух столбцах выбран вставит два столбца слева от левую ячейку.
Вставить справа будет вставлять столбцы справа от ваш текущий фрагмент. Если у вас есть ячеек в двух столбцах выбран вставит два столбца справа от правую ячейку.
Слияние
Группа " Слияние " позволяет объединение и разбиение ячеек в таблице, включая разбиение ячеек по диагонали.

Объединить ячейки позволяет объединение двух или нескольких выделенных ячеек.
Разбиение ячеек позволяет разделение ранее объединенных ячеек обратно в отдельные ячейки.
Диагонали позволяет разделить отдельные ячейки по диагонали вниз, вправо или вправо до. Можно также объединить по диагонали разделенные ячейки, выбрав Нет деления.
Выравнивание
Группа "Выравнивание" предоставляет вам контролировать выравнивание, направление и перенос текста в ячейках таблицы и управления поля ячейки.
Оформление
Группа "Оформление" обеспечивает расширенный типографских элементы управления для некоторых шрифтах открытый тип, а также возможность использования буквицы. Дополнительные сведения о функции оформления перейдите в раздел использование типографских стилей для увеличения влияние публикации.
Вносить изменения в формы можно в двух режимах — макета и конструктора. В любом из режимов можно выполнять одни и те же задачи конструирования и разметки, но есть задачи, которые проще выполнять в каждом из них. В этой статье описано сходство и различие режимов макета и конструктора, а также показано, как выполнять распространенные задачи конструирования форм в каждом из режимов.
Примечание: Эта статья написана для форм, но многие описанные здесь подходы применимы и к изменению отчетов.
В этой статье
Общие сведения о режимах макета и конструктора
Режим макета. Режим макета в большей степени ориентирован на визуальное восприятие, чем режим конструктора. При просмотре формы в режиме макета в каждом элементе управления отображаются реальные данные. Этот режим очень удобен для настройки размера элементов управления и выполнения многих других задач, которые влияют на визуальное представление и удобство использования формы.
Режим конструктора. В режиме конструктора более детально представлена структура формы. Здесь вы видите заголовок, подробности и нижний колонтитул формы. При внесении изменений в структуру вы не можете просматривать базовые данные, тем не менее определенные задачи проще выполнять в режиме конструктора. Вы можете:
добавлять в форму больше разнообразных элементов управления, таких как надписи, изображения, линии и прямоугольники;
изменять источники для текстовых полей в самих полях, не открывая их страницу свойств;
изменять размер разделов формы, например ее заголовка или раздела подробностей;
изменять некоторые свойства формы, которые невозможно изменить в режиме макета (такие как Режим по умолчанию или Режим формы).
Изменение формы в режиме макета
После создания формы вы можете легко настроить ее структуру, используя режим макета. Вы можете перемещать элементы управления и изменять их размеры, ориентируясь на сами данные. Можно добавить в форму новые элементы управления, а также задать свойства для формы и ее элементов управления.
Чтобы перейти в режим макета, щелкните правой кнопкой мыши имя формы в области навигации и выберите команду Режим макета .
Access выведет форму в режиме макета.
Для изменения свойств формы, элементов управления и разделов можно использовать страницу свойств. Чтобы открыть страницу свойств, нажмите клавишу F4.
С помощью области Список полей можно добавлять поля из базовой таблицы или запроса в структуру формы. Отобразить область Список полей можно одним из следующих способов:
На вкладке Формат в группе Элементы управления нажмите кнопку Добавить поля .
Нажмите клавиши ALT+F8.
Затем можно перетащить поля прямо из области Список полей в форму.
Чтобы добавить одно поле, дважды щелкните его и перетащите из области Список полей в нужный раздел формы.
Чтобы добавить сразу несколько полей, щелкните их, удерживая нажатой клавишу CTRL. Затем перетащите выбранные поля в форму.
Изменение формы в режиме конструктора
Настроить структуру формы можно и в режиме конструктора. Вы можете добавить в форму новые элементы управления и поля, поместив их на бланк. На странице свойств можно задать множество свойств для настройки формы.
Чтобы переключиться на конструктор, щелкните правой кнопкой мыши имя формы в области навигации и выберите команду Конструктор .
Access выведет форму в конструкторе.
Для изменения свойств формы, элементов управления и разделов можно использовать страницу свойств. Чтобы открыть страницу свойств, нажмите клавишу F4.
С помощью области Список полей можно добавлять поля из базовой таблицы или запроса в структуру формы. Отобразить область Список полей можно одним из следующих способов:
На вкладке Конструктор в группе Сервис нажмите кнопку Добавить существующее поле.
Нажмите клавиши ALT+F8.
Затем можно перетащить поля прямо из области Список полей в форму.
Чтобы добавить одно поле, дважды щелкните его и перетащите из области Список полей в нужный раздел формы.
Чтобы добавить сразу несколько полей, щелкните их, удерживая нажатой клавишу CTRL. Затем перетащите выбранные поля в форму.
Для работы в Ворде с таблицами предусмотрены различные инструменты. Главными вкладками являются «Макет» и «Конструктор. Чтобы добавить конструктор в Ворде, изначально нужно создать таблицу. Рассмотрим поэтапно все шаги.
Включение окна «Конструктор»

Необходимо добавить таблицу следующим образом. Открыть вкладку «Вставка» – «Таблица» – выбрать любое количество ячеек, пусть даже 2*2.
Таблица появилась на странице. Автоматически после ее создания, появится вкладка «Работа с таблицами», внутри которой будет подраздел «Конструктор».

Отключение Конструктора
Если нажать в любом пустом месте кроме таблицы, раздел «Конструктор» исчезнет. Если вы сделали это случайно, не стоит паниковать.
Установите курсор мыши в нужную ячейку таблицы и вкладка «Работа с таблицами» вновь станет активной.

Остается только нажать на «Конструктор» и открыть его полный функционал. Добавить конструктор в документе, оказалось не так уж и сложно. Чтобы пользоваться всем содержимым меню вкладки «Конструктор» надо всего лишь включить в документ хотя бы одну таблицу.
Работа с Таблицами
Таблицаявляется объектом, состоящим из строк и столбцов, на пересечении которых образуются ячейки. В ячейках таблиц могут быть размещены различные данные (текст, числа и изображения). С помощью таблиц можно форматировать документы, например, расположить абзацы в несколько рядов, совместить рисунок с текстовой подписью и так далее. При размещении в таблице чисел можно производить над ними вычисления по формулам: суммирование, умножение, поиск максимального и минимального чисел и др.
Текстовый процессор Word 2013 позволяет создавать таблицы с текстовой и графической информацией любого объема.
Создание таблицы
Вставка таблиц
Таблицы можно создавать несколькими способами. Самый простой из них – выбрать вкладку Вставка, щелкнуть кнопку Таблицаи задать нужный размер таблицы.
На экране появляется рамка, в которой при помощи мыши можно выбрать нужное количество столбцов и строк:


Второй способ – выполнить команду Вставка → Таблица → Вставить таблицу.
На экране появится окно, в котором нужно выбрать количество строк и столбцов таблицы. По умолчанию предлагается 5 столбцов и 2 строки. Но эти цифры легко изменить.

Нарисовать таблицу
Еще один из способов создания таблицы в Microsoft Word – нарисовать таблицу. Для того чтобы сделать это, следует нажать на вкладку Вставка, а потом щелкнуть по надписи Таблица. Из списка выбрать пункт Нарисовать таблицу.

Курсор примет вид небольшого карандаша. Им и рисуется таблица.
Для начала нарисуем основу таблицы – прямоугольник того размера, которого должна быть наша таблица. Для этого наведите курсор в то место, где должна быть таблица. Затем нажмите левую кнопку мышки и, не отпуская ее, рисуйте прямоугольник нужного размера.
Отпустите кнопку мышки – основа таблицы «нарисуется».
Теперь осталось нарисовать детали – строки и столбцы. Нужно нажать левую кнопку мышки внутри таблицы и протянуть линию. Программа Word «поможет» Вам в этом – линия дорисуется самостоятельно. Главное, показать направление.
Когда таблица будет готова, нажмите два раза левой кнопкой мышки по пустому месту. Курсор снова должен стать прежним.
Многим людям рисовать таблицы нравится гораздо больше, чем вставлять классическим способом. Особенно рисование таблиц удобно в том случае, когда нужно составить сложную таблицу.
Вкладки Конструктор и Макет
Обратите внимание: если таблица активна (текстовый курсор находится в таблице), то отображаются ещё две вкладки: Конструктори Макет. Наводя указатель на команды, просмотрите возможности вкладок.
Вкладка Конструктор содержит инструменты для форматирования таблицы: выбор стиля, границ и заливки как всей таблицы, так и отдельных ячеек.

Вкладка Макет содержит инструменты для добавления либо удаления строк и столбцов в таблице, объединения и разделения ячеек, установки их вертикальных и горизонтальных размеров, выравнивания текста внутри ячеек и оперирования табличными данными.

В этом курсе:
Выберите вкладку Макет.
Выберите параметр, который нужно изменить:
Параметры абзацев : отступы, интервалы.

Стили позволяют применить согласованные интервалы, шрифт, его размер и цвет во всем документе.
Выделите слова, абзац, список или таблицу, к которым хотите применить стиль.

В Word Online орфография проверяется автоматически. Слова с ошибками подчеркиваются красной волнистой линией.
Щелкните правой кнопкой мыши слово с ошибкой.
Выберите правильный вариант или команду Пропустить все.
Нужен полный набор функций Word?
Откройте файл в классическом приложении Word:
В Word Online выберите Открыть в классическом приложении.
Примечание: В Word Online изменения сохраняются автоматически, но в классическом приложении Word их нужно сохранять вручную, если файл не сохранен в OneDrive.
В большинстве своем, документы подготавливаются с помощью текстовых редакторов, но редко бывают моменты, когда необходимо написать, к примеру, заявление от руки. В таком случае поможет разлинованный лист а4. Раньше назывался такой лист зеброй, только расчерчивали всё благодаря карандашу и обычной деревянной линейки. Сейчас не понадобится ни линейка, ни карандаш. Чтобы сделать разлиновку потребуется открыть всего лишь текстовый редактор MS Word. А как разлиновать лист в Ворде будет пошагово показано ниже.
Благодаря обычной таблице можно расчертить линейку. Нужно перейти во вкладку «Вставка», найти и кликнуть по «Таблица» и в выпадающем меню указать «Вставить таблицу».

В новом диалоговом окне нужно задать размер таблице. В области строк нужно поставить значение: 60, а столбец будет один. Нажать на «Ок».

Не стоит переживать, если таблица залезла на вторую страницу. Позже можно будет лишние строки удалить, выделив курсором и кликнув по кнопке «Backspace».


Итак, теперь нужно настроить основные параметры: высоту строки и ширину. Выделите таблицу, нажав по крестику в левом верхнем углу.
Далее откройте вкладку «Работа с таблицами», перейдите по подразделу «Макет».

Нужно установить необходимые значения для строки в области «Размер ячейки».
Чтобы разлиновка на странице начиналась и заканчивалась как можно ближе к краям листа, нужно воспользоваться линейкой. Включите линейку, установив галочку.

Или нажмите по кнопке «Линейка». Выделите всю таблицу.

Теперь удерживая бегунок на горизонтальной линейке, тяните до нужного значения, в нашем случае это 1 см и слева и справа.

То же самое нужно сделать и на вертикальной линейке. Двойным нажатием дотянуть до нужного значения.

Итак, осталось убрать лишние границы.
Выделите таблицу и перейдите во вкладку «Работа с таблицами» в подпункт «Конструктор». Кликните по кнопке «Границы» и нажмите сначала по строке «Левая граница». Левая граница исчезнет. Далее опять нажмите по «Границы» и выберите «Правая граница» и она исчезнет.

Вот такой получился результат.

Если линии нужны толще, то это можно сделать через вкладку «Работа с таблицами» и «Конструктор». Далее нужно перейти в «Границы» и «Границы и заливка».

В новом окне поставьте нужное значение ширины линии в разделе «Граница».

Теперь окончательный результат расчерченной линейки. Разлинеить страницу в Ворде можно за несколько минут, установив все параметры, начиная от цвета линий и заканчивая их толщиной.

Также статьи о работе со страницами в Ворде:
Не часто мы сейчас используем обычную ручку для написания текста на бумаге, но так как некоторые официальные бумаги требуется писать от руки, иногда приходится это делать. Написать текст ровно на чистом листе бумаги довольно сложно и в основном для этого используется зебра, поэтому в этой статье мы рассмотрим, как в Ворде разлиновать страницу.
Перед тем, как сделать зебру в Ворде, нам необходимо определиться с такими параметрами, как поля на странице и расстояние между строк. Самый простой способ разлиновать страницу в Ворде, это использовать в качестве линий грани таблицы. Создав чистую страницу в Ворде нам необходимо создать таблицу с одним столбцом, что очень просто сделать через меню «Таблица» на вкладке «Вставка» выделением одного столбца или же через пункт меню «Вставить таблицу», указав необходимое количество строк в таблице из одного столбца.
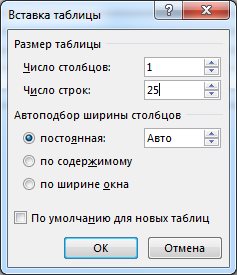
Перед дальнейшими манипуляциями с таблицей нам необходимо настроить расстояние между строк таблицы. Для этого выделяем нашу таблицу, переходим на закладку «Макет» вкладки «Работа с таблицами» и устанавливаем необходимую высоту таблицы.
Также это можно сделать через свойства таблицы. Для этого нажимаем правой кнопкой мыши на таблицу и выбираем соответствующий пункт меню или нажимаем на значок вызова меню в области «Размер ячейки» закладки «Макет».
В свойствах таблицы на вкладке «Строка» следует установить точное значение высоты строки в таблице Ворд.

Теперь нам необходимо добавить строк в таблице Ворд, если их не хватает или удалить лишние, что можно сделать через меню удаление и вставка на закладке «Макет». Ну и наконец осталось дело за малым. Нам нужно удалить боковые грани таблицы и увеличить толщину линий.
Удалить ненужные грани таблицы можно на закладке «Конструктор», выбрав в меню «Границы» поочередно пункты «Левая граница» и «Правая граница», при этом у нас останется верхняя граница первой строки или выбрав один пункт «Внешние границы», но при этом у нас потеряется последняя строка. Добавить или удалить ненужные верхние или нижние грани можно через это же меню.
Тоже самое можно сделать через меню «Границы и заливка», где также можно выбрать необходимую толщину линий.
Тетради с листами разлинованными в линеечку — естественно вызывают у нас ассоциации о школьных годах. Однако, шаблон линованного в линейку или в клетку листа выполненного в текстовом редакторе MS Word может пригодится вам не только для уроков чистописания, но и для массы других дел, когда приходится «поработать» не только клавиатурой, но и обычной шариковой ручкой. Написать бланк заявления от руки, сделать лист для самодельного блокнота и тому подобные действия — согласитесь, намного проще, если лист при этом ещё и снабжен «линеечкой» упрощающей рукописный «ввод данных».
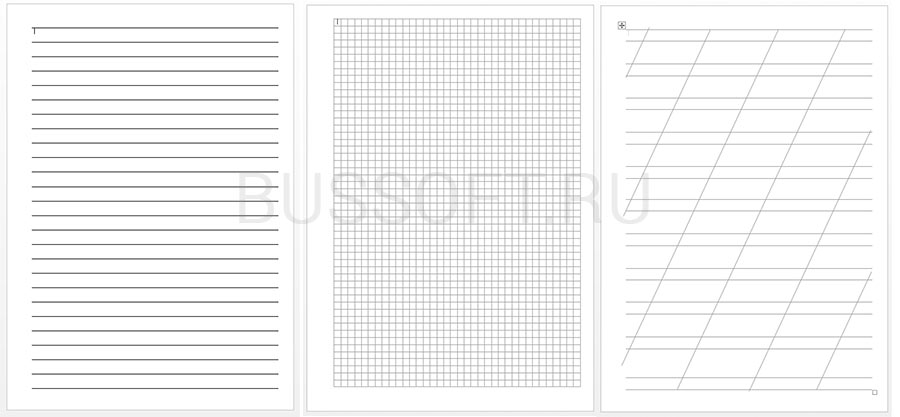
Три вида линовки листов: в линейку, в клетку и в косую линейку. Сегодня мы научимся делать все три вида в MS Word
Делаем линованный лист А4 в MS Word
Создадим пустой документ MS Word и сохраним его в качестве шаблона в любое удобное место на компьютере. Перейдем на вкладку «Вставка» и в группе «Таблицы» воспользуемся хорошо знакомым нам инструментом «Вставить таблицу».
В появившемся окне задаем следующие параметры:
- Число колонок: 1 (строго 1).
- Число ячеек: побольше (30-50 вполне подойдет).
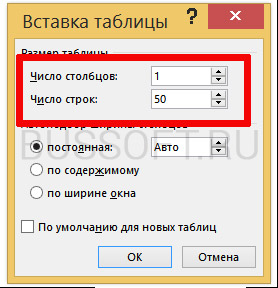
Параметры таблицы для создания линейной линовки в ворде
Нажимаем «Ок» и смотрим, что получилось. Как видите, контуры будущей линовки в линеечку уже видны, хотя, конечно, отправлять документ на печать пока ещё рановато.
Перейдем на вкладку «Макет» (она активна если выделена вставленная нами ранее таблица), и в группе «Размер ячеек» увеличим интервал между строками нашей линовки. Я выставим высоту строки в 1 сантиметр, если вы обладаете размашистым почерком, можете сделать её и побольше, однако слишком не разгоняйтесь — высота в 1,5 см это уже многовато.

Устанавливаем расстояние между линованными строками
Если вы используете шаблон MS Word по-умолчанию, то имеет смысл также изменить размер полей — для печатного документа они может и подходящие, а вот для рукописного — великоваты. Просто растяните линейки до нужного размера по высоте и по ширине и двигайтесь дальше.

Включаем линейки в текстовом редакторе, если ещё не сделали этого раньше
Кстати — если вы не видите линеек, скорее всего они просто отключены. Перейдите на вкладку «Вид» и поставьте галочку в соответствующем поле. Линейки тут же появятся на своих законных местах!
Ну и давайте заканчивать работу по линовке нашего листа в линейку:
- выделяем всю ранее созданную таблицу, щелкаем правой кнопкой мыши и выбираем пункт «Свойства таблицы».
- в появившемся окне, на первой вкладке, жмем кнопку «Границы и заливка».
- отключаем отображение боковых рамок таблицы щелкая на соответствующие значки и нажимаем на «Ок». Так как в нашей таблице всего один столбец, после этой операции, на листе документа должна остаться только линовка — горизонтальные линии, идущие одна над другой, прямо как в школьной тетрадке.

Создание линейной линовки документа в MS Word
Почти все готово!
Если прямо сейчас запустить наш линованный лист А4 на печать, то результат может вас не порадовать — линии будут едва видны. Если вы собираетесь использовать линовку в качестве «опорных линий» при написании письма, то это даже к лучшему, но если вы желаете добиться того, чтобы линии были более четкими ,понадобится проделать ещё один дополнительный шаг.
Снова выделите всю таблицу, щелкните правой кнопкой по ней и зайдите в «Свойства таблицы», а следом в «Границы и заливку».

За счет установки цвета и толщины линий вы можете сделать линовку листа почти невидимой или очень заметной
Здесь, в поле «Ширина» поменяйте стандартное значение 0,5 пт на 1,5 пт (хотя бы на 1 пт). Не торопитесь нажимать «Ок», сперва «проклинайте» мышью нужные линии на поясняющем рисунке в блоке «Образец», чтобы изменения вступили в силу. А вот теперь, смело жмите «Ок» и любуйтесь результатом — такую линовку трудно будет не заметить при выводе линованного листа на печать!

Итоговый результата — разлинованный в линейку лист формата А4. Ниже вы можете скачать этот шаблон документа совершенно бесплатно
Линовка листа А4 в клетку в MS Word
С линовкой в линейку мы разобрались, теперь самое время перейти к линовке листа в клетку — ту самую, как в тетрадке по математике или на листах записной книжки. На самом деле, принцип здесь применяется тот же самый, просто немного отличаются приемы работы.
Создаем новый документ MS Word и сохраняем его на диске. Переходим на вкладку «Вставка» и выбираем инструмент «Вставить таблицу».
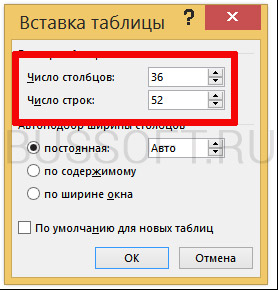
Настройки таблицы для создания листа А4 линованного в клетку
В появившемся окне выставляем значения (при условии, что поля документа немного уменьшили по сравнению с размером по-умолчанию — я, например, задаю поля размером 2 см слева и 1 см справа и сверху и 1,5 снизу):
Нажимаем «Ок» и видим «мелкозернистую» таблицу покрывающую часть листа.
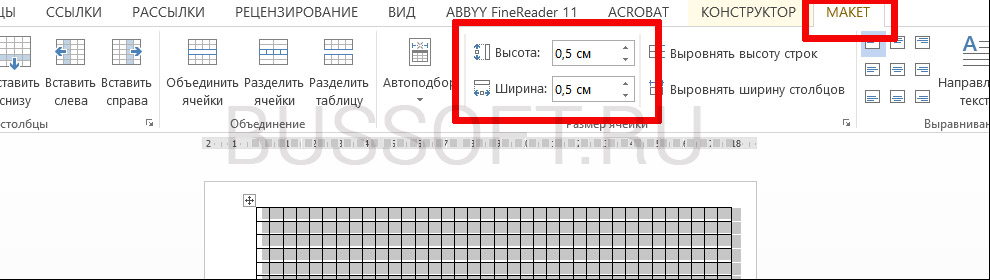
Задаем размер клеток разлинованного листа
Теперь настроим размер ячеек — выделяем вставленную таблицу, переходим на вкладку «Макет» и принудительно выставляем размер ячеек по высоте и по ширине на одно значение: 0,5 см (2 клетки стандартной линовки равняются одному сантиметру).
Вот теперь все готово — можно смело отправлять нашу страницу разлинованную в клетку на печать!

Изменяем цвет линовки листа на серый, чтоб больше походил на классический
p.s. Если после печати окажется, что клетки на листе слишком темные, просто измените цвет линий таблицы. Для этого снова перейдите в «Границы и заливку» и в поле «»Цвет» укажите один из оттенков серого. Итоговая линовка листа станет выглядеть совершенно «по тетрадному».

Готовый разлинованный в клетку лист созданный в MS Word. Ниже вы сможете скачать шаблон этого листа в формате DOC
Линовка листа А4 в косую линейку
Осталось разобраться в том, как изобразить в MS Word такого «зверя» как косая линейка — ну да, та самая, что встречается в прописях и тетрадках для младшеклассников. Если вы желаете наделать для своего ребенка или детей близких кучу прописей на которых можно вдоволь потренироваться и не портить дорогой магазинный «чистовик», то можете смело читать дальше, правда у меня для вас…
…не очень хорошая новость: стандартных средств создать линовку в косую клетку, в MS Word нет. Впрочем, было бы желание!
Первое, что нужно сделать — разлиновать лист А4 в текстовом редакторе уже знакомым нам способом, но только расстояние между отдельными линиями линовки должно быть поменьше. Я, например, выставил высоту строки 0,8 см. вместо 1 см.
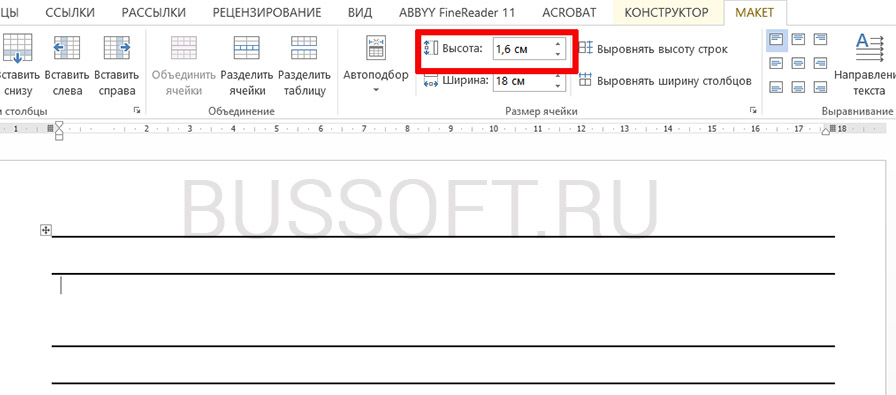
Создание линовки листа в косую линейку в ворде, не отличается ни простотой, не интуитивностью
А теперь немного поработаем ручками: наведите курсор мыши на третью сверху линию, нажмите и удерживайте левую кнопку мыши и немного перетащите его вниз. Между 2-ой и 3-ей строкой нашей линовки, таким образом, образуется свободное пространство (его высота составляет примерно 1,5 см). Также точно сдвинем немного вниз каждую третью строку линовки и получим в итоге линованный лист похожий на то, что получилось у меня.
Теперь самое интересное: косая линейка потому и называется косой, что кроме горизонтальных линий линовки в ней есть и диагональные линии пересекающие лист сверху до низу, те самые, что помогают ребенку не забывать про наклон букв при письме.
Кстати, вы никогда не задумывались, какой угол наклона у линий при линовке в косую линейку? Оказывается он жестко определен стандартом и точно соответствует 65 градусам (точнее 25 градусам, мы ведь смотрим на лист снизу!). Именно такие диагонали мы с вами и проведем в нашем шаблоне.
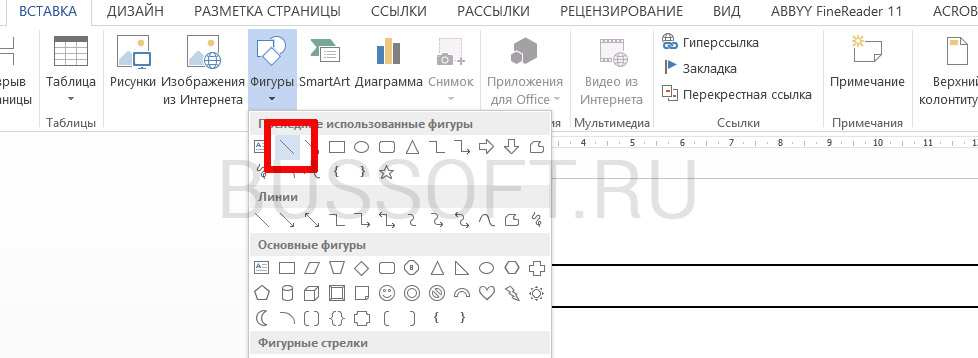
А теперь просто нарисуем косую линовку!
На панели «Вставка» выберем инструмент «Фигуры» и укажем тип инструмента: Линия.
Теперь проведем длинную линию на листе строго вертикально (удерживайте shift) и двойным щелчком активируем её настройки.
На вкладке «Формат» в группе «Упорядочение» выберите инструмент «Повернуть», и далее «Другие параметры поворота».
В открывшемся окне «Формат автофигуры» в поле «Поворот» укажите нужное значение: 25 градусов, и нажимайте «Ок». Линия приобретет нужный «косой» наклон, кстати, её идеальная высота для стандартного листа MS Word должна составлять 29 сантиметров.
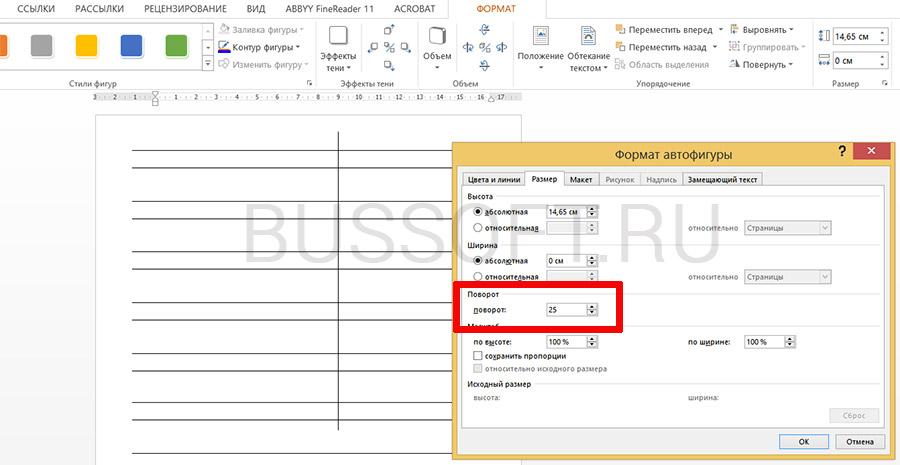
Задаем наклон косой линии
Ну и всё, остается скопировать линию нужное количество раз и равномерно распределить по листу, при этом не забывая скорректировать размеры линий по высоте, чтобы они не вылезли за пределы основной линовки листа. Поздравляю, ваша косая линовка листа А4 созданная полностью в редакторе MS Word полностью готова!
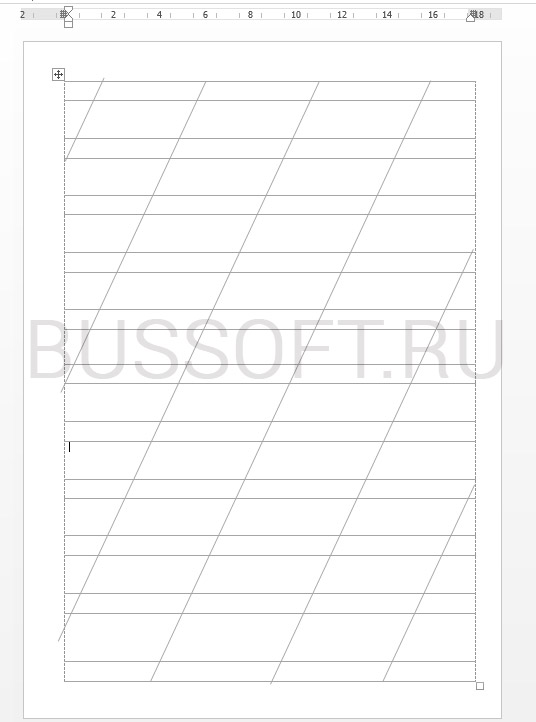
Готовый шаблон документа A4 с косой линовкой, вы можете скачать по ссылке ниже в формате MS Word.
Читайте также:


