В режиме конструктора в форме можно выполнять следующие действия
Форма в Access — это объект базы данных, который можно использовать для создания пользовательского интерфейса для приложения базы данных. "Связанная" форма напрямую связана с источником данных, например таблицей или запросом, и может использоваться для ввода, редактирования или отображения данных из этого источника. Кроме того, можно создать "несвязанную" форму. Она не привязывается непосредственно к источнику данных, но также содержит кнопки команд, метки или другие элементы управления, которые необходимы для работы с приложением.
В этой статье основное внимание уделяется связанным формам. Их можно использовать для управления доступом к данным (например, определить, какие поля или строки данных должны отображаться). Так, некоторым пользователям может понадобиться лишь несколько полей из таблицы с множеством полей. Форма, содержащая только эти поля, упростит таким пользователям работу с базой. Вы также можете добавить на форму кнопки и другие функции для автоматизации часто выполняемых действий.
Формы можно сравнить с окнами, через которые пользователи видят базу данных и обращаются к ней. Эффективная форма ускоряет работу с базой, так как избавляет от необходимости искать нужную информацию. Визуально привлекательная форма делает работу с базой данных приятнее и эффективнее, а также помогает предотвратить ввод неверных данных.
Примечание: В этой статье предполагается, что вы уже создали таблицу (или запрос, основанный на одной или нескольких таблицах) и хотите создать форму для просмотра данных или работы с ними.
В этой статье
Создание формы с помощью инструмента "Форма"
Инструмент "Форма" позволяет создать форму одним щелчком мыши. При его использовании на форму добавляются все поля базового источника данных. Новую форму можно сразу же начать использовать либо изменить в режиме макета или конструктора, чтобы она лучше соответствовала вашим потребностям.
Создание формы с помощью инструмента "Форма"
В области навигации щелкните таблицу или запрос с данными, которые должны отображаться в форме.
На вкладке Создание в группе Формы нажмите кнопку Форма.
Новая форма будет отображена в режиме макета. В этом режиме можно вносить изменения в структуру формы при одновременном просмотре данных. Например, при необходимости можно настроить размер текстовых полей в соответствии с данными.
Если приложение Access обнаруживает таблицу, связанную отношением "один-ко-многим" с таблицей или запросом, который использовался для создания формы, то таблица данных добавляется на форму, основанную на связанной таблице или запросе. Например, если создается простая форма, основанная на таблице "Сотрудники", и между таблицами "Сотрудники" и "Заказы" определено отношение "один-ко-многим", то в таблице данных будут отображаться все записи таблицы "Заказы", относящиеся к текущей записи сотрудника. Если таблица данных на форме не нужна, ее можно удалить. Если существует несколько таблиц, связанных отношением "один-ко-многим" с таблицей, которая использовалась для создания формы, то Access не добавляет таблицы данных на форму.
Создание разделенной формы с помощью инструмента "Разделенная форма"
Разделенная форма позволяет одновременно отображать данные в двух представлениях — в режиме таблицы и в представлении формы.
Разделенная форма отличается от сочетания форм и подформ тем, что оба представления разделенной формы связаны с одним и тем же источником данных и всегда синхронизированы друг с другом. При выделении поля в одной части формы выделяется то же поле в другой части. Данные можно добавлять, изменять или удалять в каждой части формы (при условии, что источник записей допускает обновление, а параметры формы не запрещают такие действия).
Работа с разделенной формой позволяет использовать преимущества обоих представлений в одной форме. Например, можно воспользоваться табличной частью формы, чтобы быстро найти запись, а затем просмотреть или изменить ее в представлении формы.
Чтобы создать разделенную форму с помощью инструмента "Разделенная форма":
В области навигации щелкните таблицу или запрос с данными, которые должны отображаться в форме. Кроме того, можно открыть таблицу или запрос в режиме таблицы.
На вкладке Создание в группе Формы нажмите кнопку Другие формы и выберите команду Разделенная форма.
Новая форма будет отображена в режиме макета. В этом режиме можно вносить изменения в структуру формы при одновременном просмотре данных. Например, при необходимости можно настроить размер текстовых полей в соответствии с данными. Дополнительные сведения о представлениях формы см. в разделе Сведения о режиме макета и конструкторе.
Создание формы, в которой отображается несколько записей, с помощью инструмента "Несколько элементов"
Если форма была создана с помощью инструмента "Простая форма", она может одновременно отображать только одну запись. Если нужно создать форму, которая выводит несколько записей, но при этом настраивается более гибко, чем таблица, используйте инструмент "Несколько элементов".
В области навигации щелкните таблицу или запрос с данными, которые должны отображаться на форме.
На вкладке Создание в группе Формы нажмите кнопку Другие формы и выберите команду Несколько элементов.
Будет создана новая форма, которая отобразится в режиме макета. В этом режиме вы можете вносить изменения в структуру формы параллельно с просмотром данных.
При использовании средства "Несколько элементов" форма, создаваемая Access, похожа на таблицу. Данные расположены в строках и столбцах, и вы видите несколько записей одновременно. Однако форма "Несколько элементов" предоставляет больше вариантов настройки, чем таблица, например возможность добавления графических элементов, кнопок и других элементов управления. Дополнительные сведения о настройке формы см. в разделах Настройка формы в режиме макета и Доработка формы в режиме конструктора.
Создание формы с помощью мастера форм
Чтобы точно выбрать поля, которые должны отображаться на форме, вместо различных инструментов, описанных выше, можно использовать мастер форм. Вы также можете настроить группировку и сортировку данных и использовать поля из нескольких таблиц или запросов, если связи между такими таблицами и запросами были заранее настроены.
На вкладке Создание в группе Формы нажмите кнопку Мастер форм.
Следуйте инструкциям на страницах мастера форм.
Примечание: Для добавления к форме полей из нескольких таблиц или запросов не нажимайте кнопки Далее или Готово после выбора полей из первой таблицы или запроса на первой странице мастера форм. Вместо этого повторите указанные действия для выбора другой таблицы или запроса и щелкните все дополнительные поля, которые требуется включить в форму. Для продолжения нажмите кнопку Далее или Готово.
На последней странице мастера нажмите кнопку Готово.
Создание формы с помощью инструмента "Пустая форма"
Если мастер или инструменты создания форм вам не подходят, вы можете начать работу с пустой формы. Это может оказаться очень быстрым способом создать форму, особенно если вы планируете добавить в нее лишь несколько полей.
На вкладке Создание в группе Формы нажмите кнопку Пустая форма.
Откроется пустая форма в режиме макета, и отобразится область Список полей.
В области Список полей щелкните знак плюс (+) рядом с одной или несколькими таблицами, содержащими поля, которые нужно включить в форму.
Чтобы добавить на форму поле, дважды щелкните по нему или перетащите его на форму.
После добавления первого поля вы можете добавить сразу несколько полей. Для этого выберите их, удерживая клавишу CTRL, а затем перетащите на форму.
Порядок таблиц в области Список полей может меняться в зависимости от выбранной части формы. Если поля, которое вы хотите добавить, не видно, выберите другую часть формы и повторите попытку.
С помощью инструментов в группе Колонтитул на вкладке Конструктор на форму можно добавить логотип компании, название или дату и время.
Чтобы добавить на форму другие виды элементов управления, выберите нужные в группе Элементы управления во вкладке Конструктор.
Чтобы расширить выбор элементов управления, перейдите в режим конструктора. Для этого щелкните форму правой кнопкой мыши и выберите Конструктор.
Общие сведения о режимах макета и конструктора
Режим макета — это интуитивно-понятное представление, которое можно использовать для внесения в форму Access практически любых изменений.
В режиме макета форма выполняется. Поэтому вы можете просматривать свои данные так же, как при использовании формы. Однако в этом режиме вы также изменять структуру формы. Так как при изменении формы вы видите ее данные, это представление удобно использовать для настройки размера элементов управления и выполнения практически любых других задач, которые влияют на внешний вид и удобство использования формы.
Конструктор Конструктор более подробно представляет структуру формы. В нем выводятся заголовок, подробности и нижний колонтитул формы. Форма не выполняется, когда она отображается в режиме конструктора. Поэтому вы не можете просматривать базовые данные при внесении изменений в структуру. Тем не менее определенные задачи проще выполнять в режиме конструктора. Ниже перечислены имеющиеся возможности.
добавлять другие виды элементов управления формы, например рамки связанных объектов, разрывы страниц и диаграммы;
изменять источники для текстовых полей в самих полях, не открывая их страницу свойств;
изменять размер разделов формы, например ее заголовка или раздела подробностей;
изменять некоторые свойств формы, которые невозможно изменить в режиме макета.
Настройка формы в режиме макета
После создания формы вы можете легко настроить ее структуру, используя режим макета. Вы можете перемещать элементы управления и изменять их размеры, ориентируясь на сами данные. Можно добавить новые элементы управления в форму, а также задать свойства для формы и ее элементов управления.
Чтобы перейти в режим макета, щелкните правой кнопкой мыши имя формы в области навигации и выберите команду Режим макета.
Форма будет открыта в режиме макета.
Для изменения свойств формы, элементов управления и разделов можно использовать страницу свойств. Чтобы открыть ее, нажмите клавишу F4.
Чтобы добавить в структуру формы поля из базовой таблицы или запроса, воспользуйтесь областью Список полей. Чтобы отобразить область Список полей:
На вкладке Конструктор в группе Инструменты щелкните Добавить поля или воспользуйтесь сочетанием клавиш ALT+F8.
Вы можете перетащить поля непосредственно из области Список полей в форму.
Чтобы добавить одно поле, дважды щелкните его и перетащите из области Список полей в нужный раздел формы.
Чтобы добавить сразу несколько полей, щелкните их, удерживая нажатой клавишу CTRL. Затем перетащите выбранные поля в форму.
Доработка формы в режиме конструктора
Настроить структуру формы можно и в режиме конструктора. Вы можете добавить в нее новые элементы управления и поля, поместив их на бланк. На странице свойств можно задать свойства для настройки формы.
Чтобы переключиться в режим конструктора, щелкните правой кнопкой мыши имя формы в области навигации и выберите команду Конструктор.
Форма откроется в режиме конструктора.
Для изменения свойств формы, элементов управления и разделов можно использовать страницу свойств. Чтобы открыть ее, нажмите клавишу F4.
Чтобы добавить в структуру формы поля из базовой таблицы или запроса, воспользуйтесь областью Список полей. Чтобы отобразить область Список полей:
На вкладке Конструктор в группе Инструменты щелкните Добавить поля или воспользуйтесь сочетанием клавиш ALT+F8.
Вы можете перетащить поля непосредственно из области Список полей в форму.
Чтобы добавить одно поле, дважды щелкните его и перетащите из области Список полей в нужный раздел формы.
Чтобы добавить сразу несколько полей, щелкните их, удерживая нажатой клавишу CTRL. Затем перетащите выбранные поля в форму.
Вносить изменения в формы можно в двух режимах — макета и конструктора. В любом из режимов можно выполнять одни и те же задачи конструирования и разметки, но есть задачи, которые проще выполнять в каждом из них. В этой статье описано сходство и различие режимов макета и конструктора, а также показано, как выполнять распространенные задачи конструирования форм в каждом из режимов.
Примечание: Эта статья написана для форм, но многие описанные здесь подходы применимы и к изменению отчетов.
В этой статье
Общие сведения о режимах макета и конструктора
Режим макета. Режим макета в большей степени ориентирован на визуальное восприятие, чем режим конструктора. При просмотре формы в режиме макета в каждом элементе управления отображаются реальные данные. Этот режим очень удобен для настройки размера элементов управления и выполнения многих других задач, которые влияют на визуальное представление и удобство использования формы.
Режим конструктора. В режиме конструктора более детально представлена структура формы. Здесь вы видите заголовок, подробности и нижний колонтитул формы. При внесении изменений в структуру вы не можете просматривать базовые данные, тем не менее определенные задачи проще выполнять в режиме конструктора. Вы можете:
добавлять в форму больше разнообразных элементов управления, таких как надписи, изображения, линии и прямоугольники;
изменять источники для текстовых полей в самих полях, не открывая их страницу свойств;
изменять размер разделов формы, например ее заголовка или раздела подробностей;
изменять некоторые свойства формы, которые невозможно изменить в режиме макета (такие как Режим по умолчанию или Режим формы).
Изменение формы в режиме макета
После создания формы вы можете легко настроить ее структуру, используя режим макета. Вы можете перемещать элементы управления и изменять их размеры, ориентируясь на сами данные. Можно добавить в форму новые элементы управления, а также задать свойства для формы и ее элементов управления.
Чтобы перейти в режим макета, щелкните правой кнопкой мыши имя формы в области навигации и выберите команду Режим макета .
Access выведет форму в режиме макета.
Для изменения свойств формы, элементов управления и разделов можно использовать страницу свойств. Чтобы открыть страницу свойств, нажмите клавишу F4.
С помощью области Список полей можно добавлять поля из базовой таблицы или запроса в структуру формы. Отобразить область Список полей можно одним из следующих способов:
На вкладке Формат в группе Элементы управления нажмите кнопку Добавить поля .
Нажмите клавиши ALT+F8.
Затем можно перетащить поля прямо из области Список полей в форму.
Чтобы добавить одно поле, дважды щелкните его и перетащите из области Список полей в нужный раздел формы.
Чтобы добавить сразу несколько полей, щелкните их, удерживая нажатой клавишу CTRL. Затем перетащите выбранные поля в форму.
Изменение формы в режиме конструктора
Настроить структуру формы можно и в режиме конструктора. Вы можете добавить в форму новые элементы управления и поля, поместив их на бланк. На странице свойств можно задать множество свойств для настройки формы.
Чтобы переключиться на конструктор, щелкните правой кнопкой мыши имя формы в области навигации и выберите команду Конструктор .
Access выведет форму в конструкторе.
Для изменения свойств формы, элементов управления и разделов можно использовать страницу свойств. Чтобы открыть страницу свойств, нажмите клавишу F4.
С помощью области Список полей можно добавлять поля из базовой таблицы или запроса в структуру формы. Отобразить область Список полей можно одним из следующих способов:
На вкладке Конструктор в группе Сервис нажмите кнопку Добавить существующее поле.
Нажмите клавиши ALT+F8.
Затем можно перетащить поля прямо из области Список полей в форму.
Чтобы добавить одно поле, дважды щелкните его и перетащите из области Список полей в нужный раздел формы.
Чтобы добавить сразу несколько полей, щелкните их, удерживая нажатой клавишу CTRL. Затем перетащите выбранные поля в форму.
Это два представления: "Макет" и "Конструктор", в которых можно вносить изменения в формы и отчеты в Microsoft Access. Хотя одно из представлений можно использовать для выполнения многих задач проектирования, некоторые задачи проще выполнять в одном представлении, чем в другом. Например, в этом представлении лучше всего изменять внешний вид отчета, так как можно изменять ранг полей, изменять их размеры или применять пользовательские стили при просмотре данных. С другой стороны, в конструкторе можно независимо отформатировать каждую область формы или отчета. Например, можно добавить текстовые поля, в которые будут отображаться дата и время запуска отчета. Чтобы упростить макет веб-форм в формате HTML, изменения макета форм и отчетов в веб-базе данных Access можно вносить только в режиме макета. Другой аспект — функция макета в Access 2010, которая позволяет разделять столбцы и ячейки так же, как таблицы. Макеты упрощают выравнивание элементов управления. Зная, когда стоит выбирать макет в конструкторе, вы сможете легко конструировать формы и отчеты. В этой статье приводится обзор обоих представлений, а также объясняется, в чем использовать его.
В этой статье
Общие сведения
Чтобы изменить структуру макета, можно выбрать его в более наглядном представлении, чем в конструкторе. В этом представлении можно вносить множество общих изменений в структуру при просмотре данных в форме или отчете. В режиме макета каждый элемент управления в форме отображает реальные данные, что делает его очень полезным для настройки размера элементов управления или выполнения задач, влияющих на визуальное представление и наглядность использования формы. Например, можно добавить поле, перетащив его имя из новой области списка полей, или изменить свойства на листе свойств.
В этом представлении также улучшены макеты — группы элементов управления, которые можно настроить в качестве одного, чтобы можно было легко переустановить поля, столбцы, строки или целые макеты. Вы также можете удалить поле или добавить форматирование в представлении макета.
В конструкторе более подробно показана структура формы. Например, вы увидите разделы "Заглавный", "Подробности" и "Footer" формы. Однако при внесении изменений в конструктор вы не сможете просмотреть их.
В конструкторе может быть проще выполнять определенные задачи, например:
Добавление в форму различных элементов управления, таких как метки, изображения, линии и прямоугольники.
Изменение источников текстовых полей управляет их источниками, не используя окно свойств.
Измечение разделов формы, таких как заглавная форма или раздел подробностей.
Изменение определенных свойств формы, которые невозможно изменить в режиме макета (например, режим по умолчанию или режим формы).
Использование режима макета
Для удобства, которое не доступно в конструкторе, но доступно в этом представлении, вы можете просматривать данные при внесении изменений в структуру. Этот параметр упрощает более точный размер элементов управления.
Открытие формы или отчета в представлении макета
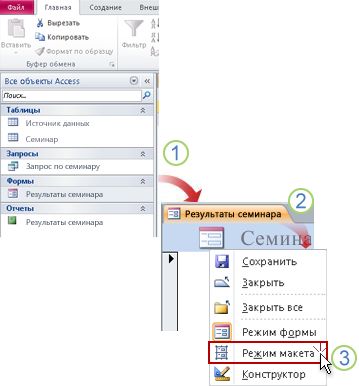
1. В области навигации дважды щелкните форму или отчет.
2. Щелкните правой кнопкой мыши вкладку документа.
3. Щелкните "Макет".
Быстрое изменение макета в представлении макета
Одновременное переумногка всех элементов управления или подписей в столбце: Выберите один из них и перетащите его на требуемую величину.
Измените тип, цвет шрифта или выравнивание текста. Выберите метку, перейдите на вкладку "Формат" и воспользуйтесь доступными командами.
Одновременное форматирование нескольких меток. Нажмите CTRL и выберем несколько меток, а затем применим требуемые форматы.
Создание профессионально выглядящем формы или отчета с помощью макетов
Макеты — это направляющие, которые помогают выравнивать элементы управления в формах и отчетах, а также менять их формат и доступны в представлениях макета и конструктора. Эти макетные сетки упрощают выравнивание нескольких элементов управления по горизонтали или по вертикали. В Access 2010 для форм и отчетов, публикующихся в Интернете, требуется форматирование с помощью макетов.
Примечание: При создании базы данных рабочего стола, которая будет открываться только с помощью Access, использовать макеты необязательно. Однако если вы планируете опубликовать базу данных на сервере SharePoint и использовать ее в браузере, необходимо использовать макеты для всех форм и отчетов, которые вы хотите использовать в браузере.
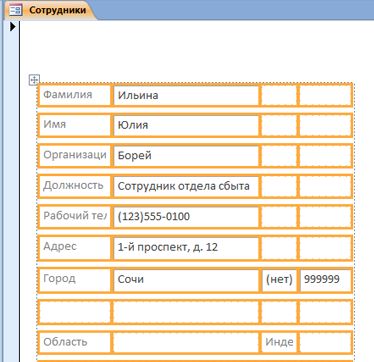
Дополнительные сведения об использовании макетов см. в разделе "Дополнительные сведения" этой статьи.
Использование представления макета для разработки веб-форм и отчетов
Поскольку конструктор не доступен для разработки объектов веб-базы данных, в Access 2010 открываются веб-формы и веб-отчеты в представлении макета.
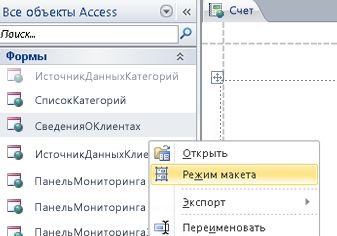
Совет: Веб-объект можно определить по зеленому значку с изображением мяча.
С помощью веб-форм можно вводить и редактировать данные в веб-базе данных. Веб-формы также полезны для проверки данных. Веб-формы запускают в браузере, что помогает оптимизировать производительность. При открытии формы браузер получает необходимые данные с сервера SharePoint. Используйте отчеты для просмотра и печати данных из веб-базы данных. Когда вы открываете веб-отчет, браузер извлекает необходимые данные с сервера SharePoint. Чтобы внести изменения в веб-форму или отчет, необходимо открыть объект в Access.
Сведения о создании веб-формы или отчета см. в статье "Создание базы данных Access для публикации в Интернете".
Дополнительные сведения
Сочетания клавиш: Для форматирование форм и отчетов можно использовать следующие сочетания клавиш:
Для перемещения между ячейками используйте клавишу TAB или клавиши SHIFT и TAB.
Чтобы изменить его, нажмите клавишу SHIFT и клавиши со стрелками.
Чтобы переместить элемент управления в другую ячейку, нажмите клавишу ALT и клавиши со стрелками.
Дополнительные информацию об использовании различных представлений см. в статье "Какое представление использовать: "Макет" или "Конструктор"?
Создавать и редактировать формы любой степени сложности позволяет только Конструктор форм. Также в режиме Конструктора можно отредактировать формы, созданные Мастером, или автоформы.
Любая форма в Access состоит из различных объектов, которые имеют характерные для них свойства. Для каждого объекта можно определить действия, выполняемые при наступлении определенных событий. Процесс создания формы в режиме Конструктора состоит в размещении объектов в областях формы и определении для них свойств, связанных с ними событий и выполняемых действий.
Для создания формы в режиме Конструктора нужно перейти на вкладку Формы в окне базы данных и нажать кнопку Создать. В окне Новая форма выбрать таблицу/запрос, являющиеся источником данных для формы, и указать режим создания Конструктор. На экране откроется окно Конструктора форм (рисунок 1).
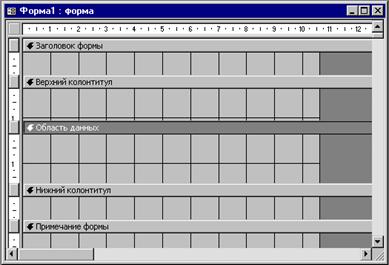
Рисунок 1 Окно Конструктора форм
С помощью горизонтальной и вертикальной линеек можно точно устанавливать размер и местоположение объектов формы. Область построения формы имеет горизонтальную и вертикальную сетку, предназначенную для выравнивания объектов формы. При необходимости убрать или вывести вновь на экран линейку и сетку можно командами Вид-Сетка и Вид-Линейка.
Разделы форм
При открытии окна Конструктора форма содержит только один раздел - область данных. Помимо этого, она может содержать разделы заголовка и примечания формы, верхний и нижний колонтитулы. Для добавления или удаления разделов формы используются команды Вид-Заголовок/примечание формы и Вид-Колонтитулы. Каждый раздел отделен горизонтальной линией, на которой написано его название.
Данные, размещаемые в заголовке, области данных и примечании отображаются в форме. Элементы, расположенные в области данных, отображаются для каждой записи базовой таблицы/запроса. Элементы, расположенные в разделах заголовка и примечания формы, отображаются только в заголовке и примечании формы.
Содержимое верхнего и нижнего колонтитулов отображается только при печати, соответственно в начале и в конце каждой страницы.
Для изменения размера какого либо раздела нужно в режиме Конструктора формы установить указатель мыши на верхнюю часть его границы и переместить ее на новое место.
Данные в таблицу БД вводить и редактировать намного удобнее, если воспользоваться экраном в виде некоторого бланка, формы. Такой способ ввода позволяет видеть на экране все данные одной записи и вводить дополнительный текст, поясняющий значение каждого поля. Можно создать форму, напоминающую печатную форму, расположить в ней окна списков, фотографии, графики и др.
Форма– объект предназначенный для ввода данных, отображения их на экране или управления работой приложения.
Формы создаются со следующими целями:
1. Для вывода и редактирования данных.
2. Для управления ходом выполнения приложения.
3. Для ввода данных.
5. Для распечатывания информации.
Формы позволяют:
1. Обеспечить вывод на экран данных в выбранном представлении.
2. Упростить внесение изменений, добавление и удаление данных из базы.
3. Сделать доступными для чтения все данные или некоторую их часть
4. Автоматически выбрать информацию из других связанных таблиц и поместить ее в форму
5. Вычислить выводимые в форме значения
6. Скрыть или, наоборот, вывести некоторые данные в зависимости от значений других полей записи либо от выбранных пользователем параметров.
7. Работать с макросами или функциями Access
8. Предоставлять вспомогательную информацию о работе приложения или о выполняемых действиях.
Работа с формами в Access 2002 может происходить в пяти режимах: в режиме Формы, в режиме Таблицы, в режиме Конструктора, в режиме Сводной таблицы и в режиме Сводной диаграммы. Выбрать режим работы можно либо с помощью кнопки Вид на панели инструментов, либо с помощью соответствующей команды меню Вид.
Режим формы является «рабочим» для пользователя базы данных. В этом режиме осуществляются просмотр и редактирование записей, удаление записей или добавление новых.
В режиме Таблицы можно также как и в режиме Формы просматривать и редактировать, добавлять и удалять записи в таблице или запросе, являющемся источником данных. Однако в этом режиме не применяются параметры форматирования элементов управления.
В режиме Конструктора можно настроить различные свойства формы, изменить ее внешний вид, структуру и функциональность.
В Access 2002 добавляется еще два новых режима: Режим Сводной таблицы и Режим Сводной диаграммы
Самым простым из них является использование средств автоматического создания форм на основе таблицы или запроса. Автоматически создаваемые формы (автоформы) бывают нескольких видов, каждый из которых отличается способом отображения данных.
- Автоформа, организованная «в столбец». В такой форме поля каждой записи отображаются в виде наборов элементов управления, расположенных в один или несколько столбцов. Это компактное и наиболее удачное представление для быстрого создания формы.
- Табличная. Форма будет выглядеть так же как обычная таблица Access.
- Ленточная. В такой форме поля каждой записи располагаются в отдельной строке. Это очень удобно для работы с большими массивами данных. Преимущество этой формы по сравнению с табличной является то, что каждое поле представлено в виде отдельного элемента управления, которое можно оформить в любом стиле и для которого можно определить функции обработки событий.
- Автоформа в виде сводной таблицы или сводной диаграммы – два новых варианта, появившихся в Access 2002.
Автоматически созданная форма включает все поля выбранного источника данных.
Чтобы создать форму с помощью средства автоматического создания форм нужно в диалоговом окне Новая формавыбрать один из вариантов автоформы, а в нижней части окна в поле со списком выбрать таблицу или запрос базы данных, по которой будет создана форма. В результате будет создана форма выбранного вида.
Создание формы с помощью мастера.
С помощью Мастера можно создавать формы на основе одной таблицы и более сложные формы на основе нескольких таблиц или запросов. Обычно форма создается с помощью Мастера, а затем совершенствуется в режиме Конструктора.
Мастер форм разбивает процесс создания формы на несколько этапов. На каждом этапе требуется установить определенные параметры в одном из диалоговых окон мастера, каждое из которых определяет один шаг создания формы.
Создание простой формы с помощью конструктора.
Для того, чтобы начать создание новой формы, нужно выбрать вкладку Форма и нажать кнопку Создать - Конструктор. Откроется окно формы в режиме конструктора, содержащее незаполненную сетку области данных. К ней можно добавить заголовки и примечания, выполнив команду Формат – Заголовок / Примечание формы. Кроме того, командой Вид – Колонтитулы к форме можно добавить области Верхнего и Нижнего колонтитулов.
Все перечисленные выше элементы относятся к структуре формы.Рассмотрим назначение каждого из разделов:
- Раздел Заголовок формы определяет верхнюю часть формы. В область заголовка формы можно поместить текст, графику и другие элементы управления. При печати многостраничной формы раздел заголовка отображается только на первой странице;
- Раздел Верхний колонтитул определяет верхний колонтитул страницы при печати формы. Этот раздел отражается в форме только когда форма открыта в режиме Предварительного просмотра. При печати многостраничной формы верхний колонтитул отображается вверху каждой страницы;
- Раздел Область данных определяет основную часть формы, содержащую данные, полученные из источника. Данный раздел может содержать элементы управления, отображающие данные из таблицы и запросов, а также изменяемые данные, например надписи. При печати многостраничной формы этот раздел отображается на каждой странице;
- Раздел Нижний колонтитул определяет нижний колонтитул страницы при печати формы. Он отображается только когда форма открыта в режиме Предварительного просмотра. При печати многостраничной формы нижний колонтитул отображается внизу каждой страницы;
- Раздел Примечание формы определяет нижнюю часть формы. При печати многостраничной формы примечание будет отображено только внизу последней страницы.
Окно конструктора сопровождает Панель элементов, которая является своеобразным «командным центром» и позволяет создавать элементы управления. Вызвать панель элементов можно, выполнив команду Вид – Панель элементов.
Основные элементы управления
Наиболее часто применяемые элементы управления расположены прямо на панели. Отдельные элементы отображаются в виде дополнительного списка, если нажать кнопку Другие элементы.
В верхней части панели расположены две специальные кнопки: Выбор объектов и Мастер.
Кнопка Выбор объектов в нажатом состоянии означает, что в данный момент включен режим выделения элементов. Этот режим включен по умолчанию.
Нажатая кнопка Мастера означает, что при размещение элемента управления на форме запуститься соответствующий мастер.
Все элементы управления в Access 2002 можно разделить на три разновидности, в зависимости от типа содержимого в них, т.е. способа заполнения их данными: присоединенные, свободные, вычисляемые.
Присоединенные элементы управления связаны с полями базовой таблицы, т.е. той таблицы, которая является источником данных для формы. В присоединенном элементе отображаются данные, которые содержаться в связанном с ним поле таблицы, и при изменении этих данных соответствующим образом обновляется и значение в поле таблицы.
Свободные элементы управления не связаны с таблицами. Они предназначены либо для ввода информации, которая используется не для непосредственного редактирования данных в источнике, а в других целях, либо для отображения объектов OLE, которые хранятся в самих формах. Свободными элементами являются так же все элементы, не связанные с какими-либо данными, а предназначенные лишь для улучшения визуального восприятия формы, такие как линии, прямоугольники, рисунки.
Вычисляемые элементы управления – это такие элементы, значение которых вычисляются на основе значений других элементов. В качестве источника данных для этих элементов используются выражения и функции.
Элемент управления Надпись– используется для размещения в форме текста: заголовков полей, заголовка формы, различных поясняющих надписей. Надписи бывают двух типов: присоединенные, свободные.
Присоединенные – это те, что существуют не самостоятельно, а связаны с другими элементами управления, и служат их заголовками. К таким элементам относятся текстовые поля, поля со списком, флажки, переключатели и др. Такого типа надписи автоматически создаются при размещении соответствующего элемента управления на форме и присоединяются к нему.
Свободные надписи – это те надписи, которые создаются с помощью кнопки Надпись. Они не связываются не с какими элементами управления. Эти надписи служат для оформления формы или для помощи пользователю. Свободную надпись в случае необходимости можно присоединить к элементу управления.
Элемент управления Поле – служит для ввода, отображения или изменения в форме данных. Текстовые поля могут быть присоединенными, свободными и вычисляемыми.
Элементы управления выбора:Группа переключателей, Выключатель, Переключатель, Флажок.
С каждым элементом управления в Группе сопоставляется уникальное число, однозначно определяющее данный элемент в группе, и это число сохраняется в качестве значения свойства Значение элемента управления.
Три типа элементов: Выключатель, Переключатель, Флажок – выполняют одинаковые функции и используются для представления значения логического типа данных. Они могут принимать значение 0 (Нет) или – 1 (Да). Различаются они внешним видом.
Элемент управления Списокиспользуется для представления на экране поля, возможные значения которого ограничиваются списком, причем списком не длинным. Список может состоять из одного или нескольких столбцов, однако при выборе элемента списка в связанное с ним поле таблицы передается только одно значение. Внешний вид списка и его содержимое определяется его свойствами, которые можно задать вручную, а можно воспользоваться мастером при размещении списка в форме.
Элемент управления Поле со списком во многом аналогичен элементу управления Список. Применяется он в формах, когда требуется, чтобы значение поля в таблице не вводилось вручную, а выбиралось из известного списка значений. Поле со списком обладает следующими возможностями:
- Поле со списком позволяет не только выбирать значение из списка, но и вводить его прямо в поле ввода;
- Поле со списком не накладывает таких ограничений на длину списка, как Список, т.к. в нем отображается только текущее значение, а остальные значения выводятся по щелчку мыши. Соответственно этот элемент занимает в форме меньше места, чем элемент Список;
- Поле со списком позволяет выбрать только один элемент из списка.
Элемент управления Кнопка. С этим элементом управления связаны ряд таких действий как сохранение введенных данных, вызов другой формы, вывод на печать документа и т.д. Создавать кнопку намного удобнее с помощью Мастера кнопок, поскольку он напишет программу, которая будет выполнять действия, для которых данная кнопка предназначена.
Элементы управления Свободная рамка объекта и Присоединенная рамка объектаиспользуются для того, чтобы вставить в форму объекты, созданные в других приложениях, например, документ Word, или таблицу Excel, или рисунок. Эти элементы различаются тем, будут ли объекты, вставленные в эти рамки, храниться в таблицах Access или не будут.
Свободная рамка объекта содержит объект, который храниться либо в самой форме, либо во внешнем файле и независимо от того, какая запись отображается в форме, будет отображаться один и тот же объект.
Присоединенная рамка объектасодержит объект, который храниться в таблице, в поле, имеющем тип Поле объекта OLE. Поэтому присоединенная рамка объекта имеет в качестве источника данных поле в базовой таблице. Например, Фотографии людей.
Элемент управления Рисунокочень похож по своему назначению и свойствам на элемент Свободная рамка объекта. Предназначен для вставки в форму графических файлов, но требует меньше системных ресурсов и работает быстрей.
Элемент управления Разрыв страницы используется в многостраничных формах для того, чтобы определить место конца одной и начала новой страницы.
Элемент управления Набор вкладок используется для создания многостраничных форм. Он позволяет придать формам такой же вид, как у диалоговых окон свойств в Windows. В этом элементе может быть от одной до нескольких вкладок. Вкладки могут иметь два варианта оформления: ярлыки и кнопки.
Элемент управления Подчиненная форма/отчет используется для отображения в форме другой формы или отчета.
Элемент управления Линия и Прямоугольник используются для оформления внешнего вида форм, чаще всего для выделения группы логически связанных элементов управления.
Для того, чтобы поместить выбранные из таблицы или запроса поля в форму необходимо открыть Список полей, выполнив команду Вид - Список полей.
Чтобы создать связанный элемент управления, сначала щелкните по нужной кнопке на панели элементов (по умолчанию активна кнопка Поле), затем перетащите поле из Списка полей в область данных Формы.
Форма и каждый раздел формы (заголовок, область данных, область примечаний формы) и элемент управления имеют свой список свойств. Можно устанавливать эти свойства с помощью бланка свойств (команда Вид – Свойства)
Читайте также:


