В нижней части окна конструктора запросов ms access располагается бланк запроса каждая строка этого
К данным таблиц можно обратиться, затем извлечь их, выполнить какие-либо вычисления – все это осуществляется с помощью запроса на выборку. Та ким способом также можно получить любую информацию о данных, выполнить фильтрацию данных, внести данные в форму или отчет, осуществить автоматизацию управления данными.
В Microsoft Access 2007 существует четыре пути создания запросов:
• с помощью мастера запросов;
• с использованием конструктора запросов;
• в режиме SQL-редактора;
• на основе существующего фильтра.
Далее подробно будет разобран каждый из способов создания запросов.
Создание с помощью мастера
Сейчас вы узнаете, как создать простой запрос в Access 2007 с помощью мастера запросов. Для этого следует выполнить следующее.
1. Откройте желаемую базу данных.
2. Перейдите на вкладку Создание (рис. 5.1).
Рис. 5.1. Вкладка Создание
4. В появившемся окне предложено четыре варианта создания запросов. Выберите вариант Простой запрос и нажмите кнопку ОК . Откроется следующее окно мастера запросов (рис. 5.3).
Рис. 5.3. В следующем окне мастера следует указать таблицу для запроса
5. Для создания запроса в раскрывающемся списке Таблицы и запросы выберите необходимую таблицу.
148
6. Выбрав таблицу, укажите также нужные поля из списка Доступные поля . Переместите их в список Выбранные поля нажатием кнопки
Рис. 5.4. Выбранные поля таблицы
7. После переноса полей в правый список нажмите кнопку Далее , на экране появится окно мастера запросов (рис. 5.5).
Рис. 5.5. В этом окне мастера задается имя запроса
8. Вы можете указать название вашего нового запроса в поле Задайте имя запроса . Можете также посмотреть результаты выполнения запроса, установив переключатель в положение Открыть запрос для просмотра данных . После выполнения указанных действий переходите к следующему шагу, нажав кнопку Готово .
9. Мастер запросов завершит свою работу. При этом создастся и сохранится запрос в текущей базе данных. Вы сможете увидеть название вашего нового запроса в области переходов, а выбранные данные – в таблице главного окна (рис. 5.6).
Рис. 5.6. Таблица с выбранными по запросу данными
Как видите, создание простого запроса с помощью мастера отнимает менее минуты времени и не вызывает никаких сложностей. Ниже вы познакомитесь с созданием отчета с помощью еще одного инструмента – конструктора запросов.
Создание запроса в конструкторе
Создание нового запроса с помощью конструктора запросов несколько сложнее, но в данном случае вы получите гораздо больше возможностей. При использовании конструктора запросов вы можете не только создавать новые запросы, но также изменять уже имеющиеся запросы в базе данных. Если вы запустите конструктор, то увидите инструменты, с помощью которых вы можете создать и изменить запрос. В появившемся окне находятся таблица запроса, бланк запроса (таблица, ячейки которой используются для определения структуры и свойств запроса).
Для создания запроса с использованием конструктора выполните следующее.
1. Откройте желаемую базу данных.
2. Теперь перейдите на вкладку Создание (см. рис. 5.1).
Рис. 5.7. Окно Добавление таблицы
4. В появившемся окне есть три вкладки: Таблицы , Запросы , Таблицы и запросы . На вкладке Таблицы выберите необходимую таблицу и нажмите кнопку Добавить . Затем нажмите кнопку Закрыть , после чего на экране появится пустой бланк запроса на основании выбранной таблицы (рис. 5.8).
Рис. 5.8. Бланк запроса в конструкторе запросов
5. В нижней части окна в открывающемся списке Поле выберите необходимое поле таблицы (рис. 5.9).
Рис. 5.9. Выбор поля таблицы
6. В поле Вывод на экран снимите флажок, чтобы данное поле не выводилось на экран.
7. Выберите следующий раскрывающийся список Поле и укажите другое поле для формирования запроса.
8. На панели быстрого доступа нажмите кнопку Сохранить . Появится окно, в котором вы сможете ввести имя нового запроса (рис. 5.10).
Рис. 5.10. Окно Ввод имени запроса
Рис. 5.11. Результат запроса
В окне представлен результат выполнения запроса – поле Адрес из таблицы Клиенты . Поле Телефон на экране не выводится, так как вы сняли флажок Вывод на экран . Создание запроса с помощью конструктора занимает больше времени, но предоставляет значительно больше возможностей.
Создание запроса из фильтра
Фильтр является набором условий, позволяющих отбирать подмножество записей или сортировать их. Как и в запросах на выборку, фильтры извлекают подмножества записей из базовой таблицы или запроса. Между фильтрами и запросами на выборку существуют некоторая связь, то есть запрос можно сохранить в виде фильтра, а фильтр использовать для создания нового запроса.
Попробуем разобраться с созданием запроса на основе фильтра.
1. Откройте нужную базу данных. В области переходов щелкните кнопкой мыши на нужной таблице.
2. Перейдите на вкладку Главная .
3. В группе элементов Сортировка и фильтр нажмите кнопку Параметры расширенного фильтра , чтобы открыть список доступных пунктов. Выберите пункт Расширенный фильтр . Измените существующий или создайте новый фильтр.
4. На вкладке Главная в группе Сортировка и фильтр нажмите кнопку Применить фильтр .
Рис. 5.12. Окно Сохранение в виде запроса
6. Введите имя запроса в поле Имя запроса и нажмите кнопку ОК . В результате вы получите запрос к базе данных. Как видите, создание запросов в Microsoft Access 2007 проходит довольно быстро и не вызывает сложностей. Но это еще не все: созданные запросы можно модифицировать, о чем и будет рассказано в следующем разделе.
Данный текст является ознакомительным фрагментом.
Продолжение на ЛитРес
12.16.2 Секция запроса
Создание команд для запроса к поисковым системам
Создание команд для запроса к поисковым системам И еще несколько слов об адресной строке. Вы часто пользуетесь такими поисковыми системами, как Rambler, Google или Yandex? И при этом вы сначала заходите на стартовую страницу поисковой системы, а потом уже указываете запрос для
Использование QTextBrowser в качестве простого браузера системы помощи
Использование QTextBrowser в качестве простого браузера системы помощи Для больших приложений может потребоваться более сложная система помощи в отличие от той, которую обычно обеспечивают всплывающие подсказки, комментарии в строке состояния и справки «что это такое?».
Изменение запроса
Использование запроса
Использование запроса Если вы создали запрос, то что нужно сделать для его запуска и как вывести на печать результаты выполнения запроса? Ответы на эти вопросы даны в этом разделе.Выполнение запросаЗапрос – это обращение к данным для получения какой-либо информации либо
Создание таблиц с помощью запроса
Создание таблиц с помощью запроса Источником данных при создании новой таблицы являются уже существующие одна или несколько таблиц. Новая таблица может находиться в той же базе данных, где находится источник, или в любой другой.Для чего нужно создание таблиц с помощью
Автоматическое создание отчета на основе данных таблицы или запроса
Автоматическое создание отчета на основе данных таблицы или запроса Процесс создания отчета необходимо начинать с выбора полей, которые должны входить в отчет, а также определения таблиц или запросов, в которых эти поля находятся. Возможно, что при создании отчета вам
15. Проще простого, или Поиск узоров из простых чисел
15. Проще простого, или Поиск узоров из простых чисел Всякий, кто изучает простые числа, бывает очарован ими и одновременно ощущает собственное бессилие. Определение простых чисел так просто и очевидно; найти очередное простое число так легко; разложение на простые
1.2. Сборка простого приложения «Hello, World» из командной строки
1.7. Сборка простого приложения «Hello, World» с помощью Boost.Build
1.7. Сборка простого приложения «Hello, World» с помощью Boost.Build ПроблемаВы хотите собрать простую программу «Hello, World», подобную приведенной в примере 1.4, с помощью BoostBuild.РешениеВ директории, где вы хотите создать исполняемый файл и все создаваемые при этом промежуточные файлы,
1.15. Сборка простого приложения «Hello, World» с помощью GNU make
1.15. Сборка простого приложения «Hello, World» с помощью GNU make ПроблемаВы хотите с помощью GNU make собрать простую программу «Hello, World», подобную приведенной в примере 1.4.РешениеПрежде чем вы напишете свой первый make-файл, вы должны познакомиться с терминологией, make-файл состоит из
14.1. Синтаксический анализ простого документа XML
14.1. Синтаксический анализ простого документа XML ПроблемаИмеется некоторая совокупность данных, хранимых в документе XML. Требуется выполнить синтаксический анализ документа и превратить эти данные в объекты C++. Документ XML имеет достаточно небольшой размер и может
10.1. Инструменты простого и сложного выделения
10.1. Инструменты простого и сложного выделения Выделение – это отделение чего-нибудь от чего-нибудь. Что касается графики, и в частности компьютерной, – это отделение совокупности точек от окружающих их точек. Для обработки цифровых фотографий знание приемов выделения
В верхней части окна находится схема данных запроса. Она содержит список таблиц- и запросов-источников, включенных в новый запрос, и отображает связи между ними.
В нижней части окна располагается Бланк запроса.Каждая строка этого бланка выполняет определенную функцию.

Поле. В этой строке помещаются поля из таблиц- и запросов-источников, которые используются для создания нового запроса.
Имя таблицы. Строка показывает из какой таблицы- или запроса-источника выбрано данное поле.
Сортировка. В этой строке указывается тип сортировки для значений данного поля: по возрастанию ( от А до Я, от большего к меньшему, от более раннего к более позднему и т.д.) или убыванию (от Я до А, от меньшего к большему и т.д.).
Вывод на экран.Строка предназначена для установки флажков в тех полях, которые должны отражаться в новом запросе на экране. В отличие от этих полей в запрос могут включаться поля. используемые только с целью установки критерия отбора, но их вывод на экран не предполагается.
Условие отбора. В эту строку (и в строку, расположенную ниже ее) вводятся критерии отбора записей, которые ограничивают поиск записей в таблицах- и запросах-источниках.

9. Поместите поля из источников в столбцы бланка запроса. Это можно сделать следующими способами.
а) перетащите мышью поочередно из верхней части окна в нижнюю те поля, которые Вы желаете включить в новый запрос. Каждое поле помешается в отдельный столбец бланка запроса в строке Поле;
б) дважды щелкните имя поля в верхней части окна;
в) щелкните в столбце в конце строки
Поле и из раскрывающегося списка выберите имя поля.

12. После просмотра запроса закройте окно Запрос на выборкуи выполните в диалоговом режиме все действия по сохранению нового запроса.
Результат выполнения запроса можно посмотреть и в режиме Таблицы
13. Выполнить следующие запросы.
13.1 Установить критерии отбора для вывода на экран полей: ФИО, Специализация, Год присвоения звания. Для этого на бланке в строке Вывод на экран отключить флажки для полей Дата рождения и Пол.
Перейти в режим таблицы. Убедиться, что видимыми остались только выбранные поля. Вернуться в режим конструктора. Вернуть видимость всем полям конструктора.
13.2 Выбрать записи, которые содержат информацию об академиках-женщинах. Для этого в условии отбора в поле Пол ввести букву ж.
Просмотреть выбранные записи в режиме таблицы.
13.3 Создать запросы для вывода на экран записей (в каждом случае просмотреть выбранные записи в режиме таблицы), отображающих информацию:
· Об академиках физиках и химиках (для этого в поле Специализация в строке Условие отбора ввести «физик», а ниже, в строке Или ввести «химик»);
· Об ученых, получивших звание академика до 1970 года (для этого в поле Год присвоения звания в строке Условие отбора ввести < 1970);
· Об ученых, получивших звание академика в период между 1950 и 1977 годами (для этого в поле Год присвоения звания в строке Условие отбора ввести >=1950 And <=1977);
· Об академиках-философах и языковедах;
· Обо всех академиках, кроме физиков (для этого в поле Специализация в строке Условие отбора ввести Not физик).
Обработка данных, хранящихся в БД, выполняется, в основном, через запросы. Запрос – это требование на получение определенной информации из таблиц БД. С помощью запросов можно просматривать, анализировать и изменять данные, выполнять расчеты и обобщать информацию. Они используются также в качестве источника записей при создании форм и отчетов.
В отличие от фильтров, запросы позволяют отбирать отдельные поля записей из одной или нескольких таблиц, объединяя данные, хранящиеся в разных таблицах. Запрос можно сохранять в виде объекта БД. Для того чтобы создать или выполнить запрос, нет необходимости открывать таблицы БД.
В Microsoft Access можно создавать различные типы запросов: запросы на выборку, запросы с параметрами, перекрестные запросы, запросы на изменение (запросы на создание таблицы, удаление, обновление, добавление записей), запросы SQL (запросы на объединение, запросы к серверу, управляющие запросы, подчиненные запросы).
Наиболее часто используемым запросом является запрос на выборку. После выполнения запроса на выборку Access создает новый набор записей, содержащий отобранные данные. Такой набор физически не существует в БД, но работать с ним можно как с обычной таблицей.
Запросы можно строить с помощью Мастера запросов или самостоятельно в режиме Конструктора.
Для создания запроса на выборку без использования Мастера надо в окне БД выбрать объект Запросы, нажать кнопку Создать и в диалоговом окне Новый запрос выбрать команду Конструктор. В открывшемся окне Конструктора запросов можно создавать запрос на выборку из одной или нескольких связанных таблиц. В качестве источника данных для запроса можно использовать не только таблицу, но и другой ранее составленный запрос.
Окно Конструктора разделено на две части. В верхней части находятся списки полей таблиц или запросов, на основе которых создается новый запрос. В нижней части располагается бланк запроса, в котором формируется запрос по типу QBE. Каждый столбец бланка соответствует одному полю, используемому в запросе. В первой строке бланка определяются имена полей, которые должны присутствовать в наборе отобранных записей или используются для задания условий отбора. В других строках бланка задаются имена таблиц, порядок сортировки отобранных записей, флажки для вывода полей запроса на экран и условия отбора записей. Поля, для которых снят флажок, будут отсутствовать в отобранном наборе записей. Такие поля (обычно это ключевые поля) по разным причинам часто приходится включать в бланк запроса, но нет необходимости выводить их на экран.

При создании нового запроса в окне Конструктора раскрывается диалоговое окно Добавление таблицы с вкладками, позволяющими выбрать объекты, содержащие требуемые данные. Для добавления в запрос каждого из объектов нужно выделить его имя и нажать кнопку Добавить. После появления всех необходимых объектов в верхней части окна Конструктора окно Добавление таблицы нужно закрыть. При необходимости это окно вновь можно вызвать, щелкнув правой кнопкой мыши в верхней части окна и выбрав из контекстного меню команду Добавить таблицу.
Если запрос строится на нескольких таблицах или запросах, то они должны быть связаны. Если таблицы не связаны, то Access рассматривает каждую таблицу как независимый объект и позволяет составлять любую возможную комбинацию из полей в окне Конструктора.
Поля добавляются в бланк запроса перетаскиванием их мышью из списка полей или двойным щелчком мыши. Затем определяются условия отбора, порядок сортировки, создаются вычисляемые поля, устанавливаются необходимые флажки. Созданный запрос необходимо сохранить, определив его имя. Результат выполнения запроса можно просмотреть в режиме Таблицы.
При определении условия отбора необходимо использовать те значения поля, которые хранятся в таблице, но не подстановочные значения. Пусть, например, необходимо отобрать записи о покупках, сделанных клиентом РГРТУ, и в качестве источника данных используется таблица ПОКУПКИ. Тогда в условии отбора для поля КодКлиента необходимо указать код РГРТА, т. е. цифру 4. Если этот же запрос создать на двух таблицах - ПОКУПКИ и КЛИЕНТЫ, то в качестве условия отбора для поля ИмяКлиента надо ввести слово РГРТУ. В том случае, когда условие отбора содержит значки подстановки ? или *, условие (даже число) надо заключать в апострофы.
В запрос можно добавлять вычисляемые поля, содержимое которых является результатом арифметических операций над определенными полями таблиц. Для создания вычисляемого поля надо в свободном столбце бланка запроса в строке Поле ввести имена полей, являющихся операндами, и указать оператор. Здесь же нужно задать имя вычисляемого поля. Например, можно составить запрос, формирующий список покупателей, названий купленных ими книг, количество купленных экземпляров каждой из книг, цену книги и стоимость каждой покупки. В бланке такого запроса надо указать поля КодКлиента (таблица ПОКУПКИ), КодКниги (таблица ПОКУПКИ), Количество (таблица ПОКУПКИ), ЦенаПокупки (таблица КНИГИ) и вычисляемое поле
Выражение для вычисляемого поля удобнее вводить в Область ввода. Для ее вызова надо после щелчка в свободной ячейке нажать Shift+F2.
Если в бланк этого запроса добавить поле КодПокупки, установить для него порядок сортировки По возрастанию и снять флажок вывода на экран, то отобранные записи будут выводиться в том же порядке, что и в таблице ПОКУПКИ.
В запросе можно предусмотреть подсчет итоговых значений, например, подсчитать общее количество всех книг, купленных каждым из клиентов, и итоговую стоимость всех сделанных им покупок. Такой запрос называется Итоговым запросом. Для составления такого запроса надо нажать кнопку Групповые операциив режиме Конструктора запроса. В бланке запроса появится новая строка Групповая операция, а в каждом поле - установка Группировка.
В поле, для которого установлена опция Группировка, записи с одинаковыми значениями объединятся в группы. При выполнении запроса каждое из значений будет присутствовать на экране единожды, т.е. набор отобранных записей будет содержать по одной строке для каждого уникальногозначения такого поля. В пределах каждой группы над содержимым других полей можно выполнять определенные расчеты с помощью функций. Для этого надо в соответствующих полях заменить установку Группировка на конкретную итоговую функцию, которую можно выбрать в раскрывающемся списке.
Существует девять функций для выполнения групповых операций. В их числе:
Sum - возвращает сумму всех значений данного поля в каждой группе;
Avg – возвращает среднее арифметическое значений полей в группе;
Min, Max – возвращает наименьшее или наибольшее значение в каждой группе,
Count - возвращает число записей в группе, для которых значения данного поля отличны от Null.
Групповые операции можно выполнять и над вычисляемыми полями.
Так, например, для подведения итогов по объемам покупок, сделанных каждым из клиентов, можно составить итоговый запрос на таблицах ПОКУПКИ и КНИГИ В качестве источника данных для итогового запроса можно использовать также рассмотренный выше запрос с вычисляемым полем. В бланк итогового запроса надо включить поля КодКлиента, Количество из таблицы ПОКУПКИ и создать вычисляемое поле Сумма так, как это описано выше. Для первого из полей надо оставить установку Группировка, а для двух других полей эту установку следует заменить итоговой функцией Sum. В результате выполнения запроса сформируется список, содержащий по одной записи для каждого клиента с итоговыми значениями – общим количеством купленных этим клиентом книг и общей стоимостью всех сделанных им покупок.
Полям записей запроса можно задать свойства, отличные от свойств полей таблиц. Например, можно определить новые значения свойства Подпись, определяющие имена столбцов выводимой на экран таблицы. Для этого нужно щелкнуть правой кнопкой мыши в любой ячейке соответствующего столбца и из контекстного меню вызвать окно Свойства поля. Для вызова этого окна можно воспользоваться также кнопкой Свойства на панели инструментов или командой меню Вид/ Свойства.
В рассмотренных выше запросах условия отбора вводились непосредственно в бланк запроса. Однако удобнее было бы иметь возможность изменять в запросе условия отбора, вводя конкретные значения для поиска перед выполнением запроса. Эту задачу можно решить, создав запрос с параметром.
Чтобы создать запрос с параметром, надо в бланке запроса в строку Условия отбора вместо конкретного значения ввести приглашение пользователю определить условия отбора. Строка приглашения должна быть заключена в квадратные скобки. Текст, заключенный в квадратные скобки, Access рассматривает как имя параметра. Перед выполнением запроса выводится диалоговое окно с фразой-приглашением и полем для определения конкретного значения параметра. Вводить значение параметра надо в том виде, в котором это значение хранится в таблице БД. Нельзя вводить подстановочные значения.
В запросе можно задать несколько параметров; при этом имя каждого из них должно быть уникальным и информативным. При выполнении запроса значения параметров вводятся поочередно. Используя имена параметров, связанные операторами отношения и логическими операторами, можно определить сложное условие отбора. В этом случае условие отбора рассматривается как выражение, операндами которого являются имена параметров.
Для параметров запроса можно указать тип данных для проверки введенного значения и предотвращения ошибок ввода. По умолчанию Access назначает параметрам запроса текстовый тип данных. Изменить тип данных параметра можно, выбрав команду Запрос/ Параметры и определив нужный тип данных в открывшемся окне Параметры запроса.
В Microsoft Access можно создавать так называемые перекрестныезапросы. В перекрестном запросе отображаются результаты статистических расчетов (суммы, количество записей, средние значения), выполненных по данным из одного поля таблицы. Эти результаты группируются по двум наборам данных, один из которых расположен в левом столбце таблицы, а второй - в верхней строке. Результат выполнения такого запроса напоминает электронную таблицу.
Можно, например, создать перекрестный запрос, показывающий, сколько книг по каждому из разделов куплено каждым клиентом, а также общее количество книг, приобретенных каждым клиентом. В итоговой таблице, сформированной
в ответ на запрос, имена клиентов будут располагаться слева сверху вниз (по строкам), а названия разделов - вверху слева направо (по столбцам). Кроме того, в таблице появится столбец, содержащий суммарное количество покупок для каждого клиента. Для создания такого запроса придется объединить данные из нескольких таблиц, поэтому вначале придется создать запрос, объединяющий данные, а потом создать перекрестный запрос, основанный на объединяющем запросе. Объединяющий запрос должен сформировать таблицу с полями КодКлиента (таблица ПОКУПКИ), Раздел (таблица РАЗДЕЛЫ), Количество (таблица ПОКУПКИ).
Перекрестный запрос проще всего создать при помощи Мастера запросов. Для вызова Мастера надо в окне БД для объекта Запросы нажать кнопку Создать и выбрать из списка строку Перекрестный запрос. На первом шаге работы Мастера надо установить флажок Запросы и выбрать имя объединяющего запроса. На следующих шагах следует выбрать в качестве заголовков строк поле КодКлиента, для заголовков столбцов поле Разделы, в списке функций для поля Количество выбрать Сумма и определить имя запроса. Готовый запрос можно просмотреть в режиме таблицы.
С помощью Конструктора можно создать следующие виды запросов:
• С вычисляемыми полями
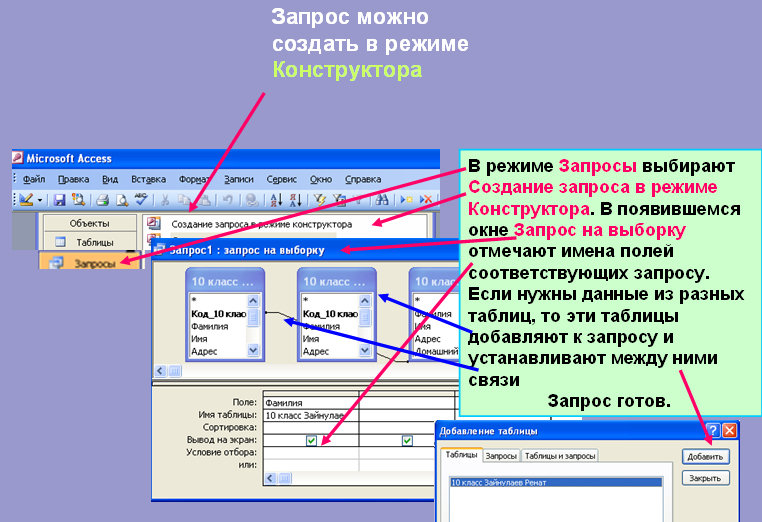
Чтобы вызвать Конструктор запросов, необходимо перейти в окно базы данных.
В окне база данных необходимо выбрать вкладку Запросы и дважды щелкнуть на пиктограмме Создание запроса в режиме конструктора.
Появится активное окно Добавление таблицы на фоне неактивного окна «Запрос: запрос на выборку».
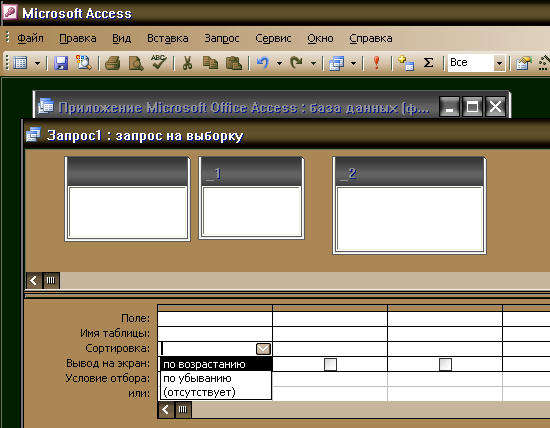
В окне Добавление таблицы следует выбрать таблицу – источник или несколько таблиц из представленного списка таблиц, на основе которых будет проводиться выбор данных, и щелкнуть на кнопке Добавить.
После этого закрыть окно Добавление таблицы, окно «Запрос: запрос на выборку» станет активным.
Окно Конструктора состоит из двух частей – верхней и нижней.
В верхней части окна размещается схема данных запроса, которая содержит список таблиц – источников и отражает связь между ними.
В нижней части окна находится Бланк построения запроса QBE (Query by Example), в котором каждая строка выполняет определенную функцию:
• Поле – указывает имена полей, которые участвуют в запросе
• Имя таблицы – имя таблицы, с которой выбрано это поле
• Сортировка – указывает тип сортировки
• Вывод на экран – устанавливает флажок просмотра поля на экране
• Условия отбора - задаются критерии поиска
• Или – задаются дополнительные критерии отбора

В окне «Запрос: запрос на выборку» с помощью инструментов формируется запрос:
• Выбрать таблицу – источник, из которой производится выборка записей.
• Переместить имена полей с источника в Бланк запроса. Например, из таблицы Группы студентов отбуксировать поле Название в первое поле Бланка запросов, из таблицы Студенты отбуксировать поле Фамилии во второе поле Бланка запросов, а из таблицы Успеваемость отбуксировать поле Оценка в третье поле и из таблицы Дисциплины отбуксировать поле Название в четвертое поле Бланка запросов.
• Задать принцип сортировки. Курсор мыши переместить в строку Сортировка для любого поля, появится кнопка открытия списка режимов сортировки: по возрастанию и по убыванию. Например, установить в поле Фамилия режим сортировки – по возрастанию.
• После завершения формирования запроса закрыть окно Запрос на выборку.
Откроется окно диалога Сохранить – ответить Да (ввести имя созданного запроса, например, Образец запроса в режиме Конструктор) и щелкнуть ОК и вернуться в окно базы данных.

Чтобы открыть query из окна базы данных, необходимо выделить имя запроса и щелкнуть кнопку Открыть, на экране появится окно запрос на выборку с требуемым именем.

Чтобы внести изменения в запросе его необходимо выбрать щелчком мыши в окне базы данных, выполнить щелчок по кнопке Конструктор, внести изменения. Сохранить запрос, повторить его выполнение
Вопросы
1. Какие типы запросов можно создать с помощью Конструктора запросов?
2. Опишите главное окно Конструктора.
3. С чего состоит Бланк запроса?
Список использованных источников
1. Урок на тему: «Создание запросов в Microsoft Access», Анреева Ю. Н., учитель информатики, г. Днепропетровск.
3. Информатика: Практикум по технологии работы на компьютере. Учебное пособие / Под ред. Н.В.Макаровой. 3-е изд. М.: Финансы и статистика, 2004 г.
4. Леонтьев В.П. Новейшая энциклопедия персонального компьютера 2003. - М.: ОЛМА-ПРЕСС, 2003 г..
Отредактировано и выслано преподавателем Киевского национального университета им. Тараса Шевченко Соловьевым М. С.
Над уроком работали
Поставить вопрос о современном образовании, выразить идею или решить назревшую проблему Вы можете на Образовательном форуме, где на международном уровне собирается образовательный совет свежей мысли и действия. Создав блог, Вы не только повысите свой статус, как компетентного преподавателя, но и сделаете весомый вклад в развитие школы будущего. Гильдия Лидеров Образования открывает двери для специалистов высшего ранга и приглашает к сотрудничеству в направлении создания лучших в мире школ.
Отличительной чертой MS Access является наличие многочисленных и разнообразных мастеров, которые помогают Вам при выполнении большинства действий, не требуя глубоких знаний в области баз данных.
Запросы также могут создаваться с помощью мастера. Для создания запроса в окне базы данных перейдите на вкладку "Запросы" и нажмите кнопку Создать. Откроется окно диалога, в котором Вы можете выбрать опцию создания запроса с помощью конструктора запросов или один из мастеров создания запроса. Для знакомства с запросами выберем опцию Простой запрос. В этом случае Вам будет предложено указать список таблиц и их полей, и на основании этих данных будет создан запрос.
Выберите опцию Простой запрос и нажмите кнопку ОК. Откроется окно мастера, в котором Вы можете выбрать требуемые Вам поля из одной или нескольких таблиц. Если Вы выбрали более одной таблицы, мастер автоматически связывает таблицы. Предположим, что нас интересует стоимость расходов на доставку по клиентам и типам доставки. Для получения такой информации выберите из таблицы Клиенты поле Название, из таблицы Заказы - поле Стоимость Доставки, а из таблицы Доставка - наименование Тип доставки.
Эта схема очень сильно напоминает схему базы данных. В отличие от нее, данная схема содержит список таблиц, включенных в запрос, и отображает связи между ними. В нижней части окна располагается бланк запроса. Каждая строка этого бланка выполняет определенную функцию:
Поле. В этой строке помещаются те поля, которые Вы используете для создания запроса, каждое в своей ячейке таблицы.
Имя таблицы. Эта строка показывает Вам, из какой таблицы (или запроса) выбрано данное поле.
Сортировка. В этой строке Вы указываете тип сортировки информации, возвращаемой в запросе, по возрастанию (от А до Я, от большего к меньшему, от более раннего к более позднему и т.д.) или по убыванию (от Я к А и т.д.).
Вывод на экран. Если Вы хотите, чтобы MS Access показывал информацию, найденную в поле, пометьте эту ячейку, чтобы установить флажок просмотра поля. Если же поле используется только для задания условия выбора данных, которые возвращает Ваш запрос, оставьте его пустым. Например, если Вы ищете всех, кто живет в Москве и покупает рыбопродукты, поле Город в Вашем запросе используется для ограничения результатов выборки; однако Вы не хотите снова и снова смотреть на поля с именем этого города. Все, что Вы хотите видеть - это имена клиентов и наименования рыбопродуктов.
Условие отбора. Это наиболее важная часть бланка запроса. В этой строке (и в строке, расположенной ниже ее) Вы вводите ограничения поиска, задавая определенные условия, которые принято называть критерием поиска.
Мы кратко рассмотрели окно конструктора запросов, а теперь начнем подробное изучение работы конструктора с создания простого запроса.
Читайте также:


