В ms access в режиме конструктор в таблице можно изменить
Использовать конструктор форм целесообразно для создания форм, которые не просто содержат комбинацию полей из разных таблиц, но включают какие-то уникальные элементы, причем не обязательно связанные напрямую с исходными полями. Например, в режиме конструктора можно разработать начальную форму БД. Такая форма в базе данных играет роль одновременно титульного листа и оглавления в книге. Открыв эту форму и, следовательно, саму базу данных, пользователь может нажатием соответствующей кнопки выйти из начальной формы в любую необходимую точку БД (поэтому иногда эта форма называется «кнопочная»). Конечно, наличие такой формы ни в коей мере не является обязательным – в конце концов, любой объект БД можно активизировать и из окна базы данных, и от этого она хуже работать не станет. И все-таки начальная форма, которую вы создали по своему усмотрению, – это «собственное лицо» вашей базы данных, и работать с ней будет приятнее.
Итак, создадим с помощью конструктора начальную форму для базы данных Контрольно-измерительные приборы. Эта форма должна будет носить то же имя, что и БД, и немедленно открываться при открытии самой базы данных. Кроме того, вы должны иметь возможность выполнять из начальной формы в режиме просмотра любую опцию, входящую в состав базы данных. Пусть это будут:
• Закрытие и выход из базы данных.
Разумеется, начальная форма может выполнять и целый ряд других функций, которые здесь не рассматриваются.
Создание форм Фирмы и Менеджер подробно описано в предыдущих разделах. Процесс построения остальных форм не рассматривается специально: в основном он аналогичен изученному выше, и пользователь самостоятельно освоит его за несколько минут.
Процесс создания начальной формы начните с открытия окна конструктора форм. Для этого в разделе Объекты окна базы данных надо щелкнуть по кнопке
а затем выполнить одно из предлагаемых действий:
• щелкнуть по кнопке
Когда на экране появится окно Новая форма, показанное на рис. 4.1, следует выбрать опцию Конструктор;
• щелкнуть по кнопке
• выбрать позицию Создать форму в режиме конструктора .
В результате на экране возникнет пустая форма конструктора (см. рис. 4.14) с подзаголовком Область данных. Рядом с этой пустой формой появится окно панели инструментов (см. рис. 4.15). Здесь собраны кнопки, с помощью которых в режиме конструктора создаются всевозможные формы. Если установить на любой кнопке указатель мыши, появится подсказка с именем кнопки.
В табл. 4.1 приведены необходимые пояснения к каждой из кнопок на панели инструментов. Таблица 4.1
На следующем этапе работы введите область заголовка формы. Для этого в области данных щелкните правой кнопкой и в появившемся контекстном меню выберите позицию Заголовок/Примечание формы. Теперь в пустой форме появится новая область – область заголовка Заголовок формы. Ее размеры можно уменьшить или увеличить простым перетаскиванием границ. (Есть еще один способ, о котором будет рассказано чуть позже.)
Формирование заголовка начните с того, что на панели инструментов (см. рис. 4.15) щелкните по кнопке
и переведите указатель мыши (вместе с появившимся изображением кнопки) в область заголовка. Затем, щелкнув левой кнопкой мыши, нарисуйте прямоугольный контур нужного размера. Когда вы отпустите кнопку, прямоугольник по умолчанию станет белым. Теперь в это поле введите имя базы данных – Контрольно-измерительные приборы. Записать текст можно любым шрифтом, установленным по умолчанию, – наверняка вы все равно станете в дальнейшем вносить правки (об этом ниже). На данном этапе форма будет выглядеть так, как показано на рис. 4.16. Теперь щелкните по контуру заголовочного поля левой кнопкой мыши. Линия контура изменится, а фоновый цвет заголовочного поля сравняется с цветом области заголовка.
Если затем щелкнуть правой кнопкой мыши в поле заголовка, появится контекстное меню, в котором следует выбрать опцию Свойства. Перед вами откроется таблица свойств заголовочного поля (см. рис. 4.17). Надпись – имя кнопки
в Access, поэтому все поля, созданные с ее помощью, будут первоначально иметь это название, пока вы не переименуете их. Порядковый номер возле имени обозначает количество обращений Access к этой кнопке.
В таблице свойств вы можете задать и скорректировать все параметры, определяющие содержание и вид таблицы, в том числе:
• ширину и высоту поля заголовка. Вы задавали их вручную, рисуя прямоугольник;
• цвет фона заголовочного поля, цвет текста в заголовочном поле, цвет границы заголовочного поля;
• тип и размер шрифта;
• отступ заголовочного поля от верхней рамки области заголовка и т. д.
Задаваемые значения либо напрямую вводятся в соответствующее поле, либо вы сначала щелкаете в нем мышью, а затем используете появившуюся кнопку
и выбираете нужное значение из списка.
Например, параметры заголовочного поля, представленного на рис. 4.16, были заданы по умолчанию. А для поля заголовка, отображенного на рис. 4.17, проводилась следующая настройка (окно настройки см. на рис. 4.18):
• размер шрифта был увеличен с 8 до 16;
• отступ от верхней рамки установлен равным 0,5 см;
• текст выровнен по центру;
• специальный эффект – поле приподнято;
• цвет фона поля – темно-серый.
Не только поле заголовка, но и каждый элемент формы (таблицы, отчета, страницы доступа к данным и т. д.) имеет свою таблицу свойств и может быть достаточно тонко и точно настроен.
Как уже говорилось, назначение начальной формы состоит в том, чтобы непосредственно из нее можно было выйти в любую форму базы данных. Значит, в начальной форме есть командные клавиши, которые и обеспечивают запуск других форм в режиме просмотра. Для этой цели используется кнопка
расположенная на панели инструментов. Щелкните по названной кнопке и переведите указатель мыши вместе с появившимся изображением кнопки в область данных. При этом открывается окно мастера кнопок (см. рис. 4.19). Решите, чьими услугами вы хотите воспользоваться – мастера кнопок или конструктора кнопок. Если вас устраивает первый вариант, следует щелкнуть в окне мастера кнопок по кнопке Далее и двигаться дальше. Если вы хотите применить конструктор кнопок, в том же окне (см. рис. 4.19) щелкните по кнопке Отмена. В нашем примере мы создадим новую кнопку с помощью мастера, а затем вернемся назад и сделаем то же самое, используя конструктор.
Создание кнопок с помощью мастера
Прежде чем приступить к работе, мастер поинтересуется, что вы хотите сделать, нажимая кнопку. Чтобы ответить на заданный вопрос, выберите ту или иную категорию из перечня в левом поле окна на рис. 4.19.
Каждой названной категории соответствует набор команд в правом поле экрана. Чтобы запустить любую из них, щелкните по кнопке Далее.
В соответствии с нашей задачей выберите в левом окне категорию Работа с формой, а в правом – команду Открыть форму. Щелкнув по кнопке Далее, вы выйдете в следующее окно конструктора кнопок, показанное на рис. 4.20. В этом окне среди других форм базы данных, речь о которых пойдет в следующих главах, вы видите формы, перечисленные ранее, – Страны, Фирмы и др. Поскольку кнопки предназначаются для открытия форм, мастер поинтересуется, какую именно форму должна открывать создаваемая сейчас конкретная кнопка.
Выберите форму Страны (рис. 4.20) и опять щелкните по кнопке Далее. В очередном окне (см. рис. 4.21) вам нужно решить, для чего вы открываете форму – чтобы найти и отобразить специфические данные или чтобы показать все записи.
Первый вариант нужен для решения специальных задач, поэтому лучше остановиться на втором. Снова щелчок по кнопке Далее, и вы открываете следующее окно мастера (см. рис. 4.22), где определяется уже внешнее оформление кнопки. На кнопку можно поместить надпись или рисунок. Если вы предпочитаете текст, введите его в поле Текст. Если вам больше нравится картинка, сначала щелкните по кнопке Рисунок, а затем выберите подходящий рисунок, указав имя соответствующего файла.
Начальная форма, которую вы создаете, должна содержать несколько кнопок. Каждая из них предназначена для открытия определенной формы, поэтому на кнопке лучше всего поместить имя открываемой формы (см. рис. 4.23).
Активизируйте опцию Текст и введите имя формы, например Страны. Теперь задача выполнена, и можно щелкать по кнопке Готово. Вновь откроется окно конструктора кнопок, в котором уже находится только что созданная кнопка (см. рис. 4.24).
Создание кнопок с помощью конструктора
Теперь еще раз создадим кнопку, но уже с помощью конструктора. Вернитесь к тому этапу работы, который показан на рис. 4.19. Если вы выберете здесь не Далее, a Отмена, то попадете в окно конструктора (см. рис. 4.26), в котором увидите объект Кнопка1. Напомним, что Кнопка – имя, которое Access 2002 присваивает всем объектам управления, создаваемым с помощью кнопки, а 1 – просто порядковое число. Оно указывает на то, сколько раз система обращалась к этому обозначению.
Таким образом, фактически кнопка в начальной форме уже создана. Вам осталось только изменить ее имя и, если надо, размеры и шрифт. Все эти операции вам уже знакомы; выполнив их, вы выходите в окно, показанное на рис. 4.24, и дальше повторяете все действия, описанные в разделе «Командные кнопки». Все остальные кнопки, открывающие формы, вводятся в начальную форму аналогичным способом.
Немного иначе создается кнопка, которая закрывает начальную форму, то есть позволяет выйти из формы в окно базы данных. В этом случае в окне мастера кнопок (см. рис. 4.19) в правом поле следует выбрать команду Закрыть форму. В появившемся окне (см. рис. 4.22) надо активизировать не Текст, а Рисунок. Тогда в правом поле этого окна появится ряд опций, среди которых нужно выбрать Выход. Когда вы завершите все описанные операции, кнопка закрытия начальной формы будет выглядеть так, как показано на рис. 4.27. Если щелкнуть по ней, Access закроет начальную форму и откроет окно базы данных.
Итак, вы создали и кнопки для открытия всех форм, и кнопку закрытия начальной формы. Останется только дать ей имя, ведь до сих пор ее рабочее название – Форма с каким-либо индексом (в нашем случае Форма5). Это очень просто сделать. Когда вы в первый раз захотите закрыть начальную форму, Access предложит назвать новую форму или согласиться с ее рабочим именем. Здесь вы и введете свое название – Контрольно-измерительные приборы. На рис. 4.27 показано, как будет выглядеть начальная форма по завершении всех описанных операций. Щелкнув по любой кнопке с именем этой формы, вы можете открыть ее.
Данный текст является ознакомительным фрагментом.
Продолжение на ЛитРес
8.1.6 Работа в режиме реального времени
8.1.6 Работа в режиме реального времени Режим реального времени подразумевает возможность обеспечения достаточной скорости реакции на внешние прерывания и выполнения отдельных процессов в темпе, соизмеримом с частотой возникновения вызывающих прерывания событий.
9.3.6. Работа с клавиатурой в графическом режиме
9.3.6. Работа с клавиатурой в графическом режиме В графическом режиме работа с клавиатурой организована значительно сложнее. Подробное описание этого вопроса можно найти в обстоятельном (но, к сожалению, очень трудном для понимания) материале Ивана Паскаля "X Keyboard Extension"
Работа в автономном режиме
Работа в автономном режиме В жизни всякое бывает, даже такой кошмар, как ограниченный доступ в Интернет. Представьте себе ситуацию: вы находите интересный сайт с множеством полезных ссылок. Все хочется посмотреть и изучить. Как сделать это наиболее экономно?Можно,
Работа в автономном режиме
Работа в автономном режиме В предыдущем упражнении вы перенесли приложение баз данных Access 2007 на узел SharePoint. Однако можно работать с данными и без подключения к узлу SharePoint. При использовании Access 2007 можно кэшировать данные из списка SharePoint, работать с ними на локальном
Работа в режиме полного контроля
Работа в режиме полного контроля Полный контроль — это самый распространенный тип соединения, ради него и был придуман Radmin. Зайдя таким способом на удаленный компьютер, вы сможете управлять его мышью и клавиатурой и видеть все, что происходит на его экране. У вас
Работа в режиме обзора
Работа в режиме обзора От полного контроля этот режим отличается тем, что вы не можете управлять мышью и клавиатурой, хотя по-прежнему видите, что происходит на экране удаленного компьютера. Вы можете изменять свойства соединения, т. е. число передаваемых кадров в
Работа в автономном режиме
Работа в автономном режиме Работа в автономном режиме – фактор, который всегда был очень критичным для тех, кому обязательно нужно работать с портативными компьютерами. В критичных ситуациях, когда длительность работы ноутбука от аккумуляторной батареи решает очень
Настройка полей таблицы в режиме конструктора
Настройка полей таблицы в режиме конструктора Итак, вы решили задать свойства полей с помощью конструктора. Как вы помните, для перехода в режим конструктора нужно после открытия таблицы нажать кнопку Режим вкладки Главная .В верхней части конструктора перечислены поля
6 Работа в режиме «Список авторов»
6 Работа в режиме «Список авторов» Данный режим работы подразумевает собой вывод списка авторов и их произведений. (Закладка «Authors») Рабочая область панели разделена на три части, слева располагается список авторов, справа вверху – список произведений, а справа внизу –
7 Работа в режиме «Жанры»
7 Работа в режиме «Жанры» Это еще один удобный режим для работы с библиотекой. Он предназначен для облегчения поиска книг заданной тематики – жанра. (Закладка «Genres», «Жанры») И здесь, опять же, все практически как и в «Списке авторов», за исключением того, что левая часть
8 Работа в режиме «Серии»
8 Работа в режиме «Серии» Данный режим работы подразумевает собой вывод списка серий и произведений, входящих в серии. (Закладка «Sequences», «Серии») Произведения не входящие ни в какие серии выводиться в данном разделе не будут. Работа с данным разделом практически
9 Работа в режиме «Поиск»
9 Работа в режиме «Поиск» На данной закладке вы можете производить поиск произведений, в названии, в имени автора, или в аннотации которых будет содержаться искомое выражение.Результат будет выведен в единую таблицу, содержащую список книг, удовлетворяющих условиям
Создание таблицы в режиме конструктора
Создание таблицы в режиме конструктора Описанная в предыдущем разделе таблица создавалась, можно сказать, стихийно. Теперь мы будем придерживаться строгой последовательности действий, заблаговременно обосновывая все дальнейшие операции, задавая необходимые данные и
Работа в режиме структуры
Работа в режиме структуры Задавать стили заголовков можно как при просмотре документа в привычном режиме разметки страницы, так и при работе в режиме структуры. Перейти в режим структуры можно, выполнив команду Вид ? Структура, а панель инструментов Структура
Вносить изменения в формы можно в двух режимах — макета и конструктора. В любом из режимов можно выполнять одни и те же задачи конструирования и разметки, но есть задачи, которые проще выполнять в каждом из них. В этой статье описано сходство и различие режимов макета и конструктора, а также показано, как выполнять распространенные задачи конструирования форм в каждом из режимов.
Примечание: Эта статья написана для форм, но многие описанные здесь подходы применимы и к изменению отчетов.
В этой статье
Общие сведения о режимах макета и конструктора
Режим макета. Режим макета в большей степени ориентирован на визуальное восприятие, чем режим конструктора. При просмотре формы в режиме макета в каждом элементе управления отображаются реальные данные. Этот режим очень удобен для настройки размера элементов управления и выполнения многих других задач, которые влияют на визуальное представление и удобство использования формы.
Режим конструктора. В режиме конструктора более детально представлена структура формы. Здесь вы видите заголовок, подробности и нижний колонтитул формы. При внесении изменений в структуру вы не можете просматривать базовые данные, тем не менее определенные задачи проще выполнять в режиме конструктора. Вы можете:
добавлять в форму больше разнообразных элементов управления, таких как надписи, изображения, линии и прямоугольники;
изменять источники для текстовых полей в самих полях, не открывая их страницу свойств;
изменять размер разделов формы, например ее заголовка или раздела подробностей;
изменять некоторые свойства формы, которые невозможно изменить в режиме макета (такие как Режим по умолчанию или Режим формы).
Изменение формы в режиме макета
После создания формы вы можете легко настроить ее структуру, используя режим макета. Вы можете перемещать элементы управления и изменять их размеры, ориентируясь на сами данные. Можно добавить в форму новые элементы управления, а также задать свойства для формы и ее элементов управления.
Чтобы перейти в режим макета, щелкните правой кнопкой мыши имя формы в области навигации и выберите команду Режим макета .
Access выведет форму в режиме макета.
Для изменения свойств формы, элементов управления и разделов можно использовать страницу свойств. Чтобы открыть страницу свойств, нажмите клавишу F4.
С помощью области Список полей можно добавлять поля из базовой таблицы или запроса в структуру формы. Отобразить область Список полей можно одним из следующих способов:
На вкладке Формат в группе Элементы управления нажмите кнопку Добавить поля .
Нажмите клавиши ALT+F8.
Затем можно перетащить поля прямо из области Список полей в форму.
Чтобы добавить одно поле, дважды щелкните его и перетащите из области Список полей в нужный раздел формы.
Чтобы добавить сразу несколько полей, щелкните их, удерживая нажатой клавишу CTRL. Затем перетащите выбранные поля в форму.
Изменение формы в режиме конструктора
Настроить структуру формы можно и в режиме конструктора. Вы можете добавить в форму новые элементы управления и поля, поместив их на бланк. На странице свойств можно задать множество свойств для настройки формы.
Чтобы переключиться на конструктор, щелкните правой кнопкой мыши имя формы в области навигации и выберите команду Конструктор .
Access выведет форму в конструкторе.
Для изменения свойств формы, элементов управления и разделов можно использовать страницу свойств. Чтобы открыть страницу свойств, нажмите клавишу F4.
С помощью области Список полей можно добавлять поля из базовой таблицы или запроса в структуру формы. Отобразить область Список полей можно одним из следующих способов:
На вкладке Конструктор в группе Сервис нажмите кнопку Добавить существующее поле.
Нажмите клавиши ALT+F8.
Затем можно перетащить поля прямо из области Список полей в форму.
Чтобы добавить одно поле, дважды щелкните его и перетащите из области Список полей в нужный раздел формы.
Чтобы добавить сразу несколько полей, щелкните их, удерживая нажатой клавишу CTRL. Затем перетащите выбранные поля в форму.
Вы можете настроить параметры базы данных, которые можно использовать для изменения оформления Access базы данных рабочего стола, щелкнув "Файл", "Параметры" и нажав кнопку "Конструкторы объектов". В этом расположении параметров централизованного Access параметров можно настроить параметры конструктора таблиц, форм, отчетов и запросов, хотя большинство параметров в табличные и макетные представления не игнорируются. Вы также можете настроить выбранные параметры проверки ошибок из этой категории.
В этой статье
Настройка параметров для оформления таблицы
В режиме конструктора таблиц можно настраивать таблицы по умолчанию, такие как тип и размер шрифта текста, устанавливать префиксы имен полей или достаточно просто, а также параметры, которые Access автоматически индексировать поля.
Тип поля по умолчанию
Заведите или измените тип данных по умолчанию для полей в новых таблицах и полей, добавляемого в существующие таблицы. По умолчанию этот тип данных имеет текстовый тип.
Размер текстового поля по умолчанию
Установите максимальное количество символов, которые можно ввести для выбранного типа полей по умолчанию. Максимальное значение по умолчанию не может превышать 255 знаков.
Размер числового поля по умолчанию
Заведите или измените тип числа для полей с типом данных "Число".
AutoIndex on Import/Create
Введите начало или конец имени поля. При импорте полей из внешнего файла или добавлении полей в таблицу Access индексирует все поля с именами, которые соответствуют введенным здесь символам. Для разделять строки символов можно с помощью точки с заточки. Например, если ввести "unit ;name",Access индексирует поля "UnitPrice" и "CompanyName".
Кнопки "Показать параметры обновления свойств"
Отображает кнопку "Параметры обновления свойств". Эта кнопка появляется, когда при изменении свойства поля в таблице появляется запрос на обновление связанных свойств в запросах, формах и отчетах при изменении определенных свойств поля в конструкторе таблиц.
Настройка параметров конструктора запросов
При выборе параметров в области конструктора запросов автоматически добавляются элементы оформления в новые запросы.
Показать имена таблиц
Выберите этот параметр, если вам нужно отслеживать источники полей в запросе, основанном на нескольких таблицах. Если этот запрос Access, в сетке конструктора запросов будет показана строка "Таблица". Чтобы скрыть строку только для новых запросов, откроем этот параметр.
Примечание: Если открыть существующий запрос, который ранее показал имена таблиц, Access этот параметр будет переопределять.
Вывод всех полей
Если выбран этот параметр, Access запросы будут добавлены к запросам с помощью запроса select *. Затем она извлекает все поля в таблицах или запросах для данного запроса. Если при использовании конструктора запросов вы хотите, чтобы в конструкторе запросов были только поля, которые вы добавляете, этот поле будет соб.
Примечание: Этот параметр применяется только к новым запросам, которые создаются с текущим экземпляром Access.
Включить автосоединен
Если вы используете конструктор запросов, выберите этот параметр, чтобы автоматически создать внутреннее связи между двумя таблицами. Чтобы самостоятельно определить связь, отоставьте этот параметр.
Примечание: Чтобы этот параметр работал, в таблицах должно быть поле с одинаковым именем и типом данных, а одно из этих полей должно быть первичным ключом.
Шрифт конструктора запросов
Шрифт:задает шрифт по умолчанию, используемый в конструкторе запросов.
Размер:задает размер шрифта по умолчанию, используемого в конструкторе запросов.
SQL Server синтаксис совместим (ANSI 92)
Эта база данных Выберите этот параметр, если вы хотите запускать запросы к Microsoft SQL Server базам данных. При выборе этого параметра для всех запросов необходимо использовать синтаксис ANSI-92. Существующие запросы, написанные с использованием стандарта ANSI-89 (стандарт по умолчанию для Access ), могут не выполниться или возвращать непредвиденные результаты.
По умолчанию для новых баз данных: выберите этот параметр, чтобы сделать синтаксис запроса ANSI-92 синтаксисом по умолчанию для всех новых баз данных, созданных с помощью текущего экземпляра Access.
Выбор параметров для макетов форм и отчетов
При разработке формы или отчета эти параметры определяют поведение выделения при перетаскивание прямоугольника для выбора одного или двух элементов управления. Выбранные параметры применяются Access базам данных независимо от того, открыты они или нет, а также к будущим базам данных.
Частично вложенные
Прямоугольник выделения охватывает часть элементов управления или их группу.
Все вложенные
Прямоугольник выделения полностью включает в себя элемент управления или группу элементов управления.
Шаблон формы
Чтобы изменить параметр по умолчанию, введите имя существующей формы, которую вы хотите использовать в качестве шаблона для всех новых форм. Формы, созданные на его сайте, будут иметь те же свойства раздела и управления, что и шаблон.
Шаблон отчета
Чтобы изменить параметр по умолчанию, введите имя существующего отчета, который вы хотите использовать в качестве шаблона для всех новых отчетов. Новые отчеты будут иметь те же свойства раздела и управления, что и шаблон.
Всегда использовать процедуры событий
Запускает редактор Visual Basic, а не диалоговое окно "Построитель". По умолчанию это диалоговое окно появляется, если щелкнуть на листе свойств для любого события.
Изменение параметров проверки ошибок
Эти параметры проверки ошибок по умолчанию выбраны, чтобы Access автоматически проверяли различные ошибки в формах и макетах отчетов, но вы можете очистить любые параметры, которые вам не нужны.
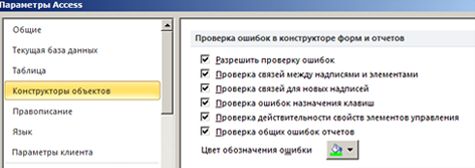
Включить проверку ошибок
Включает или отключает проверку ошибок в формах и отчетах. Access в элементе управления, где есть одна или несколько ошибок. Индикаторы отображаются в виде треугольников в верхнем левом или правом верхнем углу управления в зависимости от направления текста по умолчанию. Цвет индикатора по умолчанию зеленый, но его можно изменить в соответствии со своими потребностями. Проверка ошибок по умолчанию отключена, а если этот не сделать, проверка ошибок в базе данных будет отключена.
Проверьте, нет ли несвязаенных подписей и управления
При выборе управления и метки Access, чтобы убедиться, что выбранные объекты связаны друг с другом. Если Access обнаруживается ошибка, вместо обычного индикатора ошибки отображается кнопка "Ошибка трассировки". Кроме того, кнопка "Ошибка трассировки" отображается даже в том случае, если метка или управление связаны с другим объектом.
Проверка наклеев
Этот параметр применяется только к формам, и Access позволяет проверить все новые метки, чтобы убедиться, что они связаны с этим управлением.
Проверка нарешений сочетания клавиш
Access проверяет наличие повторяюных и недопустимых клавиш, таких как пробелы, и предоставляет список альтернативных вариантов. Этот параметр применяется только к формам.
Проверка недействительных свойств управления
Access проверяет элементы управления на наличие недопустимых параметров свойства, таких как недопустимые выражения или имена полей.
Проверка распространенных ошибок отчета
Access проверяет отчеты на наличие распространенных ошибок, например недопустимых порядков сортировки или ширины, которая превышает выбранный размер бумаги. Этот параметр применяется только к отчетам.
Цвет индикатора ошибки
Установите или измените цвет индикатора ошибки, который появляется, когда в форме, отчете или окрашивается ошибка.
В новой версии Microsoft Access существуют четыре режима работы с таблицами: режим Таблицы (Datasheet View), режим Конструктора (Design View), режим Сводной таблицы (PivotTable View) и режим Сводной диаграммы (PivotChart View).
В режиме Таблицы осуществляется работа с данными, находящимися в таблице: просмотр, редактирование, добавление, сортировка и т. п. В режиме Конструктора создается или модифицируется структура таблицы, т. е. задаются имена полей таблицы и их типы, поля описываются, задаются их свойства. В режимах Сводной таблицы и Сводной диаграммы удобно выполнять анализ данных, динамически изменяя способы их представления. Существует также дополнительный режим — режим Предварительного просмотра, который позволяет увидеть расположение данных на листе перед осуществлением печати таблицы.
Для быстрого перехода из одного режима в другой служит кнопка Вид (View) на панелях инструментов Таблица в режиме таблицы (Table Datasheet), Конструктор таблиц (Table Design), Сводная таблица (PivotTable) и Сводная диаграмма (PivotChart). Чтобы перейти из режима в режим, достаточно нажать эту кнопку.
Открыть таблицу в режиме Таблицы можно несколькими способами:
- дважды щелкнуть мышью на имени таблицы в списке таблиц в окне базы данных;
- выделить таблицу в списке таблиц в окне базы данных и нажать кнопку Открыть (Open) в верхней части окна базы данных;
- щелкнуть правой кнопкой мыши на имени таблицы и из контекстного меню выбрать команду Открыть (Open).
В любом случае на экране появится окно с содержимым таблицы (рис. 2.1).
Рис. 2.1. Таблица "Клиенты", открытая в режиме Таблицы
В верхней части таблицы располагаются имена полей (ячеек, находящихся в одном столбце таблицы), ниже следуют записи (строки таблицы), в которые вносятся данные. Одна запись всегда является текущей, и рядом с ней расположен указатель текущей записи (стрелка в поле выделения в левой части окна). В нижней части окна расположены кнопки навигации, позволяющие перемещать указатель текущей записи по таблице (на первую запись, на предыдущую запись, на следующую запись, на последнюю запись). Там же находятся поле номера текущей записи, кнопка создания новой записи и указатель общего количества записей в таблице. Для создания новой записи также служит последняя строка таблицы, отмеченная в поле выделения звездочкой (на рис. 2.1 она не видна).
Горизонтальная полоса прокрутки полей таблицы позволяет увидеть те поля таблицы, которые не поместились в окно таблицы. Аналогично вертикальная полоса прокрутки записей таблицы позволяет увидеть записи, находящиеся за пределами окна.
В верхней части окна приложения появляется стандартная панель инструментов Таблица в режиме Таблицы (Table Datasheet). Назначение кнопок этой панели и соответствующие им команды меню описаны в табл. 2.1.
| Кнопка | Команда меню | Описание |
| Вид (View) | Вид, Режим таблицы (View, Datasheet View) | Отображение таблицы в различных режимах. Чтобы изменить режим отобра жения таблицы, нажмите стрелку справа от кнопки и в появившемся списке выделите нужный элемент. Если просто нажать эту кнопку, таблица будет отображена в режиме Таблицы. |
| Сохранить (Save) | Файл, Сохранить (File, Save) | Сохранение активной таблицы |
| Найти (Search) | Файл, Найти (File, Search) | Поиск документов по содержанию |
| Печать (Print) | Печать таблицы без открытия диалогового окна Печать | |
| Предварительный просмотр (Print Preview) | Файл, Предварительный просмотр (File, Print Preview) | Предварительный просмотр размещения таблицы на листе перед печатью |
| Орфография (Spelling) | Сервис, Орфография (Tools, Spelling) | Проверка орфографии в текстовых полях таблицы |
| Вырезать (Cut) | Правка, Вырезать (Edit, Cut) | Удаление выделенных объектов из таблицы в буфер обмена Windows |
| Копировать (Сору) | Правка, Копировать (Edit, Copy) | Копирование выделенных объектов в буфер обмена |
| Вставить (Paste) | Правка, Вставить (Edit, Paste) | Вставка содержимого из буфера обмена |
| Формат по образцу (Format Painter) | Копирование параметров форматирования из одного выделенного объекта в другой такого же типа | |
| Отменить (Undo) | Правка, Отменить (Edit, Undo) | Отмена последних действий |
| Добавить гиперссылку (Insert Hyperlink) | Вставка, Гиперссылка (Insert, Hyperlink Column) | Вставка поля типа "гиперссылка" |
| Сортировка по возрастанию (Sort Ascending) | Записи, Сортировка, Сортировка по возрастанию (Records, Sort, Sort Ascending | Сортировка записей по возрастанию значений в активном поле |
| Сортировка по убыванию (Sort Descending) | Записи, Сортировка, Сортировка по убыванию (Records, Sort, Sort Descending) | Сортировка записей по убыванию значений в активном поле |
| Фильтр по выделенному (Filter by selection) | Записи, Фильтр, Фильтр по выделенному (Records, Filter, Filter by selection) | Отбор записей, соответствующих выделенному фрагменту |
| Изменить фильтр (Filter by form) | Записи, Фильтр, Изменить фильтр (Records, Filter, Filter by form) | Отображение диалогового окна для ввода критериев отбора записей |
| Применение фильтра (Apply filter) | Записи, Применить фильтр (Records, Apply filter) | Отображение отфильтрованных записей |
| Найти (Find) | Правка, Найти (Edit, Find) | Поиск записи по заданным критериям поиска |
| Новая запись (New Record) | Вставка, Новая запись (Insert, New Record) | Добавление новой записи в таблицу |
| Удалить запись (Delete Record) | Правка, Удалить запись (Edit, Delete Record) | Удаление текущей записи из таблицы |
| Окно базы данных (Database Window) | Окно, 1 (Window, 1) | Отображение окна базы данных |
| Новый объект (New Object) | Создание нового объекта базы данных. Чтобы выбрать тип создаваемого объекта, нажмите стрелку справа от кнопки | |
| Справка по Microsoft Access (Microsoft Access Help) | Справка, Справка по Microsoft Access (Help, Microsoft Access Help) | Вызов помощника и получение справки по Access 2002 |
Таблица 2.1. Панель инструментов Таблица в режиме Таблицы
Открыть таблицу в режиме Конструктора можно одним из двух следующих способов:
- выделить таблицу в списке таблиц в окне базы данных и нажать кнопку Конструктор (Design) в верхней части окна базы данных;
- щелкнуть правой кнопкой мыши на имени таблицы и из контекстного меню выбрать команду Конструктор (Design).
После выполнения указанных действий на экране появится окно таблицы в режиме Конструктора, а также панель инструментов Конструктор таблиц (Table Design) (рис. 2.2).
Окно таблицы в режиме Конструктора состоит из двух панелей.
- Верхняя панель содержит таблицу из трех столбцов: Имя поля (Field Name), Тип данных (Data Type) и Описание (Description). В столбце Имя поля (Field Name) содержатся имена полей таблицы, в столбце Тип данных (Data Type) указывается тип данных для каждого поля. Заполнение двух первых столбцов является обязательным.
- На нижней панели располагаются две вкладки свойств полей: Общие (General) и Подстановка (Lookup), а также область контекстной справки.
Ключевое поле таблицы помечается специальным значком — ключик в поле выделения в левой части окна. Чтобы выделить поле, достаточно просто щелкнуть мышью по строке, в которой описывается данное поле. При этом в нижней части окна будут показаны параметры именно для этого поля. Перемещаться между столбцами в верхней панели окна можно с помощью клавиши , а для перемещения по списку полей вверх и вниз пользуйтесь клавишами со стрелками. С помощью клавиши можно перемещаться между панелями.
В верхней части окна приложения появляется стандартная панель инструментов Конструктор таблиц. Рассмотрим основные кнопки этой панели инструментов (описываются только кнопки, уникальные для данного режима).
- Ключевое поле (Primary Key) — добавляет в таблицу ключевое поле или удаляет его.
- Индексы (Indexes) — открывает окно редактирования индексов.
- Вставить строки (Insert Rows) — позволяет добавлять поля в таблицу.
- Удалить строки (Delete Rows) — позволяет удалять поля из таблицы.
- Свойства (Properties) — открывает окно свойств таблицы.
- Построить (Build) — открывает окно Построителя полей.
Остальные кнопки на этой панели те же самые, что и на описанной ранее панели Таблица в режиме таблицы (Table Datasheet).
Новый режим — Сводной таблицы — позволяет представлять табличные данные в более удобном и обозримом виде. Сводная таблица позволяет группировать, суммировать или каким-то другим образом обрабатывать данные из обычной таблицы Access. Этот режим является с одной стороны аналогом сводных таблиц в Excel, а с другой стороны — развитием уже давно используемых в Access перекрестных запросов.
Режим Сводной диаграммы тесно связан со сводной таблицей. Это просто графическое представление сводной таблицы. В предыдущих версиях Access диаграммы могли использоваться только в отчетах. Теперь они стали динамическими, и есть возможность создавать эти диаграммы и управлять ими в интерактивном режиме прямо на экране монитора.
Однако хотя можно создать сводную таблицу для обычной таблицы Access, на наш взгляд, наиболее эффективен этот режим для запросов и форм. Таблицы Access, если они правильно спроектированы, как правило, не бывают сложными. А вот запросы и формы обычно собирают информацию из разных таблиц. И поэтому именно для анализа этих данных удобно создавать сводные таблицы и диаграммы. По этой причине мы пока отложим рассмотрение настоящих режимов и вернемся к ним во второй части книги, когда будем говорить о построении сложных запросов и форм. А в данной главе мы подробно остановимся на первых двух режимах.
Итак, вы решили задать свойства полей с помощью конструктора. Как вы помните, для перехода в режим конструктора нужно после открытия таблицы нажать кнопку Режим вкладки Главная .
В верхней части конструктора перечислены поля с указанием типов данных (см. рис. 2.2). Если вам только предстоит создать поля, список будет пустым.
Если щелкнуть кнопкой мыши на названии поля в списке полей, то в нижней части конструктора появятся две вкладки, на которых будут перечислены свойства этого поля. Набор свойств зависит от типа данных поля. На вкладке Подстановка находятся свойства, связанные с подстановкой (списком возможных значений поля), на вкладке Общие – все остальные свойства.
В этом разделе рассказывается о том, как создать поля таблицы в режиме конструктора, а также о том, как настроить следующие свойства полей, позволяющие управлять вводом данных:
• тип данных – основное свойство поля, определяет допустимые значения поля, операции, которые можно выполнять со значениями, а также набор других свойств поля;
• формат отображения данных – определяет представление данных на экране и на печати;
• подстановка – задает список возможных значений поля;
• маска ввода и условие на значение – определяют ограничения на вводимое значение поля и используются для сокращения количества случайных ошибок при вводе данных;
• значение по умолчанию – автоматически устанавливается в поле при создании записи (впоследствии это значение можно изменить вручную);
• обязательное поле – определяет, обязательно ли поле для заполнения при создании записи.
Кроме того, в конструкторе можно указать поле, которое будет служить первичным ключом, а также создать индекс для ускорения поиска по таблице.
Начнем с описания процедуры создания полей в режиме конструктора.
Создание набора полей в режиме конструктора
После открытия таблицы и перехода в режим конструктора (кнопка Режим вкладки Главная ) или создания таблицы в режиме конструктора (кнопка Конструктор таблиц вкладки Создание ) на экране появится конструктор таблиц. Чтобы создать поля таблицы, выполните следующие действия.
1. В верхней части конструктора перечислены поля таблицы. Для добавления нового поля установите курсор в первую пустую запись, введите название поля и нажмите клавишу Enter . Курсор перейдет в следующую ячейку, и в правой части ячейки появится кнопка
С ее помощью выберем из списка (рис. 2.5) тип данных поля.
Информация о типах данных приведена в подразд. «Типы данных».
2. В нижней части конструктора появится список свойств поля. Набор свойств зависит от выбранного типа данных. В правом нижнем углу окна отображается описание текущего свойства. При необходимости внесите изменения в значения свойств.
Рис. 2.5. Выбор типа данных поля
Информация об этих свойствах полей приведена в последующих разделах.
3. Аналогичным образом создайте все необходимые поля.
4. Для удаления поля нажмите кнопку слева от названия поля, чтобы выделить строку целиком, и нажмите клавишу Delete . На появившейся панели подтвердите удаление, нажав кнопку Да .
Данный текст является ознакомительным фрагментом.
Продолжение на ЛитРес
Свойства полей
Свойства полей Как отмечалось выше, отображая каждый элемент, браузер как бы создает прямоугольный блок, внутри которого и размещается содержимое элемента. Свойства полей определяют ширину области поля блока. Свойство margin позволяет управлять шириной всех четырех полей.
Расчет полей
Расчет полей Базовая сетка важна для расчета полей – точно рассчитанных горизонтальных областей страницы, помогающих в размещении сгруппированных элементов вдоль вертикальной оси. Поля могут быть полезны для расчета места, которое понадобится для размещения знака
Редактирование данных в режиме таблицы
Редактирование данных в режиме таблицы Итак, вы открыли или создали таблицу в режиме таблицы. Теперь вы можете редактировать данные: добавлять и удалять записи и поля, изменять названия и значения полей.Для начала будет рассказано, как быстро ввести данные в пустую
R.12.3.1 Преобразование с помощью конструктора
R.12.3.1 Преобразование с помощью конструктора Конструктор, имеющий единственный параметр, задает преобразование типа своего фактического параметра в тип его класса, например:class X < //…public: X(int); X(const char*, int = 0);>;void f(X arg) < X a = 1; // a = X(1); X b = "Jessie"; // b = X("Jessie",0) a = 2; // a = X(2) f(3); //
Использование конструктора представлений для создания объединений
Использование конструктора представлений для создания объединений Поскольку создание объединений может составлять самую сложную часть запросов, особенно когда задействовано более двух таблиц, неплохо было бы при создании таких запросов иметь некоторое подспорье. К
9.2. Создание безопасного при исключениях конструктора
9.2. Создание безопасного при исключениях конструктора ПроблемаВаш конструктор должен обеспечить базовые и строгие гарантии безопасности исключений. См. обсуждение, которое следует за определением «базовых» и «строгих» гарантий.РешениеИспользуйте в конструкторе блоки
Передача вызовов конструктора с помощью this
Передача вызовов конструктора с помощью this Другим вариантом использования ключевого слова this является такая реализация вызова одним конструктором другого, при которой не возникает избыточной логики инициализации члена. Рассмотрим следующую модификацию класса
Параметры конструктора для атрибутов
Параметры конструктора для атрибутов Мы видим, что атрибут [Obsolete] может принимать нечто похожее на параметр конструктора. Если вы посмотрите на формальное определение атрибута [Obsolete] в окне определения программного кода Visual Studio 2005, то увидите, что данный класс
Использование полей
Использование полей Поля в Word – это не только пустое пространство, отделяющее текст от края страницы. Существуют так называемые активные поля – особые участки, содержащие изменяемую информацию. Поля существенно упрощают работу, а иногда и выполняют операции, без них
Формирование таблицы в режиме ввода
Формирование таблицы в режиме ввода Войти в этот режим можно двумя способами: либо выбрав пункт Режим таблицы в окне Новая таблица (см. рис. 3.2) и щелкнув по кнопке ОК, либо выбрав опцию Создание таблицы путем ввода данных в окне базы данных (см. рис. 3.1). В результате на экране
Создание таблицы в режиме конструктора
Создание таблицы в режиме конструктора Описанная в предыдущем разделе таблица создавалась, можно сказать, стихийно. Теперь мы будем придерживаться строгой последовательности действий, заблаговременно обосновывая все дальнейшие операции, задавая необходимые данные и
Работа в режиме конструктора
Работа в режиме конструктора Использовать конструктор форм целесообразно для создания форм, которые не просто содержат комбинацию полей из разных таблиц, но включают какие-то уникальные элементы, причем не обязательно связанные напрямую с исходными полями. Например, в
11.1.4. Индексация полей
11.1.4. Индексация полей При работе с командой sort не следует забывать, что команда обращается к первому полю как к полю 0, следующее поле имеет номер 1 и т. д. Если номера полей не указаны, вся строка считается единым полем. Обратимся к тестовому файлу и уточним, каким образом
Инициализаторы полей
Инициализаторы полей При создании объекта его поля инициализируются автоматически нулевыми значениями если они не инициализированы явно. Их инициализация может проводиться как в конструкторе, так и непосредственно при описании. Инициализация поля при описании
Читайте также:


