В чем состоит назначение окна конструктор форм
Основными рабочими элементами среды Visual Basic, с помощью которых выполняется визуальное проектирование приложения являются окно конструктора форм и панель элементов управления.
Окно конструктора форм
В окне конструктора форм визуально конструируются все формы приложения с использованием инструментария среды разработки. Окно конструктора форм открывается автоматически после загрузки среды Visual Basic.
Если окно закрыто, вызвать его можно из главного меню командой Object (Объект) меню View (Вид) или командой View Object контекстного меню объекта, находящегося в группе Forms в проводнике проекта.
Для точного позиционирования объектов в форме в окне имеется сетка. Размер ячеек сетки можно менять. При необходимости сетку можно отключать, воспользовавшись параметрами диалогового окна Options, открываемого командой Options (Параметры) из меню View (Вид).
Размер формы в окне можно изменять, используя маркеры выделения формы и мышь. Для изменения размера формы необходимо установить указатель мыши на маркер и, когда он примет вид двунаправленной стрелки, перемещать до получения требуемого размера.
Панель элементов управления
Панель элементов управления открывается автоматически после загрузки среды Visual Basic. Если панель элементов закрыта, вызывать ее можно из меню View (Вид) командой Toolbox (Панель элементов управления) или воспользоваться кнопкой Toolbox на стандартной панели инструментов.
В составе панели элементов управления содержатся основные элементы (компоненты), размещаемые на форме при ее проектировании — метки, текстовые поля, кнопки, списки и другие элементы для быстрого визуального проектирования макета формы.
Для размещения элементов управления в форме с помощью панели элементов выполните следующие действия:
1. Выделите требуемый элемент управления с помощью мыши.
2. Перейдите в окно конструктора форм. Указатель мыши при этом превратится в крестик, при помощи которого можно установить местоположение размещаемого объекта. Левой кнопкой мыши зафиксируйте позицию нового объекта и, удерживая кнопку, задайте размеры объекта.
Поместить на панель элементов управления компоненты можно используя пункт Components. (Компоненты) контекстного меню, вызываемого правой кнопкой мыши при нахождении курсора на свободной области панели элементов управления. При этом откроется окно выбора компонентов.
Обращаем Ваше внимание, что в соответствии с Федеральным законом N 273-ФЗ «Об образовании в Российской Федерации» в организациях, осуществляющих образовательную деятельность, организовывается обучение и воспитание обучающихся с ОВЗ как совместно с другими обучающимися, так и в отдельных классах или группах.
Обращаем Ваше внимание, что c 1 сентября 2022 года вступают в силу новые федеральные государственные стандарты (ФГОС) начального общего образования (НОО) №286 и основного общего образования (ООО) №287. Теперь требования к преподаванию каждого предмета сформулированы предельно четко: прописано, каких конкретных результатов должны достичь ученики. Упор делается на практические навыки и их применение в жизни.
Мы подготовили 2 курса по обновлённым ФГОС, которые помогут Вам разобраться во всех тонкостях и успешно применять их в работе. Только до 30 июня Вы можете пройти дистанционное обучение со скидкой 40% и получить удостоверение.
Столичный центр образовательных технологий г. Москва
Получите квалификацию учитель математики за 2 месяца
от 3 170 руб. 1900 руб.
Количество часов 300 ч. / 600 ч.
Успеть записаться со скидкой
Форма обучения дистанционная
Урок 7 10 класс Дата: 15.10, 17.10
Тема урока: Окна
Цели и задачи:
Образовательные
1. Создать условия для дальнейшего знакомства с уч-ся с окнами Visual Basic;
2. изучить способы работы с окнами, их основные свойства
3. познакомить со структурой и элементами окон среды программирования Visual Basic.
4. научить управлять окнами среды программирования Visual Basic;
5. формировать навыки создавать, сохранять проект;
Развивающие:
1. развивать у учащихся способность к алгоритмическому мышлению
2. формировать устойчивое внимание
3. развитие памяти, мышления, формирование творческой личности
4. развивать умение сравнивать, сопоставлять, классифицировать объект
Воспитательные:
1. Содействовать в ходе урока формированию у учащихся интереса к данному языку программирования
2. Воспитывать умение анализировать взаимосвязь между различными объектами проекта.
Этапы урока:
1. Организационный момент, постановка цели и задач урока
- Мотивация
- Проверка знаний по теме «Интегрированная среда разработки VB »
- Изучение новой темы
- Первичное закрепление материала
- Подведение итогов
- Домашнее задание
II. Индивидуальная проверка знаний учащихся: программа Окно VB . exe
III. Актуализация знаний.1. Фронтальная проверка знаний учащихся с использованием презентации Повторение:
Слайд № 1. Дать определение понятия «Visual Basic. Назвать основные достоинства VB
Слайд № 2. Что имеет каждый объект?
Слайд № 3. Назвать элементы окна ИСР VB 6.0.
IV. . Изучение нового материала (лекция учителя с демонстрацией элементов среды программирования Visual Basic ).
Вы уже знаете, что при входе в систему Visual Basic на экране перед пользователем появляется пять окон:
V. Основное окно;
VI. Окно инструментов ToolBox (Палитра элементов управления);
VII. Окно Проекта Project;
VIII. Окно свойств (Properties);
IX. Окно формы (Form).
XI. Окно Проводник проекта (Project) отображает в виде иерархического каталога все составные части текущего проекта и позволяет переключаться между ними (по форме и по функциям оно аналогично окну Проводник Windows). Окно Проводник проекта можно вызвать командой [View – Project Explorer]
XII. Окно Расположение формы (Form Layout). Оно показывает, где будет располагаться окно формы на экране монитора в период выполнения программы. Положение формы можно изменять перетаскиванием мышью. Окно Расположение формы можно вызвать командой [View – Form Layout Window].
XV. Последнее окно - окно Формы - это самый главный объект программы. Вы уже знаете, что это окно имеет свои Свойства . Рассмотрим их более детально и, изучив достаточно подробно, напишем свою новую программу. Будем давать дозированную информацию и не будем спешить. Ведь от того, как ученики поймут этот материал, зависит дальнейший успех в освоении системы программирования Visual Basic.
Окно Конструктор форм (Project1 – Form1(Form)) является основным рабочим окном и располагается в центре окна интегрированной среды разработки языка Visual Basic. Именно в этом окне на форме происходит визуальное конструирование графического интерфейса проекта.
Окно Свойства объекта (Properties) содержит список свойств выбранного объекта. Список разделен на два столбца. В левом столбце находятся имена свойств, а в правом – их значения. Окно Свойства объекта можно вызвать командой [View – Properties Window].
Переключите свое внимание на окно Свойств Формы . Свойства окна позволяют описать, каким будет окно создаваемой программы, как оно будет располагаться, как будет выглядеть. Ниже показаны предусмотренные системой свойства формы - будущего окна программы. Поупражняйтесь в задании свойств окна Формы. Например, свойство Caption позволит Вам менять заголовок окна Формы. Дайте окну Формы такой заголовок: Моя новая программа . Установите цвет фона темно сиреневый. Для этого выберите сначала свойство: Caption, а затем свойство: BackColor. Дайте в строке Caption, как показано на рисунке, новый заголовок: "Моя новая программа". В строке BackColor установите цвет фона: &H00FF8080&. Это можно делать через цветовую палитру, которая вызывается щелчком мышки по названию свойства: BackColor.
Окно Программный код (Project1 – Form1(Code)) вызывается двойным нажатием мыши на объекте или командой [View - Code]. Предназначено для ввода и редактирования текста программы проекта. Снизу под строкой заголовка окна Программный код размещаются два раскрывающихся списка. Левый список содержит перечень объектов проекта (объектов, размещенных на форме), а правый – перечень событий, доступных для выбранного объекта.
В левой части окна интегрированной среды разработки Visual Basic располагается Панель инструментов (Toolbox), которая содержит пиктограммы управляющих элементов. Стандартный набор управляющих элементов включает в себя 21 класс объектов: CommandButton (командная кнопка), TextBox (текстовое поле), Label (надпись) и т.д. Выбрав щелчком мышью на Панели инструментов нужный элемент, его можно поместить на форму проекта. Процесс размещения на форме управляющих элементов аналогичен рисованию графических примитивов с использованием графического редактора.
Обращаем Ваше внимание, что в соответствии с Федеральным законом N 273-ФЗ «Об образовании в Российской Федерации» в организациях, осуществляющих образовательную деятельность, организовывается обучение и воспитание обучающихся с ОВЗ как совместно с другими обучающимися, так и в отдельных классах или группах.
Обращаем Ваше внимание, что c 1 сентября 2022 года вступают в силу новые федеральные государственные стандарты (ФГОС) начального общего образования (НОО) №286 и основного общего образования (ООО) №287. Теперь требования к преподаванию каждого предмета сформулированы предельно четко: прописано, каких конкретных результатов должны достичь ученики. Упор делается на практические навыки и их применение в жизни.
Мы подготовили 2 курса по обновлённым ФГОС, которые помогут Вам разобраться во всех тонкостях и успешно применять их в работе. Только до 30 июня Вы можете пройти дистанционное обучение со скидкой 40% и получить удостоверение.
Столичный центр образовательных технологий г. Москва
Получите квалификацию учитель математики за 2 месяца
от 3 170 руб. 1900 руб.
Количество часов 300 ч. / 600 ч.
Успеть записаться со скидкой
Форма обучения дистанционная
Назначение и способы создания экранных форм
В Access формы можно создавать разными способами:
· помощью Мастера форм;
· построение разнообразных форм с помощью запросов;
· расширение форм за счет включения в них диаграмм, картографических данных, рисунков.
Мы рассмотрим три первых способа: они позволяют строить формы, в которых значения величин, хранящихся в БД, остаются неизменными. Изменение данных - выборочное или нет - требует создания запроса и относится уже к области программирования.
Использование режима Автоформы.
Таким способом можно создать форму, отображающую все поля и записи базовой таблицы или запроса. Если у базовой таблицы есть подчиненная таблица, одна или несколько, то в форму при определенных условиях будут включены все ее (их) поля.
Такая структура будет жесткой и однозначной, пользователь не сможет ее изменить. Таким образом, создание формы в режиме Автоформа - самый легкий, но и наименее гибкий способ. Теперь посмотрим, как это делается.
1. В окне диалога базы данных перейти в раздел Объекты ( Objects ) и выбрать пункт Формы ( Forms );
2. Щелкнуть мышью по кнопке панели инструментов;
3. В раскрывшемся окне диалога Новая форма выбрать способ построения формы:
· Автоформа в столбец ( Columnar );
· Автоформа ленточная ( Tabular );
· Автоформа табличная ( Datasheet ).
4. Выбрать таблицу/запрос, на основе которой/которого будет построена форма;
5. Щелкнуть по кнопке ОК.
Замечание. Если у искомой таблицы имеется подчиненная, то в форме при данном способе создания связь с подчиненной таблицей не отражается.
Создание формы с помощью Мастера форм.
В отличие от Автоформы, Мастер работает более гибко.
Преимущества Мастера форм:
1. Вы можете включить в проектируемую форму произвольный набор полей из различных выбранных таблиц и запросов.
2. Родительские и дочерние (основные и подчиненные) формы могут быть, по вашему выбору, представлены на экране либо вместе - по образцу вложенной формы - либо по отдельности, но с учетом связей между таблицами.
Рассмотрим эти варианты подробнее.
1. В окне базы данных в разделе Объекты ( Objects ) выбрать пункт Формы ( Forms );
2. Щелкнуть мышью по кнопке панели инструментов.
3. В раскрывшемся окне диалога Новая Форма выбрать способ создания формы - Мастер форм ( Form Wizard ).
Замечание: указание имени исходной таблицы/запроса в нижнем поле окна не обязательно.
4. Нажать кнопку ОК. Появляется первое окно Мастера форм (рис. 1).
Замечание: К этому окну можно перейти из окна базы данных, выбрав вкладку Формы ( Forms ) и задав позицию Создать форму с помощью мастера ( Create form by using wizard ).

Рис. 1. Первое окно диалога Мастера форм.
Данное окно служит для определения таблиц и/или запросов, а также поля данные из которых будет отображать форма. Выбор осуществляется кнопками - по одиночке или - все сразу. Выбрав требуемые поля, следует перейти к следующему окну диалога, нажав клавишу Далее ( Next ).
Процесс создания сводится к переходу в последующие окна диалога Мастера и выбору необходимых свойств для новой формы.
Подведем итоги: По сравнению с Автоформой Мастер форм предоставляет пользователю значительно больше возможностей и позволяет быстро создавать разнообразные формы. Но у мастера форм есть ограничения. Так, не допускается изменять размеры полей или их дизайн; добавлять в формы новые сведения, если они не связаны с записями в таблицах или не содержатся в запросах; вводить в формы диаграммы, картографическую информацию и т.д. Мастер форм не позволяет вносить в формы элементы программирования (или наоборот - включать формы в состав программ). Зато все вышеперечисленное позволяет осуществить конструктор форм
Создание формы в режиме Конструктора.
Использовать Конструктор форм целесообразно для создания форм, которые не просто содержат комбинацию полей из разных таблиц, но включают какие-то уникальные элементы, причем не обязательно связанные напрямую с исходными полями. Например, в режиме Конструктора можно разработать начальную форму БД.
Для перехода в режим Конструктора форм следует:
1. В окне базы данных в разделе Объекты ( Objects ) выбрать пункт Формы ( Forms ).
2. Щелкнуть мышью по кнопке панели инструментов.
3. В раскрывшемся окне диалога Новая Форма выбрать способ создания формы - Конструктор форм ( Form Wizard ).
4. Нажать кнопку ОК. Появляется окно Конструктора форм.
Замечание: К этому окну можно перейти из окна базы данных, выбрав вкладку Формы ( Forms ) и задав позицию Создать форму в режиме Конструктора ( Create form in Design View ).
5. Раскрывается окно Конструктора содержащее Область данных ( Detail ). Рядом с ней располагается Панель инструментов - окно Тоо1Ьох. Здесь собраны кнопки, с помощью которых в режиме Конструктора создаются всевозможные элементы формы. Если установить на любой кнопке указатель мыши, появится подсказка с ее именем.
Как уже отмечалось, режим Конструктора форм является наиболее гибким, но и наиболее трудоемким способом создания формы. В этом режиме целесообразно создавать «уникальные» элементы управления или производить настройку их свойств. Данный режим необходим при создании Главной кнопочной формы – меню приложения.
Обращаем Ваше внимание, что в соответствии с Федеральным законом N 273-ФЗ «Об образовании в Российской Федерации» в организациях, осуществляющих образовательную деятельность, организовывается обучение и воспитание обучающихся с ОВЗ как совместно с другими обучающимися, так и в отдельных классах или группах.
Обращаем Ваше внимание, что c 1 сентября 2022 года вступают в силу новые федеральные государственные стандарты (ФГОС) начального общего образования (НОО) №286 и основного общего образования (ООО) №287. Теперь требования к преподаванию каждого предмета сформулированы предельно четко: прописано, каких конкретных результатов должны достичь ученики. Упор делается на практические навыки и их применение в жизни.
Мы подготовили 2 курса по обновлённым ФГОС, которые помогут Вам разобраться во всех тонкостях и успешно применять их в работе. Только до 30 июня Вы можете пройти дистанционное обучение со скидкой 40% и получить удостоверение.
Столичный центр образовательных технологий г. Москва
Получите квалификацию учитель математики за 2 месяца
от 3 170 руб. 1900 руб.
Количество часов 300 ч. / 600 ч.
Успеть записаться со скидкой
Форма обучения дистанционная
Выберите документ из архива для просмотра:
Выбранный для просмотра документ Конспект урока на тему «Интерфейс среды разработки языка Visual Basic. Форма и размещение на ней управляющих элементов».doc
Конспект урока на тему
«Интерфейс среды разработки языка Visual Basic.
Форма и размещение на ней управляющих элементов»
- познакомить с интегрированной средой разработки Visual Basic;
- освоить интерфейс Visual Basic,
- познакомить с этапами разработки программы на Visual Basic.
- Что такое графический интерфейс?
- Перечислите известные вам виды окон в Windows.
- Назовите элементы окна программы в Windows.
- В графическом редакторе Paint, для рисования, мы использовали графические примитивы. Опишите технологию работы с графическими примитивами.
- Теоретическая основа урока
Visual Basic представляет собой удобный графический интерфейс в процессе разработки программы (приложения).
Запуск программы: Пуск - Программы - Visual Basic ; для начала работы над новым проектом необходимо ввести команду File – New – StandardEXE.
На экране монитора появится окно программы Visual Basic, которое включает в себя:
- строка заголовка;
- строка горизонтального (главного) меню;
- панель инструментов с кнопками, наиболее часто используемых команд.

Среда Visual Basic состоит из следующих окон, расположенных на рабочем поле:
- Окно Конструктор форм (Project1): основное рабочее окно, расположенной в центре окна программы (приложения). В этом окне происходит визуальное конструирование графического интерфейса разрабатываемой программы (приложения).
- Окно Программный код (Code): непосредственно записывается код программы.
- Окно Свойства объекта (Properties): располагается справа и содержит список объектов и список свойств, относящихся к выбранному объекту. Список делится на две колонки: левая – имена свойств; правая – значение свойств.
Свойство объекта – это количественная или качественная характеристика этого объекта. - Окно Просмотр объектов (Object Browser): в левой колонке окна производится выбор объектов, в правой – появится перечень свойств, методов и событий выбранного объекта.
- окно Проводник проекта (Project): располагается в правом верхнем углу (аналогично окну программы Проводник Windows).
Проект хранится в файле с расширением . vbp ; входящие в проект формы хранятся в файле с расширением . frm. - Окно Расположение формы (Form Layout): находится в нижнем правом углу окна программы (приложения).
- Панель компонентов: находится в левой части окно программы Visual Basic. Содержит пиктограммы управляющих элементов (включает 21 класс объектов).
![]()
Процесс размещения на форме управляющих элементов аналогичен рисованию графических примитивов в графическом редакторе растрового типа.
Объекты, находящиеся на панели инструментов:
1.
Pointer (указатель) - выбор элементов управления.
2.
PictureBox (рисунок) - вывод графических элементов в форме.
3.
Label (метка)- отображение надписей в форме.
4.
TextBox (текст)- ввод текста.
5.
Frame (рамка) - объединение в группу различных элементов управления.
6.
CommandButton (управляющая кнопка) - выполнение приложением определенных действий, вызванных нажатием на управляющую кнопку.
7.
Checkbox (флажок) - установка/отключение настроек.
8.
OptionButton (переключатель) - выбор пользователем одного из нескольких возможных пунктов.
9.
ComboBox (комбинированный список) - выбор элемента из раскрывающегося списка.
10.
ListBox (список элементов)- набор пользователем какого-либо элемента из тех, которые имеются в списке.
11.
HscollBar (горизонтальная полоса прокрутки) - пролистывание в горизонтальном направлении имеющегося в другом элементе управления списка.
12.
VscrollBar (вертикальная полоса прокрутки) - пролистывание в вертикальном направлении имеющегося в другом элементе управления списка.
13.
Timer (таймер) - выполнением программой (приложением) действий в реальном действии.
14.
DriveListBox (список дисков) - выбор пользователем какого-либо диска.
15.
DirListBox (список каталогов) - выбор пользователем каталога на диске.
16.
FileListBox (список файлов) - выбор пользователем файла из каталога.
17.
Shape (фигура) - отображение геометрических фигур в форме.
18.
Line (линия) - изображение графических линий.
19.
Image (изображение) - выведение графических элементов в форме.
20.
Data (данные) - соединение с существующей базой данных.
21.
OLE - добавление в программу (приложение) функций других программных средств.
Свойства объектов
«Свойства ( Properties) в VB – это количественно измеряемый атрибут (величина) объекта.»
Свойства могут иметь различные значения иногда строго ограниченные например: свойство видимость(Visible) - только ложь(True) и истина (False), а иногда неограниченные - например название формы. Значения свойств можно задать на стадии проектирования в окне свойств
Основные свойства объекта «Форма»
Свойство
Значение по умолчанию
Описание
Комментарий
По-английски
По-русски
Name
Имя
Form1
Имя объекта, используемое
в программном коде для обращения к объекту. Изменять в период выполнения программы нельзя.
Например: ctlName - где
– ctl –префикс
- Name – информативная часть имени пишеться всегда с большой буквы
frm – префикс для формы
lbl – префикс для метки
cmd – префикс для командной кнопки
Caption
Название
Form1
Надпись в левом верхнем
углу формы
Произвольное имя программы.
Height
Высота
Значения определяют высоту и ширину формы в твипах
Твип (twip сокращенно tw).
1 tw = 0,0018 см
Wight
Ширина
BorderStyle
Тип границ
Имеет шесть стилей оформления окна :
0-None,
1- Fixed Single,
2- Sizable,
3- Fixed Dialog,
4 – Fixed ToolWindow,
5 – Sizable ToolWindow
0- границы отсутствуют
1 –имеет постоянный размер, очерчено одинарной линией
2 – размеры можно менять, очерчено двойной линией
3- имеет постоянный размер, очерчено двойной линией
4- подобен 3, но имеет более короткую строку заголовка и более мелкие шрифты
5- подобен 4, но допускает изменение окна путем перетаскивания его сторон.
BackColor
Цвет формы
Совпадает с цветом других окон ОС
Цвет фона формы
Можно выбрать любой из меню свойства
Font
Шрифт
MS Sans Serif, обычный, 8
Размер и начертание шрифта, которым производиться вывод текста на форму
Можно выбрать любой из меню свойства
Этапы ра зработки программы на Visual Basic:
- Создание графического интерфейса будущей программы (с помощью окна Конструктор форм);
- Задание значений свойств объектов графического интерфейса (окно Свойства объекта);
- Создание программного кода (окно Программный код или Редактор кода);
- Сохранение проекта :
File – Save Project As… - Компилляция проекта в программу (приложение)
Компилляция – это перевод слов языка программирования в цифровой код, который понимает процессор.
3. Практическая работа
- Загрузить среду проектирования Visual Basic.
- Создать новый проект, выбрав значок StandardEXE в закладке New. Ознакомиться с расположением панелей и окон среды.
- Озаглавить проект названием «Объем», выбрав пункт Project1 окна Project.
- Создать для этого проекта экранную форму по образцу, содержащую 6 объектов класса Метка, 4 объекта класса Текстовое поле и по 1 объекту класса Изображение и Командная кнопка.
- Сохранить проект в отдельной папке «Объем».

- Рефлексия:
1. С каким программным обеспечением мы сегодня познакомились?
2. Перечислите основные окна среды разработки Visual Basic.
3. Объясните назначение окна Конструктор форм.
4. Объясните назначение окна Свойства объекта. - Домашнее задание. §4.4,4.5 - читать

Курс повышения квалификации
Особенности подготовки к сдаче ЕГЭ по информатике и ИКТ в условиях реализации ФГОС СОО
Курс профессиональной переподготовки
Математика и информатика: теория и методика преподавания в образовательной организации

Курс повышения квалификации
Интернет-технологии и социальные сети как средство учебной коммуникации

«Домашнее обучение. Лайфхаки для родителей»
Выбранный для просмотра документ ‚ ¦®!.txt
Данный материал был скачан с сайта www . metod - kopilka . ru
. Орфография и форматирование автора материала.
Образовательно-информационный ресурс для учителей информатики,
учащихся и всех-всех, кто интересуется ИТ:
Организационные, методические и нормативные документы,
лабораторно-практические работы (комплекс занятий по MS Word, MS Excel,
MS Access, MS PowerPaint, Paint, Move Maker и др. прикладным программам),
лекции,конспекты, дидактический материал, занимательная информатика,
экзамен, проектная деятельность, презентации.
Все в свободном доступе! Без регистрации!
Краткое описание документа:
Создавать и редактировать формы любой степени сложности позволяет только Конструктор форм. Также в режиме Конструктора можно отредактировать формы, созданные Мастером, или автоформы.
Любая форма в Access состоит из различных объектов, которые имеют характерные для них свойства. Для каждого объекта можно определить действия, выполняемые при наступлении определенных событий. Процесс создания формы в режиме Конструктора состоит в размещении объектов в областях формы и определении для них свойств, связанных с ними событий и выполняемых действий.
Для создания формы в режиме Конструктора нужно перейти на вкладку Формы в окне базы данных и нажать кнопку Создать. В окне Новая форма выбрать таблицу/запрос, являющиеся источником данных для формы, и указать режим создания Конструктор. На экране откроется окно Конструктора форм (рисунок 1).
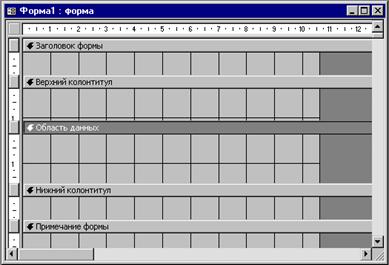
Рисунок 1 Окно Конструктора форм
С помощью горизонтальной и вертикальной линеек можно точно устанавливать размер и местоположение объектов формы. Область построения формы имеет горизонтальную и вертикальную сетку, предназначенную для выравнивания объектов формы. При необходимости убрать или вывести вновь на экран линейку и сетку можно командами Вид-Сетка и Вид-Линейка.
Разделы форм
При открытии окна Конструктора форма содержит только один раздел - область данных. Помимо этого, она может содержать разделы заголовка и примечания формы, верхний и нижний колонтитулы. Для добавления или удаления разделов формы используются команды Вид-Заголовок/примечание формы и Вид-Колонтитулы. Каждый раздел отделен горизонтальной линией, на которой написано его название.
Данные, размещаемые в заголовке, области данных и примечании отображаются в форме. Элементы, расположенные в области данных, отображаются для каждой записи базовой таблицы/запроса. Элементы, расположенные в разделах заголовка и примечания формы, отображаются только в заголовке и примечании формы.
Содержимое верхнего и нижнего колонтитулов отображается только при печати, соответственно в начале и в конце каждой страницы.
Для изменения размера какого либо раздела нужно в режиме Конструктора формы установить указатель мыши на верхнюю часть его границы и переместить ее на новое место.
Читайте также:


