В чем разница создания таблиц в субд access в режиме конструктора и в режиме таблицы
Аннотация: В лекции рассматриваются объекты Microsoft Access. Даются понятия таблицы, запроса, формы, отчета. Для чего используются эти объекты и основные принципы работы с этими объектами.
Цель лекции: Ознакомиться Microsoft Access. Microsoft Access является реляционной базой данных. Дать основные понятия по объектам базы данных . Рассмотреть основные принципы работы Microsoft Access.
Объекты Microsoft Access
Microsoft Access называет объектами все, что может иметь имя (в смысле Access). В базе данных Access основными объектами являются таблицы, запросы, формы, отчеты, макросы и модули. В других СУБД , как правило, термин база данных обычно относится только к файлам, в которых хранятся данные. В Microsoft Access база данных включает в себя все объекты, связанные с хранимыми данными, в том числе и те, которые определяются для автоматизации работы с ними. Ниже приведен список основных объектов базы данных Access.
1. Таблица. Объект , который определяется и используется для хранения данных. Каждая таблица включает информацию об объекте определенного типа, например о клиентах. Таблица содержит поля (столбцы), в которых хранятся различного рода данные, например фамилия или адрес клиента, и записи (которые называются также строками). В записи собрана вся информация о некотором объекте (человеке, образце продукции и т.п.). Для каждой таблицы можно определить первичный ключ (одно или несколько полей, содержащих уникальные для каждой записи значения) и один или несколько индексов, помогающих ускорить доступ к данным.
2. Запрос. Объект , который позволяет пользователю получить нужные данные из одной или нескольких таблиц. Для создания запроса можно использовать бланк QBE ( запрос по образцу) или инструкции SQL ( структурированный язык запросов). Можно создать запросы на выборку, обновление, удаление или добавление данных. С помощью запросов можно также создавать новые таблицы, используя данные из одной или нескольких существующих таблиц.
3. Форма. Объект , предназначенный в основном для ввода данных, отображения их на экране или управления работой приложения. Формы используются для того, чтобы реализовать требования пользователя к представлению данных из запросов или таблиц. Формы можно также распечатать. С помощью формы можно в ответ на некоторое событие, например изменение значения определенных данных, запустить макрос или процедуру VBA .
4. Отчет. Объект , предназначенный для создания документа, который впоследствии может быть распечатан или включен в документ другого приложения.
5. Макрос. Объект , представляющий собой структурированное описание одного или нескольких действий, которые должен выполнить Access в ответ на определенное событие. Например, можно определить макрос , который в ответ на выбор некоторого элемента в основной форме открывает другую форму. С помощью другого макроса можно осуществлять проверку значения некоторого поля при изменении его содержимого. В макрос можно включить дополнительные условия для выполнения или невыполнения тех или иных указанных в нем действий. Из одного макроса можно также запустить другой макрос или процедуру VBA .
6. Модуль. Объект , содержащий программы, написанные на языке Visual Basic для приложений. Модули могут быть независимыми объектами, содержащими функции, вызываемые из любого места приложения, но они могут быть и непосредственно "привязаны" к отдельным формам или отчетам для реакции на те или иные происходящие в них изменения.
Концептуальные взаимосвязи объектов Access показаны на рис. 6.1.
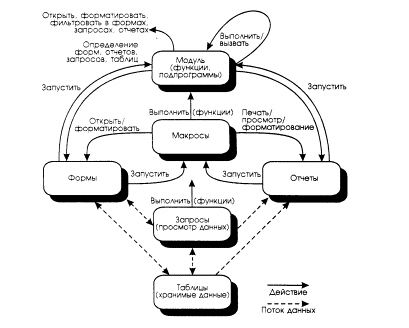
Работа с таблицами
Создание таблицы в режиме конструктора
- щёлкнуть по значку Создание таблицы в режиме конструктора. Откроется окно Конструктора ( рис. 6.2).
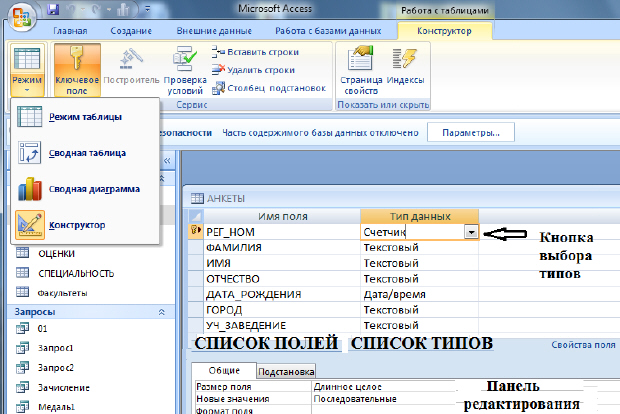
- щёлкнуть на его имени правой кнопкой мыши и
- в контекстном меню выбрать пункт Ключевое поле.
Созданную таблицу открывают двойным щелчком на её значке. Новая таблица имеет только названия столбцов.
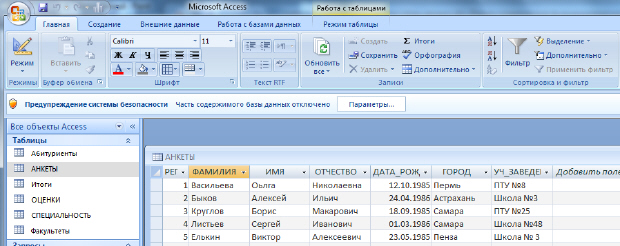
При заполнении таблицы данными сохранение их происходит автоматически ( рис. 6.3). Но если произошло изменение макета таблицы (ширина столбцов), то СУБД попросит подтверждение сохранения этих изменений.
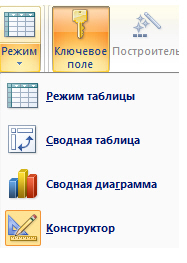
Для изменения структуры Таблицы её надо открыть в режиме Конструктора ( рис. 6.4)
1. Режим таблицы — позволяет создать новую таблицу в режиме таблицы;
Первоначально представляется таблица с полями, куда необходимо ввести данные. Эта таблица содержит, как правило, 20 столбцов и 30 строк, и этого вполне достаточно для начала. После сохранения Access сам решает, какой тип данных присвоить каждому из полей.
Видео YouTube
2. Конструктор — позволяет создать новую таблицу в конструкторе таблиц;
Создание таблиц в окне конструктора предоставляет более широкие возможности по определению параметров создаваемой таблицы. После выбора этой операции открывается конструктор таблиц следующего вида.

Окно конструктора таблиц разделяется на две области. В верхней области отображается сетка, каждая строка которой описывает один столбец базы данных. В верхней части окна диалога находится таблица, которая содержит следующие атрибуты создаваемой таблицы: наименование поля, тип данных и описание. Имя поля – вводятся имена атрибутов, которые необходимо отразить в таблице.
Для каждого атрибута отдельно определяется его тип данных. Описание - можно внести любую информацию о поле для будущих пользователей БД.
Желательно стараться использовать имена, отличающиеся краткостью, для облегчения их идентификации при просмотре таблиц. Наименование поля используется для ссылки на данные таблицы.
В нижней области окна конструктора таблиц отображаются дополнительные характеристики каждого столбца, выделенного в верхней области (свойства полей).
Свойства полей (выборочно— это набор характеристик, обеспечивающих дополнительные возможности управления хранением, вводом и отображением данных в поле. Число доступных свойств зависит от типа данных поля.
Размер – для числа: 1 байт (0..255), с плавающей точкой 8 байт (от -10308..до 10308)
Формат поля – для задания формата отображения значения
Маска ввода – задание отображения постоянных символов в поле (для текста и даты)
Условие на значение – ограничение на значение вводимых данных ( < 100 AND >50)
Индексированное: Да (совпадения не допускаются) – первичный ключ, Да (совпадения допускаются) – вторичный ключ, Нет (неиндексированное поле)
Видео YouTube
3. Мастер таблиц — позволяет создать новую таблицу с помощью мастера;
MS Access содержит целый ряд таблиц, которые вы можете использовать в качестве прототипов требуемых Вам таблиц. При использовании мастера Вы можете не только сэкономить время на создании таблиц, но и обеспечить стандартные имена и типы данных полей таблиц.
Из набора таблиц можно выбрать нужную, которая будет создана в БД пользователя.
Видео YouTube
4. Импорт таблиц — позволяет осуществить импорт таблиц из внешнего файла в текущую базу данных; Импорт позволяет взять данные из таблиц, находящихся в других приложениях и импортировать их в существующую базу данных пользователя.
Видео YouTube
5. Связь с таблицами — позволяет осуществить создание таблиц, связанных с таблицами из внешних файлов. Устанавливается как и импорт через диалоговое окно, но при этом таблица остается в старом приложении и может использоваться несколькими пользователями.
Наиболее распространенными в практике являются реляционные базы данных. Название “реляционная” (в переводе с английского relation - отношение) связано с тем, что каждая запись в таблице содержит информацию, относящуюся только к одному конкретному объекту.
Всякое отношение должно иметь свое имя. Пусть есть отношение с названием “Альбомы группы”. В этом случае структура базы данных, состоящая из одной таблицы, запишется так: Альбомы группы (название альбома, год выпуска, тип альбома, фирма). Однако чаще база данных строится на основе нескольких таблиц, связанных между собой через общие атрибуты. Пусть, например, в базе данных “Рок-энциклопедия” содержатся две таблицы - 2, а и 2, б.
Таблица 2 , а Музыкальные альбомы групп
Таблица 2, б Рок группы
Эти две таблицы связаны между собой общим полем “Код группы”. Поле “Код альбома” в таблице 2, а создается для того, чтобы отличать альбомы друг от друга. Это очень важно, так как в таблице могут находиться альбомы с одинаковыми названиями.
Необходимость использования больше одной таблицы станет заметной, если объединить эти таблицы в одну (табл. 2.4).
Таблица 3. Объединение таблиц 2
With the Beatles
Please, please me
Из таблицы 3 видно, что при внесении в нее данных об альбомах определенной группы каждый раз приходится дублировать информацию первых четырех полей таблицы. Многократное сохранение в БД одних и тех же данных (название группы, страна, дата создания, дата распада) приведет к неэффективному использованию памяти, к тому же существенно возрастет вероятность ошибок при вводе данных. Разбив же данные по таблицам, можно в значительной степени избежать этих трудностей.
Через связь, определенную между этими таблицами, можно узнать
• сколько альбомов выпустила группа;
• выпускались ли альбомы у фирмы EMI;
• в каком году было выпущено максимальное количество альбомов и т.п.
Надо отметить, что база данных - это, собственно, хранилище информации и не более того. Однако, работа с базами данных трудоемкая и утомительная. Для создания, ведения и осуществления возможности коллективного пользования базами данных используются программные средства, называемые системами управления базами данных (СУБД).
СУБД Microsoft Access
Access - в переводе с английского означает “доступ”. MS Access - это функционально полная реляционная СУБД. Кроме того, MS Access одна из самых мощных, гибких и простых в использовании СУБД. В ней можно создавать большинство приложений, не написав ни единой строки программы, но если нужно создать нечто очень сложное, то на этот случай MS Access предоставляет мощный язык программирования - Visual Basic Application.
Популярность СУБД Microsoft Access обусловлена следующими причинами:
• Access является одной из самых легкодоступных и понятных систем как для профессионалов, так и для начинающих пользователей, позволяющая быстро освоить основные принципы работы с базами данных;
• система имеет полностью русифицированную версию;
• полная интегрированность с пакетами Microsoft Office: Word, Excel, Power Point, Mail;
• идеология Windows позволяет представлять информацию красочно и наглядно;
• возможность использования OLE технологии, что позволяет установить связь с объектами другого приложения или внедрить какие-либо объекты в базу данных Access;
• технология WYSIWIG позволяет пользователю постоянно видеть все результаты своих действий;
• широко и наглядно представлена справочная система;
• существует набор “мастеров” по разработке объектов, облегчающий создание таблиц, форм и отчетов.
Запустить систему Access можно несколькими способами:
• запуск с помощью главного меню в WINDOWS 95;
• запуск с помощью ярлыка на панели инструментов.
После запуска системы появится главное окно Access , рис. 2.24. Здесь можно открывать другие окна, каждое из которых по-своему представляет обрабатываемые данные. Ниже приведены основные элементы главного окна Access , о которых необходимо иметь представление.
Рис. 3 . Экран СУБД Access
В строке заголовка отображается имя активной в данный момент программы. Строка заголовка главного окна Access всегда отображает имя программы MICROSOFT Access.
Пиктограмма системного меню - условная кнопка в верхнем левом углу главного окна практически любого приложения. После щелчка на этой пиктограмме появляется меню, которое позволяет перемещать, разворачивать, сворачивать или закрывать окно текущего приложения и изменять его размеры. При двойном щелчке на пиктограмме системного меню работа приложения завершается.
Полоса меню содержит названия нескольких подменю. Когда активизируется любое из этих названий, на экране появляется соответствующее подменю. Перечень подменю на полосе Access и их содержание изменяются в зависимости от режима работы системы.
Панель инструментов - это группа пиктограмм, расположенных непосредственно под полосой меню. Главное ее назначение - ускоренный вызов команд меню. Кнопки панели инструментов тоже могут изменяться в зависимости от выполняемых операций. Можно изменять размер панели инструментов и передвигать ее по экрану. Также можно отобразить, спрятать, создать новую панель инструментов или настроить любую панель инструментов.
В левой части строки состояния отображается информация о том, что вы делаете в настоящее время.
Окно базы данных появляется при открытой базе данных. В нем сосредоточены все “рычат управления” базой данных. Окно базы данных используется для открытия объектов, содержащихся в базе данных, таких как таблицы, запросы, отчеты, формы, макросы и модули. Кроме того, в строке заголовка окна базы данных всегда отображается имя открытой базы данных.
С помощью вкладки объектов можно выбрать тип нужного объекта (таблицу, запрос, отчет, форму, макрос, модуль). Необходимо сказать, что при открытии окна базы данных всегда активизируется вкладка-таблица и выводится список доступных таблиц базы данных. Для выбора вкладки других объектов базы данных нужно щелкнуть по ней мышью.
Условные кнопки, расположенные вдоль правого края окна базы данных, используются для работы с текущим объектом базы данных. Они позволяют создавать, открывать или изменять объекты базы данных.
К основным объектам Access относятся таблицы, запросы, формы, отчеты, макросы и модули.
Таблица - это объект, который определяется и используется для хранения данных. Каждая таблица включает информацию об объекте определенного типа. Как уже известно, таблица содержит поля (столбцы) и записи (строки). Работать с таблицей можно в двух основных режимах: в режиме конструктора и в режиме таблицы.
В режиме конструктора задается структура таблицы, т.е. определяются типы, свойства полей, их число и названия (заголовки столбцов). Он используется, если нужно изменить структуру таблицы, а не хранящиеся в ней данные. В этом режиме каждая строка верхней панели окна соответствует одному из полей определяемой таблицы.
Режим таблицы используется для просмотра, добавления, изменения, простейшей сортировки или удаления данных. Чтобы перейти в режим таблицы, надо дважды щелкнуть мышью по имени нужной таблицы в окне базы данных (или, выделив в окне БД имя нужной таблицы, воспользоваться кнопкой открытого окна БД).
Из режима конструктора перейти в режим таблицы можно, щелкнув по кнопке таблицы на панели инструментов.
В режиме конструктора и в режиме таблицы перемещение между полями осуществляется с помощью клавиши ТАВ, а также вверх или вниз по записям с помощью клавиш, но в большинстве случаев пользоваться мышью гораздо удобнее.
Вследствие того, что в таблицах, как правило, содержится большое количество записей, размещение всех их на экране невозможно. Поэтом) для перемещения по таблице используют полосы прокрутки, расположенные в нижней и правой части окна. Левее нижней полосы прокрутки выводится номер текущей записи и общее число записей таблицы. Для перехода к записям с нужным номером необходимо активизировать поле Номера записи, щелкнув по нему, или нажать клавишу F 5, после чего набрать на клавиатуре новый номер записи и затем нажать клавишу < Enter>.
Запрос - это объект, который позволяет пользователю получить нужные данные из одной или нескольких таблиц. Можно создать запросы на выбор, обновление, удаление или на добавление данных. С помощью запросов можно создавать новые таблицы, используя данные уже существующих одной или нескольких таблиц.
По сути дела, запрос - это вопрос, который пользователь задает Access о хранящейся в базе данных информации. Работать с запросами можно в двух основных режимах: в режиме конструктора и в режиме таблицы.
Здесь надо вспомнить о том, что ответы на запросы получаются путем “разрезания” и “склеивания” таблиц по строкам и столбцам, и что ответы будут также иметь форму таблиц. В режиме конструктора формируется вопрос к базе данных.
Форма - это объект, в основном, предназначенный для удобного ввода отображения данных. Надо отметить, что в отличие от таблиц, з формах не содержится информации баз данных (как это может показаться на первый взгляд). Форма - это всего лишь формат (бланк) показа данных на экране компьютера. Формы могут строиться только на основе таблиц или запросов. Построение форм на основе запросов позволяет представлять в них информацию из нескольких таблиц.
В форму могут быть внедрены рисунки, диаграммы, аудио (звук) и видео (изображение).
Режимы работы с формой:
•режим формы используется для просмотра и редактирования данных; предоставляет дружественную среду для работы с данными и удобный дизайн их представления на экране;
•режим конструктора форм необходим, если необходимо изменить определение
формы (структуру или шаблон формы, а не представленные в ней данные), надо открыть форму в режиме конструктора;
•режим таблицы позволяет увидеть таблицу, включающую все поля формы; чтобы переключиться в этот режим при работе с формой, надо нажать кнопку таблицы на панели инструментов.
Отчет - это объект, предназначенный для создания документа, который впоследствии может быть распечатан или включен в документ другого приложения. Отчеты, как и формы, могут создаваться на основе запросов и таблиц, но не позволяют вводить данные.
Режимы работы с отчетом:
Режим предварительного просмотра позволяет увидеть отчет таким, каким он будет воплощен при печати. Для того чтобы открыть отчет в режиме предварительного просмотра, надо
• щелкнуть по вкладке Отчеты,
• кнопкой выбрать необходимый отчет в окне базы данных;
• щелкнуть по кнопке Просмотра.
Режим конструктора предназначен для изменения шаблона (структуры отчета).
Макрос - это объект, представляющий собой структурированное описание одного или нескольких действий, которые должен выполнить Access в ответ на определенное событие. Например, можно определить макрос, который в ответ на выбор некоторого элемента в основной форме открывает другую форму. С помощью другого макроса можно осуществлять проверку значения некоторого поля при изменении его содержания. В макрос можно включить дополнительные условия для выполнения или невыполнения тех или иных включенных в него действии. Возможно также из одного макроса запустить другой макрос или функцию модуля.
Работа с формами и отчетами существенно облегчается за счет использования макрокоманд. В MS Access имеется свыше 40 макрокоманд, которые можно включать в макросы. Макрокоманды выполняют такие действия, как открытие таблиц и форм, выполнение запросов, запуск других макросов, выбор опций из меню, изменение размеров открытых окон и т.п. Макрокоманды позволяют нажатием одной (или нескольких одновременно) кнопки выполнять комплекс действий, который часто приходится выполнять в течение работы. С их помощью можно даже осуществлять запуск приложений, поддерживающих динамический обмен данных ( DDE ), например MS Excel , и производить обмен данными между вашей базой данных и этими приложениями. Один макрос может содержать несколько макрокоманд. Можно также задать условия выполнения отдельных макрокоманд или их набора.
Модуль - объект, содержащий программы на MS Access Basic , которые позволяют разбить процесс на более мелкие действия и обнаружить те ошибки, которые невозможно было бы найти с использованием макросов.
Завершив работу с Access (или с ее приложением), надо корректно закончить сеанс. Простое выключение компьютера - плохой метод, который может привести к возникновению проблем. При работе WINDOWS приложения используют множество файлов, о существовании которых пользователь может даже не подозревать. После выключения машины эти файлы останутся открытыми, что в будущем может сказаться на надежности файловой системы жесткого диска.
Безопасно выйти из Access можно несколькими способами:
• двойным щелчком мыши на пиктограмме системного меню в строке заголовка главного окна Access;
Для обеспечения выполнения работы необходимо иметь компьютер со следующим обеспечением: операционная система Windows и MS Office 2007 и выше.
Общие теоретические сведения
Современные информационные системы характеризуются большими объемами хранимых данных, их сложной организацией, а также высокими требованиями к скорости и эффективности обработки этих данных. Это становится возможным при использовании специальных программных средств – систем управления базами данных (СУБД).
База данных (БД) – это поименованная совокупность данных относящихся к определенной предметной области.
Система управления базами данных (СУБД) – это комплекс программных и языковых средств, необходимых для создания обработки баз данных и поддержания их в актуальном состоянии.
Почти все современные СУБД основаны на реляционной модели данных. Название "реляционная" связано с тем, что каждая запись в такой базе данных содержит информацию, относящуюся (related) только к одному объекту. Все данные в реляционной БД представлены в виде таблиц. Каждая строка таблицы содержит информацию только об одном объекте и называется записью . Столбец таблицы содержит однотипную для всех записей информацию и называется полем . Для успешного функционирования базы данных важна правильная организация данных в ней. При определении структуры данных в базе выделяют следующие основные понятия.
Класс объектов - совокупность объектов, обладающих одинаковым набором свойств. Например, в базе данных о ВУЗе классами объектов могут быть студенты, преподаватели, предметы.
Свойство (атрибут) - определенная часть информации о некотором объекте. Хранится в виде столбца (поля) таблицы. Например, фамилия, имя, отчество - это свойства для объекта Студент.
Типы связей между объектами
Основным структурным компонентом базы данных, как правило, является таблица. При определении состава таблиц следует руководствоваться правилом: в каждой таблице должны храниться данные только об одном классе объектов.
Если в базе данных должна содержаться информация о разных классах объектов, то она должна быть разбита на отдельные таблицы. Связь между таблицами осуществляется с помощью общих полей.
Связи между любыми двумя таблицами относятся к одному из трех типов: один-к-одному (1:1), один-ко-многим (1:М) и многие-ко-многим (М:М).
При установке связи типа "один-к-одному" (1:1) каждой записи в одной таблице соответствует не более одной записи в другой таблице.
Связь типа "один-ко-многим" (1:М) означает, что каждой записи в одной таблице соответствует несколько записей в связанной таблице. Этот наиболее распространенный тип связей. Для его реализации используются две таблицы. Одна из них представляет сторону "один", другая – сторону "много".
Связь типа "много-ко-многим" (М:М) используется, когда множеству записей в одной таблице соответствует множество записей в связанной таблице. Большинство современных СУБД непосредственно не поддерживают такой тип связи. Для ее реализации такая связь разбивается на две связи типа один-ко-многим. Соответственно, для хранения информации потребуется уже три таблицы: две со стороны "много" и одна со стороны "один". Связь между этими тремя таблицами также осуществляется по общим полям.
Структура MS Access
MS Access – это функционально полная реляционная СУБД, работающая в среде Windows. В Access база данных включает в себя все объекты, связанные с хранимыми данными (таблицы, формы, отчеты, запросы, макросы, модули). Все объекты Access хранятся в одном файле с расширением .accdb. В таблицах хранятся данные, которые можно просматривать, редактировать, добавлять. Используя формы, можно выводить данные на экран в удобном виде, просматривать и изменять их. Запросы позволяют быстро выбирать необходимую информацию из таблиц. С помощью отчетов можно создавать различные виды документов, для вывода на печать, макросы и модули позволяют автоматизировать работу с базой данных.
Запуск Access осуществляется двойным щелчком мыши по значку «MS Access» на рабочем столе, или в подменю «Microsoft Office» меню «Пуск».
После запуска на экране появится окно Приступая к работе с Microsoft Office Access, с помощью которого можно создать новую базу данных, выбрать нужный шаблон базы данных из Интернета или открыть локально расположенную базу данных.
При нажатии на кнопку Новая база данных правая часть окна изменится. В ней необходимо указать название файла новой базы данных и её будущее местоположение. Затем нажать кнопку Создать (рис. 1).

Откроется окно новой базы данных с новой таблицей для дальнейшей работы. Верхняя строка представляет собой Ленту MS Office 2007. Она содержит вкладки и кнопки для выполнения определенных действий. Лента позволяет работать с таблицами, формами, запросами и отчетами базы данных (рис. 2).

Создание новой таблицы с помощью Конструктора
Для создания новой таблицы на вкладке Создание Ленты выбрать пиктограмму Конструктор таблиц. На экран будет выведено окно таблицы в режиме Конструктора, в котором можно задать имена, типы и свойства полей для вновь создаваемой таблицы.
Каждая строка в столбце Тип данных является полем со списком, элементами которого являются типы данных Access. Тип поля определяется характером вводимых в него данных (рис. 3).

Среди типов данных Access есть специальный тип – Счетчик. В поле этого типа Access автоматически нумерует строки таблицы в возрастающей последовательности. Редактировать значения такого поля нельзя.
Набор свойств поля зависит от выбранного типа данных. Для определения свойств поля используется бланк Свойства поля в нижней части окна конструктора таблиц.
Создание запросов
Для создания запроса выбрать на ленте вкладку Создание и нажать Мастер запросов. Появится окно для выбора способа построения запроса (рис. 4).

Существуют простые запросы и перекрестные запросы.
Простой запрос создает простой запрос из определенных полей.
Перекрестный запрос создает запрос, данные в котором имеют компактный формат, подобный формату сводных таблиц в Excel. С помощью перекрестного запроса можно более наглядно представить данные итоговых запросов, предусматривающих группировку по нескольким признакам (по двум, в частности).
В этом случае значение полей по первому признаку группировки могут стать заголовками строк, а по второму - заголовками столбцов.
- режим конструктора – пример представлен выше. Этот режим рекомендуется для создания запросов. Запрос в этом режиме существует только в оперативной памяти;
- режим SQL – содержит команды на языке SQL (Structured Query Language – структурированный язык запросов) и указания, в каких таблицах и какие данные нужны пользователю.
Пример запись SQL-запроса, в котором производится выбор поля1и поля2 из таблицы с заданным именем для записей, если поле2 равно 0.
- режим таблицы – в этом режиме отображаются данные, отобранные с помощью запроса. На экране монитора данные, отвечающие условиям запроса представлены в форме таблицы.
Вычисляемые поля
Можно задать вычисления над любыми полями таблицы и сделать вычисляемое значение новым полем в запросе.
Для этого в строке Поле бланка QBE (бланк запроса) вводится формула для вычисления, причем имена полей, которые участвуют в вычислениях заключаются в квадратные скобки.
При создании выражений для вычисляемых полей можно использовать Построитель выражений. Для этого нужно щелкнуть по пустому полю в бланке запроса, а затем по кнопке панели инструментов Построить, откроется окно Построитель выражений.
Все имена объектов, из которых строится выражение для вычисления, заключены в квадратные скобки, причем перед именем поля может стоять восклицательный знак (!) разделяющий имя поля и имя таблицы.
Выражение создается в верхней части окна. Можно самим ввести выражение, но проще использовать различные кнопки, расположенные под областью ввода.
Составление отчетов
Основным предназначением отчетов, является представление данных для их просмотра как в электронной, так и в печатной форме. Возможность использовать отчеты для анализа данных обусловлена тем, что в них можно не только включать необходимые данные других объектов БД (таблиц, запросов и форм), но и использовать для их обработки формулы и выражения.
Существует два режима отображения отчетов. В режиме предварительного просмотра отчет отображается так, как он будет выглядеть при печати. Режим конструктора предоставляет пользователю доступ к макету отчета. При этом можно придать отчету необходимые свойства, а также изменить состав и свойства объектов отчета. В этом режиме можно создавать отчет. Однако обычному пользователю целесообразно для этого использовать мастер создания отчетов.
Сортировка записей
Сортировку записей MS Access может осуществлять по одному признаку, который выбирается пользователем путем установки курсора в нужный столбец таблицы, или нескольким признакам. В последнем случае выделяются поля, содержащие признаки, по которым должна осуществляться сортировка. Однако при этом следует учитывать, что сортировка производится только по признакам, записанным в смежных столбцах. Она осуществляется поочередно в каждом столбце, слева направо. Это означает, что для такой сортировки необходимо сначала изменить макет таблицы таким образом, чтобы соответствующие столбцы располагались рядом. При этом слева должны располагаться признаки, значения которых принимает большее количество записей.
Для фильтрации данных в таблицах БД можно использовать два типа фильтров: фильтр «по выделенному» или расширенный фильтр . С этой целью используется команда Записи/Фильтр. (для того чтобы эта команда стала доступной пользователю, необходимо открыть таблицу). Затем пользователь выбирает тип фильтра.
При применении фильтра «по выделенному» программа оставляет доступными для просмотра только записи, содержащие признак, совпадающий с тем, который выбрал пользователь. Такой фильтр можно установить, выделив в таблице часть поля, одну или несколько смежных ячеек, содержащих данные, которые должны быть в соответствующих полях результирующего набора. MS Access отобразит записи, совпадающие с выделенным образцом.
Особую разновидность фильтра «по выделенному» представляет собой результат выполнения команды Записи/ Фильтр/Исключить выделенное. В этом случае отбираются записи, не содержащие выделенных данных.
В верхней части макета размещается окно с перечнем полей таблицы, а в нижней – бланк для записи условий фильтрации.
Упражнение 1.
В диалоговом окне Приступая к работе с Microsoft Office выбрать Новая база данных, задать имя файла базы данных и выбрать место расположения. Будет создана новая база данных вместе с новой таблицей (рис. 5).
· с помощью Мастера создания таблиц (by using wizard).
5 .1 Создание таблицы путем ввода данных
Если для пользователя сложно сразу определить структуру таблицы, Microsoft Access позволяет создать таблицу путем ввода данных в окно с традиционной табличной формой (рис. 5.1).
Рисунок 5.1 - Создание таблицы путем ввода данных
Для этого необходимо:
1) Открыть окно новой или существующей базы данных и в нем открыть список таблиц.
2) Выделить в списке таблиц ярлык Создание таблицы путем ввода данных (Create table by entering data) и дважды щелкнуть по нему левой кнопкой мыши. Появится пустая таблица со стандартными названиями столбцов: Поле1 (Field 1), Поле2 (Field2) и т. д. По умолчанию для создания таблицы предоставляется десять полей.
3) В поля этой таблицы нужно ввести требуемые данные. Тип данных в одном поле (столбце) во всех записях должен быть одинаковым.
4) Можно ввести свои собственные заголовки столбцов, для чего щелкнуть правой кнопкой мыши по заголовку столбца и выбрать из контекстного меню команду Переименовать столбец (Rename Column). После этого стандартное название столбца подсвечивается, и можно вводить свое название.
5) По окончании ввода данных нажать кнопку Закрыть (в верхнем правом углу окна таблицы).
6) В ответ на вопрос Сохранить изменения макета или структуры таблицы ? (Do you want to save changes to the design of table < имя таблицы >?) нажать кнопку Да (Yes).
7) В окне Сохранение (Save As) в поле Имя таблицы (Table Name) ввести имя новой таблицы и нажать кнопку ОК (рис. 5.2).
Рисунок 5.2 - Диалоговое окно Сохранение
5 .2 Создание таблиц с помощью Мастера таблиц
Для этого необходимо:
1) Дважды щелкнуть левой кнопкой мыши на ярлыке Создание таблицы с помощью мастера (Create table by using wizard).
2) В диалоговом окне Создание таблиц (Table Wizard) (рис. 5.3) выбрать назначение таблицы: Деловые (Business) (для иных целей можно выбрать и Личные (Personal)).
3) В поле Образцы таблиц (Sample Tables) выбрать подходящую таблицу — Список рассылки (MailingList).
4) Переместить нужные поля из списка Образцы полей (Sample Fields) в список Поля новой таблицы (Fields in my new table). Для этого следует воспользоваться кнопками со стрелками: > — переместить одно поле, » — переместить все поля.
Рисунок 5.3 - Диалоговое окно Мастера таблиц
5. Повторять описанные в пп. 3—4 действия до тех пор, пока не будет создан подходящий перечень полей для новой таблицы.
6. При необходимости переименовать какое-либо поле, нужно выделить его в списке Поля новой таблицы (Fields in my new table) и нажать кнопку Переименовать поле (Rename Field), затем ввести в диалоговом окне Переименование поля (Rename Field) новое имя поля и нажать кнопку ОК (рис. 5.4). Нажать кнопку Далее (Next).
Рисунок 5.4 - Диалоговое окно Переименование поля
7. В следующем диалоговом окне в поле Необходимо задать имя для новой таблицы (What do you want to name your table?) ввести имя новой таблицы "Список рассылки оповещений" (рис. 5.5).
Рисунок 5.5 - Второе диалоговое окно Мастера таблиц
8. Выбрать способ определения ключа Microsoft Access автоматически определяет ключ (Yes, set a primary key for me) (имеется альтернатива Пользователь определяет ключ самостоятельно (No, I'll set the primary key)). Тогда в таблицу будет добавлено поле автоматической нумерации. Нажать кнопку Далее (Next).
Если было выбрано самостоятельное определение ключа, в поле со списком Необходимо выбрать поле с уникальными для каждой записи данными (What field will hold data that is unique for each record?) необходимо выбрать имя поля, которое станет ключевым. Затем нужно определить тип данных, которые будут содержаться в ключевом поле.
Рисунок 5.6 - Третье диалоговое окно Мастера таблиц
Рисунок 5.7 - Диалоговое окно Связи
Рисунок 5.8 - Четвертое окно Мастера таблиц
10. В окне Связи (Relationships) нужно выбрать тип связи с данной таблицей (рис. 5.7).
11. В диалоговом окне Мастера таблиц (см. рис.5.6) нажать кнопку Далее (Next).
12. В последнем диалоговом окне, пользователю необходимо выбрать, что он будет делать с таблицей дальше(Изменить структуру таблицы) и нажать кнопку Готово( Finish ) (рис.5.8).
5 .3 Создание таблицы с помощью Конструктора таблиц
В режиме Конструктора таблицы создаются путем задания имен полей, их типов и свойств. Чтобы создать таблицу в режиме Конструктора, необходимо:
1. Дважды щелкнуть левой кнопкой мыши на ярлыке Создание таблицы с помощью конструктора (Create table in Design View) или нажать на кнопку Создать (New) в верхней части окна базы данных, выбрать из списка в окне Новая таблица (New Table) элемент Конструктор (Design View) (рис. 5.9).
Рисунок 5.9 - Окно новой таблицы в режиме Конструктора
2. В окне Конструктора таблиц в столбец Имя поля (Field Name) ввести имена полей создаваемой таблицы.
3. В столбце Тип данных (Data Type) для каждого поля таблицы выбрать из раскрывающегося списка тип данных, которые будут содержаться в этом поле.
4. В столбце Описание (Description) можно ввести описание данного поля (не обязательно).
5. В нижней части окна Конструктора таблиц на вкладках Общие (General) и Подстановка (Lookup) ввести свойства каждого поля или оставить значения свойств, установленные по умолчанию.
6. После описания всех полей будущей таблицы нажать кнопку Закрыть (в верхнем правом углу окна таблицы).
7. На вопрос Сохранить изменения макета или структуры таблицы ? (Do you want to save changes to the design of table < имя таблицы >?), нажать кнопку Да (Yes).
8. В окне Сохранить как (Save As) в поле Имя таблицы (Table Name) ввести имя создаваемой таблицы и нажать кнопку ОК.
Печать таблицы
Самым простым способом вывода таблицы на печать является использование кнопки Печать (Print) на панели инструментов База данных (Database). Чтобы вывести таблицу на печать таким способом, необходимо:
1. Выделить таблицу в окне базы данных.
2. Нажать кнопку Печать (Print) на панели инструментов База данных (Database).
При этом производится печать всей таблицы. Для вывода всей таблицы можно также щелкнуть правой кнопкой мыши на значке таблицы в окне базы данных и из контекстного меню выбрать команду Печать (Print).
Читайте также:


