Схемы для блочного конструктора
Не важно какую презентацию вы делаете: маркетинговый отчет, презентацию о продукте или инструктаж для новых сотрудников, четче и понятнее донести мысль вам поможет блок-схема.
Блок-схема — это один из видов инфографики, который визуализирует какой-то рабочий или бизнес-процесс .
Как, например, показано тут:
В большинстве схем используются прямоугольники или фигуры для представления различных этапов процесса. После этапы соединятся между собой с помощью линий или стрелок.
Блок-схемы идеально подходят везде, где нужно упростить и передать процесс/действие, например, в планах, отчетах и технической документации.
Шаблон блок-схемы для бизнеса
В бизнесе блок-схемы способны упорядочить и упростить любую сложную информацию, связанную с планированием, распределением бюджета и выстраиванием коммуникаций.
Этот пример демонстрирует поэтапный процесс планирования для принятия стратегического решения:
Шаблон для планирования бюджета
Блок-схема — это прежде всего разбивка целого на несколько компонентов. При планировании финансовой составляющей схема поможет показать сколько денег пойдет на ту или иную категорию.
Блок-схемы для медицины
Такие схемы отлично работают и в медицинской сфере, направляют аудиторию и помогают принять правильное и взвешенное решение. Как в примере ниже:
Блок-схема процесса
Эффективно продемонстрировать и обобщить процесс можно в блок-схеме, представленной ниже. Каждый процесс разбит на конкретный и понятный этап, который упрощает восприятие информации.
Шаблон организационной структуры
Корпоративная организационная схема — это классическое использование блок-схемы. Такую инфографику легко можно включить во внутреннюю презентацию о компании для новых сотрудников, чтобы им было проще разобраться в иерархии и командных отношениях.
Самая простая схема, которую можно использовать, выглядит так:
Такую блок-схему можно сделать еще лучше, если заменить гендерные иконки на фотографии сотрудников. Кстати, генеалогическое древо тоже является своеобразной формой блок-схемы.
Схема, демонстрирующая риски
Большинство проектов — это риск, поэтому чтобы подготовится к возможным трудностям лучше заранее отразить в инфографике риски для каждого сотрудника проекта. Использовать этот шаблон можно при реструктуризации компании или запуске нового проекта.
Маркетинговая блок-схема
Маркетинг одно из главных направлений, которое нуждается в схемах. Через инфографику можно отразить маркетинговую стратегию, планирование бюджета на продвижение или последовательностей действий для достижения целей.
Использовать эту инфографику можно не только в презентациях, но для размещения информации в социальных сетях и даже для приглашения людей на мероприятие.
Блок-схемы для недвижимости
Агенты по недвижимости также могут использовать блок-схемы в своих маркетинговых материалах, чтобы помочь клиентам лучше понять свои потребности и подобрать подходящий вариант недвижимости. Кроме этого, распространение информации, которая не является прямой рекламой, а имеет полезное свойство для аудитории, увеличит доверие к вам.
Проектирование продуктов
Иконки — важный элемент дизайна, которые нужно использовать, чтобы сделать информацию более запоминающейся. Например, в блок-схеме ниже иконки нужны для того, чтобы проиллюстрировать каждый шаг в процессе проектирования продукта.
Циклическая блок-схема
Некоторые процессы не имеют определенного начала или конца, поэтому блок-схема оказывается отличным способом визуализации. Например, этот простой шаблон прекрасно описывает повторяющийся процесс.
Чтобы аудитории было проще понять информацию:
- Поместите "отправную точку" в верхний левый угол схемы;
- Используйте направляющие сигналы, например, стрелку, чтобы показать направление движения цикла;
- Кратко опишите схему для аудитории.
Как создать блок-схему
Разработка такой инфографики с нуля может показаться непосильной задачей. Чем-то вроде распутывания клубка ниток:
Чтобы создать действительно понятную и информативную схему придерживайтесь следующих рекомендаций:
- Планируйте свою схему заранее. Опишите сколько шагов будет в схеме и насколько сложной она должны быть.
- Используйте шаблоны для блок-схем. Чужую идею вы все равно не повторите, но зато получите приятную визуализированную схему.
- Добавьте небольшое пояснение к схеме для аудитории.
Сервисы для создания блок-схем
Грузить вас сложными программами для профессиональной разработки схем мы не будем. Вот список пяти бесплатных онлайн-сервисов, в которых разберется даже НЕдизайнер и новичок. Кстати, разрабатывать блок-схемы можно и в PowerPoint.

Недавно мы разработали и добавили на сайт редактор блок-схем. Вряд ли найдутся те, кто не знает, что такое блок-схема. Однако на всякий случай напомню, что блок-схема — это тип схем, описывающих алгоритмы или процессы, в которых отдельные шаги изображаются в виде блоков различной формы, соединенных между собой стрелками, указывающими направление последовательности действий. С помощью блок-схем обычно проще представить, как работает тот или иной алгоритм, и, что самое главное, не нужно вникать в особенности конкретного языка программирования, так как достаточно знать лишь несколько основных типов блоков.
Основные типы блоков
Чаще всего к основным блокам относят следующие:
- Обычный блок — содержит вычисления выражений и присваивания переменным
- Условный оператор — разделяет действия на две ветки в зависимости от истинности условия
- Начало-конец — является начальным блоком основной программы или завершающим различных подпрограмм
- Подпрограмма — с данного блока начинается описание работы подпрограммы
- Оператор цикла for — используется для цикла с известным количеством повторений
- Ввод/вывод — используется для ввода или вывода данных на экран/файл или любое другое место
- Дисплей — используется для вывода данных на экран
Помимо этих блоков немаловажными также являются текстовый блок (для создания каких-либо меток или подписей) и ссылка, который позволяет разбить длинную блок-схему на несколько более коротких частей. Каждый из этих блоков доступен для построения схем в нашем редакторе.
Интерфейс редактора

При открытии редактора, пользователю отображается меню и поле для построения блок-схем. Поле имеет сетку (при желании её можно отключить с помощью сочетания клавиш Ctrl+G), позволяющую избегать свойственной Visio проблемы со сверхмалым смещением блоков друг относительно друга и кривых стрелок. Меню (можно свернуть с помощью сочетания Ctrl+M) позволяет добавлять блоки на поле, выполнять загрузку и сохранение блок-схемы, а также изменять цветовую тему.
В правом нижнем углу поля находятся кнопки отмены/повтора действий, изменения масштаба и отображения всех горячих клавиш, а также отображается основная информация о текущей схеме. Пока не выбран ни один блок, отображаются только общие сведения — масштаб, текущая точка и количество блоков и стрелок. Как только пользователь выбирает какой-либо блок, к этой информации добавляются сведения о типе блока, его размере, положении, а также форматировании и размере шрифта.
Редактор хранит историю действий, так что в случае ошибки можно отменить последние действия с помощью сочетания клавиш Ctrl+Z. Чтобы повторить отменённое действие, достаточно нажать сочетание Ctrl+Y.
Добавление блока

Добавить новый блок на поле можно двумя способами:
- выбрать блок в меню и, зажав кнопку мыши, перетащить его в нужное место
- нажать цифровую клавишу, соответствующую номеру блока
При выборе блока в меню, он появится на поле рядом и будет перемещаться за мышью до тех пор, пока не будет отпущена клавиша мыши. Если же только кликнуть по пункту меню, то блок будет добавлен и зафиксирован. Нажимая цифровую клавишу, блок будет добавлен в том месте, где в данный момент находится указатель мыши.
Также блок можно скопировать и вставить с помощью сочетаний клавиш Ctrl+C и Ctrl+V соответственно.
Редактирование текста и форматирование блоков

Для ввода блока в режим редактирования достаточно дважды кликнуть по блоку или же нажать клавишу F2 при имеющемся активном блоке. Блоки поддерживают как обычное добавление символов, так и основные сочетания клавиш, свойственные обычному текстовому полю:
- Перемещение курсора: стрелки, Home, End
- Перемещение курсора на очередное слово: Ctrl+Left, Ctrl+Right
- Удаление до очередного слова: Ctrl+Delete, Ctrl+Backspace
- Выделение текста: Shift+Arrows, Shift+Home, Shift+End, Ctrl+A
- Вставка из буфера обмена: Ctrl+V
- Копирование в буфер обмена: Ctrl+C
- Жирный и курсивный шрифт: Ctrl+B и Ctrl+I соответственно
- Изменение размера шрифта: Ctrl+Plus и Ctrl+Minus соответственно
Добавление стрелок, соединение блоков

У каждого блока (кроме текстового) есть четыре коннектора. Чтобы соединить блоки стрелкой, необходимо навести мышь на один из коннекторов начального блока и нажать левую кнопку мыши. После этого стрелка будет перемещаться вместе с мышью до тех пор, пока не будет произведён клик на другой коннектор. Также в процессе добавления стрелки можно кликнуть по пустому пространству. Данное действие приведёт к добавлению промежуточного узла в стрелку, и новые сегменты будут строиться уже от неё. Если решение начать строить данную стрелку оказалось ошибочным, для отмены действия достаточно нажать клавишу Esc.
Если же нужно соединить два близких блока и не хочется тянуть стрелку, можно перетащить один из блоков к другому нужным коннектором (коннекторы, между которыми будет добавлена стрелка будут подсвечены) и отпустить мышь.
А если требуется вставить блок между двумя другими блоками, не нужно сначала разрывать все уже имеющиеся стрелки. Достаточно перетащить блок на вертикальный участок стрелки так, чтобы она подсветилась, и отпустить блок. Все соединения будут добавлены автоматически.
Масштабирование и перемещение блоков

Чтобы изменить размер блока, наведите указатель мыши на одну из восьми точек изменения размера, зажмите левую кнопку мыши и перемещайте мышь до тех пор, пока не получите блок нужного размера. Для дополнительного контроля во время изменения размера блоки с одинаковым размером подсвечиваются одной или несколькими специальными линиями в зависимости от типа изменения размера.
Для изменения положения блока нужно нажать на блок и, зажав левую кнопку мыши, переместить блок в нужное место, после чего отпустить мышь. Также для перемещения активного блока можно использовать клавиши стрелок на клавиатуре.
Изменение стрелок и их частей

Для перемещения части стрелки наведите указатель мыши на желаемый сегмент, зажмите левую кнопку мыши и переместите его в нужное место.
Иногда нужно перетащить не весь сегмент, а лишь его часть. В таком случае необходимо добавить дополнительный узел на стрелку. Сделать это можно путём клика по стрелке с зажатой клавишей Ctrl.
Чтобы "переподключить" стрелку, сделайте её активной и нажмите на коннектор, в который входит конец стрелки. Тогда стрелка будет отсоединена от конечного блока и её можно будет подключить к другому коннектору.
Масштабирование и перемещение

Для того, чтобы передвигаться по полю вверх и вниз используйте обычную прокрутку мыши. Для горизонтального перемещения используйте ту же прокрутку мыши, но с зажатой клавишей Shift. Также перемещение по полю возможно путём перемещения мыши с зажатыми левой клавишей и клавишей Ctrl.
Для изменения текущего масштаба поля используйте прокрутку колёсика мыши с зажатой клавишей Alt. Также масштабирование возможно с использованием сочетаний клавиш Ctrl+Plus и Ctrl+Minus или иконки лупы в правой нижней части экрана для увеличения и уменьшения масштаба соответственно.
Переключение между блоками и поиск ближайшего блока

Чтобы сделать активным очередной блок и переместить поле так, чтобы он оказался в центре, достаточно нажать клавишу Tab. А для того чтобы перейти не на следующий, а на предыдущий блок, нужно нажать сочетание клавиш Ctrl+Tab.
Для перемещения поля таким образом, чтобы в центре оказался ближайший блок, нужно нажать сочетание клавиш Ctrl+F.
Выделение и действия с ним

Для создания выделения в пустом месте зажмите левую кнопку мыши и перемещайте её до выделения нужной области. Во время перемещения будет отображаться прямоугольник с полупрозрачным фоном, показывающий границы текущего выделения. По завершении выделения блоки, попавшие в область, будут подсвечены. Если же ни один блок не попадёт в выделение, то оно пропадёт. Если требуется выделить все блоки сразу, то используйте сочетание клавиш Ctrl+A
Чтобы переместить выделение, аналогично перемещению блоков зажмите левую кнопку мыши внутри выделения и перемещайте мышь. Также для перемещения можно использовать стрелки клавиатуры. Во время перемещения стрелки, целиком попавшие в выделение, будут перемещаться в неизменном виде, однако стрелки, не попавшие в выделение, будут выполнять автоматическую перестройку.
Чтобы скопировать активное выделение, используйте сочетание клавиш Ctrl+C. Для вставки скопированного выделения нажмите Ctrl+V. Удалить выделение можно с помощью нажатия клавиши Delete.
Смена меток блоков, смена направления стрелки и её перестроение

Некоторые блоки (например, блок условного оператора, блок начала/конца или ссылки) имеют метки или текст, писать который постоянно не очень хочется. Поэтому для упрощения работы с ними мы добавили возможность смены меток по нажатию клавиши R на активном блоке. Вот как это работает для разных типов блоков:
- Блок начала/конца: циклическое изменение текста "начало" - "конец" - "вернуть"
- Блок ввода/вывода: циклическое изменение текста "ввод" - "вывод"
- Блок условного оператора: смена положений меток да/нет или их полное отключение
- Блок ссылки: увеличение на 1 цифры текущей метки (уменьшение на 1, если нажать Ctrl+R)
При нажатии клавиши R и наличии активной стрелки, её направление изменится на противоположное без перестроения сегментов.
Нажатие Ctrl+P при наличии активной стрелки приведёт к автоматическому перестроению всех сегментов.
Вставка шаблонов блок-схем

Для того чтобы постоянно не создавать с нуля простые циклы или блоки с условием или выбором, редактор позволяет добавить несколько типовых шаблонов, а именно:
- Цикл for — сочетание Ctrl+1
- Цикл while — сочетание Ctrl+2
- Вложенный цикл for — сочетание Ctrl+3
- Условный оператор с двумя ветвями — сочетание Ctrl+4
- Оператор выбора — сочетание Ctrl+5
- Основная программа — сочетание Ctrl+6
Сохранение и загрузка блок-схем

Для сохранения доступна не одна, а сразу три кнопки в меню, причём каждая делает своё действие, а именно:
- Сохранить схему (.json) — сохраняет блок-схему в виде json файла, который затем можно открыть в редакторе для изменения (сочетание клавиш — Ctrl+S)
- Сохранить схему (.jpg) — сохраняет блок-схему в виде единого изображения без сетки и меню в том масштабе, в котором сейчас находится редактор (сочетание клавиш — Ctrl+Shift+S)
- Сохранить области (.jpg) — находит связанные области (два и более блоков, соединённых стрелкой) и сохраняет каждую в виде изображения по отдельности (сочетание клавиш — Ctrl+Alt+S)
С загрузкой всё гораздо проще: одна кнопка, клик по которой позволяет выбрать json файл с блок-схемой (сочетание клавиш — Ctrl+O). При успешном открытии, текущая блок-схема будет заменена на новую, в противном случае останется прошлая схема, однако история изменений будет утеряна.

Выпускник МГУ им. М.В. Ломоносова
Выпускница МГТУ им. Н.Э. Баумана
Programforyou — это сообщество, в котором Вы можете подтянуть свои знания по программированию, узнать, как эффективно решать те или иные задачи, а также воспользоваться нашими онлайн сервисами.
Любые данные, будь то бытовое планирование на месяц, техническая инструкция или план работы по проекту, должны быть понятными и систематизированными. Не всё можно представить в виде простого текстового описания, списка или рисунка. Поможет в визуализации блок-схема, называемая также флоучартом.
Создать блок-схемы, флоучарты и майндмэпы помогут и простые текстовые и графические редакторы. Но в ряде случаев гораздо удобнее воспользоваться онлайн-сервисами. Во-первых, не нужно засорять память устройства, во-вторых, онлайн-приложения позволяют работать не в одиночку, а командой.
Собрали 15 онлайн-сервисов для создания и редактирования блок-схем.
Draw.io

Самый популярный онлайн-сервис для создания блок-схем. Он бесплатный и обладает хорошим набором инструментов и функций, позволяющих создавать организационные диаграммы, блок-схемы (флоучарты), сетевые диаграммы, UML, принципиальные электросхемы. У сервиса есть 5 готовых шаблонов блок-схем. Понятный интерфейс, поддерживает виртуальные хранилища – Google Drive, OneDrive и DropBox, что даёт возможности нескольким пользователям совместно работать над проектом. Сохранить проект можно в форматах JPG, PNG, SVG, PDF, HTML, XML, можно импортировать файлы в VSDX, и сохранять в собственные форматы других сервисов – Lucidchart и Gliffy.
Для большинства пользователей набора его опций хватает. Тем, кому нужны более широкие возможности, стоит рассмотреть другие варианты.
Wireflow

Этот сервис ориентирован, прежде всего, на веб-разработчиков и дизайнеров, он позволяет проектировать каркасы сайтов и пользовательские потоки. Wireflow прост в управлении, имеет обширную библиотеку элементов, несколько вариантов шаблонов блок-схем. К сожалению, сохранить готовый результат можно только в JPG, что доставляет некоторые неудобства. Но это приложение бесплатно, и со своими задачами оно справляется.
Microsoft Visio

Говоря о блок-схемах, нельзя не вспомнить про Visio. Этот продукт Microsoft создан специально для проработки блок-схем, организационных диаграмм, карт процессов. Кроме этого, с помощью него можно создавать планы зданий и помещений, схемы и инженерные проекты. Вы можете спросить, какое отношение он имеет к онлайн-сервисам. Сама по себе программа Visio – для ПК, но она предусматривает возможность совместной одновременной работы онлайн в Office 365. Блок-схемы в этой системе связаны с базовыми исходными данными таким образом, что обновляются при изменении этих самых данных.
Lucidchart

Для тех, кого по каким-то причинам не устраивает Visio, есть вариант, являющийся полноценной его заменой в области создания диаграмм и флоучартов. В приложении есть множество элементов, шаблоны для создания блок-схем и диаграмм (впрочем, можно обойтись без них и создать схему с нуля), в платной версии их ещё больше. Интерфейс приложения интуитивно понятен и прост, с ним разберётся даже начинающий пользователь. Для работы необходим только выход в интернет, есть возможность командной работы (хотя и с ограничениями для бесплатных аккаунтов). Сервис поддерживает импорт файлов Visio (VSDX), Amazon Web Service (AWS) и Omnigraffle, а сохраняет результаты в JPG,PNG, SVG, PDF и Visio. Кроме того, есть приятная возможность сохранять промежуточные версии на облачном сервере.
Бесплатная версия Lucidchart функциональна, но если не хватает расширений – можно оплатить подписку. В их числе: больший объём виртуального хранилища, возможность создания неограниченного количества проектов, добавления ссылок на данные. Стоит платная версия от $5,95 до $20 в месяц.
Cacoo

Cacoo – похожий на Lucidchart сервис, но более специализированный под блок-схемы. Здесь нет лишнего, зато есть множество шаблонов, форм и стрелок на любой вкус. Приложение удобно в управлении, в нём очень хорошо реализованы возможности для командной работы – ведь именно для этого оно и задумывалось. Можно заниматься проектом в режиме реал-тайм, видеть, кто в данный момент работает. Есть чат для обсуждения.
Сервис платный. Стоимость месяца работы в зависимости от тарифа варьируется от $4,95 до $18. Первые 14 дней можно пользоваться бесплатно.
Google Docs
Когда речь заходит о Google Docs, то, наверное, уместнее будет спросить, что же НЕ может этот сервис. Блок-схемы тоже не стали исключениями – их можно создавать в Гугл Документах при помощи функции Google Drawings. Набор функций тут стандартный, управление простое, разобраться с ним легко. Так как сервисы Гугла связаны с Google Диском, то возможность командной работы подразумевается сама собой. Просто создайте проект и отправьте ссылку на него другим участникам, открыв доступ для редактирования. Сохранить результат можно как файл рисунка или SVG, а также опубликовать в сети.
Сервис бесплатный, однако есть ограничения – вам будет доступно всего 15 ГБ на Диске.
Gliffy

Нужно что-то попроще? Тогда Gliffy – это для вас. Приложение не может похвастаться огромным набором функций, но зато в нём есть много шаблонов, оно простое и быстрое. Работает в режиме офлайн. Командная работа поддерживается, вы можете обмениваться своими наработками с коллегами.
Однопользовательская версия стоит $7,99, для команды – $4,99 за каждого пользователя.
Textographo

Необычный и уникальный сервис, где блок-схемы создаются при помощи текста. Вам не придётся перетаскивать блоки и стрелки, просто наберите текст, используя специальный синтаксис – ключевые слова, хештеги, маркировку. А программа сама построит графическую схему – флоучарт, диаграмму, карту разметки. Коллективная работа поддерживается, все данные сохраняются в облаке.
Сервис платный. Версия Essentials стоит $8, а Premium – от $14 в месяц.
OmniGraffle
Этот инструмент предназначен специально для MacOS и iOS. Его возможности не ограничиваются простым созданием и редактированием флоучартов, ещё сервис может работать с векторной графикой (например, преобразовывать линии в кривые Безье). Есть возможность вводить команды и редактировать данные с клавиатуры. Продвинутые пользователи могут автоматизировать работу сервиса с помощью JavaScript.
Тарифы сервиса бьют по карманцам – от $50 до $250. Первые 14 дней – бесплатно.
SmartDraw

Аналог Visio, подходящий как для онлайн-использования, так и для установки на компьютер под управлением Windows и MacOS. Как и в продукте от Microsoft, здесь можно создавать простые блок-схемы, диаграммы, сложные поэтажные планы зданий. Как и во всех программах подобного типа, есть шаблоны, и здесь их немало – несколько десятков. Сервис обладает мощным функционалом и при этом он прост в управлении.
Стоимость использования сервиса – $15 в месяц.
Creately
Очень гибко настраиваемый сервис с сотнями шаблонов и тысячами примеров от самих пользователей. Диаграммы, графики, блок-схемы – здесь найдутся образцы для всего. Кроме прочего, многие элементы «умные» и сами подстраиваются под общий стиль блок-схемы или диаграммы, даже под цветовую гамму. Работать над проектом можно командой в реальном времени, есть возможность комментирования, просмотра истории изменений. Интеграция с Chrome и GSuite тоже является несомненным плюсом.
Работать с Creately можно не только через браузер, есть приложения на ПК и смартфон. Стоимость лицензии – $5 в месяц или $75 бессрочно с каждого пользователя. Но это того стоит.
Mindomo

Сервис интегрирован с GSuite, Google Диском, Office 365, а также с системами управления обучением – Canvas, Blackboard, Schoology, Moodle.
Canva
Простой, понятный сервис для создания красивых блок-схем. Набор функций мало отличается от всех вышеперечисленных вариантов, однако Canva может похвастаться возможностью настройки внешнего вида. Фон страницы, шрифт и цвет текстов, добавление изображений – собственных или из огромной библиотеки. Есть даже встроенный фоторедактор. Разумеется, здесь есть и поддержка командной работы. Для работы с мобильных устройств есть приложения как для iOS, так и для Android. Сохранение проектов – в формат PDF.
Сервис бесплатен, но есть премиум-элементы (фото и векторные изображения), они стоят $1 за штуку.
Mindmeister

Сервис для создания ментальных карт и диаграмм. У него неплохой функционал, хорошо реализованные возможности командной работы – поддержка мобильной версии, чат и комментирование. Можно добавлять ссылки, изображения и видео, вставлять созданные файлы в свой блог или сайт, просматривать историю изменений, создавать из проекта презентации и слайд-шоу, есть даже функция рисования. Сохранять можно в PNG, PDF, а также программу Word. Сервис интегрируется с приложениями Гугла.
Имеется бесплатный тариф с 3 проектами карт, но есть и платные версии – от $36 за полгода, с более широкими возможностями.
MindMup
Бесплатный редактор схем и диаграмм со стандартным набором функций. У него есть возможность командной работы с настройками доступа, можно добавлять файлы и следить за историей. Но в приложении отсутствуют шаблоны, нет режима презентации и добавления эффектов. Кроме того, невозможно резервное копирование.

Есть много разных сервисов, облегчающих жизнь веб-разработчику или дизайнеру, в том числе создающих разные графики, диаграммы, блок-схемы и т.д. Ниже представлена небольшая подборка.
(Осторожно, много изображений)
Все картинки кликабельны и ведут на соответствующий ресурс.
Сервисы
Amcharts
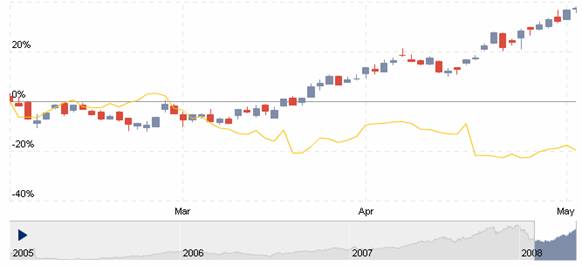
AnyChart
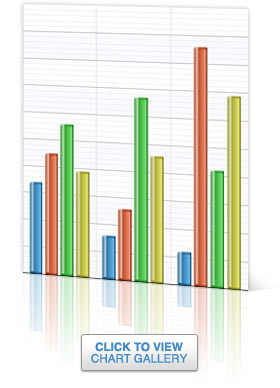
Flash based решение для визуализации. Есть не только веб, но и десктопные приложения.
Autodesk
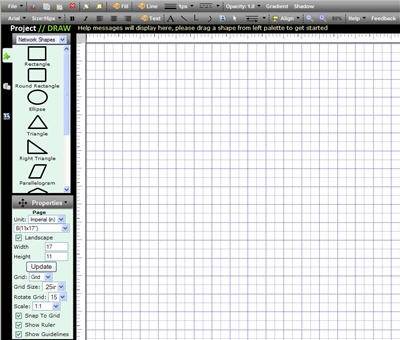
Предлагает инструменты для рисования схем электронных плат, диаграмм, различного рода UI. Не требует никаких дополнительных плагинов — требуется только браузер, работающий с JavaScript, является кросс-браузерным. Поддерживает экспорт в PDF, JPG, PNG, и SVG.
Barchart
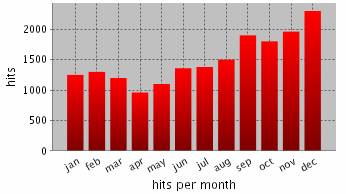
Используется для построения столбчатых диаграмм, иными словами гистограмм.
Best4c
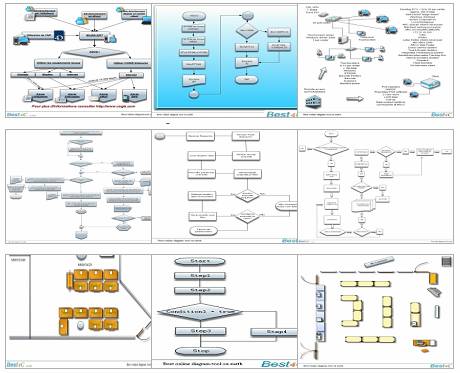
Best for Charts. Используется для построения различного рода диаграмм и схем.
Bubbl

Создает разноцветные схемы.
ChartDemo
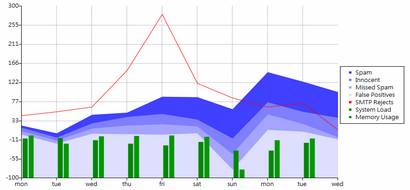
Онлайн тулза для создания различных графиков, поддерживает метки и легенду.
ChartGizmo
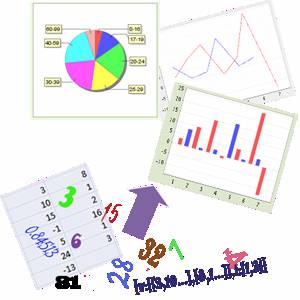
Позволяет создавать различные графики для сайтов, блогов, профилей и т.д. Может быть полезен для визуализации научной, финансовой или какой-либо другой информации.
CreateAGraph
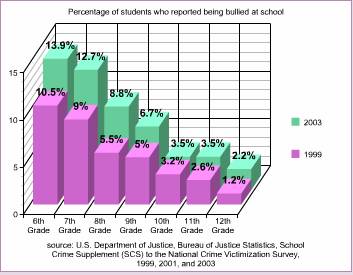
Онлайн-сервис, поддерживающий 5 разных графиков и диаграмм на ваш выбор.
DrawAnywhere
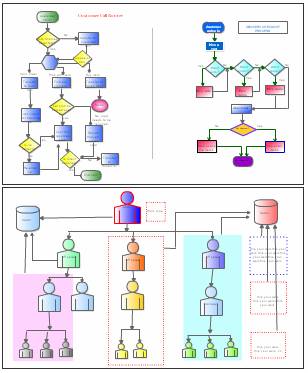
Блок-схемы, различные организационные, иерархические графики. Поддерживает экспорт в PDF.
Emprise
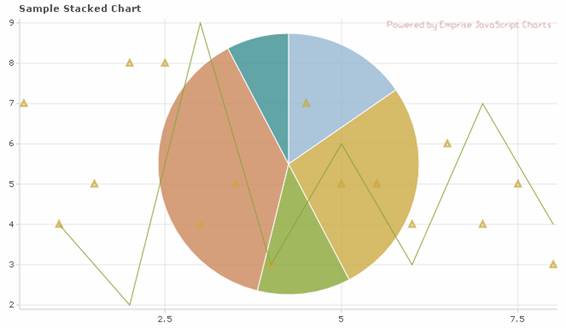
Поддерживает различные типы графиков, масштабирование по осям, авто-зум и т.д. Отличается высокой интерактивностью.
FlowingData

Работает прямо из браузера, рекомендуется для визуализации различной статистики.
Flowchart
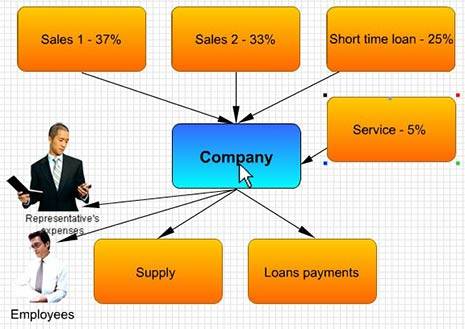
Поддерживает рисование множества объектов (от линий и треугольников, до кривых Безье), экспортирует в PDF или PNG.
Fooplot

Простенький сервис, поддерживающий построение графиков и диаграмм.
Gliffy
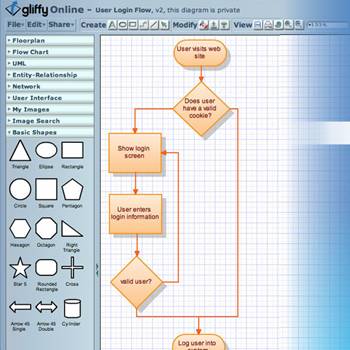
Отличный сервис для создания различных диаграмм, очень приятный на вид интерфейс и множество возможностей.
Mindomo
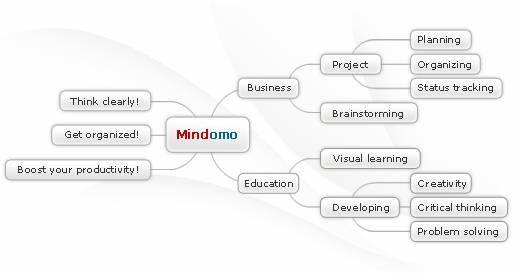
Позволяет создавать и редактировать диаграммы связей.
Mindmeister

Очень гибкий инструмент для создания различных диаграмм связей.
MGraph
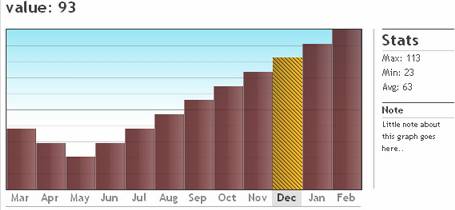
Простенькая тулза для создания диаграмм.
Pareto-Chart
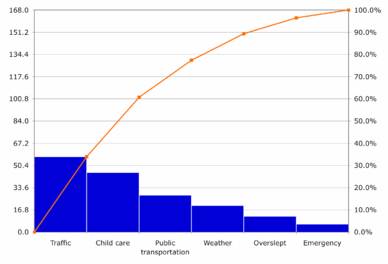
Онлайн генератор графиков, поддерживает семь начальных инструментов бесплатно.
Rich Chart Live
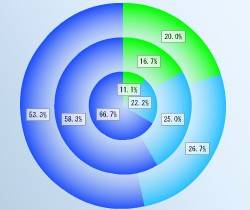
Бесплатный сервис, поддерживает различные диаграммы, графики и т.д. Работает на Flash.
WebSequenceDiagrams

Сервис для создания схем. Ключевая особенность — описание схем на неком подобии языка программирования.
SimpleSeating
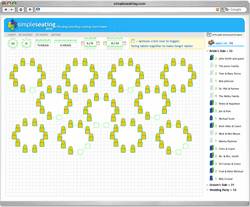
Отличный сервис для анализа различной информации.
Smartchart

Сервис для различного рода планирования, также поддерживает диаграммы, бесплатен.
Statistics Toolbox
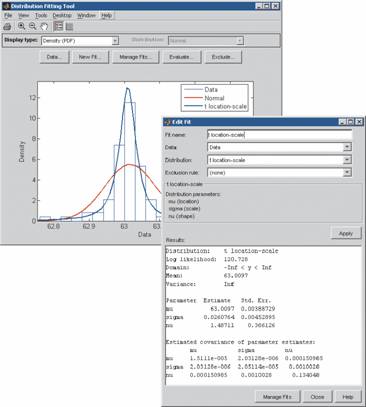
Мощный инструмент для статистического моделирования и анализа. Позиционируется для изучения статистики на практике.
Track-n-graph
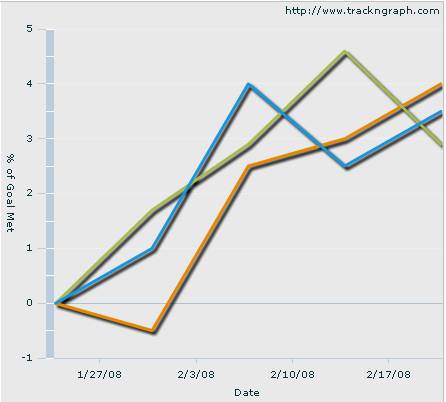
Простенький, но приятный на вид сервис для построения графиков.
Библиотеки, плагины, инструментарии для разработчика
Plotr
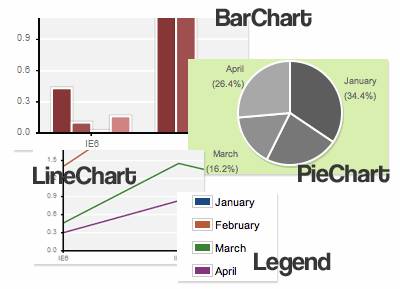
Легкий фреймворк для рисования простых графиков и диаграмм. Не использует Flash, и не поддерживает интерактивных элементов.
PlotKit
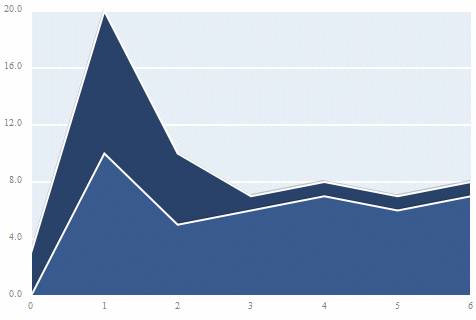
Библиотека для построения графиков на JavaScript, поддерживает HTML Canvas.
jqPlot
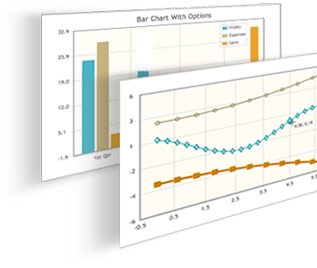
Open Source плагин для библиотеки jQuery. Поддерживает всевозможные линии и типы графиков.
Google Charts
Разнообразный набор инструментов для создания диаграмм и графиков, включая библиотеку на JavaScript.
Highcharts

Библиотека на JavaScript, предназначенная для создания интерактивных графиков и диаграмм.
Dygraphs

Еще одна библиотека на JavaScript, Open Source.
Protovis

Использует JavaScript и SVG для нативной визуализации.
jQuery Sparklines

Плагин для jQuery, генерирующий inline-схемы и графики.
jpGraph

Мощная библиотека, которая использует для отображения PHP.

jQuery плагин для построения графиков. На лету формирует графики по наборам данных.
JavaScript Diagram Builder

Простая библиотека для JavaScript, позволяет рисовать графики на веб-страницах.
gRaphael

JavaScript библиотека для внедрения графиков и схем на веб-страницу.
pChart

Полностью бесплатный php-фреймворк.
FusionCharts

Кому интересно, большая часть подборки взята отсюда.
Если кто-то считает, что в посте чего-то не хватает — пишите, добавим.
В этом тексте написал о забытом понятии: блок-схемы для разработки электроники. В ГОСТ(е) их называли Э1 (Схема структурная). Блок-схем это хороший уровень абстракции при анализе электронного устройства или PCB. Представил несколько атрибутов, которые сформировались при создании блок-схем. Привел примеры образцовых блок-схем.
Как часто говорил университетский лектор: “Инженеры - это про схемы”. Также существует отличная английская пословица: “Картинка стоит тысячи слов”.
Почему важно создавать блок-схемы?
1> Чтобы быстро ввести в курс дела новых людей.
2> Чтобы увидеть потенциальные ошибки дизайна на ранней фазе разработки продукта.
3> Блок-схемы это, как говорит старинная американская народная поговорка, “helicopter view”. Глядя на схему можно увидеть архитектуру платы с высоты птичьего полета.
3> Чтобы упростить навигацию по сложной схемотехнике (Э3)
У меня была схема электрическая(Э3) на 101 страницу. Э3 на 30-42 страниц - это вообще норма жизни. Нужно, например, понять какой designator у JTAG разъема. Прежде чем искать его в электрической схеме я за пару секунд найду его имя из блок-схемы. Далее одним поиском нахожу разъём на 70-страничной Э3 по имени designator(а). Easy
4> Чтобы определить на что вообще способна аппаратная платформа прибора.
На блок схеме сразу видно какие есть датчики, интерфейсы, сколько памяти, какие процессоры (мозги) и какие исполнительные механизмы. Все это понятно просто просмотрев блок-схему по диагонали.
5> блок-схема позволит верифицировать принципиальную схему.
6> Блок-схема поможет составить firmware. Сразу понятно какие компоненты надо подключать к сборке, глядя на блок-схему. Как говорил университетский профессор: “Hardware первично Software вторично”.
7> Блок-схема поможет интеграторам в установке устройства. Поможет им найти нужный разъём и они поймут с какой стороны подходить к плате. И это всё благодаря блок-схеме.
Почему не достаточно электрической принципиальной схемы?
Главная проблема электрический принципиальных схем (Э3) это “летающие фрагменты”.

пример "летающего" фрагмента
Надо постоянно пользоваться поиском, чтобы проследить куда идет конкретный провод(например 3V3 или VBUS). Хорошо когда Э3 в *.pdf. Однако зачастую в российских компаниях электрические принципиальные схемы Э3 до сих пор распространяется внутри организации в виде фотографии (*.JPG файле или даже *.PNG или *.TIF) и там естественно нет никакого поиска. Это же картинка. Поэтому крайне желательно делать блок-схемы PCB в векторном формате.
Как создавать, редактировать и распространять блок-схемы?
Для блок схем идеально подходит векторная графика и *.svg файлы. Есть бесплатная и мощная программа Inkscape. Inkscape это редактор векторной графики и *.svg файлов. Простой как Paint, только для векторной графики, а не для растровой. В отличии от пресловутого draw.io (где надо зачем-то авторизироваться) в Inkscape ставится в 2 минуты. В Inkscape есть слои! Можно уменьшать сложность схем путем отключения, например, слоя с распределением питания и рассматривать только system design. В Inkscape множество интуитивно понятных инструментов и никакой авторизации. Также Inkscape выигрывает по сравнению с MS Visio так как Inkscape бесплатный. Inkscape еще хорош тем, что в нём чертить можно. Бесплатная альтернатива AutoCAD.
Понятно, что блок схемы следует рассматривать на мониторе в специальном софте со слоями и с увеличением нужных мест из *.pdf или *.svg файла через редактор/браузер. Отличительная особенность векторной графики как раз в том, что качество изображения ни разу не ухудшается при бесконечном увеличении изображения как это повсеместно в растровой графике(фотографиях). Очень редко, когда блок-схемы надо печатать на бумаге так как они очень информативны.
Атрибуты хорошей блок-схемы для PCB:
Далее следует методичка по составлению блок-схем. Правила сформировались как обычно из реальных многолетних инцидентов при создании блок-схем.
1) Блок-схема должна умещаться на одном листе. В этом её смысл. Минимум площади - максимум информации.
2–Показываться непрерывными стрелками куда идут данные и питание.
3–использовать разные цвета для обозначения разных шин данных и рельсов напряжения.

4–Показывать разрядность шин данных: UART, SPI, I2S,I2C,PCI, VR12, SDIO, SWD, CAN, MII, MDIO, USB, 100BaseT1, SpaceWire и пр.
5–Показывать сколько pin(ов) на каждом чипе и разъеме (и сколько свободных Pin(ов))
Это позволит найти соответствие между схемой и реальным физическим устройством при Bring-up(е) гаджета.

6–Желтым цветом показать кварцевые резонаторы/генераторы и указывать какими частотами тактируются чипы.

7–Показывать названия интерфейсов: I2C, MDIO, I2S, SPI, JTAG, SWD, SWI и их максимальные битовые скорости в данном устройстве.
8–Показывать сверху интерфейсы, которые работают в обе стороны CAN, RS232, 100BaseTX, 100BaseT1.

9-Снизу показывать память PCB.

10–Слева показывать делители напряжения. Обязательно указать коэффициент деления.

11–Показать каким напряжением запитана каждая микросхема
12–Зелёным цветом показывать аналоговые фильтры

13–Если у микросхемы есть внутренние регистры, то указывать количество регистров и их разрядность. Это позволит оценить трудозатраты на написание драйвера для этой умной навороченной микросхемы. В среднем при написании кода драйвера надо 1 минута на бит.

14–подписать имя основных проводов
15--То что на входе устройства: кварцевые генераторы, датчики, кнопки то слева.
16–То что на выходе устройства: светодиоды, экраны, цифро-аналоговые преобразователи DAC, реле, моторы, аудио кодеки. отражать в правой части схемы.

Человеку естественно анализировать информацию в направлении слева-направо (-->) и сверху-вниз ( \/ ). Разработчик блок-схемы должен иметь это в виду.
17–Отражать по краям разъемы. Благодаря этому пройдя взглядом по периметру блок-схемы (по часовой стрелке или против) можно перечислить все разъёмы на PCB.
29--Если в устройстве есть I2C микросхемы, то на блок-схеме надо обязательно указывать 7-ми битные I2C адреса каждой микросхемы. Это сильно поможет при отладке гаджета. Аналогично с другими интерфейсами, где есть адреса: 1Wire, PCI, DALI, PMBus, SMBus, LIN и пр.

18–цветом показать какая микросхема в каком слое.
19–Отражать дескрипторы микросхем U1. Un
20–Отражать дескрипторы разъемов (X1. Xn) и
21–Отражать названия микросхем и их назначение
22–Отражать теоретическое и практическое значение потребляемой мощности. Можно выявить короткое замыкание, если реальное значение мощности превышает теоретическое значение из блок-схемы.
23– Показывать стрелками как распространяется питание на плате. Желательно в отдельном слое.
30-- Во возможности избавляться от лишних пересечений и изломов линий там, где этого можно избежать. Так схема будет легче читаться.(*)
32-- Все фигуры должны быть выровнены относительно соседних фигур. Так схема будет легче читаться.
31-- Сохранять и распространять релиз блок-схемы в *.pdf файле. Это позволит пользоваться поиском Ctrl+F для навигации по схеме. Исходник схемы распространять с векторном *.svg файле для случаев создания новых версий схемы. (*)
29-- Указывать версию блок схемы. (*)
Дополнительные атрибуты блок схемы
24-показать стоимость каждого чипа
25-показать количество слоев PCB
26–показать разрядность чипов DAC/ADC
27--показать тип корпуса каждой микросхемы
Шоурум блок схем







Вывод:
Блок-схемы это мощный инструмент визуализации архитектуры электронного изделия. Существует программный инструмент Inkscape и специальные формат файла *.svg для редактирования векторной графики и создания высококачественных блок-схем. Качественная блок-схема является отличным дополнением паспорта устройства.
Текст может быть полезен техническим писателям, программистам МК, тестировщикам, схемотехникам, конструкторам, топологам, интеграторам и графическим дизайнерам.
Ссылки на статьи по теме
Если у вас есть замечания, что еще следует указывать на блок-схемах или как их вообще создавать, то укажите это в комментариях
Читайте также:


