Шаблон для презентации powerpoint конструктор
Чтобы создать пользовательскую тему, измените встроенную тему Office, выбрав другие цвета, шрифты или эффекты:
Измените параметры цвета, шрифта и эффектов темы.
Сохраните настроенные параметры как новую тему в коллекции.
Эти действия описаны ниже.
Настройка элементов темы
Измените цвета, шрифты и эффекты темы.
Щелкните заголовок раздела ниже, чтобы открыть подробные инструкции.
Цвета темы включают четыре цвета для текста и фона, шесть цветов для выделения и два цвета для гиперссылок. В разделе Образец можно просмотреть, как будут выглядеть стили и цвета шрифтов текста, перед выбором сочетания цветов.
Чтобы открыть коллекцию цветов, на вкладке Конструктор в группе Варианты щелкните стрелку вниз:
Последовательно выберите пункты Цвета > Настроить цвета.
Откроется диалоговое окно Создание новых цветов темы.
В диалоговом окне Создание новых цветов темы в разделе Цвета темы выполните одно из следующих действий:
Щелкните Другие цвета и выполните одно из указанных ниже действий.
На вкладке Обычные выберите цвет.
На вкладке Другие введите номер формулы необходимого цвета.
Повторите действие для всех элементов цвета темы, которые хотите изменить.
В поле Имя укажите название для нового набора цветов темы, а затем нажмите кнопку Сохранить.
Совет: Чтобы вернуть исходные цвета темы для всех элементов, перед нажатием кнопки Сохранить выберите команду Сброс.
После определения пользовательской цветовой схемы она становится доступна в раскрывающемся меню Цвета:
Изменение шрифтов темы повлияет на текст всех заголовков и списков в презентации.
На вкладке Вид нажмите кнопку Образец слайдов. На вкладке Образец слайдов откройте меню Шрифты и выберите Настроить шрифты.

Выберите шрифты, которые следует использовать, в полях Шрифт заголовка и Шрифт основного текста диалогового окна Создание новых шрифтов темы.
В поле Имя укажите название для нового набора шрифтов темы и нажмите кнопку Сохранить.
К эффектам темы относятся тени, отражения, линии, заливки и т. д. Хотя создание собственного набора эффектов темы не предусмотрено, вы можете выбрать подходящий набор эффектов для своей презентации.
На вкладке Вид нажмите кнопку Образец слайдов. На вкладке Образец слайдов откройте меню Эффекты .
Выберите эффект, который хотите использовать.

Сохраните изменения цветов, шрифтов и эффектов как новую тему (THMX-файл). Благодаря этому вы сможете применить эту тему к другим презентациям.
На вкладке Вид нажмите кнопку Образец слайдов. На вкладке Образец слайдов выберите Темы.
Выберите команду Сохранить текущую тему.
В поле Имя файла укажите название новой темы и нажмите кнопку Сохранить.
Примечание: Измененные темы сохраняются в папке с темами документов на локальном диске в виде THMX-файлов и автоматически добавляются в список пользовательских тем (вкладка Дизайн, группа Темы).
Важно: Office 2010 больше не поддерживается. Перейдите на Microsoft 365, чтобы работать удаленно с любого устройства и продолжать получать поддержку.
Щелкните заголовок раздела ниже, чтобы открыть подробные инструкции.
Если нажать кнопку Цвета в группе Темы, рядом с названием темы будут указаны контрастные цвета и цвета гиперссылок. При изменении любого их этих цветов для создания собственного набора цветов темы соответственно изменятся цвета на кнопке Цвета и рядом с названием темы.
В коллекции "Цвета темы" отображаются все наборы цветов из встроенных тем. Как показано ниже, цвета темы включают четыре цвета для текста и фона, шесть контрастных цветов и два цвета для гиперссылок. В разделе Образец можно просмотреть, как будут выглядеть стили и цвета шрифтов текста, перед выбором сочетания цветов.

На вкладке Дизайн в группе Темы щелкните Цвета, а затем — Создать новые цвета темы.
Совет: Цвета, показанные на кнопке Цвета , представляют тему, примененную к презентации.
В разделе Цвета темы нажмите кнопку элемента, цвет которого вы хотите изменить.
Выполните одно из следующих действий:
Щелкните стрелку вниз для цвета, который вы хотите изменить, и выберите цвет из основного списка.
На вкладке Обычные выберите цвет.
На вкладке Другие введите формулу для необходимого цвета.
Повторите действие 2 для всех элементов цвета темы, которые необходимо изменить.
Совет: В разделе Образец отображаются вносимые изменения.
Введите подходящее имя для нового набора цветов темы в поле Имя и нажмите кнопку Сохранить.
Совет: Чтобы вернуть исходные цвета темы для всех элементов, перед нажатием кнопки Сохранить нажмите кнопку Сброс.
В составе каждой темы Office два набора шрифтов: для заголовков и основного текста. Это может быть один и тот же шрифт или два разных шрифта. С помощью этих шрифтов PowerPoint создает автоматические стили текста. Изменение шрифтов темы повлияет на текст всех заголовков и списков в презентации.
При нажатии кнопки Шрифты в группе Темы под именем темы выводятся названия шрифтов заголовка и основного текста, которые используется для каждой темы.
Как показано ниже, вы можете изменить шрифты основного текста и заголовков в соответствии с собственными требованиями.

В разделе Образец будут показаны примеры выбранных стилей заголовка и основного текста.
На вкладке Конструктор в группе Темы щелкните Цвета , а затем — Создать новые цвета темы.
Выберите нужные шрифты в полях Шрифт заголовка и Шрифт основного текста.
В поле Имя укажите соответствующее имя для нового набора шрифтов темы и нажмите кнопку Сохранить.
Эффекты темы представляют собой наборы эффектов линий и заливки. Как показано ниже, вы можете выбирать эффекты из различных групп.
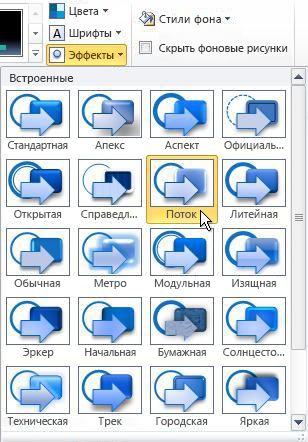
Хотя вы не можете создать свой набор эффектов темы, можно выбрать нужные эффекты для использования в теме документа или презентации.
На вкладке Конструктор в группе Темы нажмите кнопку Эффекты .
Щелкните нужный эффект.
Вы можете сохранить любые изменения цветов, шрифтов или эффектов линий и заливки в существующей теме, чтобы применять ее к другим документам или презентациям.
На вкладке Конструктор в группе Темы нажмите кнопку Дополнительно .
Выберите команду Сохранение текущей темы.
В поле Имя файла укажите соответствующее имя для новой темы и нажмите кнопку Сохранить.
Совет: Измененная тема сохраняется в папке с темами документов на локальном диске в виде THMX-файла и автоматически добавляется в список пользовательских тем в группе Темы на вкладке Дизайн.
Настройка темы
Чтобы подобрать тему для своей презентации, откройте вкладку Дизайн, щелкните тему и посмотрите, как она будет выглядеть на слайде.
Тему можно настроить, изменив шрифты, цвета текста и фона на вкладке Дизайн.
Чтобы изменить шрифты и цвета, щелкните стрелку вниз в коллекции Варианты и выберите пункт Шрифты, Цвета или Стили фона.
Для более тонкой настройки можно изменить образец слайдов.
Сохранение настроенной темы
На вкладке Дизайн наведите указатель мыши на любую тему и нажмите кнопку со стрелкой вниз под панелью тем.
Выберите команду Сохранить текущую тему.
Когда вы сохраняете тему в папке "Темы", она автоматически появляется в коллекции, в разделе "Настраиваемые темы". Если вашей темы нет в папке "Темы", нажмите Поиск тем, чтобы найти ее там, где она сохранена.
Статьи по теме
Обзор тем
Тема — это схема оформления цветов, шрифтов и фона, применяемая к слайдам.
С помощью темы можно придать презентации гармоничный вид, не затрачивая особых усилий. К тексту и рисункам автоматически применятся размер, цвета и расположение, определенные темой. Это уменьшает объем ручной работы при создании собственных слайдов.
После создания темы она размещается на вкладке Дизайн в коллекции Темы. Чтобы попробовать тему, наведите указатель мыши на эскиз в коллекции Темы и обратите внимание, как меняется оформление слайда.
Если вы создадите презентацию, а затем сохраните ее как файл шаблона PowerPoint (POTX), ею можно будет поделиться с коллегами и использовать ее повторно. Чтобы создать шаблон, вам потребуется изменить образец слайдов и набор макетов слайдов.

выберите один из тысяч бесплатных шаблонов для скачивания на сайте Microsoft Templates
Щелкните заголовок ниже, чтобы открыть раздел и увидеть подробные инструкции.
Открытие пустой презентации: файл >новая >пустая презентация
На вкладке Конструктор выберите Размер слайда > Настроить размер слайдов и выберите ориентацию страницы и размеры.
На вкладке Вид в группе Представления в группе Просмотры слайдов выберите вариант "Слайд-шоу".
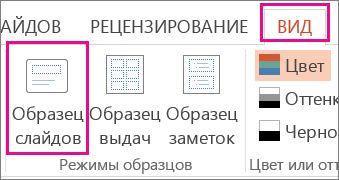
Образец слайдов — это самое крупное изображение слайда в верхней части списка эскизов слайдов слева от области слайдов. Под ним расположены связанные с ним макеты слайдов.
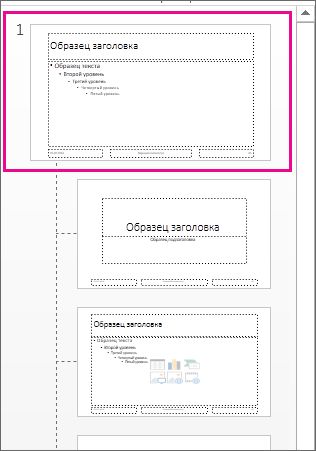
Чтобы изменить образец или макеты слайдов, на вкладке Образец слайдов выполните любое из указанных ниже действий.
Чтобы добавить красочную тему со специальными шрифтами и эффектами, нажмите Темы и выберите тему из коллекции. Чтобы просмотреть другие темы, используйте полосу прокрутки справа.

Чтобы изменить фон, щелкните Стили фона и выберите нужный вариант.

Чтобы добавить заполнитель (для текста, изображения, диаграммы, видео, звука или другого объекта), в области эскизов выберите макет нужного слайда и выполните указанные ниже действия.
Щелкните Вставить заполнитель и выберите тип заполнителя, который нужно добавить.

На образце слайдов или в макете слайда перетащите указатель мыши, чтобы обозначить размер заполнителя.
Совет. Чтобы изменить размеры заполнителя, перетащите угол одной из его границ.
Чтобы переместить заполнитель на образце слайдов или в макете слайда, выберите его границу и перетащите объект на новое место.

Чтобы удалить ненужный заполнитель, в области эскизов слайдов выберите образец слайдов или макет слайда, содержащий его, а затем выберите границу заполнителя на слайде и нажмите клавишу DELETE.
Чтобы установить ориентацию страницы для всех слайдов в презентации, выберите Размер слайда > Настроить размер слайдов.

В группе Ориентация выберите вариант Книжная или Альбомная.
На вкладке Файл щелкните Сохранить как (или Сохранить копию, если вы используете Microsoft 365).
В разделе Сохранить нажмите кнопку Обзор, чтобы открыть диалоговое окно Сохранение документа.
В диалоговом окне Сохранение документа в списке Тип файла выберите пункт Шаблон PowerPoint.
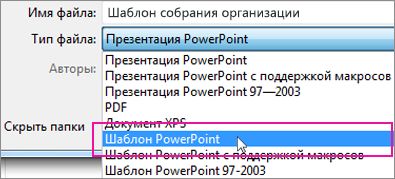
При выборе типа "Шаблон" PowerPoint автоматически выберет папку для его сохранения, например Настраиваемые шаблоны Office.
В диалоговом окне Сохранить как в поле Имя файла введите имя файла шаблона или примите то, которое предложено по умолчанию.
Чтобы создать презентацию на основе шаблона, выберите пункт Файл > Создать. Затем выберите Пользовательские > Пользовательские шаблоны Office и дважды щелкните сохраненный шаблон.
См. также
Важно: Office 2010 больше не поддерживается. Перейдите на Microsoft 365, чтобы работать удаленно с любого устройства и продолжать получать поддержку.
На вкладке Файл нажмите кнопку Сохранить как ,в поле Имя файла укажайте имя шаблона, а затем в поле Тип файла выберите PowerPoint Шаблон (*.potx).

Щелкните заголовок ниже, чтобы просмотреть инструкции.
Чтобы приступить к созданию шаблона, который будет использоваться в презентации, выполните указанные ниже действия.
Откройте пустую презентацию.
На вкладке Конструктор выберите Параметры страницыи выберите ориентацию и размеры страницы.
На вкладке Вид в группе Режимы образцов выберите пункт Образец слайдов.
Совет. В представлении " эскиз слайдов" он представляет более крупное изображение слайда, а связанные с ним макеты — меньше.
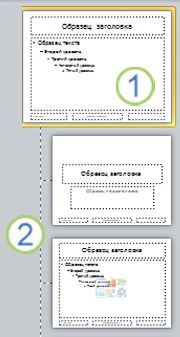
1. Мастер слайдов
2. Связанные макеты
Чтобы настроить образец слайдов и связанные с ним макеты, выполните одно или несколько из указанных ниже действий.
Чтобы удалить из макета ненужный заполнитель, используемый по умолчанию, в области эскизов слайдов выберите макет, щелкните границу заполнителя в окне презентации и нажмите клавишу DELETE.
Чтобы добавить замещающий текст, в области эскизов слайдов щелкните нужный макет слайда и выполните одно из следующих действий:
На вкладке Образец слайдов в группе Макет образца выберите пункт Вставить заполнитель и команду Текст.
Щелкните нужное место в образце слайдов и нарисуйте границы заполнителя путем перетаскивания.
Совет. Чтобы изменить размеры заполнителя, перетащите угол одной из его границ.
Введите описательный текст, предлагающий пользователю шаблона ввести определенные сведения.
Чтобы добавить заполнители других типов, содержащие изображения, картинки, графические элементы SmartArt, снимки экрана, диаграммы, видеоролики, звуки и таблицы, на вкладке Образец слайдов в группе Макет образца нажмите кнопку Вставить заполнитель и выберите нужный тип заполнителя.
Чтобы сделать презентацию более привлекательной, добавив цвет и фон, выполните одно из указанных ниже действий.
Чтобы применить к презентации тему (добавив цвет, форматирование и эффекты в макет), на вкладке темаОбразец слайдов в группе Изменить тему нажмите кнопку Темы и выберите тему.
Чтобы изменить фон, на вкладке Образец слайдов в группе Фон нажмите кнопку Стили фона и выберите фон.
Чтобы сохранить шаблон, на вкладке "Файл" нажмите кнопку Сохранить как.
В поле Имя файла введите нужное имя или примите то, которое предлагается по умолчанию.
В списке Тип файла выберите формат Шаблон PowerPoint (POTX).
При выборе типа "шаблон" PowerPoint автоматически переключает место хранения в соответствующую папку — папку \Program Files\Microsoft Office\Templates\.
Чтобы создать презентацию на основе шаблона, выберите пункт Файл > Создать. Выберите пункт Мои шаблоны. В диалоговом окне Создать презентацию выберите сохраненный шаблон и нажмите кнопку ОК.
Если вам понадобится помощь в применении нового шаблона к презентации, см. статью Применение шаблона к презентации.
Ссылки на дополнительные сведения о шаблонах PowerPoint
Важно: Office 2007 больше не поддерживается. Перейдите на Microsoft 365, чтобы работать удаленно с любого устройства и продолжать получать поддержку.
Чтобы применить новый или другой шаблон PowerPoint 2007, см. применение шаблона к презентации.
Рекомендации по созданию шаблона
При создании шаблона добавьте содержимое, которое нужно защитить от изменения другими пользователями, в образец слайдов в режиме "Образец слайдов". Это может быть пояснительный текст, логотипы, содержимое колонтитулов, тематическое содержимое, фон, форматирование, цвета, шрифты и эффекты.
Пользователи шаблона будут работать в обычном режиме согласно предоставленным вами инструкциям. Они будут заменять пояснительный текст и другие заполнители данными, необходимыми для их проекта или презентации.
Откройте пустую презентацию.
На вкладке Конструктор выберите Параметры страницыи выберите ориентацию и размеры страницы.
На вкладке Вид в группе Режимы просмотра презентации выберите пункт Образец слайдов.
На вкладке Образец слайдов в группе Изменить образец нажмите кнопку Вставить образец слайдов.
В области эскизов слайдов образец слайдов представлен более крупным изображением, а связанные макеты расположены под ним.
Многие презентации содержат несколько образцов слайдов, поэтому может понадобиться прокрутить эскизы, чтобы найти нужный.
Чтобы начать настройку образца слайдов, выполните одно или несколько из указанных ниже действий.
Для удаления встроенных макетов слайдов, сопровождающих образец слайдов по умолчанию, в области эскизов слайдов щелкните правой кнопкой мыши каждый макет слайда, который вам не нужен, и выберите команду Удалить макет.
Чтобы удалить ненужный заполнитель, используемый по умолчанию, в области эскизов слайдов выберите макет с заполнителем, щелкните границу заполнителя в окне презентации и нажмите клавишу DELETE.
Чтобы добавить текст, в области эскизов слайдов щелкните нужный макет слайда и выполните одно из следующих действий.
На вкладке Образец слайдов в группе Макет образца выберите пункт Вставить заполнитель и команду Текст.
Щелкните нужное место в образце слайдов и нарисуйте границы заполнителя путем перетаскивания.
Совет. Чтобы изменить размеры заполнителя, перетащите угол одной из его границ.
Введите описательный текст, предлагающий пользователю шаблона ввести определенные сведения.
Чтобы добавить заполнители других типов, содержащие изображения, картинки, графические элементы SmartArt, диаграммы, видеоролики, звуки и таблицы, на вкладке Образец слайдов в группе Макет образца выберите нужный тип заполнителя.
Чтобы применить тема (чтобы включить цвет, форматирование, эффекты и эффекты в макет) к презентации, на вкладке Главная слайды в группе Изменить тему нажмите кнопку Темы и выберите тему.
Чтобы изменить фон, на вкладке Образец слайдов в группе Фон нажмите кнопку Стили фона и выберите фон.
Чтобы установить ориентацию страницы для всех слайдов в презентации, на вкладке Образец слайдов в группе Параметры страницы выберите пункт Ориентация слайдов и установите переключатель Книжная или Альбомная.
Чтобы добавить текст, который должен отображаться в нижнем колонтитуле на всех слайдах презентации, выполните указанные ниже действия.
На вкладке Вставка в группе Текст нажмите кнопку Колонтитулы.
В диалоговом окне Колонтитулы на вкладке Слайд установите флажок Нижний колонтитул и введите текст, который должен отображаться внизу слайдов.
Чтобы содержимое нижнего колонтитула отображалось на всех слайдах, нажмите кнопку Применить ко всем.
Дополнительные сведения об использовании прикетов см. в этой теме.
В поле Имя файла введите нужное имя или примите то, которое предлагается по умолчанию.
В списке Тип файла выберите формат Шаблон PowerPoint (POTX).
При выборе типа "шаблон" PowerPoint автоматически переключает место хранения в соответствующую папку — папку \Program Files\Microsoft Office\Templates\.
Если вам нужна помощь в применении нового шаблона к презентации, см. применение шаблона к новой презентации.
Применение шаблона к новой презентации
Создать шаблон в PowerPoint в Интернете. Вместо этого необходимо использовать PowerPoint версию.

Просмотреть премиум-шаблоны
Воплощайте свои идеи в жизнь с помощью настраиваемых шаблонов и новых возможностей для творчества при подписке на Microsoft 365.



























Добавляйте темы PowerPoint в презентации, чтобы привлечь внимание аудитории
Повысьте уровень своих презентаций с помощью шаблонов Microsoft PowerPoint. Эти темы PowerPoint с красивыми графическими изображениями и разными вариантами разметки добавят привлекательности вашему содержимому, чтобы повысить интерес вашей аудитории.
Нужно простое современное оформление? Воспользуйтесь темой "Конденсационный след" в PowerPoint. Этот шаблон для PowerPoint содержит разноцветные ленты, придающие презентации энергичность и эффект движения.
Для более старомодного настроения подойдет тема PowerPoint "Дерево" с классическим изображением почтовых штемпелей. Или примените шаблоны PowerPoint с оформлением "Эмблема" или "Берлин".
Также существуют шаблоны PowerPoint, соответствующие областям исследований и отраслям. Попробуйте тему PowerPoint "Небесная" для научной или астрономической презентации. А для цветочной или модной презентации примените элегантный шаблон PowerPoint с оформлением "Савон".
Независимо от выбора вы добавите привлекательности своему содержимому. Темы для PowerPoint бесплатны, поэтому вы можете экспериментировать с разными из них, чтобы найти подходящий стиль.

Воплощайте свои идеи в жизнь с помощью настраиваемых шаблонов и новых возможностей для творчества при подписке на Microsoft 365.










Бесплатные шаблоны Microsoft PowerPoint для создания профессионально выглядящих презентаций
Шаблоны Microsoft PowerPoint предлагают широкий спектр возможностей оформления и потому идеально подходят для эффектных современных презентаций. Темы PowerPoint позволяют создавать презентации на самые разные темы, предоставляя свободу выбора оптимального дизайна для проекта.
Корпорация Майкрософт предлагает большой выбор шаблонов PowerPoint бесплатно, а также шаблоны класса "премиум" для подписчиков Microsoft 365. Каждый из наших бесплатных шаблонов для PowerPoint позволяет использовать стилизованные диаграммы и графики, сохраняя профессиональный вид презентации. Проведите семинар по здравоохранению или курс о динозаврах для старшеклассников, создайте журнал мод или ретро-презентацию в стиле 1980-х. Что бы вы ни выбрали, это можно сделать с помощью PowerPoint, даже если мы пока об этом не думали.
Хотя шаблоны презентаций Microsoft PowerPoint разработаны профессионалами и требуют лишь минимального вмешательства — введения конкретных данных, — их можно существенно изменить. Если вы предпочитаете сами определять внешний вид своих презентаций, то легко настроите любой шаблон PowerPoint для нужного эффекта.

Воплощайте свои идеи в жизнь с помощью настраиваемых шаблонов и новых возможностей для творчества при подписке на Microsoft 365.



























Используйте шаблоны PowerPoint для успешного представления своей презентации
Шаблоны Microsoft PowerPoint позволяют легко создавать профессиональные презентации. Выбирайте из сотен бесплатных шаблонов презентаций по теме или стилю презентации. Эти красивые шаблоны презентаций помогут донести ваши идеи, предложения или обозначить планы.
Каждый шаблон презентации содержит понятные инструкции по созданию соответствующего и привлекательного содержимого. Используйте доступные таблицы и диаграммы для создания визуальных представлений важных данных и концепций. Легко меняйте цвета, шрифты, изображения и фон, чтобы создать нужную презентацию. Доступны шаблоны презентаций для разнообразных отраслей. Поделитесь своей бизнес-моделью, выделите важные финансовые показатели или представьте основных участников команды с помощью шаблонов презентаций PowerPoint. Заинтересуйте аудиторию презентации с помощью шаблонов Майкрософт.
Читайте также:


