С какого символа не должно начинаться название поля таблицы в режиме конструктор design
При создании таблицы с помощью мастера каждому полю, включенному в таблицу, присваивается набор свойств , определяющих тип, формат и отображение данных, которые могут быть введены в данное поле.
Значения свойств, заданные Access, в большинстве случаев являются оптимальными и не нуждаются в модификации. Однако если некоторые свойства вас не устраивают, их можно легко изменить. Изменение одних свойств не влияет на содержимое таблицы, изменение других может вызвать нежелательные последствия. Поэтому, пока вы не наберетесь опыта работы в Access, следует проявлять определенную осторожность при изменении свойств полей.
В этом упражнении вы просмотрите и отредактируете свойства полей одной из таблиц базы данных GardenCo, расположенной в папке Office XP SBS\Access\Chap10\Refining, являющейся рабочей для этого упражнения. Выполните следующие шаги:
- Откройте базу данных GardenCo, расположенную в рабочей папке.
- В окне базы данных щелкните дважды на таблице Сотрудники, чтобы открыть ее в режиме таблицы, как показано на следующем рисунке.

Размер окна таблицы на вашем экране может отличаться от приведенного на рисунке. Обратите внимание, что имена полей, состоящие из двух слов, включают пробелы, в отличие от полей созданных с помощью мастера.
Совет. Как и в других приложениях Microsoft Office ХР, размер окна можно изменить. Поместите указатель в угол окна и, когда он примет форму двунаправленной стрелки, перетащите его, чтобы увеличить или уменьшить окно.

В режиме конструктора верхняя часть окна содержит список полей таблицы. В столбце Имя поля (Field Name) указаны имена полей, выбранных при создании таблицы. Обратите внимание, что они не содержат пробелов. В столбце Тип данных (Data Type) указан тип данных, содержащихся в поле. В столбце Описание (Description) представлено краткое описание каждого поля.

Обратите внимание на значок ключевого поля слева от поля КодСотрудника. Это поле используется для идентификации записей таблицы (то есть, в таблице не должно быть двух или более записей, имеющих одинаковое значение в ключевом поле). Если ключевое поле имеет тип данных Счетчик (AutoNumber), уникальность ключа обеспечивается автоматически. При добавлении новой записи Access заполняет это поле, увеличивая текущее значение счетчика на единицу.
Совет. Если ключевое поле более не требуется, выделите его в верхней части окна и щелкните на команде Ключевое поле (Primary Key) в меню Правка (Edit). Чтобы сделать ключевым другое поле, выделите его и щелкните на команде Ключевое поле (Primary Key) в меню Правка (Edit)
Ячейка развернется, отобразив список типов данных , из числа которых можно выбрать нужный. Тип данных позволяет контролировать ввод информации, поскольку блокирует ввод данных, несовместимых с заданным типом.
Совет. Чтобы получить сведения обо всех типах данных, обратитесь к теме "Тип данных (Data Type)" в справочной системе Access.

Свойство Размер поля (Field Size) определяет размер или величину значений, которые могут быть введены в это поле. Например, поле, имеющее тип данных Длинное целое (Long Integer), может содержать целые числа в интервале от - 2147483648 до 2147483647. Если задан тип данных Счетчик (AutoNumber), поле может содержать только целые значения, начиная с 1, что позволяет ввести более двух миллиардов записей, не опасаясь переполнения.
Список свойства Новые значения (New Values) содержит два элемента: Случайные (Random) и Последовательные (Increment). Последняя установка означает, что при добавлении новой записи полю будет присвоено очередное значение из последовательности целых чисел.
Свойство Формат (Format) управляет отображением данных на экране и при печати, но никак не влияет на хранение данных. Некоторые типы данных имеют предопределенные форматы, но можно задать и нестандартные форматы.
Вы, наверное, заметили, что имена столбцов в режиме таблицы отличаются от имен полей в режиме конструктора. Отображение имен полей определяется свойством Подпись (Caption). Если это свойство не задано, во всех ситуациях будет использоваться имя поля.
Установка Да, совпадения не допускаются (Yes (No Duplicates)) для свойства Индексированное (Indexed) означает, что данные в поле проиндексированы для ускорения поиска, но ввод повторяющихся значений запрещен. Для ключевого поля эта установка принимается по умолчанию.
Совет. Для получения дополнительной информации об определенном свойстве щелкните на нем и нажмите на клавишу (F1), чтобы отобразить справку Access.
Теперь код сотрудника будет изображаться в виде трех цифр, причем недостающие цифры будут заполняться слева нулями.
Включив поле Фотография (Photograph) в таблицу, мастер определил тип данных как объект OLE, позволяющий хранить изображения. Но поскольку в этом поле будет храниться имя файла с фотографией, следует задать текстовый формат.
Хотя номер телефона состоит из цифр, он может также содержать тире, скобки и пробелы, поэтому тип данных для этого поля определен как Текстовый (Text). Как видите, текстовое поле имеет больше свойств, чем поле с типом данных Счетчик (AutoNumber).

Для текстовых полей свойство Размер поля (Field Size) определяет максимальное число символов, которое может содержаться в поле. При попытке ввести лишние символы появится предупреждение, а поле будет заблокировано, пока число символов не уменьшится до установленного предела.
В свойстве Подпись (Caption) указано значение Домашний Телефон. Это имя будет использоваться для заголовка столбца в режиме таблицы. Если вас не устраивают содержательные имена, предложенные мастером, их можно изменить.

В свойстве Формат (Format) задано значение Краткий формат даты (Short Date). Это означает, что дата, введенная в любом стандартном формате, например, 10 апреля 2001, отобразится как 10.04.01.
Важно. В упражнениях этого курса, использующих краткий формат даты, предполагается, что задано двухразрядное отображение года (M/d/yy). Чтобы уточнить, какие установки заданы на вашем компьютере, откройте окно Панель управления (Control Panel), воспользовавшись подменю Настройка (Settings) в меню Пуск (Start), а затем щелкните дважды на Свойства региональных установок (Regional Settings Properties) в Windows 98 или Региональные параметры (Regional Options) в Windows 2000. В обоих случаях нужные установки представлены на вкладке Дата (Date).
Свойство Маска ввода (Input Mask) управляет вводом данных и форматом, в котором они хранятся. В маске 99/99/00;0 каждая "9" обозначает необязательную цифру, а цифра "0" - обязательную. В режиме таблицы эта маска отобразится следующим образом: "_/_/_". То есть, дата должна быть введена в формате 10/04/01, но сразу же после нажатия на клавишу (Enter) содержимое поля будет преобразовано к виду, определенному в свойстве Формат (Format).
Таблицы, созданные с помощью мастера, не используют свойство Условие на значение (Validation Rule), поскольку оно является слишком специфичным. С его помощью можно задать выражение, накладывающее ограничения на вводимые данные. В следующем шаге показано, как это делается.
Важно. Свойства Формат (Format), Маска ввода (Input Mask) и Условие на значение (Validation Rule) позволяют уменьшить число ошибок при заполнении таблиц. Однако, применяя эти свойства, следует соблюдать меру, чтобы не слишком усложнить ввод данных. Поэтому, прежде чем передавать базу данных пользователям, рекомендуется тщательно протестировать заданные установки.
Операции над столбцами и строками таблицы
Изменение структуры таблицы - добавление полей и изменение свойств в режиме конструктора - оказывает влияние на ее содержимое. Но иногда, чтобы добиться нужного эффекта, достаточно изменить отображение данных в таблице. Например, если имя клиента и номер телефона разделены несколькими столбцами, чтобы просмотреть номера телефонов нужных клиентов приходится прокручивать строки по горизонтали. Вместо этого можно скрыть некоторые столбцы, так чтобы нужные сведения располагались рядом.
Операции над столбцами и строками никак не влияют на хранящиеся в них данные. Вы можете изменять размеры строк и столбцов, прятать, перемещать и фиксировать столбцы. При желании полученный макет можно сохранить, чтобы использовать в дальнейшем.
В этом упражнении вы откроете таблицу и выполните действия над столбцами и строками. Для большей наглядности вы будете работать с версией базы данных GardenCo, которая содержит несколько таблиц с большим числом записей. В качестве рабочей будет использоваться папка Office XP SBS\Access\Chap10 \Manipulate. Выполните следующие шаги.
- Откройте базу данных GardenCo, расположенную в рабочей папке.
- На панели объектов щелкните на пункте Таблицы (Tables).
- Щелкните дважды на таблице Клиенты, чтобы открыть ее в режиме таблицы.
- Перетащите правую границу заголовка столбца Адрес влево, чтобы сузить его до 1 см.


Совет. Можно выделить несколько смежных столбцов, если щелкнуть на заголовке первого из них и, нажав на клавишу (Shift), щелкнуть на заголовке последнего.
При создании таблицы с помощью мастера каждому полю, включенному в таблицу, присваивается набор свойств , определяющих тип, формат и отображение данных, которые могут быть введены в данное поле .
Значения свойств, заданные Access, в большинстве случаев являются оптимальными и не нуждаются в модификации. Однако если некоторые свойства вас не устраивают, их можно легко изменить. Изменение одних свойств не влияет на содержимое таблицы, изменение других может вызвать нежелательные последствия. Поэтому, пока вы не наберетесь опыта работы в Access, следует проявлять определенную осторожность при изменении свойств полей.
В этом упражнении вы просмотрите и отредактируете свойства полей одной из таблиц базы данных GardenCo, расположенной в папке Office XP SBS\Access\Chap10\Refining, являющейся рабочей для этого упражнения. Выполните следующие шаги:
- Откройте базу данных GardenCo, расположенную в рабочей папке.
- В окне базы данных щелкните дважды на таблице Сотрудники, чтобы открыть ее в режиме таблицы, как показано на следующем рисунке.
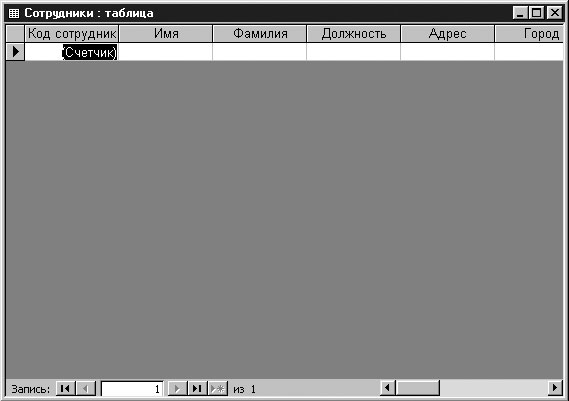
Размер окна таблицы на вашем экране может отличаться от приведенного на рисунке. Обратите внимание, что имена полей, состоящие из двух слов, включают пробелы, в отличие от полей созданных с помощью мастера.
Совет. Как и в других приложениях Microsoft Office ХР, размер окна можно изменить. Поместите указатель в угол окна и, когда он примет форму двунаправленной стрелки, перетащите его, чтобы увеличить или уменьшить окно.
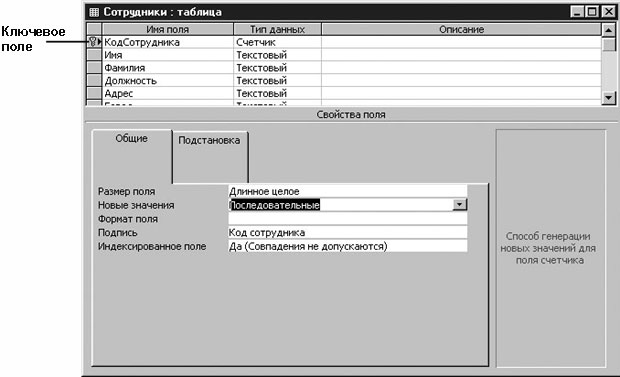
В режиме конструктора верхняя часть окна содержит список полей таблицы. В столбце Имя поля (Field Name) указаны имена полей, выбранных при создании таблицы. Обратите внимание, что они не содержат пробелов. В столбце Тип данных (Data Type) указан тип данных, содержащихся в поле. В столбце Описание (Description) представлено краткое описание каждого поля.

Обратите внимание на значок ключевого поля слева от поля КодСотрудника. Это поле используется для идентификации записей таблицы (то есть, в таблице не должно быть двух или более записей, имеющих одинаковое значение в ключевом поле ). Если ключевое поле имеет тип данных Счетчик (AutoNumber), уникальность ключа обеспечивается автоматически. При добавлении новой записи Access заполняет это поле, увеличивая текущее значение счетчика на единицу.
Совет. Если ключевое поле более не требуется, выделите его в верхней части окна и щелкните на команде Ключевое поле (Primary Key) в меню Правка (Edit). Чтобы сделать ключевым другое поле, выделите его и щелкните на команде Ключевое поле (Primary Key) в меню Правка (Edit)
Ячейка развернется, отобразив список типов данных , из числа которых можно выбрать нужный. Тип данных позволяет контролировать ввод информации, поскольку блокирует ввод данных, несовместимых с заданным типом.
Совет. Чтобы получить сведения обо всех типах данных, обратитесь к теме " Тип данных (Data Type) " в справочной системе Access.
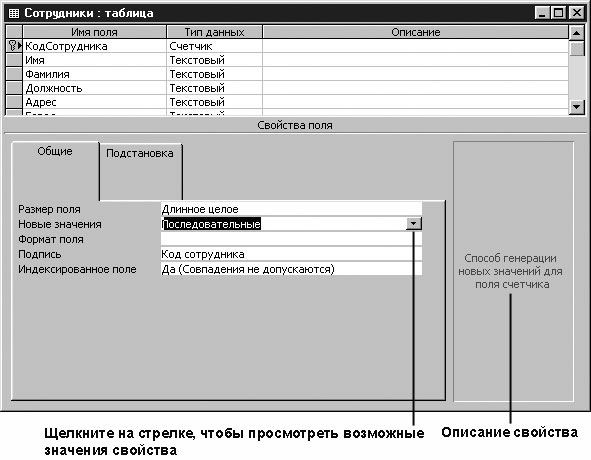
Свойство Размер поля (Field Size) определяет размер или величину значений, которые могут быть введены в это поле. Например, поле, имеющее тип данных Длинное целое (Long Integer), может содержать целые числа в интервале от - 2147483648 до 2147483647. Если задан тип данных Счетчик (AutoNumber), поле может содержать только целые значения, начиная с 1, что позволяет ввести более двух миллиардов записей, не опасаясь переполнения.
Список свойства Новые значения (New Values) содержит два элемента: Случайные (Random) и Последовательные (Increment). Последняя установка означает, что при добавлении новой записи полю будет присвоено очередное значение из последовательности целых чисел.
Свойство Формат (Format) управляет отображением данных на экране и при печати, но никак не влияет на хранение данных. Некоторые типы данных имеют предопределенные форматы, но можно задать и нестандартные форматы.
Вы, наверное, заметили, что имена столбцов в режиме таблицы отличаются от имен полей в режиме конструктора. Отображение имен полей определяется свойством Подпись (Caption). Если это свойство не задано, во всех ситуациях будет использоваться имя поля.
Установка Да, совпадения не допускаются (Yes (No Duplicates) ) для свойства Индексированное (Indexed) означает, что данные в поле проиндексированы для ускорения поиска, но ввод повторяющихся значений запрещен. Для ключевого поля эта установка принимается по умолчанию.
Совет. Для получения дополнительной информации об определенном свойстве щелкните на нем и нажмите на клавишу (F1), чтобы отобразить справку Access.
Теперь код сотрудника будет изображаться в виде трех цифр, причем недостающие цифры будут заполняться слева нулями.
Включив поле Фотография (Photograph) в таблицу, мастер определил тип данных как объект OLE , позволяющий хранить изображения. Но поскольку в этом поле будет храниться имя файла с фотографией, следует задать текстовый формат .
При создании таблицы с помощью мастера каждому полю, включенному в таблицу, присваивается набор свойств , определяющих тип, формат и отображение данных, которые могут быть введены в данное поле .
Значения свойств, заданные Access, в большинстве случаев являются оптимальными и не нуждаются в модификации. Однако если некоторые свойства вас не устраивают, их можно легко изменить. Изменение одних свойств не влияет на содержимое таблицы, изменение других может вызвать нежелательные последствия. Поэтому, пока вы не наберетесь опыта работы в Access, следует проявлять определенную осторожность при изменении свойств полей.
В этом упражнении вы просмотрите и отредактируете свойства полей одной из таблиц базы данных GardenCo, расположенной в папке Office XP SBS\Access\Chap10\Refining, являющейся рабочей для этого упражнения. Выполните следующие шаги:
- Откройте базу данных GardenCo, расположенную в рабочей папке.
- В окне базы данных щелкните дважды на таблице Сотрудники, чтобы открыть ее в режиме таблицы, как показано на следующем рисунке.
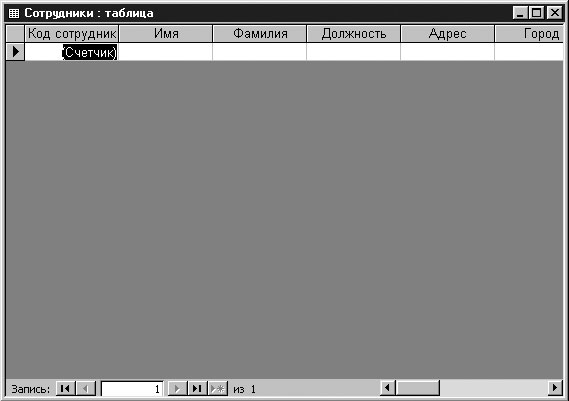
Размер окна таблицы на вашем экране может отличаться от приведенного на рисунке. Обратите внимание, что имена полей, состоящие из двух слов, включают пробелы, в отличие от полей созданных с помощью мастера.
Совет. Как и в других приложениях Microsoft Office ХР, размер окна можно изменить. Поместите указатель в угол окна и, когда он примет форму двунаправленной стрелки, перетащите его, чтобы увеличить или уменьшить окно.
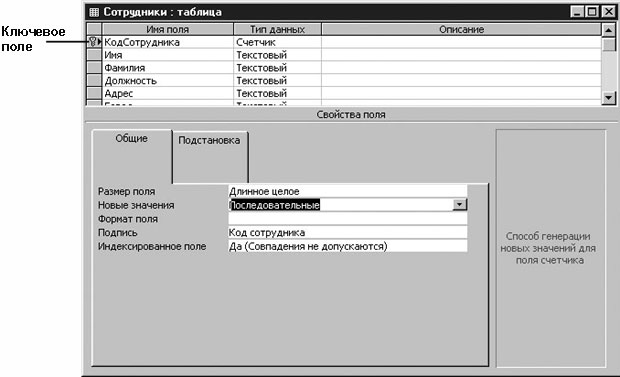
В режиме конструктора верхняя часть окна содержит список полей таблицы. В столбце Имя поля (Field Name) указаны имена полей, выбранных при создании таблицы. Обратите внимание, что они не содержат пробелов. В столбце Тип данных (Data Type) указан тип данных, содержащихся в поле. В столбце Описание (Description) представлено краткое описание каждого поля.

Обратите внимание на значок ключевого поля слева от поля КодСотрудника. Это поле используется для идентификации записей таблицы (то есть, в таблице не должно быть двух или более записей, имеющих одинаковое значение в ключевом поле ). Если ключевое поле имеет тип данных Счетчик (AutoNumber), уникальность ключа обеспечивается автоматически. При добавлении новой записи Access заполняет это поле, увеличивая текущее значение счетчика на единицу.
Совет. Если ключевое поле более не требуется, выделите его в верхней части окна и щелкните на команде Ключевое поле (Primary Key) в меню Правка (Edit). Чтобы сделать ключевым другое поле, выделите его и щелкните на команде Ключевое поле (Primary Key) в меню Правка (Edit)
Ячейка развернется, отобразив список типов данных , из числа которых можно выбрать нужный. Тип данных позволяет контролировать ввод информации, поскольку блокирует ввод данных, несовместимых с заданным типом.
Совет. Чтобы получить сведения обо всех типах данных, обратитесь к теме " Тип данных (Data Type) " в справочной системе Access.
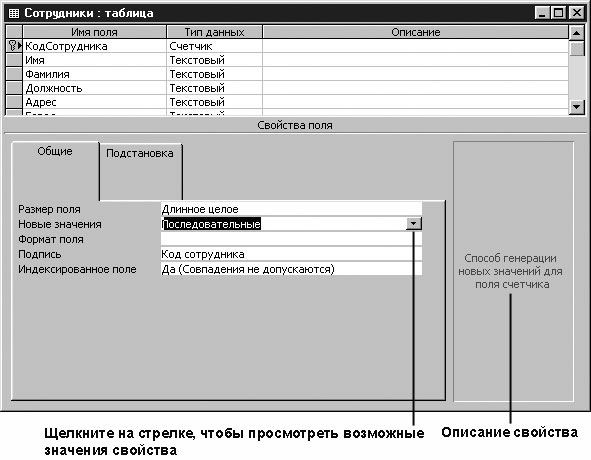
Свойство Размер поля (Field Size) определяет размер или величину значений, которые могут быть введены в это поле. Например, поле, имеющее тип данных Длинное целое (Long Integer), может содержать целые числа в интервале от - 2147483648 до 2147483647. Если задан тип данных Счетчик (AutoNumber), поле может содержать только целые значения, начиная с 1, что позволяет ввести более двух миллиардов записей, не опасаясь переполнения.
Список свойства Новые значения (New Values) содержит два элемента: Случайные (Random) и Последовательные (Increment). Последняя установка означает, что при добавлении новой записи полю будет присвоено очередное значение из последовательности целых чисел.
Свойство Формат (Format) управляет отображением данных на экране и при печати, но никак не влияет на хранение данных. Некоторые типы данных имеют предопределенные форматы, но можно задать и нестандартные форматы.
Вы, наверное, заметили, что имена столбцов в режиме таблицы отличаются от имен полей в режиме конструктора. Отображение имен полей определяется свойством Подпись (Caption). Если это свойство не задано, во всех ситуациях будет использоваться имя поля.
Установка Да, совпадения не допускаются (Yes (No Duplicates) ) для свойства Индексированное (Indexed) означает, что данные в поле проиндексированы для ускорения поиска, но ввод повторяющихся значений запрещен. Для ключевого поля эта установка принимается по умолчанию.
Совет. Для получения дополнительной информации об определенном свойстве щелкните на нем и нажмите на клавишу (F1), чтобы отобразить справку Access.
Теперь код сотрудника будет изображаться в виде трех цифр, причем недостающие цифры будут заполняться слева нулями.
Включив поле Фотография (Photograph) в таблицу, мастер определил тип данных как объект OLE , позволяющий хранить изображения. Но поскольку в этом поле будет храниться имя файла с фотографией, следует задать текстовый формат .
Правильные ответы выделены зелёным цветом.
Все ответы: Краткий курс из серии "Шаг за шагом" знакомит с основными возможностями работы с Microsoft Access XP.
(2) создание дополнительных таблиц с необходимыми полями, имеющих общие поля с существующими таблицами
(1) создание файла (New File), создание с помощью шаблона (New from template), общие шаблоны (General templates)
(2) общие шаблоны (General templates), создание файла (New File), создание с помощью шаблона (New from template)
(3) создание с помощью шаблона (New from template), создание файла (New File), общие шаблоны (General templates)
В чем состоит недостаток модификации базы данных путем добавления новых полей в существующие таблицы?
(1) форма представляет собой объект базы данных, содержащий упорядоченный набор элементов управления полями таблиц
(2) с помощью элементов управления формы можно вводить новые данные, редактировать и удалять существующие и осуществлять поиск информации
(1) открыть базу данных в режиме таблицы, выбрать сортируемую колонку и нажать кнопку Сортировка по возрастанию в панели инструментов
(2) открыть базу данных, выбрать сортируемую колонку и нажать кнопку Сортировка по возрастанию в панели инструментов
(3) открыть базу данных в режиме таблицы и нажать кнопку Сортировка по возрастанию в панели инструментов
(2) область заголовка данных может быть увеличена указателем за верхний край селектора области данных
(1) поочередно поместить указатель на каждую кнопку на панели элементов и прочитать экранные подсказки
(1) отключение кнопки Мастера позволяет создавать элементы управления с заданными по умолчанию установками
Как в Access называется система правил, которая препятствует случайному удалению или изменению связанных данных?
К чему приведет изменение ключевого поля в первичной таблице, если выделен флажок Каскадное обновление связанных данных?
(1) открыть базу данных в режиме таблицы, щелкнуть на требуемое значение в поле, щелкнуть на кнопке Фильтр по выделенному (Filter By Selection)
(3) открыть базу данных в режиме таблицы, щелкнуть на требуемое значение в поле, щелкнуть на кнопке Применение фильтра (Apply Filter)
При работе с формой объекты практически постоянно сигнализируют события. Все ли события обрабатывает Access?
(1) будет выделен вариант Самостоятельное определение (Define my own) и появятся пустые поля, где можно указать поля, которые нужно связать
В каких действиях запроса на действие результаты запроса на выборку либо добавляются в существующую таблицу, либо для них создается новая таблица?
Какие типы данных могут содержаться в поле столбца Тип данных (Data Type) при создании таблицы в режиме Конструктор (Design)?
(1) Свойства (Properties), Событие (Event), выбрать необходимое событие, щелкнуть на кнопке построителя, Программы (Code Builder)
(1) для предоставления доступа к информации, хранящейся в базе данных, пользователям Интернета или интранета
Являются ли кнопки выбора и поля со списками наиболее распространенными элементами управления в формах?
(2) запрос на выборку используется для группировки записей, вычисления сумм, средних величин и других итоговых значений
В чем заключается достоинство модификации базы данных путем добавления новых полей в существующие таблицы?
Определение полей
При создании таблиц в режиме Конструктора приходится задавать имена таблиц и полей в таблицах. При этом необходимо придерживаться ряда правил.
- Имена полей в таблице не должны повторяться, т. е. должны быть уникальными.
- Имена полей могут содержать не более 64 символов, включая пробелы.
- Желательно избегать употребления имен полей, совпадающих с именами встроенных функций или свойств Microsoft Access (например, Name — имя).
- Имя поля не должно начинаться с пробела или управляющего символа (коды ASCII 00-31).
- Имена полей могут содержать любые символы, включая буквы, цифры, пробелы, специальные символы, за исключением точки (.), восклицательного знака (!), апострофа (') и квадратных скобок ([), (]).
Эти же правила действительны и для имен таблиц, а также других объектов Microsoft Access.
Рекомендуется не использовать очень длинные имена, т. к. они плохо запоминаются, и не включать в имена большое количество пробелов, особенно если с именами предполагается работать с помощью процедур Visual Basic for Application. Чтобы следовать этой рекомендации и при этом получать понятные имена, можно либо использовать вместо пробелов между словами знак подчеркивания (_), либо писать все слова слитно, но каждое начинать с заглавной буквы.
После ввода имени поля необходимо задать тип данных, которые будут находиться в этом поле. Наиболее удобным способом является выбор типа из списка, но наименование типа можно ввести и вручную. Обычно при ручном вводе Конструктор автоматически предлагает закончить вводимое название типа. В Microsoft Access имеются следующие типы данных:
- Текстовый (Text) — символьные или числовые данные, не требующие вычислений. Поле данного типа может содержать до 255 символов. Размер текстового поля задается с помощью свойства Размер поля (FieldSize), в котором указывается максимальное количество символов, которые могут быть введены в данное поле. При необходимости ввести строку большего размера, чем указано в данном свойстве, надо значение свойства изменить, т. к. место под дополнительные символы не резервируется. Независимо от длины текстового поля оно хранится в базе данных Access в записи переменной длины. Access не занимает память под неиспользуемую часть текстового поля в записи, что уменьшает общий размер базы данных.
- Поле MEMO (MEMO) — поле MEMO предназначено для ввода текстовой информации, по объему превышающей 255 символов. Такое поле может содержать до 65 535 символов. Этот тип данных отличается от типа Текстовый (Text) тем, что в таблице хранятся не сами данные, а ссылки на блоки данных, хранящиеся отдельно. За счет этого ускоряется обработка таблиц (сортировка, поиск и т. п.). Поле типа MEMO не может быть ключевым или проиндексированным.
Не используйте поле типа MEMO, если нужно будет сортировать записи таблицы по данному полю — это невозможно. Если 255 символов не достаточно для хранения всех данных, придется разбить его на два или три текстовых поля.
- Числовой (Number) — числовой тип применяется для хранения числовых данных, используемых в математических расчетах. Имеет много подтипов. От выбора подтипа (размера) данных числового типа зависит точность вычислений. Для установки подтипа числовых данных служит свойство Размер поля (FieldSize). Данные этого типа могут содержаться в 1, 2, 4, 8 или 16 байтах. Обычно по умолчанию используется подтип Длинное целое (Longlnteger), который занимает 4 байта и представляет собой число в пределах от -2 147 483 648 до +2 147 483 647. Но, кроме этого типа, можно указать Байт (Byte) — 1 байт, Целое (Integer) — 2 байта, Одинарное с плавающей точкой (Single) — 4 байта, Двойное с плавающей точкой (Double) — 8 байтов, Десятичное (Decimal) — 12 байтов, Код репликации (Replication ID) — 16 байтов.
- Дата/Время (Date/Time) — тип для представления даты и времени. Позволяет вводить даты с 100 по 9999 год. Размер поля — 8 байтов. Даты и время хранятся в специальном фиксированном числовом формате. Дата является целой частью значения поля типа Дата/Время, а время — его дробной частью. Access предоставляет большой выбор форматов отображения даты и времени.
- Денежный (Currency) — тип данных, предназначенный для хранения данных, точность представления которых колеблется от 1 до 4 десятичных знаков. Целая часть данного типа может содержать до 15 десятичных знаков.
- Счетчик (AutoNumber) — поле содержит 4-байтный уникальный номер, определяемый Microsoft Access автоматически для каждой новой записи либо случайным образом, либо путем увеличения предыдущего значения на 1. Значения полей типа счетчика обновлять нельзя. Максимальное число записей в таблице с полем счетчика не должно превышать двух миллиардов.
- Логический (Yes/No) — логическое поле, которое может содержать только два значения, интерпретируемых как Да/Нет, Истина/Ложь, Включено/Выключено. Поля логического типа не могут быть ключевыми, но их можно индексировать.
Access использует величину -1 для представления значения Истина и величину 0 — для значения Ложь.
- Поле объекта OLE (OLE object) — содержит ссылку на OLE-объект (лист Microsoft Excel, документ Microsoft Word, звук, рисунок и т. п.). Объем объекта ограничивается имеющимся в наличии дисковым пространством. Тип объекта OLE не указывается в свойствах поля объекта OLE. Он зависит от приложения, использованного для создания объектов OLE, которые хранятся в этом поле. Упаковщик объектов позволяет внедрять файлы, созданные приложениями, которые не являются серверами объектов OLE. Например, он позволяет внедрить текстовые файлы в качестве объектов в таблицы Access 2002. В поле объекта OLE могут храниться произвольные данные, в том числе и данные нескольких типов. Это позволяет обойти основное ограничение реляционных баз данных, которое требует, чтобы в каждом поле хранились данные только одного типа.
- Гиперссылка (Hyperlink) — дает позможность хранить в поле ссылку, с помощью которой можно ссылаться на произвольный фрагмент данных внутри файла или Web-страницы на том же компьютере, в интранет или в Интернет. Гиперссылка состоит из четырех частей: отображаемый текст, адрес (путь к файлу или странице), дополнительный адрес (положение внутри файла или страницы) и текст всплывающей подсказки. Каждая часть гиперссылки может содержать до 2048 символов. Поле типа Гиперссылка не может быть ключевым или индексированным.
В поле типа можно также выбрать значение Мастер подстановок (Lookup Wizard), который запускает Мастера подстановок (Lookup Wizard), создающего поле подстановок. Поле подстановок позволяет выбирать значение поля из списка, содержащего набор постоянных значений или значений из другой таблицы. (О поле подстановок мы подробно будем говорить позже в разд. "Использование Мастера подстановок" данной главы.)
Как только вы выбираете тип данных для поля, так на нижней панели окна отображается список свойств этого поля. Данный список зависит от типа поля. Для того чтобы просмотреть или изменить свойства конкретного поля таблицы необходимо:
Читайте также:


