Робот лего mindstorms ev3 программирование
On these pages we will show you how to get started programming your EV3 robot on your tablet and on your computer. Watch the videos and follow the instructions to get started and set up your EV3 robot for lots of programming fun!

Programming on Tablet
This video shows you how to download the EV3 Programmer App, connect your tablet to EV3 robot, and get started on your first programming mission.

Create Your First Program on Your Tablet
Watch this video to learn how you create your first program with the EV3 Programmer App and bring your LEGO® MINDSTORMS® robot to life.

Watch this short introduction to programming on your PC or Mac. Then download the software and proceed with the tutorial videos further below to learn how to connect your computer with your EV3 robot and create your first programs.

Use the EV3 Programming tool to build a program for your robot and bring it to life. This short video explains how you create your first program and how you transmit the program from the App/Programming software to your robot’s EV3 P-brick (the brain of your robot).

Make Your Robot Move
Make your robot move with the EV3 motors. Check out this video to learn how you create a program that makes your robot move.

Make Your Robot Respond to Touch
Make your robot respond to touch with the EV3 touch sensor. The touch sensor makes your robot react when you push or release sensor in front. Check out this video to learn how it works.



5-step guide to updating your LEGO® MINDSTORMS® EV3 firmware. Updating your firmware ensures that you can use the new features in your projects, and increases stability and security.

About Us
Support
Attractions
More From Us
About Us
Support
Attractions
More From Us
LEGO System A/S, DK-7190 Billund, Denmark. Must be 18 years or older to purchase online. LEGO, the LEGO logo, the Minifigure, DUPLO, LEGENDS OF CHIMA, NINJAGO, BIONICLE, MINDSTORMS and MIXELS are trademarks and copyrights of the LEGO Group. ©2022 The LEGO Group. All rights reserved. Use of this site signifies your agreement to the terms of use.
Привет, Хабр! Мы уже рассказывали о платформе LEGO MINDSTORMS Education EV3. Основные задачи этой платформы — обучение на практических примерах, развитие навыков STEAM и формирование инженерного мышления. В ней можно проводить лабораторные работы по изучению механики и динамики. Лабораторные стенды из кубиков LEGO и утилиты по регистрации и обработке данных делают опыты еще интереснее и нагляднее и помогают детям лучше понять физику. Например, школьники могут собрать данные о температуре плавления и с помощью приложения систематизировать их и представить в виде графика. Но это только начало: сегодня мы расскажем, как дополнить этот набор средой программирования MicroPython и использовать его для обучения робототехнике.

Учим программированию с помощью EV3
Современные школьники хотят видеть красочный результат. Да, им скучно, если программа выводит в консоль числа, и они хотят рассматривать цветные графики, диаграммы и создавать настоящих роботов, движущихся и выполняющих команды. Обычный код тоже кажется детям слишком сложным, поэтому обучение лучше начинать с чего-нибудь полегче.
Базовая среда программирования EV3 создана на основе графического языка LabVIEW и позволяет задавать алгоритмы для робота визуально: команды представлены в виде блоков, которые можно перетаскивать и соединять.

Такой способ хорошо работает, когда нужно показать, как строятся алгоритмы, но он не подходит для программ с большим количеством блоков. При усложнении сценариев необходимо переходить на программирование с помощью кода, но детям трудно сделать этот шаг.
Здесь есть несколько хитростей, одна из которых — показать, что код выполняет те же задачи, что и блоки. В среде EV3 это можно сделать благодаря интеграции с MicroPython: дети создают одну и ту же программу в базовой среде программирования с помощью блоков и на языке Python в Visual Studio Code от Microsoft. Они видят, что оба способа работают одинаково, но кодом решать сложные задачи удобнее.
Переходим на MicroPython
Среда EV3 построена на базе процессора ARM9, и разработчики специально оставили архитектуру открытой. Это решение позволило накатывать альтернативные прошивки, одной из которых стал образ для работы с MicroPython. Он позволяет использовать Python для программирования EV3, что делает работу с набором еще ближе к задачам из реальной жизни.
Чтобы начать работать, нужно скачать образ EV3 MicroPython на любую microSD-карту, установить ее в микрокомпьютер EV3 и включить его. Затем нужно установить бесплатное расширение для Visual Studio. И можно приступить к работе.
Программируем первого робота на MycroPython

На нашем сайте есть несколько уроков для освоения базовых понятий робототехники. Модели на EV3 знакомят детей с азами, которые используются в самоуправляемых автомобилях, заводских роботах-сборщиках, станках с ЧПУ.
Мы возьмем для примера чертежную машину, которую можно научить рисовать узоры и геометрические фигуры. Данный кейс является упрощенным вариантом взрослых роботов-сварщиков или фрезеровщиков и показывает, как можно использовать EV3 совместно с MicroPython для обучения школьников. А еще чертежная машина может разметить отверстия в печатной плате для папы, но это уже другой уровень, требующий математических расчетов.
Для работы нам понадобятся:
- базовый набор LEGO MINDSTORMS Education EV3;
- большой лист клетчатой бумаги;
- цветные маркеры.
Сначала инициализируем библиотеку модулей EV3:
Настраиваем платформу, которая вращает ручку как мотор в порте B. Задаем передаточное отношение двухступенчатой зубчатой передачи с количеством зубьев 20-12-28 соответственно.
Настраиваем подъемный механизм для ручки как мотор в порте C:
Настраиваем гироскоп, измеряющий угол наклона ручки, в порте 2:
Настраиваем цветовой датчик в порте 3. Датчик используется, чтобы определять белую бумагу под чертежной машиной:
Настраиваем датчик касания в порте 4. Робот начинает рисовать, когда датчик нажат:
Определяем функции, которые поднимают и опускают ручку:
Определяем функцию для поворота ручки на заданный угол или до определенного угла:
Если целевой угол больше, чем текущий угол гироскопического датчика, продолжаем движение по часовой стрелке с положительной скоростью:
Если целевой угол меньше, чем текущий гироскопического датчика, то двигаемся против часовой стрелки:
Останавливаем вращающуюся платформу, когда целевой угол будет достигнут:
Устанавливаем начальное положение ручки в верхнем положении:
Теперь идет основная часть программы — бесконечный цикл. Сначала EV3 ожидает, когда датчик цвета обнаружит белую бумагу или синюю стартовую клетку, а датчик касания будет нажат. Затем он рисует узор, возвращается в исходное положение и повторяет все заново.
Когда устройство не готово, светодиоды на контроллере принимают красный цвет, и на ЖК-экране отображается изображение «палец вниз»:
Дожидаемся, когда датчик цвета считает синий или белый цвет, устанавливаем цвет светодиодов зеленым, отображаем на ЖК-экране изображение «палец вверх» и сообщаем, что устройство готово к работе:
Дожидаемся нажатия датчика касания, присваиваем гироскопическому датчику значение угла 0 и начинаем рисовать:
Поднимаем держатель ручки и возвращаем его в исходное положение:
Вот такая несложная программа у нас получилась. И теперь запускаем ее и смотрим на робота-чертежника в деле.
Что дают такие примеры

EV3 — это инструмент для профориентации в рамках профессий STEM и точка входа в инженерные специальности. Так как на нем можно решать практические задачи, дети получают опыт технических разработок и создания промышленных роботов, учатся моделировать реальные ситуации, понимать программы и анализировать алгоритмы, осваивают базовые конструкции программирования.
Поддержка MicroPython делает платформу EV3 подходящей для обучения в старших классах. Ученики могут попробовать себя в роли программистов на одном из самых популярных современных языков, познакомиться с профессиями, связанными с программированием и инженерным проектированием. Наборы EV3 показывают, что писать код — это не страшно, готовят к серьезным инженерным задачам и помогают сделать первый шаг к освоению технических специальностей. А для тех, кто работает в школе и связан с образованием, у нас подготовлены программы занятий и учебные материалы. В них детально расписано, какие навыки формируются при выполнении тех или иных задач, и как полученные навыки соотносятся со стандартами обучения.
В статье содержится описание опыта использования конструктора Lego Mindstorms EV3 для создания прототипа робота с его последующим программным и ручным управлением при помощи Robot Control Meta Language (RCML).
Далее будут рассмотрены следующие ключевые моменты:
- Сборка прототипа робота на базе конструктора Lego Mindstorms EV3
- Быстрая установка и настройка RCML для Windows
- Программное управление роботом на базе контроллера EV3
- Ручное управление периферией робота с помощью клавиатуры и геймпада
Робот имеет конструкцию схожую с автомобильным шасси. Два мотора, установленные на раме, имеют одну общую ось вращения, которая соединена с задними колесами через редуктор. Редуктор преобразует крутящий момент путем увеличения угловой скорости задней оси. Рулевое управление собрано на базе конического редуктора.
2. Следующий шаг — подготовка RCML для работы с конструктором Lego Mindstorms EV3.
Следует скачать архивы с исполняемыми файлами и файлами библиотек rcml_build_1.0.6.zip и rcml_modules_build_1.0.6.zip.
Далее описан процесс выполнения быстрого старта для взаимодействия RCML и Lego робота, управляемого контроллером EV3.
Скаченные архивы нужно извлечь в каталог с произвольным именем, однако следует избегать русских букв в названии.

Далее необходимо создать файл конфигурации config.ini, который необходимо расположить в этом же каталоге. Для реализации возможности управления контроллером EV3 при помощи клавиатуры и геймпада, следует подключить модули lego_ev3, keyboard и gamepad.
Далее следует произвести сопряжение контроллера EV3 и адаптера.
Инструкция содержит пример сопряжения контроллера Lego Ev3 и ПК под управлением операционной системы Windows 7.
1. Нужно перейти в раздел настроек контроллера Ev3, далее в пункт меню «Bluetooth».
2. Следует убедиться в правильности установки параметров конфигурации. На против пунктов “Visibility”,” Bluetooth” должны быть установлены галочки.

3. Необходимо перейти в «Панель управления», далее «Устройства и принтеры», далее «Устройства Bluetooth».

4. Необходимо нажать кнопку «Добавление устройства». Откроется окно для выбора доступных Bluetooth устройств.

5. Следует выбрать устройство “EV3” и нажать кнопку «Далее».
6. На экране контроллера EV3 отразится диалоговое окно «Connect?». Нужно выбрать вариант галочки, и подтвердить свой выбор нажатием центральной клавиши.
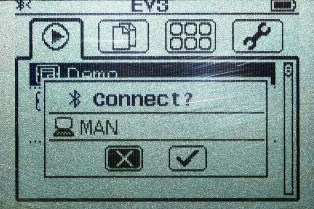
7. Далее отобразиться диалоговое окно «PASSKEY», в строке ввода должны быть указаны цифры «1234», далее следует подтвердить ключевую фразу для сопряжения устройств, путем нажатия центральной клавиши на позиции с изображением галочки.
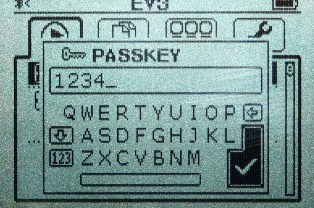
8. В мастере сопряжения устройства появится форма для ввода ключа для сопряжения устройств. Нужно ввести код «1234» и нажать клавишу «Далее».

9. Далее отобразиться окно, с успешным подключением устройства. Следует нажать клавишу «Закрыть».

10. На ПК необходимо вернуться в «Панель управления», далее «Устройства и принтеры», далее «Устройства Bluetooth». В списке доступных устройств отобразится устройство, с которым было произведено сопряжение.

11. Следует двойным нажатием зайти в свойства подключения “EV3”.

12. Далее необходимо перейти во вкладку «Оборудование».

13. Далее следует двойным нажатием перейти в свойства подключения «Стандартный последовательный порт по соединению Bluetooth».

14. Указанный в свойствах индекс COM-порта, следует использовать в конфигурационном файле config.ini модуля lego_ev3. В примере показаны свойства Bluetooth подключения контроллера Lego EV3 с использованием стандартного последовательного порта COM14.
Дальнейшая конфигурация модуля сводится к тому, что необходимо прописать в конфигурационном файле модуля lego_ev3 адрес COM-порта, через который осуществляется коммуникация с роботом Lego.
Теперь необходимо произвести настройку модуля keyboard. Модуль находится в каталоге control_modules, далее keyboard. Следует создать конфигурационный файл config.ini рядом с файлом keyboard_module.dll. Перед тем, как создать конфигурационный файл, необходимо определить, какие действия должны быть совершены по нажатию клавиш.
Модуль клавиатуры позволяет задействовать клавиши, которые имеют определенный числовой код. Таблицу виртуальных кодов клавиш можно посмотреть здесь.
В качестве примера, буду использовать нажатия следующих клавиш:
- Стрелки вверх/вниз используются для вращения мотора задних колес вперед/назад
- Стрелки влево/вправо поворачивают колеса влево/вправо
1. При добавлении новой оси, необходимо в секцию [mapped_axis] добавить свойство, имя которого есть имя оси, и присвоить ему значение кнопки клавиатуры в HEX формате, при этом на каждую кнопку заводится подобная запись, т.е. имя оси может быть использовано несколько раз. В общем случае запись в секцию [mapped_axis] будет выглядеть следующим образом:
2. Необходимо установить максимальное и минимальное значение, которое может откладываться по данной оси. Для этого необходимо с новой строки добавить секцию в конфигурационном файле config.ini, одноименную с именем оси, и задать свойства upper_value и lower_value, которые соответствуют максимум и минимуму оси соответственно. В общем виде данная секция выглядит следующим образом:
3. Далее следует определить, какое значение будет иметь ось в случае нажатия кнопки на клавиатуре, которая ранее была прикреплена к ней. Определение значений происходит посредством создания секции, название которой состоит из имени оси и значения кнопки клавиатуры в HEX формате, разделенные между собой символом нижнего подчеркивания. Для задания значения по умолчанию (в не нажатом) и нажатом состоянии используются свойства unpressed_value и pressed_value соответственно, в которые передаются значения. Общий вид секции в таком случае выглядит следующим образом:
Текст спойлера для удобства просмотра скопирован из документации по RCML.
Для реализации управления прототипом робота был создан конфигурационный файл модуля keyboard, который включает в себя оси go и rotate. Ось go используется для задания направления движения робота. При нажатии клавиши “стрелка вверх” ось получит значение 100, при нажатии клавиши “стрелка вниз” ось примет значение -50. Ось rotate используется для установки угла поворота передних колес. При нажатии клавиши “стрелка влево” значение оси будет равно -5, при нажатии «стрелки вправо» ось примет значение 5.
Далее для реализации управления при помощи геймпада, необходимо настроить модуль gamepad. Конфигурирование модуля включает в себя создание конфигурационного файла config.ini рядом с gamepad_module.dll, находящего в каталоге control_modules, далее gamepad.
Дополнительная информация об особенностях настройки модуля gamepad отображена в справочном руководстве по RCML.
3. Следующий шаг — написание программы на языке RCML.
В корне созданного каталога, необходимо создать файл программы. Имя файла программы и его расширение может быть любым, однако следует избегать русских букв в названии. В примере использовано имя файла — hello.rcml.
Для модуля lego_ev3 программный код резервирования робота, имеет следующий вид:
На странице подключения модуля lego_ev3 описано большинство функций, поддерживаемых контроллером. В качестве тестового примера, была создана программа для автоматического вхождения робота в занос.
Алгоритм программы следующий:
После резервирования первого свободного робота, устанавливается связь двух двигателей для последующей работы с ними, как с одним. Затем робот начинает выполнять заносы. Программное описание действий робота позволяет точно устанавливать углы поворота передних колес и скорость вращения задних. Использование этого приёма позволяет добиваться результатов, которые сложно повторить во время ручного пилотирования с клавиатуры или геймпада.
Для компилирования программы необходимо использовать командную строку window. Сначала следует переместиться в созданный каталог с исполняемыми файлами rcml_compiler.exe и rcml_intepreter.exe. Далее нужно ввести следующие команды.
Команда для компилирования файла hello.rcml:
В результате компилирования, в созданной директории появится новый файл hello.rcml.pc.

Теперь следует убедиться в том, что контроллер EV3 включен, сопряжен с Bluetooth адаптером. Геймпад должен быть подключен к ПК. После этого нужно выполнить команду исполнения программного файла:

Видеоролик демонстрирующий программу движения робота расположен внизу статьи.
4. Следующий шаг – управление роботом в ручном режиме при помощи клавиатуры.
Далее будет продемонстрирован процесс программной установки связи между двигателями робота и клавиатурой.
При помощи клавиатуры возможно управление любым двигателем робота. В рамках примера реализовано управление следующими механизмами:
- Углом поворота передних колес
- Направлением вращения задних колес
Далее следует откомпилировать программу и выполнить её. Результат ручного управления Lego роботом при помощи на клавиатуры показан на видео внизу страницы.
5. Помимо клавиатуры доступен модуль gamepad позволяющий манипулировать роботом при помощи геймпада. Для реализации управления робота при помощи геймпада необходимо описать на уровне программы, какие оси робота будут принимать значения осей геймпада.
Далее следует повторить процесс компилирования программы и затем выполнить её. Далее показан результат ручного управления Lego роботом при помощи на геймпада, и все ранее подключенные способы:
В статье кратко продемонстрированы только лишь некоторые возможности RCML. Наиболее подробное описание находиться в справочном руководстве.
Программирование EV3 происходит сразу после того как вы создали своего робота. Нужно научить робота EV3 выполнять различные команды.

лего программирование
Запрограммировать робота с микрокомпьютером EV3 можно несколькими различными способами:
- Первый и самый простой способ – это при помощи интерфейса микроконтроллера EV3;
- Среда программирования EV3 позволяет при помощи визуального программирования создавать достаточно сложные программы:
- При помощи других языков программирования.
Программирование на микроконтроллере EV3
Самым простым является программирование при помощи самого интерфейса микрокомпьютера EV3.
Микропроцессор EV3 поставляется с уже установленным на нем программным обеспечением.
После включения модуля EV3 можно увидеть экран с четырьмя основными закладками.
Для программирования модуля требуется перейти в третью закладку при помощи кнопок управления. Затем открыть окно приложения Brick Program. Сразу отображаются два блока – это блок «Начало» и блок «Цикл».

программирование блока лего
В этом окне можно создавать простые программы при помощи двух типов блоков. Всего в палитре существует одиннадцать блоков ожидания и шесть блоков действия.
Среда программирования EV3

редактор EV3
Также в ПО существуют задания по программированию, которые позволяют быстро научиться программировать роботов EV3. Программное обеспечение является пиктографическим. Оно обеспечивает простое и интуитивно понятное визуальное программирование.
Существенным недостатком является то, что при написании сложных и разветвленных программ, это ПО достаточно сильно грузит систему. При этом слабые компьютеры сильно тормозят. Поэтому желательно иметь компьютеры с хорошими характеристиками. На сайте опубликованы минимально допустимые характеристики компьютеров.

требования к оборудованию
EV3 является целой платформой, которую можно использовать в игровых и образовательных целях. При помощи платформы Lego Mindstorms EV3 можно обучать основам робототехники, программирования, изучать различные алгоритмы. При этом не нужно иметь знаний схемотехники и различных протоколов.
Программирование EV3 Basic

Small Basic
Основными достоинствами EV3 Basic являются:
- Простота установки;
- EV3 Basic является свободным программным обеспечением
- Microsoft Small Basic специально разрабатывался для того, чтобы обучать программированию;
- Не нужно перепрошивать микрокомпьютер EV3;
- Поддерживает русский язык;
- Имеет встроенную справку;
- Имеет понятный интерфейс;
- Есть множество примеров;
- Поддерживает все возможности среды программирования Lego EV3.
Программирование EV3 на RobotC
Среда программирования RobotC специально разработана для образовательной робототехники. Этот язык может использоваться и новичками, и опытными программистами и является кросс-платформенным. Есть базовый и расширенный режим программирования.

RobotC
В среде программирования присутствует C-подобный язык и язык RobotC. Язык RobotC – это переходный язык от визуального программирования к текстовым блокам. Для использования RobotC требуется перепрошивка микроконтроллера EV3. Использовать RobotC можно со многими робототехническими платформами. Это такие платформы как :
- VEX IQ;
- VEX CORTEX (EDR);
- VEX PIC (Legacy Support);
- LEGO MINDSTORMS EV3;
- LEGO MINDSTORMS NXT;
- TETRIX;
- RCX (поддержка прежних версий);
- UNO Arduino / MEGA 1280, MEGA 2560;
Среда программирования RobotC похожа на среду программирования Visual Studio и имеет интерфейс на английском языке. RobotC является платным с десятидневным бесплатным периодом.
После окончания бесплатного периода нужно приобретать лицензию. Стоимость годовой лицензии:
- На один компьютер 49 долларов;
- На шесть рабочих мест 149 долларов;
- На тридцать рабочих мест 299 долларов.
- Кроме этого предлагаются бессрочные лицензии.
Операционная система для RobotC должна быть из семейства Microsoft Windows. При помощи среды программирования RobotC можно создавать эффективные программы с использованием сложных математических выражений.
Программирование EV3 на Python
Одним из наиболее популярных языков программирования в мире является Python. Он имеет небольшое синтаксическое ядро и объемную стандартную библиотеку функций. В операционной системе Linuх язык программирования Python установлен. При желании можно установить нужный вам текстовый редактор.
На микрокомпьютере EV3 установлена операционная система Linux. Для того, чтобы программировать EV3 на Python нужно установить Linux ev3dev на модуль EV3.
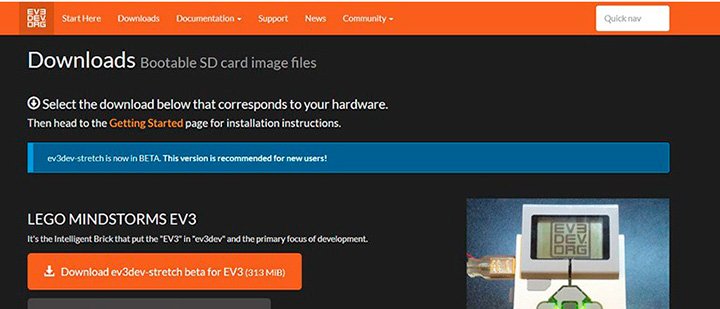
ev3dev
Затем нужно установить образ на карту памяти microCD. Желательно, чтобы класс карты был не менее десяти. Объем карты памяти от двух до тридцати двух гигабайт. Можно также использовать карту памяти microSDHC.
После этого карту с образом можно вставлять в микрокомпьютер EV3 и включать его. Подсветка кнопок будет мигать оранжевым цветом. Это означает что происходит загрузка операционной системы. После загрузки на экране блока EV3 будет видно меню программы.
Затем нужно настроить соединение с компьютером и можно приступать к работе. Настройки соединения с компьютером нужно описывать отдельно так как они достаточно сложные. Для написания программ нужен еще редактор кода.
В качестве одного из вариантов можно установить редактор кода PyCharm Edu. Есть бесплатная версия с наличием подсказок, проверкой кода и подсвечиванием синтаксиса. Созданный в программе файл можно передать в блок EV3 при помощи программы PuTTY. Эта программа помогает установить SSH соединение операционной системы Windows с микроконтроллером EV3.

PuTTY
Программирование EV3 при помощи Scratch
Scratch является графической средой программирования. Программировать EV3 при помощи Scratch можно если установить нужное программное обеспечение и настроить его. Программное обеспечение можно установить на любые операционные системы. Для примера выберем операционную систему Windows.

Scratch_2_0
Как и в случае с программированием на Python, потребуется карта памяти с такими же параметрами. Карту памяти нужно отформатировать в файловой системе FAT32. На компьютер надо установить виртуальную Java-машину под названием leJOS.
Затем устанавливаем виртуальную машину на компьютер со всеми компонентами.
После этого устанавливаем образ на карту памяти. В дальнейшем при включении микрокомпьютера EV3 с картой памяти будет загружаться leJOS EV3. Без карты памяти будет происходить загрузка стандартного программного обеспечения Lego EV3.
Также на компьютере должна быть установлена свежая версия Adobe AIR. Затем можно установить редактор Scratch.
Установка редактора не занимает много времени.
Следующим шагом является установка ev3-scratch-helper-app. Это приложение служит для связи редактора Scratch и микроконтроллера EV3. Также в редакторе можно в настойках установить русский язык и нужно добавить блоки EV3 в редактор Scratch. После добавления блоков можно приступать к написанию программ.
В статье приведены не все возможные варианты программирования EV3, а только наиболее простые и не требующие каких-либо специальных знаний. Каждый вариант имеет свои достоинства и недостатки. Остается только выбрать что больше всего подходит в каждом конкретном случае.
Вопрос про программирование модуля EV3 без применения компьютера иногда встает перед многими любителями робототехники. Для этого на микрокомпьютер EV3 уже предустановлено программное обеспечение идентичное ПО установленному на микрокомпьютер.

приложения микрокомпьютера EV3
Создать свою программу можно при помощи приложения модуля EV3 находящегося в окне приложений. Это третья вкладка интерфейса микроконтроллера EV3. Приложение называется Brick Program и является четвертым приложением по счету.
Дословно это переводится как кирпичная программа и является средой программирования модуля EV3. Зайти в это приложение можно после включения модуля при помощи кнопок управления модулем.
Среда программирования микрокомпьютера EV3
Если зайти в среду программирования микрокомпьютера EV3, то первое что мы увидим будет блок «Начало» и блок «Цикл». Между этими двумя блоками находится вертикально расположенная прерывистая линия, при помощи которой происходит добавление блоков из палитры блоков.

начало программы
В палитре блоков расположены блоки двух типов:
Также в палитре блоков находится корзина для удаления ненужного блока из программы.
Блоки действия
Всего в палитре блоков находятся шесть блоков действия:
В правом верхнем углу каждого блока действия находится его указатель в виде маленькой стрелки. Блоки действия предназначены для выполнения какого-либо действия. Это может быть включение мотора, изменение цвета подсветки кнопок и прочее.
Блоки ожидания
Имеется одиннадцать блоков ожидания:
- Ожидание температуры;
- Ожидание показаний энкодера;
- Ожидание нажатия управляющей кнопки модуля EV3;
- Ожидание времени;
- Ожидание ультразвукового датчика;
- Ожидание инфракрасного датчика;
- Ожидание инфракрасного маяка;
- Ожидание датчика гироскопа;
- Ожидание датчика касания;
- Ожидание датчика освещенности;
- Ожидание датчика цвета.
В правом верхнем углу каждого блока ожидания находится его указатель в виде маленьких песочных часов. Блоки ожидания предназначены для ожидания наступления какого-либо события. Это может быть достижение нужных показаний датчиков, нажатие на кнопку и так далее.
Как создать программу на модуле EV3
Для того, чтобы на микрокомпьютере EV3 создать программу нужно найти в третьем окне интерфейса модуля приложение Brick Program. Нажав на центральную кнопку блока входим в приложение и видим блок начало и цикл. Между этими двумя блоками можно разместить всего шестнадцать различных блоков ожидания и блоков действия.

среда программирования модуля EV3
Поэтому при помощи интерфейса микроконтроллера EV3 можно писать только несложные программы. В блоках программирования есть возможность изменения одного параметра при помощи кнопок «Вверх» и «Вниз». Количество повторений выполнения программы задается в блоке «Цикл» и может принимать значения 1, 2, 3, 4, 5, 10 и бесконечность.
Пример простой программы микрокомпьютера EV3
Например, стоит задача движения робота с двумя большими моторами вперед пять секунд. Для этого мы выбираем при помощи прерывистой линии переходим в блоки действий и выбираем блок «Рулевое управление». Этот блок выглядит как сдвоенная вращающаяся передняя часть большого мотора. Нажатием на центральную кнопку подтверждаем выбор.

рулевое управление
Блок рулевого управления устанавливается между блоком «Начало» и «Цикл». Повторным нажатием на центральную кнопку мы переходим в настройки блока, где нажатием на кнопки «Вверх» и «Вниз» можно изменять направление движения робота. По умолчанию у нас в блоке выбраны большие моторы в портах B и C. Также по умолчанию у нас стоит движение вперед.
Для того, чтобы робот ехал вперед пять секунд нужно добавить блок ожидания времени. Устанавливаем прерывистую стрелочку между блоком «Рулевое управление» и блоком «Цикл» и переходим при помощи кнопок управления модулем в палитру блоков ожидания. Находим блок ожидания времени, который выглядит как часы и выбираем. Нажатием средней кнопки подтверждаем выбор.

ожидание времени
Блок «Ожидание времени» устанавливается после блока «Рулевое управление» перед блоком «Цикл». Повторное нажатие центральной кнопки на блоке «Ожидания времени» позволяет зайти в настройку времени. Стрелочками «Вверх» и «Вниз» выбираем значение пять секунд и нажатием на центральную кнопку подтверждаем выбор. В своей программе между блоками можно передвигаться при помощи кнопок «Влево» и «Вправо».
На всякий случай нужно проверить значение блока «Цикл» и при необходимости устанавливаем значение в единицу, для того, чтобы программа выполнилась только один раз. Чтобы запустить программу на выполнение переходим в блок «Начало» и нажимаем центральную кнопку. Робот движется вперед пять секунд, после чего останавливается. Программа выполнена.
Как сохранить программу модуля EV3
Для того, чтобы сохранить программу нужно перейти к значку «Сохранить», который находится внизу в левом дальнем конце программы. При нажатии значка откроется окно, где можно дать название программе. Также можно применить название по умолчанию. После этого нужно нажать на кнопку «OK».

как сохранить и открыть программу EV3 на блоке
Программа с этим названием будет сохранена в папке BrkProg SAVE. Эта папка расположена во втором окне интерфейса модуля EV3 выбор файла.
Как открыть программу модуля EV3
Над значком «Сохранить» находится значок «Открыть». Чтобы отрыть любую программу, которая существует в блоке нужно нажать на этот значок. После этого можно кнопками «Вверх» и «Вниз» выбрать программу. Нажатие на центральную кнопку откроет выбранную программу
Как удалить блок модуля EV3
Для того, чтобы удалить ненужный вам блок из программы необходимо выделить этот блок центральной кнопкой. После этого переходим в палитру блоков нажатием кнопки «Вверх». По палитре блоков нужно переместиться в нижний левый угол и найти значок «Мусорная корзина».

как удалить блок
Выделяем значок и нажимаем центральную кнопку. Удаление ненужного блока произведено.
Программирование EV3 без компьютера. Приложение Brick Program
Читайте также:


