Powerpoint конструктор идеи для оформления как включить
PowerPoint для Microsoft 365 PowerPoint для Microsoft 365 для Mac PowerPoint для Интернета PowerPoint 2021 PowerPoint 2021 for Mac PowerPoint 2019 PowerPoint 2019 для Mac PowerPoint 2016 PowerPoint 2016 для Mac PowerPoint для iPad PowerPoint для планшетов с Android PowerPoint Mobile Еще. Меньше

Чтобы просмотреть идеи для оформления, в любое время выберите на ленте элементы Конструктор > Идеи для оформления.
Если Разработчик. у вас нет идей по проектированию или вы не видите кнопку " Идеи для оформления", существует несколько возможных причин для этой ситуации.
Если у вас не отображаются идеи по оформлению, это может быть вызвано различными причинами. Прежде всего сделайте вот что.
Проверьте подключение к Интернету. Для работы конструктора PowerPoint требуется доступ к сети.
Используйте тему, которая поставляется вместе с приложением PowerPoint (а не пользовательскую или загруженную из других источников).
Ниже описаны другие проблемы способы их устранения.
Идеи для оформления не работают на слайдах с изображениями
Примените к слайду макет типа Заголовок или Заголовок и объект.
Не используйте на слайде, на который вы вставляете фотографию, какие-либо дополнительные объекты или фигуры.
Используйте не более четырех фотографий (.jpg, .jpg, .jpg или .bmp) на слайд и убедитесь, что размер слайда превышает 200 × 200 пикселей.
Идеи для оформления не работают на слайдах, описывающих процесс
Примените к слайду макет типа Заголовок и объект.
Не используйте на слайде с текстом о процессе другие объекты, фото или фигуры.
Поскольку конструктор PowerPoint — это относительно новая служба, она еще нуждается в доработке. Если конструктор PowerPoint не может предложить действительно полезную идею, он не показывает их вовсе. Мы прилагаем все усилия для создания отличных идей для оформления слайдов с различным содержимым.
И, конечно же, если данная служба вам не нужна, вы всегда можете отключить ее. Для этого выберите элементы Файл > Параметры > Общие и снимите флажок Автоматически показывать идеи оформления.
Слайд редактирует кто-то еще
Если вы редактируете презентацию вместе с другими пользователями и один слайд активно редактируют сразу несколько человек, конструктор не будет предлагать идеи для оформления этого слайда.
Но как только количество пользователей, редактирующих слайд, сократится до одного, конструктор снова начнет предлагать варианты оформления при выполнении соответствующих действий (например, при добавлении фотографии).
Идеи для оформления не работают на слайдах с фигурами или надписями
Разработчик. не может предложить идеи для оформления, если слайд содержит фигуру или надпись. Можно использовать фотографии или текст в заполнителе.
Идеи для оформления доступны только для подписчиков Microsoft 365
В классических версиях PowerPoint идеи для оформления могут просматривать только подписчики. Вы можете попробовать или приобрести подписку здесь.
В PowerPoint в Интернете идеи для оформления доступны всем.
Один пакет подписки Microsoft 365не включает идеи для оформления: Office 365 Germany Germany.
Включение сетевых функций Office
Чтобы использовать Разработчик., включите "сетевые функции" Office:
Выберите Файл > Учетная запись, а затем в разделе Конфиденциальность учетной записи нажмите Управление параметрами.

Разработчик. может быть выключен администратором
Переустановите Office, чтобы получить доступ к функциям, предоставляемым по подписке
Если вы выполнили обновление с Office до подписки Microsoft 365, необходимо удалить Office а затем переустановить, чтобы получить функции подписчика. Инструкции см. в следующих статьях:
Перезапустите приложение, чтобы получить конструктор PowerPoint
Иногда при первом запуске PowerPoint после установки Microsoft 365 кнопка Идеи для оформления бывает недоступна. Проблема решается перезапуском приложения.
Если кнопка Идеи для оформления присутствует в PowerPoint, но она неактивна, это означает следующее:
Вы не подключены к Интернету.
Отдельный слайд не выбран. Это может произойти, если в области эскизов в обычном режиме выбрано несколько слайдов или если фокус в области эскизов находится между двумя слайдами. Подобная ситуация также возникает, если фокус находится в области заметок или если вы находитесь в режиме слайд-шоу, а не в обычном режиме.
Как изменять шаблоны PowerPoint с вариантами оформления слайдов
Итак, у вас уже есть великолепный слайд PowerPoint, но вы хотите попробовать немного по-другому, чтобы добавить какое-то разнообразие. Давайте научимся использовать варианты дизайна слайдов PowerPoint за 60 секунд.
У нас также есть полезное дополнение к этому уроку. Загрузите нашу БЕСПЛАТНУЮ электронную книгу: The Complete Guide to Making Great Presentations. Получите её прямо сейчас, прежде чем продолжите читать.



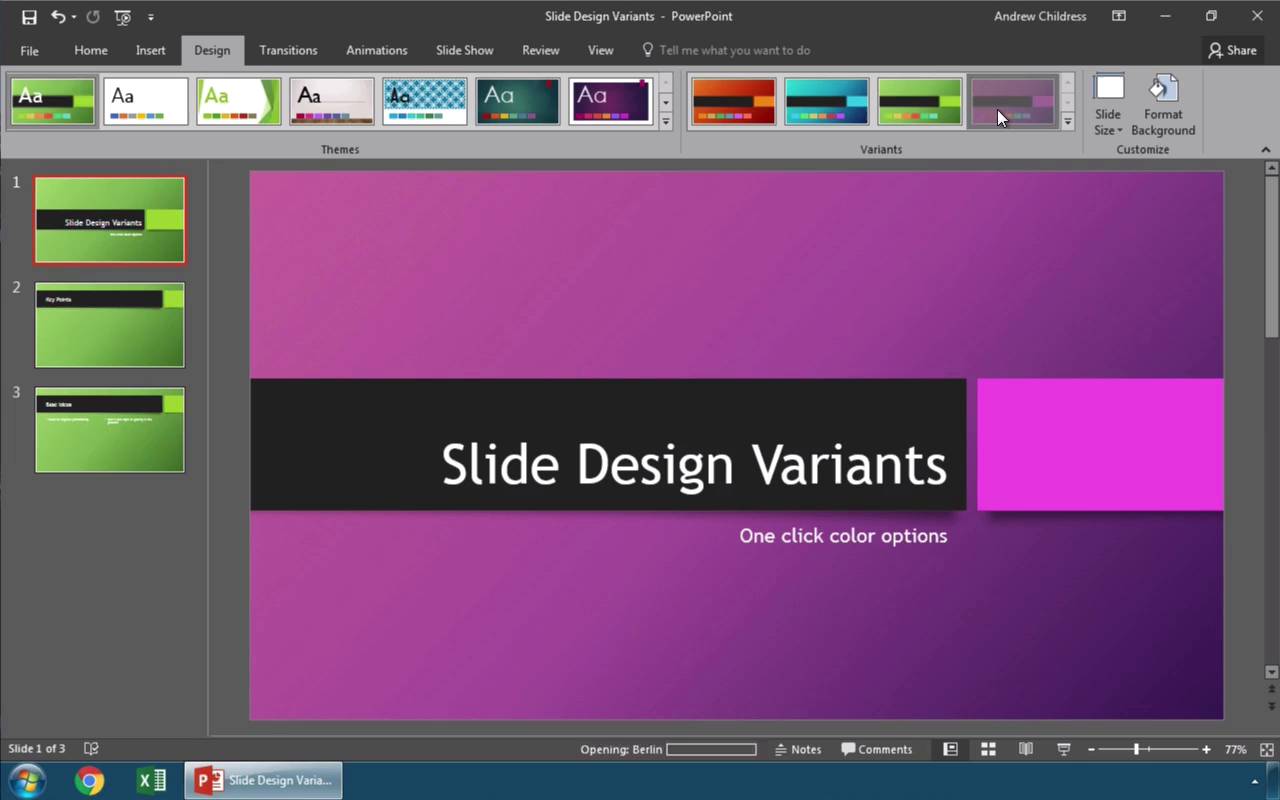
Примечание: посмотрите этот короткий видеоурок или проследуйте коротким этапам нашего урока ниже.
1. Найдём варианты оформления слайдов в PowerPoint
Я работаю с презентацией PowerPoint и перехожу на вкладку «Дизайн». Здесь вы можете увидеть раздел Варианты. Эти варианты относятся к той же теме, которую вы выбрали, но обычно выглядят иначе.
Варианты оформления слайдов PowerPoint.
2. Изменение вариантов оформления слайдов PowerPoint
Самый простой способ, это просто кликнуть по одной из миниатюр, чтобы попробовать другой вариант. Когда вы меняете вариант оформления, ваш оригинальный контент остаётся нетронутым, но изменяются визуальные стили и эффекты. Нажмите, чтобы переключиться между этими вариантами и попробуйте несколько вариантов, для придания вкуса вашей презентации.
Быстрое изменение вариантов оформления слайдов PowerPoint.
3. Измените один стиль в варианте PowerPoint
Давайте рассмотрим ещё один вариант. Предположим, что мы хотим изменить только одну часть стиля, например, шрифт. Я собираюсь сделать это и нажимаю эту стрелку внизу в углу раздела Варианты. Давайте выберем Шрифты и теперь я выбираю один из этих наборов.
Быстрое изменение шрифтов с использованием вариантов PowerPoint.
Завершаем!
В несколько кликов обновляются все слайды вашей презентации. Варианты это инструмент, который действительно позволяет слегка подстроить стиль презентации, но во всех слайдах одновременно.
Вы также можете загрузить яркие шаблоны PowerPoint, которые предоставят вам ряд профессиональных слайд-проектов, которые вы можете быстро применить к вашим файлам презентаций PowerPoint.
Другие руководства по дизайну в PowerPoint
Узнайте больше из наших уроков по PowerPoint на Envato Tuts+. У нас есть ассортимент материалов по оформлению презентаций PowerPoint, которые помогут вам сделать отличную презентацию:
Делайте отличный презентации (загрузка бесплатной eBook в PDF)
У нас также есть прекрасный подарок к этому уроку, который проведет вас через весь процесс создания презентации. Узнайте, как написать презентацию, оформить её как профессионал и подготовить её к мощному показу.



Загрузите нашу новую eBook: The Complete Guide to Making Great Presentations. Она доступна бесплатно при подписке на новостную рассылку Tuts+ Business Newsletter.
Как включить идеи для оформления в powerpoint
Эта функция доступна только для подписчиков Office 365.
Т.е, требуется наличие Активной подписки на ПО Office 365,
Если у вас ее нет, то. значит не судьба.
Идеи дизайна PowerPoint не работают? Попробуйте эти 9 исправлений.
Хотя функция Идеи дизайна может быть чрезвычайно полезной, она также может расстраивать, когда она не работает, особенно когда она работает хорошо минуту, а не следующую.
Вот почему понимание того, как устранять неполадки Design Ideas , является большим шагом вперед в изучении того, как лучше всего использовать его.
Я рекомендую добавить эту страницу в закладки, так как я буду обновлять ее в будущем.

Как открыть конструктор в веб-версии Повер Поинт
Для файлов хранящихся в OneDrive, в онлайн-версии приложения будет доступна опция, позволяющая создавать профессиональное макетирование. Собственно изначально рабочий инструмент «Конструктор» имеется на ленте управления. Для его открытия и применения, воспользуйтесь простой инструкцией:
- Создайте новый слайд, или откройте свою презентацию в Повер Поинт Онлайн.
- На ленте выберите элемент «Конструктор».
- При его открытии появится кнопка «Идеи для оформления», она отображается как символ макета с молнией.
- В правой части окна откроются предлагаемые идеи оформления слайда, прокрутите их для просмотра.
- Выберите один их вариантов, слайд автоматически изменится в соответствии с вашим выбором.
- Вернуть все в начальный вид вы сможете горячими клавишами «CTRL+Z», которые отменяют внесенные изменения.
Обратите внимание! Для открытия конструктора достаточно нажать на эту вкладку на ленте, и перейти в раздел выбора типов оформления.

Какие возможности дает конструктор Power Point
С помощью этого встроенного инструмента пользователь может создавать профессиональные макеты. Конструктор самостоятельно определяет на ваших слайдах изображения, диаграммы, или таблицы, и предлагает один из вариантов целостного макета с эффектным оформлением.
Но это не единственная его возможность. Этот инструмент может решить и другие задачи, в числе которых можно выделить следующие:
- Инструмент превращает обычный текст в легко читаемый графический элемент SmartArt. Это можно применять к спискам, шкалам и прочему.
- Для работы предлагается список с маркерами, соответствующий определенному элементу. Вы можете всегда их поменять, воспользовавшись кнопкой «Замена значка».
- Использование иллюстраций. Конструктор способен отыскать ключевые понятия и термины, имеющие иллюстрации, и отобразит их на макетах. Изображения будут взяты из библиотеки значков Microsoft 365.

Что делать при неактивности кнопки конструктора
В том случае, если после входа на панель, вы видите, что кнопка «Идеи для оформления» неактивна, или вообще отсутствует, значит, на это есть свои причины. Первым делом проверьте, соответствует ли ваш запрос требованиям приложения. Здесь можно использовать исключительно PowerPoint файлы, хранимые в OneDrive, OneDrive для работы и учебы или SharePoint в Microsoft 365.
Другая ситуация – кнопка есть, но она неактивна, и вы не можете приступить к работе. Причина этому только одна – данный файл с презентацией в настоящий момент редактируют другие пользователи. При активной работе в одном слайде нескольких человек, временно перекрывается доступ к этому функционалу.
Решение этой проблемы – ожидание. Когда число пользователей, занимающихся редактированием слайда, не сократится до одного, конструктор вновь даст доступ к кнопке.
Как включить конструктор в PowerPoint?
Как добавить идеи для оформления в PowerPoint?
Вставьте один или несколько рисунков, перечень элементов или список дат. Чтобы вставить рисунок, щелкните Вставка > Рисунки и выберите нужное изображение. Укажите необходимый макет. Можно также вызвать конструктор PowerPoint, выделив рисунок и выбрав Конструктор > Идеи для оформления.
Что можно сделать с помощью программы Microsoft PowerPoint?
С помощью Microsoft PowerPoint можно не только создавать презентацию; в этой программе есть все необходимые средства и инструменты для усовершенствования слайдов презентации и команды для изменения расположения слайдов. Создавать привлекательные презентации можно быстро и легко, если использовать следующие средства.
Как сделать презентацию в программе Power Point?
- Откройте приложение PowerPoint.
- Выберите вариант Выберите элемент Пустая презентация, чтобы создать презентацию с нуля. Выберите один из шаблонов. Выберите элемент Взять тур, а затем нажмите кнопку Создать, чтобы просмотреть советы по использованию PowerPoint.
Какое расширение имеет файл презентации?
Форматы файлов, поддерживаемые в PowerPoint
| Тип файла | Расширение |
|---|---|
| Презентация PowerPoint | PPTX |
| Презентация PowerPoint Macro-Enabled | PPTM |
| Презентация PowerPoint 97–2003 | PPT |
| Формат документа PDF |
Как вставить текст в PowerPoint на телефоне?
Как вернуть панель инструментов в Power Point?
Если вам нужно больше места для просмотра, вы можете закрыть боковую панель, нажав на X в правом верхнем углу этой панели. Чтобы восстановить боковую панель, просто нажмите значок Обычный вид еще раз.
Для чего предназначена программа Power Point?
power point — убедительный доклад) — программа подготовки презентаций и просмотра презентаций, являющаяся частью Microsoft Office и доступная в редакциях для операционных систем Microsoft Windows и macOS, а также для мобильных платформ Android и IOS.
Для чего нужна программа Power Point?
Зачем нужна программа
Для чего предназначена рабочая область слайда?
Рабочая область слайда предназначена для работы с объектами слайда. При отображении текущего слайда в данном крупномасштабном виде можно добавлять в него текст, вставлять рисунки, таблицы, организационные диаграммы, графические объекты, надписи, фильмы, звуковые эффекты, гиперссылки и анимацию.
Как сделать презентацию на компьютере Windows 10?
Чем можно заменить Power Point?
10 лучших шаблонов презентаций Keynote
Как правильно сделать презентацию к докладу?
Советы по подготовке докладов
Какое расширение имеют текстовые файлы?
txt, doc – расширения текстовых документов.
В каком расширение по умолчанию сохраняется презентация в PowerPoint?
Выбираем папку, в которую хотим сохранить презентацию, задаем ей название и переходим к самому главному – тип файла. По умолчанию в PowerPoint 2007/2010 все презентации сохраняются с расширением *. pptx , которое невозможно открыть в более ранних версиях.
В каком формате можно сохранить электронную презентацию?
Как включить конструктор в PowerPoint?
Почему в PowerPoint нет идей для оформления?
Если кнопка Идеи для оформления присутствует в PowerPoint, но она неактивна, это означает следующее: Вы не подключены к Интернету. Отдельный слайд не выбран. Это может произойти, если в области эскизов в обычном режиме выбрано несколько слайдов или если фокус в области эскизов находится между двумя слайдами.
Что можно сделать с помощью PowerPoint?
PowerPoint для Windows, Mac или мобильных устройств позволяет:
- создавать презентации с нуля или на основе готового шаблона;
- добавлять текст, изображения, картинки и видео;
- выбирать варианты профессионального оформления в конструкторе PowerPoint;
- добавлять переходы, анимации и пути перемещения;
Как сделать Template в PowerPoint?
Сохранение презентации в виде шаблона PowerPoint (файла POTX)
Как включить в PowerPoint идеи для оформления?
Как создать направляющие в PowerPoint?
Включить направляющие в PowerPoint можно во вкладке «Вид», поставив галочку у «линеек и направляющих». В центре слайда сразу появятся две пунктирные линии. — Вы можете переносить их по слайду, удерживая левой кнопкой мыши.
Чем можно заменить Power Point?
10 лучших шаблонов презентаций Keynote
Как изменить тему в презентации Power Point?
Применение темы ко всем слайдам
- Выберите слайд в области эскизов слева.
- На вкладке Конструктор в группе Темы нажмите кнопку Дополнительные параметры, чтобы открыть полную коллекцию тем:
- Наведите указатель мыши на тему, которую хотите применить. Щелкните ее правой кнопкой мыши и выберите пункт Применить ко всем слайдам.
Как применить шаблон оформления ко всем слайдам?
В меню Формат выберите команду Фон (или щелкните правой кнопкой мыши эскиз слайда на вкладке Слайды и выберите в контекстном меню команду Фон). Если требуется применить фон оформления ко всем слайдам презентации, выберите один эскиз слайда и щелкните кнопку применить ко всем.
Как изменить дизайн слайда в презентации?
Изменение существующего макета
Что такое презентация в школе?
Презентация в школе — это, как правило, картинки из интернета и странное оформление слайдов. Причем так выглядят работы и учеников, и учителей, и родителей. Наш блогер Алёша Ермолин объясняет, почему школьникам важно научиться делать крутые презентации.
Можно ли сделать презентацию на телефоне?
Как сделать презентацию на компьютере без PowerPoint?
Как создать презентацию без Microsoft Power-Point: обзор программ аналогов
In most settings, having an informative presentation isn’t only about the contents, but the design as well. Many people struggle when it comes to putting together captivating slides, which Microsoft is well aware of.
Many people settle for using presentation templates, however, that can certainly deduct points for lack of creativity. If you want a more personalized solution for coming up with slide designs, the Design Ideas tool is your best friend.
This article covers the features of Design Ideas , the benefits, and teaches you how to use it. Give your presentations a better look while staying unique and original, without having to spend hours on end to come up with a design.

What exactly is the PowerPoint Design Ideas tool?
Design Ideas — also called the PowerPoint Designer, — is your personal helper when it comes to making your slide visually appealing. After putting in all your content, such as text and images, simply turn the tool on and look at the ideas it generated using your elements.
All design suggestions are randomly generated, meaning that the possibility of coming across the same suggestion is low. This ensures that your slides are always original, which is especially good when you’re presenting a common topic.
At the time of writing, only Office 365 subscribers have access to the Design Ideas tool in the desktop application itself. There’s a workaround if you really want to use the tool — simply keep reading our article to find out how you can use Design Ideas without a subscription.
Why is PowerPoint Design Ideas useful?
- Generate tons of unique designs within seconds . After the tool is done giving you suggestions, you can simply click on it again to generate a new batch of random designs to find the one perfect for your needs.
- Save time on both small and large scale projects . By taking advantage of this tool, you’ll definitely notice how much time you’re saving. Instead of having to search for templates or coming up with your own designs when in a time crunch, you can use Design Ideas to do the hard work for you.
- Automatically add illustrations and visual elements . The tool doesn’t only suggest designs by placing elements randomly on the screen. It picks outfitting graphics, vectors, icons, images, colors and fonts that go with the theme to create visually impactful slides.
- Convert text into graphics . Design Ideas recognizes your text formatting such as lists or dates and converts it to appropriate, precisely made graphics.
- Edit and customize your favorite designs . Not entirely satisfied with a suggested design? Did a design strike you with inspiration but you want to make it perfect? Don’t worry. Once a design is applied to your slide, you have full control over it. Change anything however you want., add more elements, and create a presentation you’re proud of.
What are the requirements to use PowerPoint Design Ideas?
If you want to use this tool in PowerPoint, your device and account need to meet the following requirements.
- To use the tool on a computer, you need an active, legitimate Office 365 subscription for your PC or Mac.
- Without a subscription, PowerPoint Online can be used. You need a web browser, as well as a Microsoft OneDrive or SharePoint Online account.
- Using the feature on iOS is only available for iPad and iPad Pro. The feature is not available on iPhone devices.
- On Android , as well as Windows mobile , you need a tablet device. The feature is missing on Android and Windows smartphones.
Here's how to use PowerPoint Design ideas.
1. How to enable PowerPoint Design Ideas on your computer

Here’s a guide on how you can enable the PowerPoint Design Ideas tool on your PC or Mac computer. This can fix issues with the tool not appearing in your ribbon, or you can perform the steps below to make sure it is fully enabled to bring you its features.
Enable Design Ideas on Windows
- After opening PowerPoint, go to the File menu and select Options .
- Switch to the General tab, where you can see a section dedicated to PowerPoint Designer .
- Make sure you have both of these options turned on:
- Automatically show me design ideas
- Automatically show me suggestions when I create a new presentation
Enable Design Ideas on Mac
- After opening PowerPoint, go to your PowerPoint Preferences . You can use the menu bar on top of your screen or press the Command and comma keys ( command +, ) at the same time.
- In the Authoring and Proofing Tools section, click on General .
- Make sure you have both of these options turned on:
- Automatically show me design ideas
- Automatically show me suggestions when I create a new presentation
2. How to fix if PowerPoint Design Ideas is missing
If you still don’t see the PowerPoint Design Ideas tool after enabling it in our previous section, you might want to apply some of these fixes.
- Restart PowerPoint. If this doesn’t work, restart your device and see if the feature is still missing.
- If you’re a recent Office 365 subscriber, there’s a possibility you’re still using your standalone PowerPoint client without the feature included. To fix this, uninstall PowerPoint and download the Office 365 version from Microsoft’s website.
- Update PowerPoint to the latest version. Office 365 subscribers automatically get the latest updates free of charge, however, your updates might’ve been turned off.
3. How to fix PowerPoint Design Ideas grayed out
Some users report that despite enabling PowerPoint Design Ideas, the feature is grayed out and can’t be clicked on. When this happens, the first thing you need to do is to check your internet connection .
PowerPoint Design Ideas can only be used on single slides at a time. Make sure you’ve selected only one slide. When more than one slide or no slide at all is selected, the tool will be grayed out.
4. How to use PowerPoint Design Ideas without an Office 365 subscription
![powerpoint design ideas]()
If you’re not an Office 365 subscriber and don’t plan on getting the service, there’s one way to legitimately have access to the Design Ideas feature in PowerPoint. This is available on both PC and Mac computers, as no download is required.
An Office 365 subscription for Home starts at $9.99 a month (or $99.99 annually) which is a great service if you’re looking to work with multiple Office products. You also get a large online storage space through OneDrive.
However, if you’re only looking to use the Design Ideas tool, we highly recommend following this tip instead.
You can take advantage of this feature by using it in conjunction with the full-feature desktop app. Create your slides locally, then upload them into the online interface and use Design Ideas to generate captivating slide layouts, complete with visual elements.
5. How to disable PowerPoint Design Ideas
We know — some people aren’t fans of the Design Ideas feature. Especially in a business environment, you might be required not to use this feature. There’s a possibility that you simply don’t want it to litter your screen as you don’t plan on using it. So, can you disable PowerPoint Design Ideas?
The short answer is no. PowerPoint Design Ideas can’t be disabled, however, you can easily turn off automatic design suggestions.
Disable automatic Design Ideas on Windows
- After opening PowerPoint, go to the File menu and select Options .
- Switch to the General tab, where you can see a section dedicated to PowerPoint Designer .
- Make sure you have both of these options turned off:
- Automatically show me design ideas
- Automatically show me suggestions when I create a new presentation
Disable automatic Design Ideas on Mac
- After opening PowerPoint, go to your PowerPoint Preferences . You can use the menu bar on top of your screen or press the Command and comma keys ( command +, ) at the same time.
- In the Authoring and Proofing Tools section, click on General .
- Make sure you have both of these options turned off:
- Automatically show me design ideas
- Automatically show me suggestions when I create a new presentation
We hope that this article helped you turn the PowerPoint Design Ideas tool on, and how you can use it to create wonderful presentations. Begin saving time and making a bigger impact on your audience with well-crafted slides, all generated by your personal AI designer.
![Как открыть конструктор в PowerPoint Online]()
Как открыть конструктор в веб-версии Повер Поинт
Для файлов хранящихся в OneDrive, в онлайн-версии приложения будет доступна опция, позволяющая создавать профессиональное макетирование. Собственно изначально рабочий инструмент «Конструктор» имеется на ленте управления. Для его открытия и применения, воспользуйтесь простой инструкцией:
- Создайте новый слайд, или откройте свою презентацию в Повер Поинт Онлайн.
- На ленте выберите элемент «Конструктор».
- При его открытии появится кнопка «Идеи для оформления», она отображается как символ макета с молнией.
- В правой части окна откроются предлагаемые идеи оформления слайда, прокрутите их для просмотра.
- Выберите один их вариантов, слайд автоматически изменится в соответствии с вашим выбором.
- Вернуть все в начальный вид вы сможете горячими клавишами «CTRL+Z», которые отменяют внесенные изменения.
Обратите внимание! Для открытия конструктора достаточно нажать на эту вкладку на ленте, и перейти в раздел выбора типов оформления.
![Как открыть конструктор в программе PowerPoint Online]()
Какие возможности дает конструктор Power Point
С помощью этого встроенного инструмента пользователь может создавать профессиональные макеты. Конструктор самостоятельно определяет на ваших слайдах изображения, диаграммы, или таблицы, и предлагает один из вариантов целостного макета с эффектным оформлением.
Но это не единственная его возможность. Этот инструмент может решить и другие задачи, в числе которых можно выделить следующие:
- Инструмент превращает обычный текст в легко читаемый графический элемент SmartArt. Это можно применять к спискам, шкалам и прочему.
- Для работы предлагается список с маркерами, соответствующий определенному элементу. Вы можете всегда их поменять, воспользовавшись кнопкой «Замена значка».
- Использование иллюстраций. Конструктор способен отыскать ключевые понятия и термины, имеющие иллюстрации, и отобразит их на макетах. Изображения будут взяты из библиотеки значков Microsoft 365.
![Как открыть конструктор в PowerPoint онлайн]()
Что делать при неактивности кнопки конструктора
В том случае, если после входа на панель, вы видите, что кнопка «Идеи для оформления» неактивна, или вообще отсутствует, значит, на это есть свои причины. Первым делом проверьте, соответствует ли ваш запрос требованиям приложения. Здесь можно использовать исключительно PowerPoint файлы, хранимые в OneDrive, OneDrive для работы и учебы или SharePoint в Microsoft 365.
Другая ситуация – кнопка есть, но она неактивна, и вы не можете приступить к работе. Причина этому только одна – данный файл с презентацией в настоящий момент редактируют другие пользователи. При активной работе в одном слайде нескольких человек, временно перекрывается доступ к этому функционалу.
Решение этой проблемы – ожидание. Когда число пользователей, занимающихся редактированием слайда, не сократится до одного, конструктор вновь даст доступ к кнопке.
Читайте также:



