Повер поинт конструктор слайдов
Главное в любой презентации – ее содержание, а не оформление. Поэтому важно заранее продумать, что вы будете говорить, а что – показывать. А еще такой подход «от контента» в разы ускоряет работу. Алгоритм такой:
- сначала создаете документ, в который набрасываете всю инфу, которая можоет понадобиться;
- упорядочиваете текст, чтобы получалось логичное повествование;
- открываете пустую презентацию без дизайна и начинаете накладывать на нее текст;
- выделяете в тексте главные тезисы и кидаете на слайды, чтобы сохранить последовательность;
- если текста много, не бойтесь разбить одну мысль на несколько слайдов: потом обыграете это в дизайне;
- когда вся информация перенесена, открывайте режим просмотра презентации и попробуйте проговорить свою речь с этими слайдами без дизайна;
- на этапе первого прогона вы заметите, какой информации не хватает, какая избыточна, а еще в голову придут идеи по оформлению.
Пунктов много, но на самом деле все будет готово очень быстро! Больше всего времени отнимает поиск информации – это затратно при любом подходе. На раскидывание информации по слайдам уйдет 10-15 минут, на прогон – примерное время вашего выступления.
Красиво и современно

2. Используйте образец слайдов
Если вы любите создавать свои дизайны для презентаций, наверняка сталкивались с тем, что постоянно приходится менять шрифты, размер текста. расположение блоков и так далее. К счастью, это можно проделать один раз, а потом все настройки будут автоматически присваиваться новым слайдам.
Действуем так. Открывайте PowerPoint, ищите там вкладку «Вид» и инструмент «Образец слайдов»:
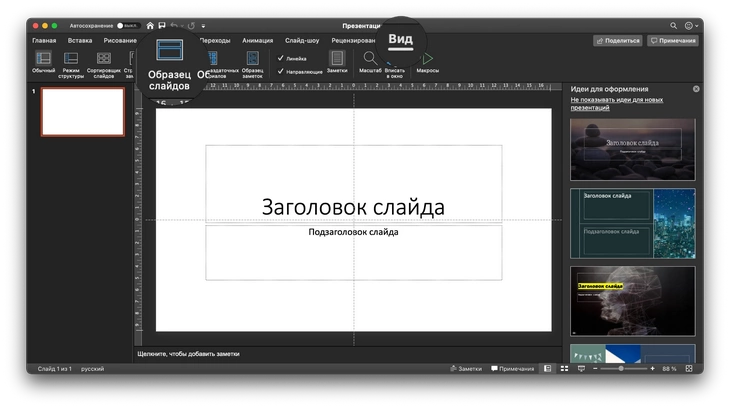
Откроется как будто отдельная презентация, но с шаблонным текстом. Здесь все варианты слайдов, которые вы потом сможете создавать автоматически. Рассмотрим самый простой вариант – вам нужно изменить начертание текста: шрифт и кегль.
Открывайте верхний слайд с цифрой 1:
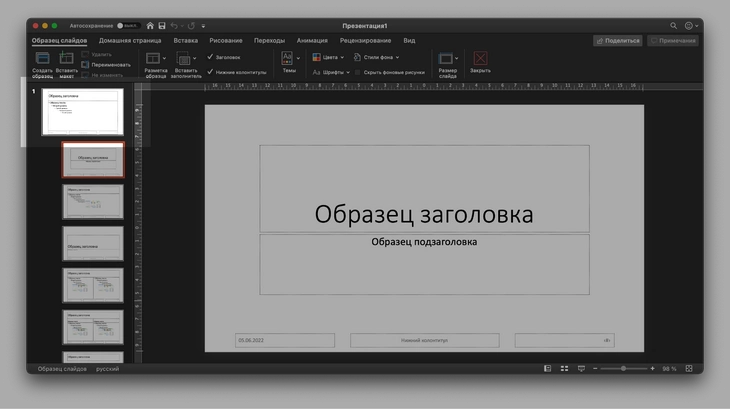
Вы можете добавить свои слайды, удалить отсюда лишние или модернизировать их
Меняйте все по своему желанию. Здесь же можно добавить элементы, которые должны отображаться на всех слайдах. Например, логотип компании.
А если вы хотите создать дизайн конкретного слайда, найдите его в списке слайдов ниже.
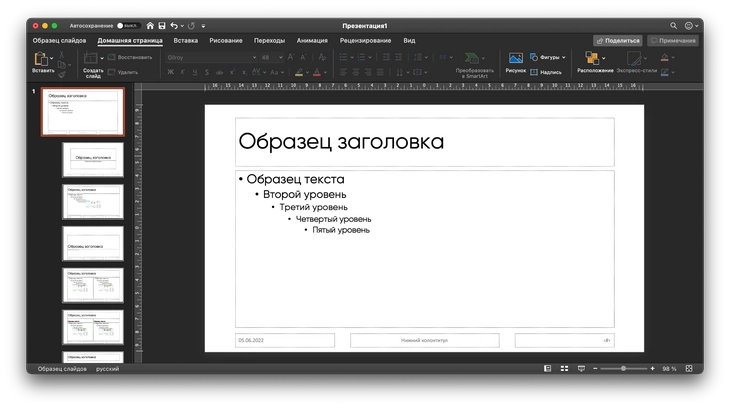
3. Задайте стили по умолчанию
Если вы используете в презентации много графических элементов (например, добавляете стрелки), можно сразу задать их внешний вид, чтобы они не создавались в стандартном синем цвете.
Для этого создайте одну фигуру нужной формы и задайте ей все настройки: контур, заливку, эффекты, даже анимацию.
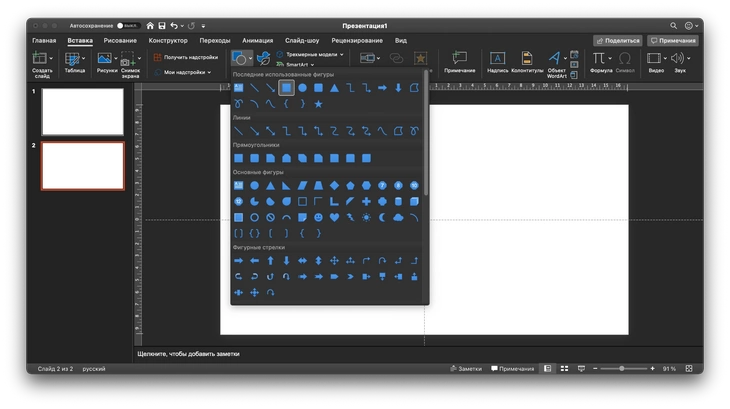
Затем кликните по нему правой кнопкой мыши и нажмите «Назначить фигурой по умолчанию».
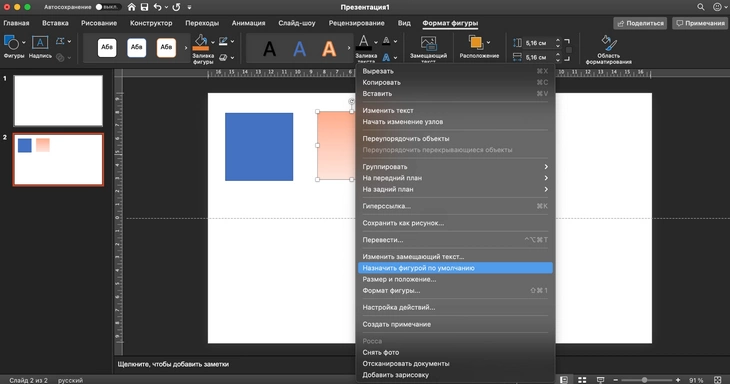
Слева стандартный синий квадрат, справа – квадрат, который мы оформили под себя
Ну вот, теперь такие же элементы будут создаваться в один клик.
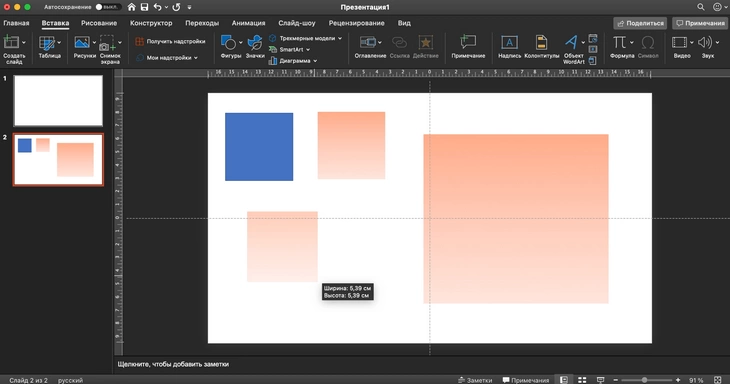

Как создавать убойные презентации и успешно выступать перед аудиторией
4. Соберите базу слайдов, которые можно повторить
Можно годами нарабатывать насмотренность, а можно вдохновляться чужими идеями. Не воровать, а брать на вооружение чужие интересные ходы.
Собрать интересные слайды можно на Pinterest, Behance или в банке слайдов академии презентаций «Бонни и Слайд».
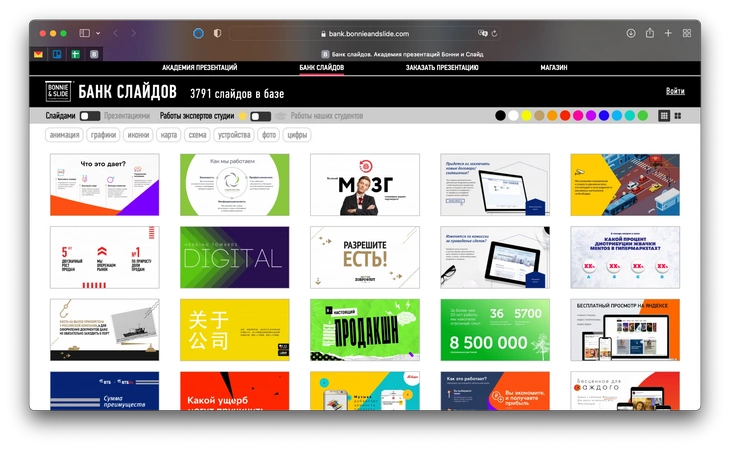
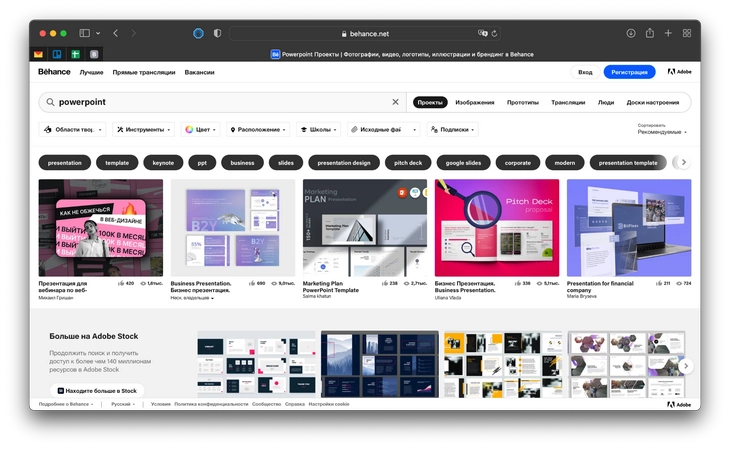
Слева банк слайдов «Бонни и слайд» (классно, что слайды собраны на русском языке), слева – проекты на Behance по запросу PowerPoint
5. Используйте проверенные источники
Чтобы работа спорилась, найдите готовые решения. Зачем самостоятельно выбирать цветовую палитру и создавать иконки, если все это уже сделали за вас?



6. Создайте кастомный шаблон для всех презентаций
Если вам регулярно приходится создавать корпоративные презентации или учебные проекты, скорее всего, вы используете плюс-минус одно оформление. Воспользовавшись «Образцом слайдов», создайте интересный дизайн. Затем перейдите во вкладку «Конструктор» и откройте левое меню с вариантами дизайна. Там под образцами слайдов будет кнопка «Сохранить текущую тему». Нажмите на нее:
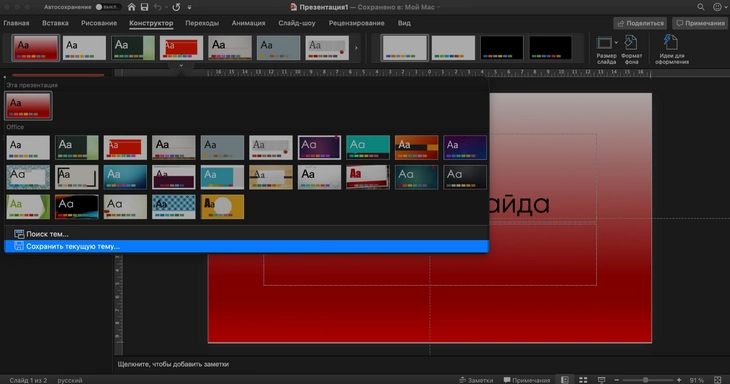
В открывшемся окне задайте расположение темы, ее название и формат. Данные по умолчанию вам, скорее всего, подойдут:
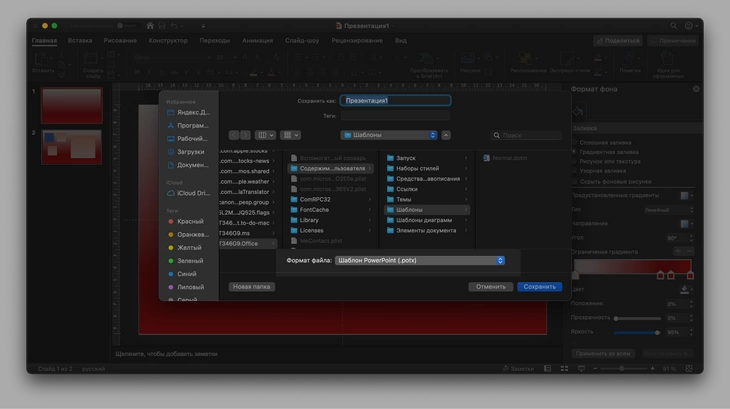
Когда все будет готово, тема появится среди прочих образов слайдов в новом разделе «Пользовательские»:
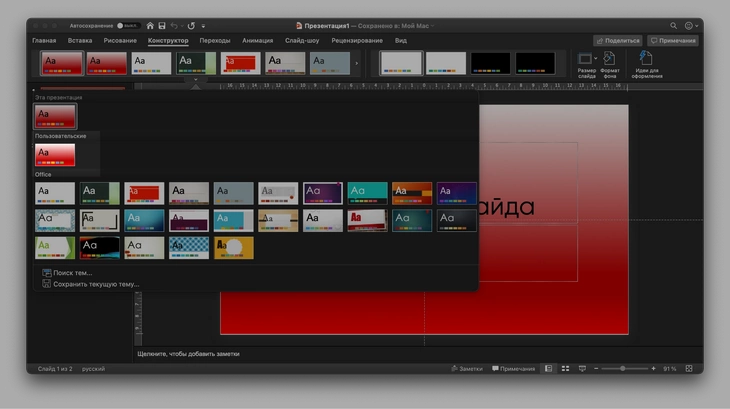
7. Используйте горячие клавиши
Предсказуемо, но важно. Разучите горячие клавиши для действий, которые выполняете чаще всего. Например, если зажать Alt и потянуть объект, он продублируется. Вот полный список комбинаций клавиш для PowerPoint.
8. Уделите внимание первому и последнему слайду
Первые и последние слова докладчика запомнятся аудитории лучше всего. Со слайдами – также. Постарайтесь сделать так, чтобы первый слайд точно передавал не только тему выступления, но и его настроение. Если лекция неформальная – покажите это, чтобы расшевелить аудиторию. А последним слайдом закрепите результат :)
Кроме того, интересно оформленный первый слайд избавляет от необходимости креативить на каждой страничке, чтобы не было избыточности.

Как сделать классную презентацию, если вы не дизайнер
9. Используйте рекомендации
Когда вы создаете новый слайд или добавляете картинки на существующий, PowerPoint предлагает идеи оформления – готовые дизайны с вашими элементами.

Часто эти дизайны выглядят посредственно, но иногда и среди них можно найти интересные варианты:
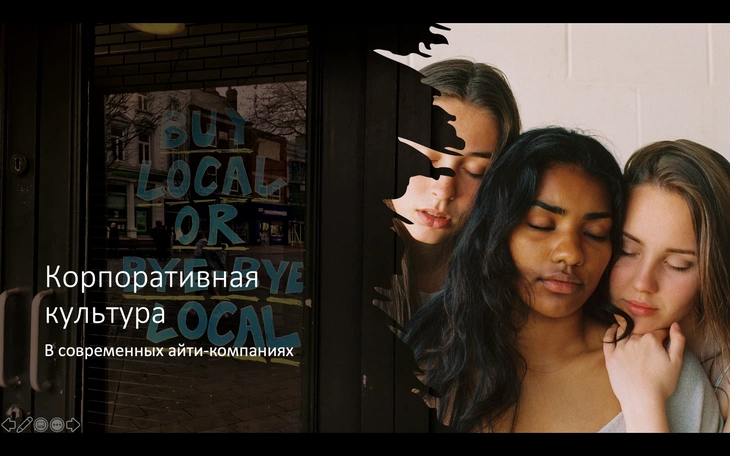
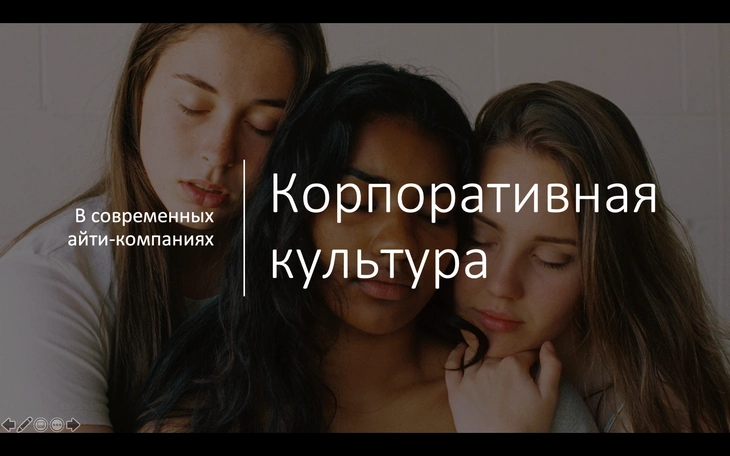
Оба слайда были сгенерированы автоматически. От меня потребовалось только добавить картинки
10. Делайте чистенько и просто
Если у вас нет профессиональной подготовки, создать презентацию-шедевр со сложной анимацией будет и правда непросто. Так что вариантов немного:
Эта статья о том «Как сделать презентацию в PowerPoint + пошаговая инструкция с фото». PowerPoint — отличный инструмент, от компании Microsoft , для создания презентаций. Однако далеко не каждый способен с легкостью создать презентацию именно это привело к написанию пошаговой инструкции с фото.
Эта статья будет актуальная для владельцев любых версий Microsoft PowerPoint для 2007, 2010, 2013 и даже 2016.
Как сделать презентацию в PowerPoint: пошаговая инструкция с фото
В пошаговой инструкции рассмотрим основные шаги по созданию презентации:
- Создание первого слайда;
- Написание заголовка;
- Вставка изображения;
- Изменение темы презентации;
- Просмотр;
- Сохранение.
Эти основные 6 шагов необходимо знать, чтобы создать презентацию в PowerPoint.
Открываем PowerPoint
Чтобы открыть пауэр поинт достаточно вбить «Powerpoint» в поисковой строке на своем компьютере. Либо можно щелкнуть правой кнопкой мыши по рабочему столу перейти во вкладку «Создать» и выбрать «Презентация Microsoft PowerPoint».
Как только откроется документ Вы увидите «Пустой документ» без настроек и слайдов.
Создаем первый слайд в PowerPoint
На основной панели программы найдите вкладку «Главная» на которой можно найти кнопку «Создать слайд». Щелкнув левой кнопкой по «Создать слайд» откроется выпадающее меню с доступными видами слайдов. Подробнее о всех способах как добавить слайд в презентации PowerPoint в отдельной статье.
Выбираем «Титульный слайд» или любой другой. На фото выше можно увидеть чистенький слайд, который нужно оформить.
Переходим к оформлению, для этого в секции «Заголовок» прописываем тему презентации. В моем случае она звучит так «Как сделать презентацию в PowerPoint пошаговая инструкция с фото». Как заголовок будет закончен редактируем стиль заголовка и размер шрифта.
Выделяем текст сочетанием клавиш «Ctrl + A» или же простым выделением при помощи мыши.
На основной панели во вкладке «Главная» можно найти различные виды оформления текста, например: Ж — жирный; К -курсив и Ч — подчеркнутый. Для заголовка идеально подойдет жирное выделение.
Настало время уменьшить шрифт для заголовка. Процедура довольно проста — выделяем текст и находим панель с размерами шрифта. Можно ввести размер шрифта вручную или использовать кнопку А которая выделена на фото выше.
В примере шрифт заголовка уменьшен до 44 размера, но блок в котором располагается заголовок стал довольно большим.
На фото выше можно увидеть выделенный ползунок, который отвечает за изменения размеров выделенного блока. Потянув за один из кружков можно изменить размер блока до подходящего.
На фото выше можно увидеть выделенный ползунок, который отвечает за изменения размеров выделенного блока. Потянув за один из кружков можно изменить размер блока до подходящего.
Заголовок оформлен, давайте теперь вставим картинку. Прежде чем перейти к вставке картинки обратите внимание на оставшийся блок «Подзаголовок слайда». Он нам не нужен, чтобы его удалить, сперва выделите нажав на него, а затем нажмите клавишу delete на клавиатуре.
Заголовок оформлен, давайте теперь вставим картинку. Прежде чем перейти к вставке картинки обратите внимание на оставшийся блок «Подзаголовок слайда». Он нам не нужен, чтобы его удалить, сперва выделите нажав на него, а затем нажмите клавишу delete на клавиатуре.
Office PowerPoint намного проще в использовании. В этом оригинальном приложении есть новые инструменты, такие как Designer, в котором используется технология машинного обучения и облачная технология Microsoft для обработки изображений и выбора подходящего макета для изображения. Кроме того, вы можете изменить свой контент, чтобы слайды выглядели намного лучше.
Конструктор PowerPoint в Office 365
Как следует из названия, Designer позволяет создавать красивые слайды в кратчайшие сроки. Чтобы использовать PowerPoint Designer, откройте приложение. Если вы в сети, PowerPoint Designer автоматически предложит вам варианты добавления изображения в презентацию PowerPoint.
Затем выберите слайд, на который вы хотите добавить картинку.
Затем перейдите в меню «Вставка»> «Изображения» и выберите изображение, которое хотите добавить.

Когда закончите, выберите вариант «Поехали». PowerPoint отобразит идеи дизайна. По какой-то причине, если вы не видите никаких предложений конструктора PowerPoint, вот что вы можете попробовать!
Во-первых, убедитесь, что вы в сети, т. Е. Подключены к Интернету. Конструктору PowerPoint необходим доступ к Интернету для создания идей дизайна на основе загруженного вами содержимого.
Используйте изображения в этих форматах (.JPG, .PNG, .GIF или .BMP) для каждого слайда. Также убедитесь, что размер файла изображения не превышает 200 x 200 пикселей.
Используйте тему, назначенную PowerPoint (а не ту, которую вы скачали откуда-либо).
Убедитесь, что макет слайда имеет формат слайда «Заголовок» или «Заголовок + содержимое».
Если вы не находите конструктор полезным, вы можете выйти из этой функции, выбрав «Файл»> «Параметры»> «Общие», а затем сняв флажок «Включить конструктор PowerPoint».

Обратите внимание, что функция Designer все еще находится на стадии разработки. Таким образом, Microsoft планирует добавить в него больше функций в ближайшем будущем. Например, функции, которые могут быть добавлены, включают автоматические параметры цвета, позволяющие выделять заметные цвета из изображения и соответствующим образом настраивать стиль слайда.

.

Как открыть конструктор в веб-версии Повер Поинт
Для файлов хранящихся в OneDrive, в онлайн-версии приложения будет доступна опция, позволяющая создавать профессиональное макетирование. Собственно изначально рабочий инструмент «Конструктор» имеется на ленте управления. Для его открытия и применения, воспользуйтесь простой инструкцией:
- Создайте новый слайд, или откройте свою презентацию в Повер Поинт Онлайн.
- На ленте выберите элемент «Конструктор».
- При его открытии появится кнопка «Идеи для оформления», она отображается как символ макета с молнией.
- В правой части окна откроются предлагаемые идеи оформления слайда, прокрутите их для просмотра.
- Выберите один их вариантов, слайд автоматически изменится в соответствии с вашим выбором.
- Вернуть все в начальный вид вы сможете горячими клавишами «CTRL+Z», которые отменяют внесенные изменения.
Обратите внимание! Для открытия конструктора достаточно нажать на эту вкладку на ленте, и перейти в раздел выбора типов оформления.

Какие возможности дает конструктор Power Point
С помощью этого встроенного инструмента пользователь может создавать профессиональные макеты. Конструктор самостоятельно определяет на ваших слайдах изображения, диаграммы, или таблицы, и предлагает один из вариантов целостного макета с эффектным оформлением.
Но это не единственная его возможность. Этот инструмент может решить и другие задачи, в числе которых можно выделить следующие:
- Инструмент превращает обычный текст в легко читаемый графический элемент SmartArt. Это можно применять к спискам, шкалам и прочему.
- Для работы предлагается список с маркерами, соответствующий определенному элементу. Вы можете всегда их поменять, воспользовавшись кнопкой «Замена значка».
- Использование иллюстраций. Конструктор способен отыскать ключевые понятия и термины, имеющие иллюстрации, и отобразит их на макетах. Изображения будут взяты из библиотеки значков Microsoft 365.

Что делать при неактивности кнопки конструктора
В том случае, если после входа на панель, вы видите, что кнопка «Идеи для оформления» неактивна, или вообще отсутствует, значит, на это есть свои причины. Первым делом проверьте, соответствует ли ваш запрос требованиям приложения. Здесь можно использовать исключительно PowerPoint файлы, хранимые в OneDrive, OneDrive для работы и учебы или SharePoint в Microsoft 365.
Другая ситуация – кнопка есть, но она неактивна, и вы не можете приступить к работе. Причина этому только одна – данный файл с презентацией в настоящий момент редактируют другие пользователи. При активной работе в одном слайде нескольких человек, временно перекрывается доступ к этому функционалу.
Решение этой проблемы – ожидание. Когда число пользователей, занимающихся редактированием слайда, не сократится до одного, конструктор вновь даст доступ к кнопке.
Как включить конструктор в PowerPoint?
Как добавить идеи для оформления в PowerPoint?
Вставьте один или несколько рисунков, перечень элементов или список дат. Чтобы вставить рисунок, щелкните Вставка > Рисунки и выберите нужное изображение. Укажите необходимый макет. Можно также вызвать конструктор PowerPoint, выделив рисунок и выбрав Конструктор > Идеи для оформления.
Что можно сделать с помощью программы Microsoft PowerPoint?
С помощью Microsoft PowerPoint можно не только создавать презентацию; в этой программе есть все необходимые средства и инструменты для усовершенствования слайдов презентации и команды для изменения расположения слайдов. Создавать привлекательные презентации можно быстро и легко, если использовать следующие средства.
Как сделать презентацию в программе Power Point?
- Откройте приложение PowerPoint.
- Выберите вариант Выберите элемент Пустая презентация, чтобы создать презентацию с нуля. Выберите один из шаблонов. Выберите элемент Взять тур, а затем нажмите кнопку Создать, чтобы просмотреть советы по использованию PowerPoint.
Какое расширение имеет файл презентации?
Форматы файлов, поддерживаемые в PowerPoint
| Тип файла | Расширение |
|---|---|
| Презентация PowerPoint | PPTX |
| Презентация PowerPoint Macro-Enabled | PPTM |
| Презентация PowerPoint 97–2003 | PPT |
| Формат документа PDF |
Как вставить текст в PowerPoint на телефоне?
Как вернуть панель инструментов в Power Point?
Если вам нужно больше места для просмотра, вы можете закрыть боковую панель, нажав на X в правом верхнем углу этой панели. Чтобы восстановить боковую панель, просто нажмите значок Обычный вид еще раз.
Для чего предназначена программа Power Point?
power point — убедительный доклад) — программа подготовки презентаций и просмотра презентаций, являющаяся частью Microsoft Office и доступная в редакциях для операционных систем Microsoft Windows и macOS, а также для мобильных платформ Android и IOS.
Для чего нужна программа Power Point?
Зачем нужна программа
Для чего предназначена рабочая область слайда?
Рабочая область слайда предназначена для работы с объектами слайда. При отображении текущего слайда в данном крупномасштабном виде можно добавлять в него текст, вставлять рисунки, таблицы, организационные диаграммы, графические объекты, надписи, фильмы, звуковые эффекты, гиперссылки и анимацию.
Как сделать презентацию на компьютере Windows 10?
Чем можно заменить Power Point?
10 лучших шаблонов презентаций Keynote
Как правильно сделать презентацию к докладу?
Советы по подготовке докладов
Какое расширение имеют текстовые файлы?
txt, doc – расширения текстовых документов.
В каком расширение по умолчанию сохраняется презентация в PowerPoint?
Выбираем папку, в которую хотим сохранить презентацию, задаем ей название и переходим к самому главному – тип файла. По умолчанию в PowerPoint 2007/2010 все презентации сохраняются с расширением *. pptx , которое невозможно открыть в более ранних версиях.
В каком формате можно сохранить электронную презентацию?
Как включить конструктор в PowerPoint?
Почему в PowerPoint нет идей для оформления?
Если кнопка Идеи для оформления присутствует в PowerPoint, но она неактивна, это означает следующее: Вы не подключены к Интернету. Отдельный слайд не выбран. Это может произойти, если в области эскизов в обычном режиме выбрано несколько слайдов или если фокус в области эскизов находится между двумя слайдами.
Что можно сделать с помощью PowerPoint?
PowerPoint для Windows, Mac или мобильных устройств позволяет:
- создавать презентации с нуля или на основе готового шаблона;
- добавлять текст, изображения, картинки и видео;
- выбирать варианты профессионального оформления в конструкторе PowerPoint;
- добавлять переходы, анимации и пути перемещения;
Как сделать Template в PowerPoint?
Сохранение презентации в виде шаблона PowerPoint (файла POTX)
Как включить в PowerPoint идеи для оформления?
Как создать направляющие в PowerPoint?
Включить направляющие в PowerPoint можно во вкладке «Вид», поставив галочку у «линеек и направляющих». В центре слайда сразу появятся две пунктирные линии. — Вы можете переносить их по слайду, удерживая левой кнопкой мыши.
Чем можно заменить Power Point?
10 лучших шаблонов презентаций Keynote
Как изменить тему в презентации Power Point?
Применение темы ко всем слайдам
- Выберите слайд в области эскизов слева.
- На вкладке Конструктор в группе Темы нажмите кнопку Дополнительные параметры, чтобы открыть полную коллекцию тем:
- Наведите указатель мыши на тему, которую хотите применить. Щелкните ее правой кнопкой мыши и выберите пункт Применить ко всем слайдам.
Как применить шаблон оформления ко всем слайдам?
В меню Формат выберите команду Фон (или щелкните правой кнопкой мыши эскиз слайда на вкладке Слайды и выберите в контекстном меню команду Фон). Если требуется применить фон оформления ко всем слайдам презентации, выберите один эскиз слайда и щелкните кнопку применить ко всем.
Как изменить дизайн слайда в презентации?
Изменение существующего макета
Что такое презентация в школе?
Презентация в школе — это, как правило, картинки из интернета и странное оформление слайдов. Причем так выглядят работы и учеников, и учителей, и родителей. Наш блогер Алёша Ермолин объясняет, почему школьникам важно научиться делать крутые презентации.
Можно ли сделать презентацию на телефоне?
Как сделать презентацию на компьютере без PowerPoint?
Как создать презентацию без Microsoft Power-Point: обзор программ аналогов

Данный урок рассчитан на использование версии Microsoft PowerPoint 2007.
Что такое макет слайда презентации? Макет – это набор заполнителей для представления контента на слайде. В свою очередь, наполнители – это формы для вставки текста, изображений, видео. Таким образом, макет определяет, какие объекты будут представлены на слайде и как расположены.
При работе над презентаций мы можем выбирать для слайдов макет (меню «Главная» - «Макет»):
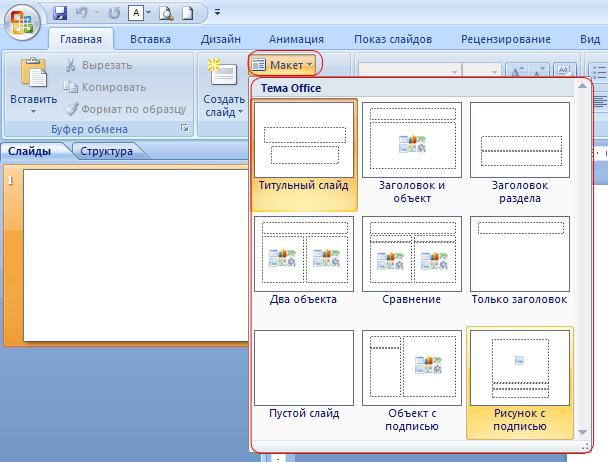
А что, если среди имеющегося набора макетов нет такого, который бы нас устраивал на каком-либо шаге работы над презентацией? Нужно либо создать новый макет, либо переделать один из имеющихся макетов под свою задачу.
Создание нового макета
Для создания нового макета заходим в меню «Вид» - «Образец слайдов»:

В левой части экрана отобразится список имеющихся макетов:
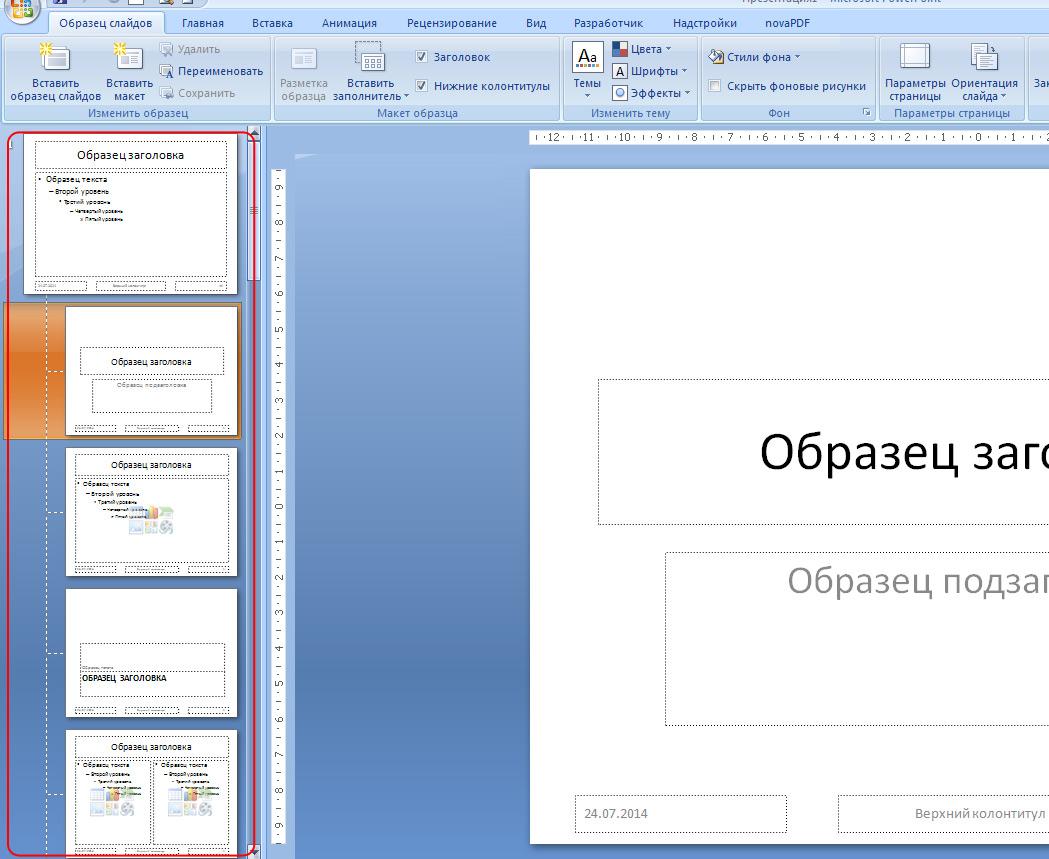
Для создания нового макета щелкаем «Вставить макет».

На появившемся макете удалим имеющиеся заполнители и вставим четыре новых заполнителя «Рисунок» и «Заголовок». Для вставки заполнителей заходим в меню «Вставить заполнитель»:
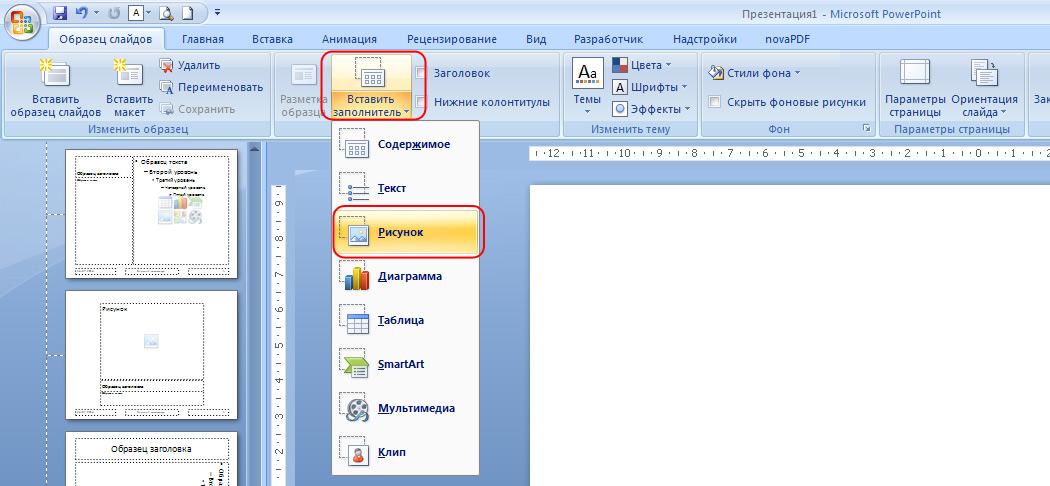
Для создания собственного макета нам предлагаются следующие заполнители:
• Содержимое
• Текст
• Рисунок
• Диаграмма
• Таблица
• SmartArt
• Мультимедиа
• Клип
Поскольку заполнителя «Заголовок» нет, то мы его просто скопируем из любого другого макета и вставим в наш. В итоге получаем макет следующего вида:
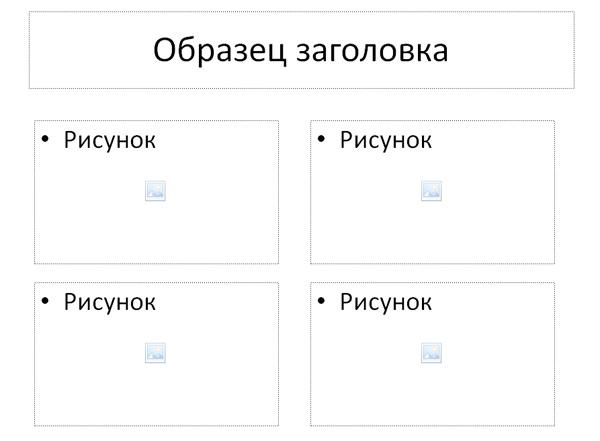
Макету можно задать уникальное имя. Для этого можно щелкнуть правой кнопкой мыши по новому макету в панели коллекции макетов и в появившемся меню выбрать «Переименовать объект». В появившемся диалоговом окне ввести нужное имя.
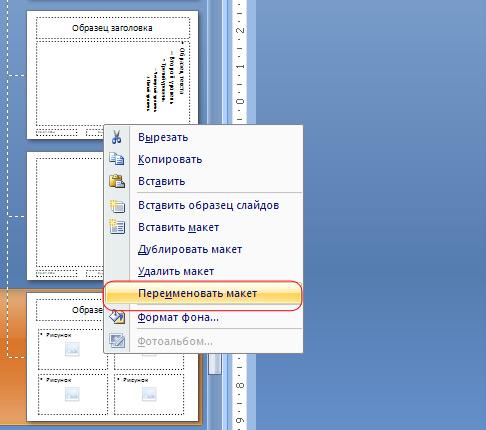
Теперь перейдем в обычный вид для дальнейшей работы над презентацией (меню «Вид» - «Обычный»):
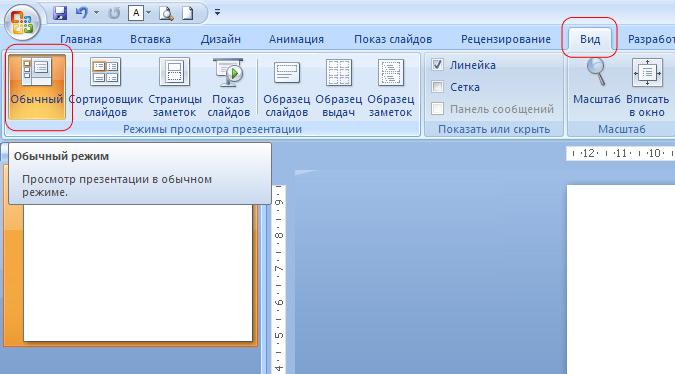
В главном меню щелкаем «Создать слайд» и выбираем в списке появившихся наш новый макет (у меня он назван «Фотогалерея»):
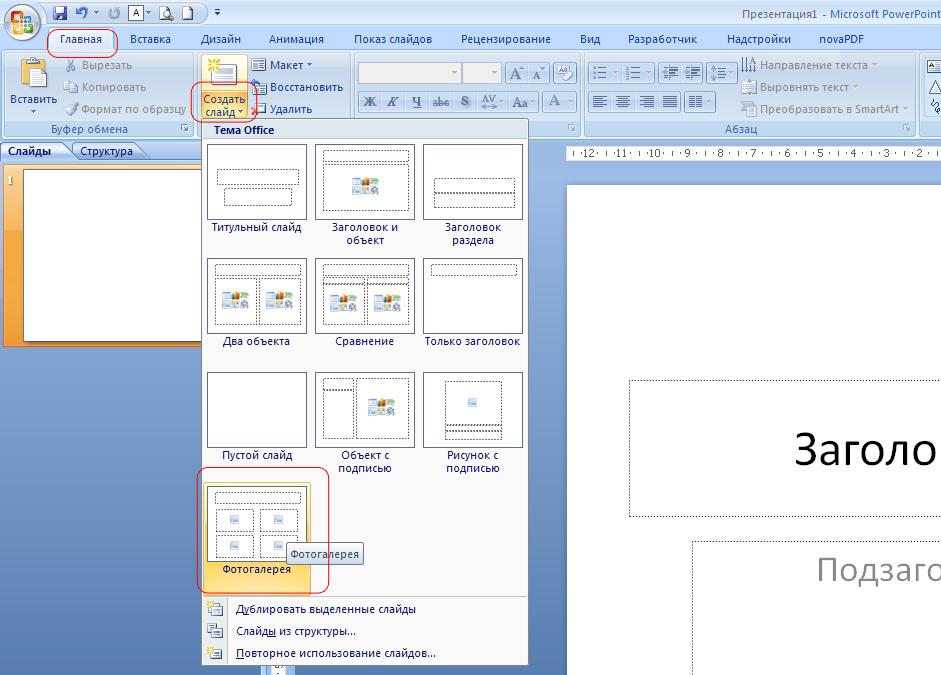
Теперь с помощью моего макета я могу создавать, например такие страницы фотогалереи:
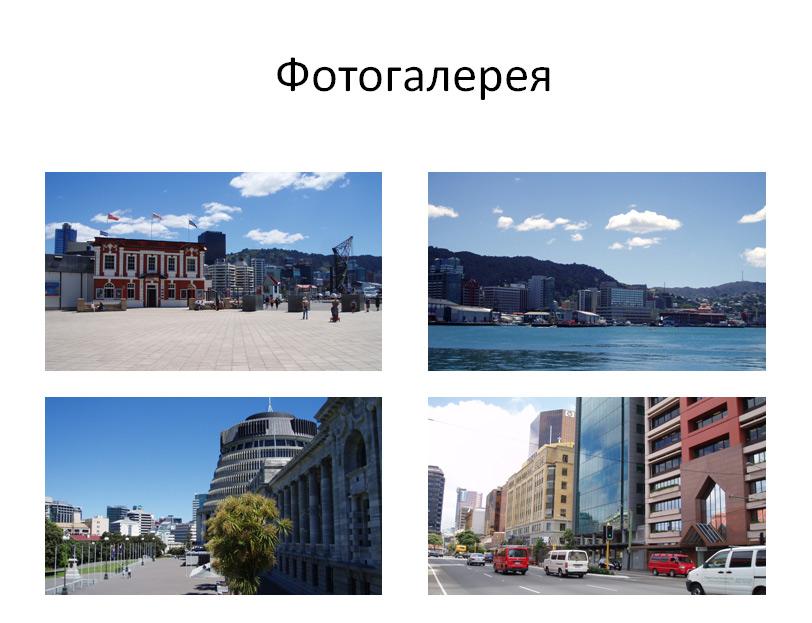
Изменение существующего макета
Как мы говорили вначале урока, макет можно реконструировать из любого имеющегося. Для этого с помощью перетаскивания мыши, а также удаления ненужных и вставки требующихся заполнителей создаем новы, необходимый для работы макет.
Читайте также:


