Поиск деталей лего с помощью камеры
Большинство людей старшего поколения уже давно знакомы с конструктором LEGO как через своих детей и внуков, так и через личный опыт. Однако, наверняка найдутся те, кто не смог ощутить всю радость и приятные ощущения от сборки набора во времена своего детства. Но результаты технического прогресса дают возможность без затрат строить самоделки из конструктора на виртуальном «столе» (а с сегодняшними ценами на LEGO это особенно актуально). Для этого достаточно иметь даже не самый мощный или дорогой компьютер.
Итак, компьютер есть, органы управления в виде клавиатуры и мышки есть - осталось установить соответствующую программу. В этой статье мы разберём тот софт, с которого начинал я сам и которым пользуются многие виртуальные (и не только) самодельщики – Lego Digital Designer (он же LDD). Виртуальный редактор существует с 2004 года, а с 2010 года и поныне используется четвёртая генерация. Последняя полноценная программа этой генерации имеет версию 4.3.11. Существующая сейчас на официальном сайте LEGO версия 4.3.12. является очень сырой и неполноценной, поэтому она не будет затронута в статье, и следует скачать 4.3.11. для нормальной работы.
Установка редактора версии 4.3.11. на Windows 10 имеет иной порядок действий, чем на Windows 7 или XP. Это связано Adobe Flash Player и его версии ActiveX, не поддерживающейся в "десятке", но поддерживающейся в "семёрке". Пункты "1" , "2" , и " 6.1 " необходимы только для установки на Windows 10 .
1. Правой кнопкой мыши щёлкаем по установщику "setupldd-pc-4_3_11.exe" и среди перечня действий выбираем пункт "Извлечь в setupldd-pc-4_3_11" (необходим архиватор WinRAR или 7z).
2. Открываем получившуюся папку. В ней 3 файла: "install_flash_player_active_x.exe", "LDDSetup.exe", и "OpenGLChecker.exe". Удаляем в папке "install_flash_player_active_x.exe", а файл "OpenGLChecker.exe" переименовываем в "install_flash_player_active_x".
3. После запуска установщика, мастер установки рекомендует закрыть другие программы для обновления системных файлов без необходимости перезагружать компьютер. Смело нажимаем "Next".
1. Правой кнопкой мыши щёлкаем по установщику "setupldd-pc-4_3_11.exe" и среди перечня действий выбираем пункт "Извлечь в setupldd-pc-4_3_11" (необходим архиватор WinRAR или 7z).
После загрузочного экрана нас встречает главное меню: на переднем плане расположены три раздела, которые отличаются лишь наполнением деталей и выбором палитры. На заднем плане - наш виртуальный рабочий стол (или же "сцена"), на котором и будут собираться самоделки. Кнопка с папкой означает "открыть", то есть выбрать файл из некой директории. Кнопка с файлом открывает сам рабочий стол.
1. Синее окошко - классический раздел. Присутствует ограниченный ассортимент деталей, но каждая деталь дублируется в нескольких цветах и имеют предустановленные декали. Именно его я использовал в начале своего хобби, не зная о существовании раздела "Universe", но об этом чуть ниже. Ныне классическая часть редактора не используется.
2. Белое окошко - проектирование различных роботов и установок на основе системы Mindstorms ( с англ. мозговой штурм). Имеет ещё более ограниченный выбор деталей и ещё более ограниченный выбор цветов в них, с декалями та же история. Ныне имеет ограниченное использование.
3. Чёрное окошко - расширенный раздел (собственно, что "extended" и означает). Сейчас является основным и используется в полной мере ввиду максимального объёма деталей, возможности выбора цвета из доступной палитры, и наличия списка декалей доступных для конкретной детали. Рассматривать интерфейс и основы управления буду именно в Extended.
Нажимаем на кнопку с файлом и попадаем на виртуальный сборочный цех. Начнём с основного - с нашего рабочего стола. Он сделан в виде большой пластины размером 32х32 пина (или студов, или пупырышков - кому как удобнее). По четырём сторонам расположены стрелки для вращения камеры, но их в управлении рекомендую не использовать, т.к. это попросту неудобно. Внимание: вращается не сам стол, а именно камера вокруг стола. В самом низу расположен счётчик деталей . Интересно то, что программа хоть и не кушать много, но больше количество объёмных деталей вкупе с настроенной детализацией (об этом ниже) могут сказаться на работе программы и дальнейшем строительстве. Однако, никто же сначала не строит работы на десять тысяч деталей, правильно?
Слева от рабочего пространства - категории с деталями . Эту колонку можно расширить вширь в правую сторону. Каждая категория отображает конкретный или условный тип деталей: кубики, пластины, скосы, минифигурки, и т.д.
Над категориями - наименование раздела, строка поиска , в которой можно забить либо номер детали, либо её наименование на английском, а также три колонки: "Bricks", "Templates", "Groups". Первая колонка у нас выбрана сейчас, вторая предназначена для сохранения шаблонов, которые могут пригодится при строительстве, а в третьей можно разделить и сохранить получившуюся модель на группы и подгруппы при её цельном виде на рабочем столе.
Под категориями - кнопки " открыть/скрыть все детали " и " фильтр цвета деталей ". В случае с классическим режимом фильтр и правда работает как фильтр, но в расширенном он окрашивает все детали в выбранный пользователем цвет (изначально все детали в extended-разделе покрашены в красный). Ползунок справа от кнопок - масштабирование, то есть чем левее ползунок уходит, тем визуальный масштаб деталей меньше, но их больше помещается в одно поле.
Двойная стрелочка от строки поиска - скрыть сегмент с категориями.
Средняя часть и самая основная по функциям. Несколько кнопок имеют дополнительные назначения, которые и будут указаны в порядке слева направо. Для демонстрации некоторых функций мне поможет небольшая модель машинки.
Первая кнопка - курсор (V). У курсора имеются следующие допназначения:
1.1. Курсор выбора и перемещения одной детали.
1.2. Выбор нескольких деталей.
1.3. Проверка соединения.
1.4. Выделение деталей одного цвета.
1.5. Выделение деталей одного типа.
1.6. Выделение деталей одного цвета и типа.
1.7. Выделить все объекты.
Вторая кнопка - копирование (C). При нажатии на деталь рядом появляется её копия.
Третья кнопка - вращение (H). Позволяет что-то открывать/закрывать/поднимать/опускать при наличии в модели вращательных деталей или конструкций. Имеет три строки измерения по осям XYZ. Угол можно задать как по стрелочкам, как по "циферблату" в левом верхнем углу, так и задать угол вручную.
Четвёртая кнопка - выравнивание осей (Shift+H). Позволяет визуализировать работу простых механических систем (например, работу шестерней) или соединить две отдельные точки.
Пятая кнопка - сгибание (комбинации клавиш нет). Позволяет сгибать шланги и т.н. "флексы" - полые гнущиеся трубочки. Как и выравнивание осей данная функция работает немного нестабильно. Рекомендую её не использовать вовсе, т.к. на ресурсе Mecabricks возможность сгибать резиночки и флексы реализована более удобно.
Шестая кнопка - палитра и декалирование. В ней есть следующие допназначения:
6.1. Выбор и возможность окрашивания (B). Пользователю предоставляется палитра из четырёх категорий цветов: однотонные, прозрачные, металлик, и устаревшие.
6.2. Пипетка. Даёт возможность узнать выбрать необходимый из модели цвет, если он вам неизвестен или его нет в стандартной палитре цветов.
6.3. Декалирование. При нажатии на деталь пользователю становится виден список доступных для неё декалей.
Седьмая кнопка - скрыть деталь (L). Позволяет скрыть деталь не удаляя её и не вынимая из конструкции. Очень помогает в объёмных постройках. Использование данной функции сопровождается небольшой иконкой минифигурки с закрывшимся руками лицом в правом верхнем углу.
Восьмая кнопка - удалить деталь (D).
Теперь перейдём к настройкам. В меню настроек можно перейти либо через "Edit" -> "Preferences", либо через комбинацию клавиш "Ctrl+6".
1. Show information field - добавляет информационное поле в нижнюю часть экрана, содержащее информацию о выбранных вами деталях или количестве деталей на столе.
2. Show tooltips - добавляет метки рядом с курсором мыши, разъясняя, как работают различные кнопки.
3. Enable sound in the application - отключить звуки в программе.
4. “Keys for turning” shown along with cursor - на курсоре отображается значок клавиатуры, указывающий на поворот.
5. Repeat inserting selected bricks - последняя выбранная деталь "приклеивается" к курсору и, щёлкнув левой кнопкой мыши, делает её копию.
6. Brick Count - показывает количество деталей.
7. Invert camera X-axis - инвертировать движение камеры относительно оси X мыши (влево/вправо).
8. Invert camera Y-axis - инвертировать движение камеры относительно оси Y мыши (вверх/вниз).
9. High-quality rendering of bricks placed in scene - высокое качество визуализации деталей на столе.
10. High-quality rendering of bricks in the Brick palette - высокое качество визуализации деталей в палитре.
11. Outlines on bricks - контуры на деталях.
12. Advanced shading - улучшенные тени на деталях.
13. Choose language - выбор языка интерфейса (английский/немецкий).
14. Compatibility mode - безопасный режим. Использовать следует лишь в том случае, если возникли проблемы с запуском LDD.
15. Reset preferences - возврат настроек по умолчанию.
Теперь, когда вы ознакомились с базовым интерфейсом LEGO Digital Designer, перед строительством осталось узнать основные клавиши управления клавиатуры и мыши:
Левая кнопка мыши (ЛКМ):
Нажмите на деталь, чтобы её выбрать.
Нажмите и перетащите, чтобы переместить деталь по столу.
Правая кнопка мыши (ПКМ):
Нажмите и удерживайте, чтобы повернуть вид камеры.
Средняя кнопка мыши (СКМ):
Увеличение/уменьшение масштаба сцены.
Кнопки на дополнительной клавиатуре (Num Lock):
Кнопки "2", "4", "6", "8" - поворот камеры вниз, влево, вправо, вверх.
Кнопка "5" - возвращение камеры в стандарное положение с видом на все детали и модели, расположенные на столе.
Кнопки на клавиатуре:
Кнопки "стрелка вверх", "стрелка вниз", "стрелка вправо", "стрелка влево" - вращение детали.
Ctrl+I - импорт модели в открытый файл.
Ctrl+Shift+S - сохранить как. (выбор формата).
Не рекомендую использовать следующие клавиши или их сочетание: "Ctrl+K" (скриншот), F6 (режим просмотра), F7 (создание инструкции, т.к. порядок действий зачастую бывает нелогичным или неправильным).
Итог: несмотря на всю простоту программы и прекращение поддержки, LEGO Digital Designer всё ещё можно использовать в качестве простого виртуального редактора. Конечно, и по возможностям и по технологичности он уступает тому же Stud.io, но за весь мой 11-летний опыт работы у меня ни разу не было мысли о том, что нужен более усовершенствованный виртуальный редактор. Под свои цели и задачи LDD и сейчас является удобной программой для разработки самоделок.
Последние несколько лет я занимался проектированием и изготовлением машины, которая сможет распознавать и сортировать детали LEGO. Важнейшая часть машины — это Capture Unit, небольшое, почти полностью закрытое отделение, в котором есть конвейерная лента, освещение и камера.

Освещение вы увидите чуть ниже.
Камера делает фотографии поступающих по конвейеру деталей LEGO, а затем передаёт изображения по беспроводному каналу на сервер, выполняющий алгоритм искусственного интеллекта для распознавания детали среди тысяч возможных элементов LEGO. Подробнее об ИИ-алгоритме я расскажу в будущих статьях, а эта статья будет посвящена обработке, которая выполняется между «сырым» выводом видео камеры и входом в нейросеть.
Основная проблема, которую мне нужно было решить — это преобразование видеопотока с конвейера в отдельные изображения деталей, которые бы могла использовать нейросеть.
Конечная цель: перейти от «сырого» видео (слева) к набору изображений одинакового размера (справа) для их передачи в нейросеть. (по сравнению с реальной работой gif замедлен примерно вдвое)
Это отличный пример задачи, которая на поверхности кажется простой, но на самом деле ставит множество уникальных и интересных препятствий, многие из которых уникальны для платформ машинного зрения.
Извлечение нужных частей изображения таким образом часто называют распознаванием объектов (object detection). Именно это мне и нужно сделать: распознать наличие объектов, их расположение и размер, чтобы можно было сгенерировать ограничивающие прямоугольники для каждой детали на каждом кадре.
Самое важное — найти хорошие ограничивающие прямоугольники (выше показаны зелёным цветом)
Я рассмотрю три аспекта решения задачи:
- Подготовка с устранением лишних переменных
- Создание процесса из простых операций машинного зрения
- Поддержание достаточной производительности на платформе Raspberry Pi, имеющей ограниченные ресурсы
Устранение лишних переменных
В случае подобных задач перед применением техник машинного зрения лучше всего устранить как можно больше переменных. Например, меня не должны волновать условия окружающей среды, разные положения камеры, потери информации из-за перекрытия одних деталей другими. Конечно, можно (хоть и очень сложно) разрешить все эти переменные программно, но к счастью для меня, эта машина создаётся с нуля. Я сам могу подготовиться к успешному решению, устранив все помехи ещё до того, как начал писать код.
Первый шаг — это жёсткая фиксация положения, угла и фокусировки камеры. С этим всё просто — в системе камера закреплена над конвейером. Не нужно мне волноваться и о помехах от других деталей; нежелательные объекты почти не имеют шанса попасть в capture unit. Немного сложнее, но очень важно обеспечить постоянные условия освещённости. Мне не нужно, чтобы распознаватель объектов ошибочно интерпретировал тень от движущейся по ленте детали как физический объект. К счастью, capture unit очень мал (вся область обзора камеры меньше буханки хлеба), поэтому у меня был более чем достаточный контроль над окружающими условиями.

Capture unit, вид изнутри. Камера находится в верхней трети кадра.
Одно из решений — сделать отсек полностью замкнутым, чтобы никакое освещение снаружи не поступало. Я попробовал такой подход, использовав в качестве источника освещения светодиодные ленты. К сожалению, система оказалась очень капризной — достаточно одной небольшой дырочки в корпусе и свет проникает в отсек, делая невозможным распознавание объектов.
В конечном итоге наилучшим решением оказалось «забивание» всех других источников света при помощи заливки небольшого отсека сильным освещением. Оказалось, что источники света, которые можно использовать для освещения жилых помещений, очень дёшевы и просты в использовании.

Получайте, тени!
При направлении источника в крошечный отсек он полностью забивает все потенциальные внешние световые помехи. У такой системы есть и удобный побочный эффект: благодаря большому количеству света в камере можно использовать очень высокую скорость затвора, получая идеально чёткие изображения деталей даже при быстром перемещении по конвейеру.
Распознаватель объектов
YOLO очень крута! Но мне не нужны все её функции.
К счастью, я мог избежать сложного решения на основе ИИ, воспользовавшись «олдскульными» техниками машинного зрения. Первая техника — это вычитание фона (background subtraction), которое пытается выделить все изменившиеся части изображения. В моём случае единственное, что движется в поле зрения камеры — это детали LEGO. (Разумеется, лента тоже движется, но поскольку она имеет однородный цвет, камере она кажется неподвижной). Отделим эти детали LEGO от фона, и половина задачи решена.
Чтобы вычитание фона работало, объекты переднего плана должны значительно отличаться от фона. Детали LEGO имеют широкий диапазон цветов, поэтому мне нужно было очень тщательно выбирать цвет фона, чтобы он был как можно более далёк от цветов LEGO. Именно поэтому лента под камерой изготовлена из бумаги — она не только должна быть очень однородной, но и не может состоять из LEGO, иначе будет иметь цвет одной из деталей, которые мне нужно распознавать! Я выбрал бледно-розовый, но подойдёт и любой другой пастельный цвет, непохожий на обычные цвета LEGO.
В чудесной библиотеке OpenCV уже есть несколько алгоритмов для вычитания фона. Вычитатель фонов MOG2 — самый сложный из них, и при этом он работает невероятно быстро даже на raspberry pi. Однако подача кадров видео напрямую в MOG2 работает не совсем хорошо. Светло-серые и белые фигуры слишком близки к яркости бледного фона и теряются на нём. Мне нужно было придумать способ, чтобы отчётливей отделить ленту от находящихся на ней деталей, приказав вычитателю фона внимательнее смотреть на цвет, а не на яркость. Для этого мне достаточно было увеличить насыщенность изображений перед передачей его в вычитатель фонов. Результаты при этом значительно улучшились.
После вычитания фона мне нужно было использовать морфологические операции, чтобы избавиться от как можно большего количества шума. Для поиска контуров белых областей можно использовать функцию findContours() библиотеки OpenCV. Применив различные эвристики для отклонения контуров, содержащих шум, можно легко преобразовать эти контуры в готовые ограничивающие прямоугольники.
Производительность
Нейронная сеть — прожорливое существо. Для получения наилучших результатов при классификации ей требуются изображения максимального разрешения и в как можно больших количествах. Это значит, что мне нужно снимать их с очень высокой частотой кадров, сохраняя при этом качество и разрешение изображения. Я должен выжать из камеры и GPU Raspberry PI максимум возможного.
В очень подробной документации к picamera написано, что чип камеры V2 может выдавать изображения размером 1280x720 пикселей с максимальной частотой 90 кадров в секунду. Это невероятный объём данных, и хотя камера может его генерировать, это не означает, что с ним справится компьютер. Если бы я обрабатывал сырые 24-битные RGB-изображения, то мне пришлось бы передавать данные со скоростью примерно 237 МБ/с, а это слишком много и для бедного GPU компьютера Pi, и для SDRAM. Даже при использовании ускоренной с помощью GPU компрессии в JPEG частоты 90fps достичь невозможно.
Камера Raspberry Pi способна выводить сырое неотфильтрованное YUV-изображение. Хотя с ним работать сложнее, чем с RGB, у YUV на самом деле есть множество удобных свойств. Самое важное из них заключается в том, что оно хранит всего 12 бит на пиксель (у RGB это 24 бита).

Каждые четыре байта Y имеют один байт U и один байт V, то есть на пиксель приходится 1,5 байта.
Это означает, что по сравнению с RGB-кадрами я могу обрабатывать в два раза больше YUV-кадров, и это ещё не считая дополнительного времени, которое GPU экономит на преобразовании в RGB-изображение.
Однако такой подход накладывает уникальные ограничения на процесс обработки. На большинство операций с полноразмерным кадром видео будет тратиться чрезвычайно много памяти и ресурсов ЦП. В пределах моих строгих временных ограничений невозможно даже декодировать полноэкранный YUV-кадр.
К счастью, мне и не нужно обрабатывать кадр целиком! Для распознавания объектов ограничивающие прямоугольники не обязаны быть точными, достаточно приблизительной точности, поэтому весь процесс распознавания объектов можно выполнять с гораздо меньшим кадром. Операция уменьшения масштаба не обязана учитывать все пиксели полноразмерного кадра, поэтому кадры можно уменьшать очень быстро и без затрат. Затем масштаб получившихся ограничивающих прямоугольников снова увеличивается и используется для вырезания объектов из полноразмерного YUV-кадра. Благодаря этому мне не нужно декодировать или иным образом обрабатывать весь кадр высокого разрешения.

К счастью, благодаря способу хранения этого формата YUV (см. выше) очень легко реализовать быстрые операции обрезки и уменьшения масштаба, работающие непосредственно с форматом YUV. Кроме того, весь процесс без особых проблем можно распараллелить на четыре ядра Pi. Однако я выяснил, что не все ядра используются в полную силу, и это говорит нам, что «бутылочным горлышком» по-прежнему остаётся пропускная способность памяти. Но даже при этом мне удалось на практике достичь 70-80FPS. Более глубокий анализ использования памяти возможно помог бы ещё больше ускорить работу.
Если вам хочется узнать больше о проекте, то прочитайте мою предыдущую статью «Как я создал более 100 тысяч размеченных изображений LEGO для обучения».

Lego Ideas - FAR: LONE SAILS - LOCOMOTIVE
В этой статье хотел бы рассмотреть один интересный ресурс — Lego Ideas, и поделится своим опытом публикации работ на нем. Примечательно то, что даже если у вас нет под рукой конструктора Lego — не проблема. Главное обладать хорошей фантазией и любить собирать конструкторы (ну и компьютер не помешает). Также упомяну, что участник должен быть старше 12 лет.
Сайт Lego Ideas, разработанный компанией LEGO Group, позволяет пользователям делится своими идеями для участия в розыгрыше призов, или даже для полноценного выпуска вашей идеи в качестве официального набора Lego. Как только я узнал про данную возможность, моему вдохновению не было предела, и я начал разбираться.
Всего на сайте есть 3 вида участия: Activities, Contests и Product Ideas.
Activities — простенькие упражнения, которые проводятся почти каждую неделю и в которых нет ни призов, ни победителей. Поучаствовать можно только для проверки своих сил, или чтобы размяться. Большего интереса вызывают 2 следующих конкурса, ради которых уже можно постараться.
Однако тут не всё так просто. У вашей опубликованной работы будет ограниченное время, чтобы набрать голоса. Чтобы набрать первые 100 голосов — вам дается 60 дней. По достижении этой отметки вам предстоит набрать 1000 голосов за 365 дней, затем 5000 за 182 дня и наконец 10000 еще за 182 дня. Если вы наберете какую-то отметку раньше крайней даты — количество дней просто прибавится к тем, которые остались. Однако если время выйдет, и работа не успеет набрать достаточно голосов — работа помечается «Просроченной» и выбывает из конкурса.
100 голосов
1000 голосов
5000 голосов
10000 голосов
Вторым нюансом является то, что даже при достижении 10000 голосов, работа всё-равно может быть отклонена командой Lego. Я видел уже несколько работ, которые очень быстро набирали заветные 10000, но их отклоняли по тем или иным причинам. Если работу отклонят, то команда Lego обещают до трех продуктов LEGO на общую сумму 500 долларов в качестве утешительного приза.

Lego - Plants vs. Zombies
Для набора 10000 голосов работу можно периодически обновлять (улучшать, менять картинки, описание и теги), однако делать это можно только раз в месяц! В общей сложности на весь этот процесс и ожидание уйдет около двух лет, по-этому если решили поучаствовать — стоит набраться терпения.
Инструментарий для создания набора
Когда я впервые узнал про возможность создавать свои наборы и участвовать в конкурсах по Lego, я немного растерялся. Все мои детские наборы остались в другом городе, да и если бы они были, нужных деталей явно не нашлось бы для моих идей. Я принялся искать программу, которая позволяла бы собирать наборы из доступных частей Lego, и по итогу остановил свой выбор на BrickLink Studio. Есть и альтернативы данной программе, но даже на сайте Lego Ideas рекомендуют именно ее. Эта программа отлично справляется со своей задачей: библиотека всех доступных деталек Lego, (которые выпускаются на текущий момент), качественный рендер получившейся модели и даже создание инструкций по сборке! (не для этих конкурсов, но возможность весьма интересная). По той же ссылке есть ссылка на скачивание программы PartDesigner, которая хорошо дополняет первую программу возможностью кастомизировать детали. Благодаря ей вы сможете накладывать на детали любые изображения, создавать свои минифигурки и импортировать их непосредственно в Studio 2.0.
Управление и интерфейс
Также из интересных возможностей есть функция «Collision», которая при включении показывает прозрачными те блоки, которые накладываются друг на друга. Выделив несколько деталей, можно создать подмодель, вызвав контекстное меню ПКМ . Это позволят разбить большую модель на более мелкие и позднее редактировать их по-отдельности, либо перемещать сразу всю группу.

Инструментарий программы Studio 2.0
Последним из полезных функций выделю «Render», который позволяет выбрать нужный ракурс и сохранить изображение вашей модели. Другие возможности программы можно прочитать на начальном экране.
Отмечу что в списке деталей справа, если какая-то деталь отмечена желтым восклицательным знаком — значит она окрашена в цвет, который ей не доступен в реальности (нет в производстве). И в таком случае деталь нужно перекрасить в другой доступный цвет. (В палитре цветов есть галочка «Hide unavailable colors», которая спрячет все недоступные цвета для данной детали). Если же вы наоборот заведомо знаете нужный вам цвет, и ищете деталь под этот цвет — справа от поиска деталей тоже есть палитра цветов, в которой при включении «Hide unavailable parts in the selected color» программа отобразит только те детали, которым доступен выбранный цвет.
Примеры сборок
После освоения программы я задался вопросом, а как же мне собирать те вещи, которые уже в каком-то наборе собраны, либо если не знаю с чем объединяется какая-то деталь? Для этих задач я нашел 2 полезных сайта:
По этой ссылке можно скачать инструкции большинства наборов Lego, которые официально выходили ранее. На нем я искал примеры и похожие модели, которые помогали мне собрать похожие идеи. Зачем собирать велосипед, если его уже собирали?) В конце каждой инструкции есть список деталей, которые использовались в наборе. Под каждым из них есть его номер. И тут есть нюанс. В нашей программе можно искать детали по номеру самой детали. А в инструкциях по сборке указаны номера деталей определенного цвета. То-есть у базовой детали один номер, а у каждого цвета этой же детали — другие номера. И вот тут мне пригодился второй сайт.
Благодаря инструкциям я увидел как взаимодействуют между собой некоторые детали, как добавить механизмы и движения в набор и тд. Это очень упростило процесс сборки. Единственной проблемой осталось непонимание, какие есть интерактивные детали (которые как-то движутся, светятся и тд.) и как они работают. Это пришлось постигать на просторах ютуба и по визуальным объяснениям в схемах. Конечно было бы намного проще, если бы у меня были под рукой такие наборы. Но увы.
Поиск идей
Перед непосредственной сборкой идеи хочется обсудить саму идею. На сайте Lego Ideas очень жесткие правила для подачи работ. В частности запрещена подача работ по многим франшизам. Я так обжегся дважды, собрав наборы, которые запрещены для подачи из-за авторских прав. Потому предлагаю следующий метод: если ваша идея абстрактная, не связанная с каким-либо продуктом (кино, видеоигры, сериалы и тд.) - тогда смело выбирайте первый вариант при подаче работы, выбрав «No, it's my original idea» (Подать работу можно по ссылке). Если же ваша идея основана на какой-то франшизе — то перед началом сбора настоятельно рекомендую проверить разрешена ли она. Для этого нужно ввести ее во втором варианте «Yes, it's based on an existing IP». Если она отмечена зеленой галочкой — всё хорошо, можно креативить. Если же нет — нужно придумать что-то другое. В случае, если франшиза вообще не найдена — вы можете подать свою идею на свой страх и риск. При проверке модераторы определят, разрешена ли франшиза, на которой основана ваша идея. И тут как повезет.
Рендер

Lego - Sonic the Hedgehog 2 - Chemical Plant Zone
После воплощения вашей идеи в 3D модель — пришло время отрендерить ее и подать заявку на рассмотрение. Опишу несколько моментов. В самом окне рендера я рекомендую вкладку «Photoreal». В остальном можете выбрать настройки на ваше усмотрение. Можно настроить ракурс камеры, выбрать цвет фона, размер картинки (рекомендую устанавливать больше 1280x720px). После выбора настроек добавьте картинку в очередь на рендер кнопкой «Add to Queue», и можете продолжить выбирать другие ракурсы.
Когда добавите все нужные ракурсы в очередь — переходим во вкладку Queue и нажимаем «Render Queue». Начнется процесс рендера, который займет какое-то время и ресурсы компьютера.
Публикация работы
Для публикации своей работы на сайте нужно придумать название, описание, теги и добавить картинки вашей работы. Минимальный размер картинок для загрузки — 1280x720px. Максимальный размер файлов — 5MB. Перед публикацией разрешено пользоваться фотошопом для цветокоррекции изображений, изменения размеров и тд. Я также обычно указываю стрелками интерактивные элементы, которые в реальности будут двигаться. Но тут будьте аккуратны. Модераторы не любят коллажи и любой другой лишний дизайн на ваших картинках, из-за чего вашу работу могут не принять с первого раза, а отправят вам на доработку с указанием причины возврата. Мне одну работу вернули 6 раз, так что я знаю о чем говорю) Нужно чтоб саму модель ничто не перекрывало.
По поводу текстовой информации по вашей работе — всё должно быть на английском. Так что открываем переводчик вспоминаем английский, и творим. Как я упоминал раннее, работу можно будет отредактировать только через месяц после публикации.

Lego Ideas - NARUTO: ATTACK OF THE NINE TAILS
В целом это всё, чем я хотел поделиться. Буду рад если кому-то эта статья будет полезна. Это моя первая публикация, так что критика приветствуется. Если будет интересно — напишу вторую часть про создание анимации модели, рисование кастомных минифигурок и что-нибудь еще.
Моё детство примерно на 20% состояло из Dungeons & Dragons (D&D) и на 80% — из LEGO. Эти два занятия очень сильно пересекались. Мне, по разным причинам, не разрешали всё время играть в D&D. Но я, привлекая на помощь воображение, и достигнув в этом деле успехов, достойных плута 15 уровня, понял, что создание персонажей AD&D игрой не считается. Воссоздание вселенной DragonLance средствами LEGO очень хорошо помогало мне быть ближе к игре, которая мне очень нравилась.
Поэтому одним из моих любимых направлений в LEGO были замки. Я тратил многие часы, выдумывая подземелья для моих героев. Для того чтобы не терять свои находки, и из-за того, что я видел, как мои друзья в школе чертят карты подземелий, я составлял планы своих LEGO-моделей на миллиметровке. Кроме того, я пытался сохранить и сведения о том, как именно были устроены модели. Использование миллиметровки казалось логичным для изображения того, что, в основном, состояло из прямоугольных блоков. Но меня, в итоге, сгубило недостаточно хорошее понимание правил изометрической проекции.

Теперь, хоть я и стал старше, моя любовь к LEGO не угасла. И хотя я и не могу сказать, что очень уж горжусь своими моделями (их называют MOC-моделями), я почувствовал, что просто должен разобраться с тем, как мне документировать то, что создаю. Я никогда не умел очень уж хорошо рисовать. Поэтому я решил обратиться к компьютеру.
CAD для LEGO
Несколько лет я работал в сфере виртуального 3D-моделирования (а в сфере обычного 3D — и того больше). Я хорошо владею 3D-приложениями, но всё, чем я пользовался, заточено под анимированную графику и под производство фильмов. Все эти программы, как, собственно, и фильмы, рассчитаны на то, чтобы создать красивую картинку. Как именно что-то сделано, до тех пор, пока всё выглядит хорошо, не так уж и важно. Если, ради того, чтобы что-то выглядело бы очень хорошо, нужно «обмануть» законы физики, то это вполне приемлемо, так как это будет существовать только в виртуальном пространстве.
А вот системы автоматизированного проектирования (Computer-Aided Design, CAD), это уже нечто другое. CAD-приложения пришли на смену обычным чертежам. В них создают спецификации, иллюстрирующие то, как нечто может быть создано в реальном мире. От этих программ ждут точности и реализма.
Так как невероятно много людей увлечено LEGO, существует активное сообщество тех, кто создаёт LEGO-модели, используя CAD-программы. Преимущества такого подхода очевидны: можно задокументировать подробные сведения о модели, описать то, какие детали нужны для её создания, и то, как именно их нужно соединить друг с другом. Это, конечно, не замена реальному конструктору LEGO (ну, разве что для тех, кто любит CAD больше, чем LEGO), но это — отличное дополнение к хобби.
Для того чтобы построить виртуальную модель LEGO, нужны две вещи:
- Виртуальные детали LEGO.
- CAD-приложение.
Виртуальные детали LEGO
Для того чтобы раздобыть виртуальное представление практически любого из когда-либо созданных строительных блоков для LEGO-моделей, можете воспользоваться опенсорсным ресурсом LDraw. LDraw — это открытый стандарт для цифровых моделей LEGO, который включает в себя возможности по описанию размеров и ориентации элементов. В дополнение к работе по описанию деталей средствами LDraw, силами сообщества подготовлены 3D-модели для каждой детали. Это значит, что все желающие могут загрузить тысячи определений деталей, истратив на это не особенно много трафика.
Установка набора деталей
Виртуальные детали очень похожи на изображения, которые используются на сайтах, или на шрифты, применяемые на компьютере. Собственно говоря, соответствующие файлы можно хранить где угодно. Главное, чтобы приложение, в котором планируется работать с деталями, знало о том, где эти файлы находятся. В Linux LDraw-файлы обычно размещают в папке /usr/share/LDRAW . В Windows это обычно C:\Users\Public\Documents\LDraw .
LDraw даёт в наше распоряжение лишь спецификации для каждой детали. Вот, например, как выглядит код описания кубика 1x1:
Для того чтобы увидеть детали в более привычном облике, понадобится программа для их визуализации.
Приложение LDView для визуализации деталей
LDView — это среда для 3D-рендеринга, напоминающая POV-Ray или Cycles из Blender. Это приложение создано специально для рендеринга .ldr-файлов, то есть — CAD-файлов, содержащих данные в формате LDraw.
Если вы работаете на Linux, то, возможно, вы найдёте LDView в своём репозитории ПО. Если в репозитории этой программы не окажется — вы можете скачать установщик с сайта проекта. Если вы пользуетесь macOS или Windows, то вам, опять же, нужно будет воспользоваться сайтом LDView.
Просмотр отдельной детали
Легче всего начать цифровое конструирование моделей LEGO, попытавшись визуализировать отдельную деталь.
Сначала откройте ваш любимый текстовый редактор. Это может быть любая программа. Главное — чтобы она могла сохранять документы в виде обычного текста. Некоторые текстовые редакторы, в стремлении оказать пользователям добрую услугу, пытаются сохранять текстовые материалы в файлах, в которых, помимо текстов, есть ещё масса служебной информации (вроде .rtf и .doc). Существует множество хороших кросс-платформенных текстовых редакторов. Я, для наших дел, могу порекомендовать довольно-таки минималистичный редактор Geany.
Создадим новый файл с именем 1brick.ldr и введём в него следующий текст:
А теперь взглянем на наше скромное творение:
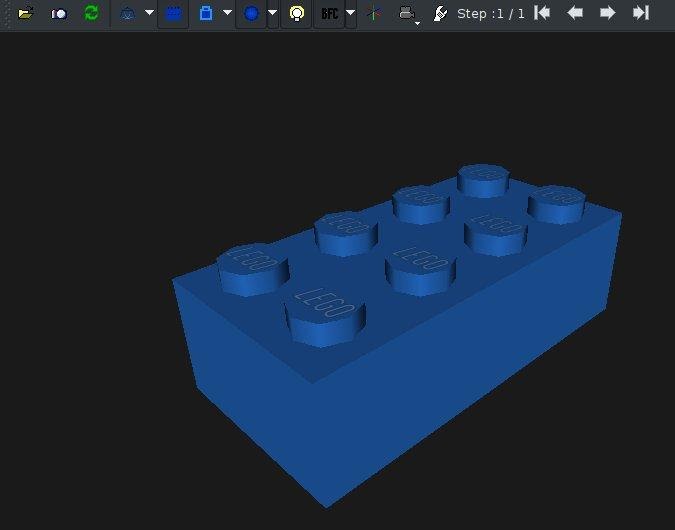
Только что вы создали простой CAD-файл, описывающий один кубик (а именно — модель номер 3001), цветовой индекс которого равняется 1 (это синий цвет), расположенный в позиции (0, 0, 0) по осям X, Y и Z. Поворот кубика регулируется с использованием средств матричного преобразования. Их применение, надо признать, не относится к простым математическим вычислениям. Правда, при конструировании LEGO-моделей произвольное вращение деталей требуется сравнительно редко, так как большинство деталей стыкуются друг с другом с использованием шипов.
Любая строка в файле, начинающаяся с 0, содержит либо комментарий, либо метаданные. Строка, начинающаяся с 1, содержит описание детали.
Вы можете попрактиковаться в перемещении и вращении деталей, внося изменения в свой CAD-файл. Обычный кубик имеет в высоту 24 LDU (LDraw Units). Это значит, что ставить детали друг на друга можно, меняя их координату Y с шагом в 24 единицы. Поворачивать детали можно, выполняя матричные преобразования.
Взгляните на этот код:
Вот результат его визуализации.
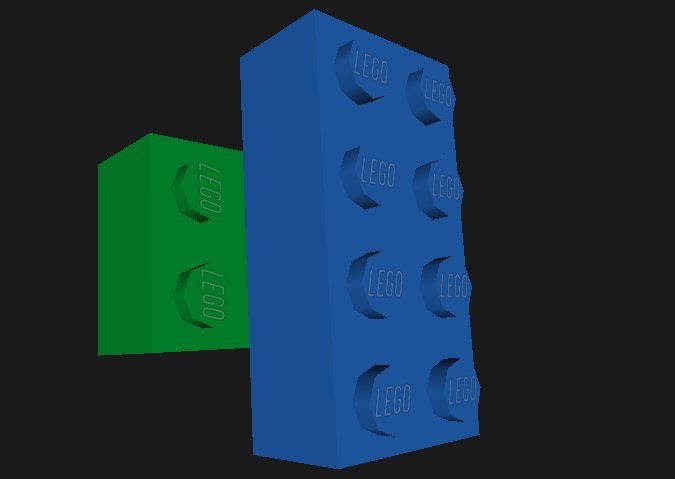
Конечно, перемещать детали можно вдоль любой из трёх осей. В спецификации LDraw сказано, что кубик 1x1 имеет 20 LDU в ширину и 20 LDU в длину. А это значит, что расставлять такие кубики вдоль оси X можно, меняя их позиции с шагом в 20 LDU.
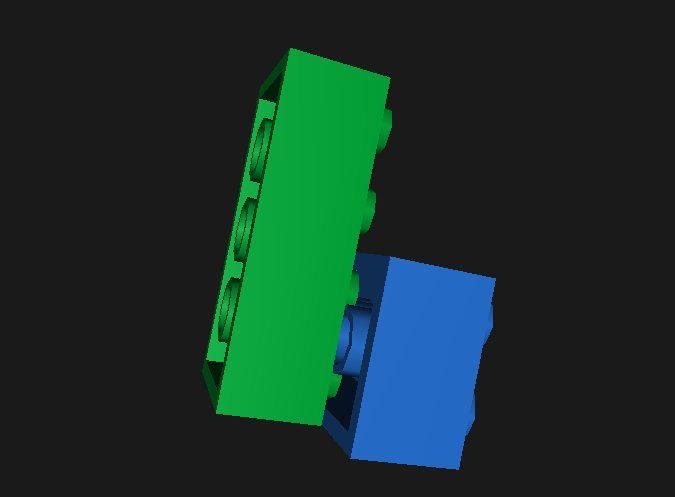
Ещё два кубика
Порядок сборки модели
Чаще всего формат LDraw используется для того чтобы продемонстрировать порядок сборки модели. А это значит, что нужно описать последовательность шагов сборки. В LDraw это делается с использованием метакоманды STEP .
Для того чтобы испытать эту метакоманду, добавьте в свой файл, между описаниями деталей, следующее:
Готовый файл будет выглядеть так:
Теперь в вашем проекте описано два шага. На первом выводится первый кубик, на втором — второй. Можно пошагово просматривать .ldr-файлы, пользуясь клавишами-стрелками в верхней панели инструментов LDView, находящимися около подписи Steps .
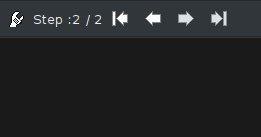
Панель инструментов для пошаговой визуализации моделей
На одном шаге необязательно должен выводиться лишь один кубик. Как и в случае с инструкциями к наборам LEGO, установку нескольких деталей можно объединить в один шаг. Главное, чтобы это не повредило понятности инструкции.
В LDraw есть и другие команды. Например — тут можно рисовать линии, поясняющие расположение деталей, и делать прочие подобные вещи. Соответствующие сведения можно найти в спецификации.
Выяснение кодов деталей
Я хранил свою коллекцию LEGO в ящиках для рыболовных принадлежностей. Поэтому я мог быстро найти любую деталь из любого набора. Правда, по мере того, как росла коллекция, мне было нужно всё больше и больше ящиков. А в результате у меня стало уходить больше времени на поиск нужной детали.
Если учесть то, что в LEGO имеется более 11000 уникальных деталей, искать цифровые детали так же сложно, как и обычные. У каждой официальной детали LEGO есть собственный код. Например, тот кубик 2x4, который мы использовали в примере, имеет код 3001. Если вам известен код детали, вы можете просто использовать его в CAD-файле, и соответствующая деталь появится в вашей модели.
В дистрибутиве LDraw имеется файл parts.lst , в котором, с помощью grep, можно найти нужную деталь. Но детали там не всегда описаны по одной и той же схеме. Работая с этим файлом не всегда легко предугадать то, какие именно ключевые слова соответствуют тем или иным деталям. Например — как понять, какое слово, «curved» «sloped» или «angled», лучше всего характеризует некую деталь сложной формы?
Хотя искать детали можно и в parts.lst , в этом деле нам могут помочь некоторые специальные интернет-ресурсы:
-
— это пользовательская группа, в которой есть база данных со сведениями о кодах деталей LEGO, построенная на основе сведений, взятых из LDraw. — хороший каталог деталей. — ещё один ресурс, на котором есть каталог деталей.
Другие средства для рендеринга моделей
После того, как вы создали свой шедевр, LDView может экспортировать вашу модель, что позволит вам отрендерить её в высоком качестве. Для этого можно воспользоваться POV-Ray — опенсорсной программой для фотореалистичного рендеринга трёхмерных моделей. В результате плоды ваших трудов можно будет представить в весьма привлекательном виде. Найти POV-Ray можно или в репозитории программ вашего дистрибутива Linux, или на сайте проекта.
Вот пример команды рендеринга:
Ниже показан результат визуализации.
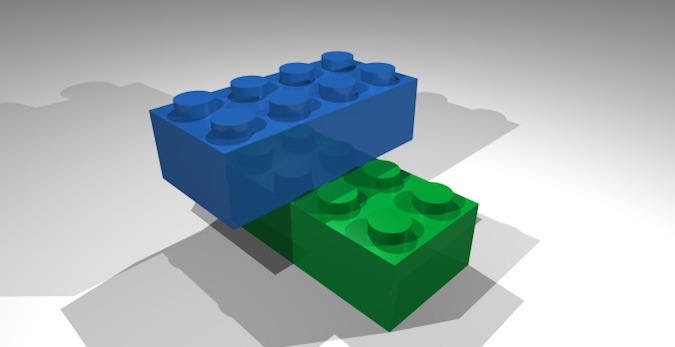
Высококачественная визуализация модели
Если вам нужна программа для формирования инструкций по сборке моделей — попробуйте опенсорсную LPub3D. Эта программа выводит пошаговые инструкции и список деталей, необходимых на каждом шаге.

Исследование мира LEGO
Создание моделей из деталей LEGO — это интересно. Разработка собственных моделей — это воплощение той творческой энергии, которой фанаты LEGO заряжаются, занимаясь любимым делом. Теперь ваши LEGO-идеи больше не должны существовать лишь в форме бесплотных идей. Вы можете сохранить их в виде моделей и пошаговых инструкций.
Мир любителей LEGO — это приятное и креативное место, которое стоит посетить всем тем, кому нравится создавать цифровые модели, разрабатывать собственные детали, или делать с кубиками LEGO что-то такое, чего никто больше с ними не делает. Если вам нравится LEGO, то сегодня — самый лучший день для того чтобы стать частью LEGO-сообщества!

Я работаю в программе уже несколько лет, постигал ее самостоятельно, и в этой статье я могу поделиться с вами своим опытом. Здесь я буду излагать всё очень подробно, поэтому те, кто знает, – не кидайте помидорами. Надеюсь, что моя статья поможет новичкам и чем-то подскажет опытным.
Совет: попробуйте сначала собирать по инструкциям реальных наборов LEGO, чтобы освоиться в программе.
Итак, запускаем программу, и появляется вот такое окно:
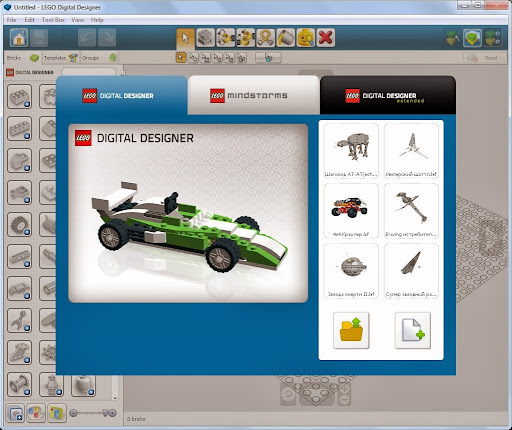
Здесь мы можем выбрать один из трех режимов строительства (их можно менять потом во время постройки, но это далее в уроке):
Lego Digital Designer – этот режим предоставляет для строительства большинство видов деталей с теми цветами и принтами, которые встречались в наборах LEGO. Также здесь нельзя использовать расширенную заливку (когда можно покрасить деталь в любой цвет и нанести любой принт).
LEGO Mindstorms – этот режим предоставляет для строительства детали набора LEGO Mindstorms. Здесь, в этом окне, можно открыть готового робота Mindstorms. Здесь также нельзя использовать расширенную заливку.
Lego Digital Designer Extended – это режим свободного строительства. Пользователю предоставляется весь ассортимент деталей и расширенная заливка.
На панели справа от окна выбираем либо создание новой модели, либо открытие из папки или недавнюю модель.
В данной статье я расскажу об интерфейсе программы в режиме LDD Extended .

Условно окно можно разделить на три панели:
Панель деталей (красная) – подразделяется еще на три панели о них вкратце:
Инструментальную панель (синяя) – можно разделить на четыре группы:

1. Перейти на главную/сохранить модель.

2. Шаг вперед /назад.

3. Инструменты и расширения (о них и о приемах с ними в следующих уроках).

4. Режим просмотра модели:
Панель меню (зеленая) – позволяет совершать те же функции что и на других панелях, а еще в разделе View, вкладке Newthemes можно поменять режим строительства в любой момент без потери деталей.
Камеру можно поворачивать во все стороны, приближать отдалять с помощью кнопок на экране (масштабировать можно с помощью колесика мышки), кнопка с закрученной стрелкой – оптимально показать модель. Если щелкнуть правой кнопкой мыши по детали – камера центрируется на этой детали.
Для поворота деталей используйте стрелки на клавиатуре.

- это Выделитель. С его помощью можно выделять детали для того чтобы переместить или покрасить.
Перейдем к расширениям Выделителя.

- это обычное выделение одной детали с помощью щелчка мыши или выделение области деталей.


- выделение детали по одной каждым щелчком мыши.

- выделение деталей скрепленных друг с другом. Если щелкнуть на одной выделится вся связанная с ней конструкция.

- выделение деталей одного цвета.


- выделение одинаковых деталей.
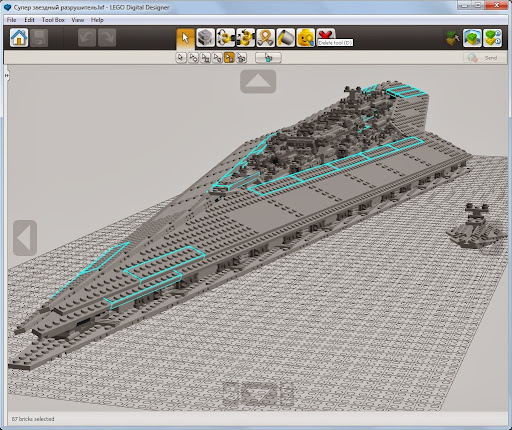

- выделение одинаковых деталей одинакового цвета.


- инвертировать выделение. Все что не было выделено, выделяется, а что было – не выделяется.


- это Копирование. Копирует выделенные детали или щелкаем по нужной.


- это Вращение. Поворачивает детали в плоскости и в пространстве. Щелкните мышью по стрелке и, удерживая, вращайте деталь.

Также можно вращать детали с помощью этого диска.

Более точно угол вращения можно ввести в строке.
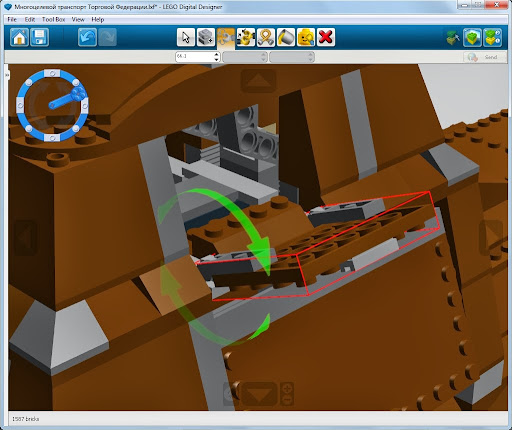
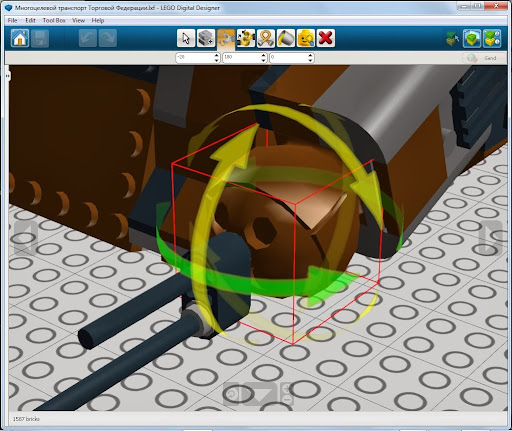

- это Совмещение. С помощью него можно не подбирая углы наклона совмещать детали. Сначала щелкните по детали ведомой (которая будет двигаться), а потом по ведущей (которая будет неподвижна). Далее программа сама все сделает.


- это Изгиб. Может изгибать детали отмеченные знаком изгиба. Щелкаем мышкой по тому месту, которое будем тянуть, и, двигая мышкой, изгибаем деталь.


- это Заливка. С ее помощью можно красить детали и наносить принты (в режимах LDD и Lego Mindstorms, щелкая по детали, появляется меню с вариантами раскраски).
Перейдем к ее расширениям (только в LDD Extended).

- заливка выделенных деталей или щелкнуть по детали для перекраски.

- палитра. Щелкнув по ней, появляется палитра.


- пипетка. Щелкаем по детали, и ее цвет появляется в значке палитры.

- принт на деталь. Щелкаем по НУЖНОЙ стороне детали и из появившегося окна выбираем принт.


- это инструмент Скрыть. Скрывает выделенные детали, но не удаляет их, или щелкаем по нужной или выделяем область.
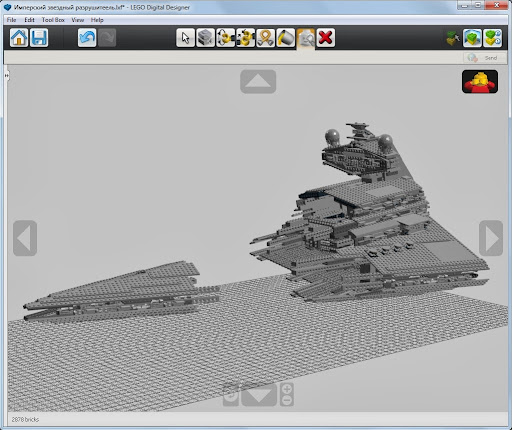
А чтобы показать детали, щелкаем по кнопке с минифигуркой.

- это инструмент Удалить. Удаляет выделенные детали или щелкаем по нужной или выделяем область.
Читайте также:


