Отличие режима таблицы от режима конструктора в access
Создание базы данных Access и дальнейшая работа с ней под силу даже не слишком опытному пользователю. Инструмент предоставляет массу возможностей, объединяя реляционный Microsoft Jet Database Engine с графическим интерфейсом пользователя и средствами разработки программного обеспечения.
Хотя, конечно, некоторые общие знания, чтобы управлять системой Access, иметь необходимо. То есть предварительно следует изучить характеристики данной СУБД, ознакомиться с ее функционалом, получить представление о режимах работы и существующем наборе компонентов. Итак, начнем?
Общая характеристика базы данных Access
Чтобы глубже ознакомиться с возможностями реляционной системы, которая входит в пакет Microsoft Office, следует разобраться с таким понятием, как база данных Access. Напомним, что набор информации, включающей структурированные по установленным правилам данные, который характеризуется особыми правилами описания и хранения, а также является независимым от программных приложений, называют базой данных (БД).

Общая характеристика базы данных Access
Самой популярной моделью представления упорядоченной информации является реляционная система. Ее название происходит от прилагательного relational (относительный). Это связано с тем, что отдельная запись в БД включает сведения, касающиеся только одного объекта.
При этом появляется возможность для работы с данными, которые принадлежат различным объектам, как единым целым, базирующимся на значениях, связанных друг с другом. Особенность реляционных систем управления информационными базами состоит в том, что весь массив обрабатываемых данных представлен в табличной форме.
На сегодняшний день система Access является одной из самых распространенных моделей управления БД в семействе продуктов корпорации Microsoft Office. Её может освоить не только опытный пользователь, но и новичок. В Microsoft Access база данных – это система, состоящая из элементов (например, таблицы, формы, запросы), выполняющих конкретно поставленную задачу. Сам термин «access» означает «доступ» (если перевести в электронном словаре).
Access – это современная прикладная программа Windows, позволяющая использовать все возможности DDE (Dynamic Data Exchange) — динамический обмен данными и OLE (Object Linking and Embedding) — связь и внесение объектов.
Для вас подарок! В свободном доступе до 03 июля
Гарантированно найдете выгодную работу за 1-2 дня
Гарантированно найдете выгодную работу за 1-2 дня
DDE позволяет обеспечивать обмен данными между MS Access и любым приложением от Windows. OLE также способен как устанавливать связь с объектами других прикладных программ, так и внедрять определённый объект в БД Access. Примером таких объектов могут быть электронные таблицы, диаграммы, рисунки, или документы из других приложений Windows.
Access способен работать с огромным количеством различных форматов данных. При этом, импорт/экспорт данных производится из электронных таблиц и текстовых файлов. Система способна заниматься непосредственной обработкой файлов FoxPro, Paradox, dBase III, dBase IV, и т.д.
Для работы с элементами СУБД Access использует процессор баз данных Microsoft Jet. Конструктор форм предназначен для объектов доступа и используется, как средство быстрого построения интерфейса. Конструктор отчётов обеспечивает вывод соответствующих документов. Чтобы автоматизировать рутинные операции можно воспользоваться функциями макрокоманд.
Система ориентирована на конечного пользователя. В работе Access используется язык программирования Visual Basic for Application. Он может создавать массивы, собственные типы данных, вести контроль работы прикладных программ.
Функции и режимы работы Access
Access обладает такими важными функциями, как:
- Определение данных, то есть анализ структуры, типа и установление связей.
- Обработка данных, которая включает поиск, сортировку, фильтрацию, вычисление. Также эта функция объединяет данные с иной информацией, связанной с ними.
- Управление данными. Необходимо только прописать разрешение на использование информации (кому именно разрешено). Помимо перечисленного эта функция поможет определить правила совместного пользования данных.
В системе Access есть широкий набор инструментов для того, чтобы задать типа данных — электронные таблицы, числовые значения, денежные эквиваленты, документы, текст, даты, время, рисунки, звук. Можно задавать и разные форматы хранения информации (размер длины строки, точность представления числовых данных и даты времени) и представлять эти данные при выводе на печать или экран.
Существует 3 режима работы базы данных Access:
- Режим запуска, который позволяет осуществлять сжатие и восстановление базы данных без необходимости в её открытии.
- Режим конструктора, где есть возможности для создания и модификации структуры таблиц и запросов, создания форм для отображения и редактирования данных и подготовки отчётов перед печатью.
- Режим выполнения, где в главном окне выводятся окна объектов баз данных.
Элементы базы данных Access
Классическая версия Access состоит из определённого набора объектов. Основными элементами выступают:
Панель «Таблицы» открывает для редактирования таблицы. Распределение информации происходит по строкам и столбцам. Это обеспечивает значительное упрощение процесса импорта электронной формы в таблицу базы данных. Отличие всего одно – информация структурирована.
Строки называются записями. Они состоят из информационных блоков. Каждая из записей состоит из одного поля. Поля располагаются в соответствии со столбцами. В них могут быть расположены конкретные виды данных (цифровые, текстовые, и т.п.).
Описание записей и полей таблицы базы данных Access производится при помощи визуализации стандартного стиля каталога карточек библиотеки. Каждая из карточек соответствует записи в базе данных. Определённый информационный фрагмент на отдельно взятой карточке соответствует полю в базе данных.
Команда GeekBrains совместно с международными специалистами по развитию карьеры подготовили материалы, которые помогут вам начать путь к профессии мечты.
Подборка содержит только самые востребованные и высокооплачиваемые специальности и направления в IT-сфере. 86% наших учеников с помощью данных материалов определились с карьерной целью на ближайшее будущее!
Скачивайте и используйте уже сегодня:

Топ-30 самых востребованных и высокооплачиваемых профессий 2022
Поможет разобраться в актуальной ситуации на рынке труда

Подборка 50+ ресурсов об IT-сфере
Только лучшие телеграм-каналы, каналы Youtube, подкасты, форумы и многое другое для того, чтобы узнавать новое про IT
ТОП 50+ сервисов и приложений от Geekbrains
Безопасные и надежные программы для работы в наши дни
Применение форм для объектов базы данных Access направлено на создание интерфейса пользователя, в который можно заносить и редактировать информацию. Обычно формы состоят из кнопок с командами и иными функциями управления, которые используются для реализации того или иного функционала. При их отсутствии можно собрать БД путём редактирования имеющейся информации в таблицах Access. Таким образом, большинство пользователей используют формы с целью просмотра, ввода и корректировки сведений в таблицах. Командные кнопки позволяют:
- задать данные для конечного отображения в форме;
- открыть другие формы и отчёты;
- выполнить другие задачи, например, работать с «Формой клиента».
Формы базы данных Access позволяют обеспечить контроль взаимодействия пользователей с данными. Например, есть возможность создать форму, которая отображает определённые поля и выполняет конкретное число операций. Это, в свою очередь, даёт гарантию защиты и правильность при вводе данных.
Запросы в базе данных Access необходимы для реализации многих функций. Главная опция – это поиск информации в той или иной таблице. Если необходимые сведения располагаются в разных таблицах, их можно просмотреть в одной (при помощи запроса). Запросы могут позволить пользователю производить фильтрацию данных путём определения критериев поиска для отображения только нужных сведений.
С помощью функции «обновляемых» запросов можно заниматься редактированием данных, найденных в основных таблицах. При этом правки появляются как в таблице запроса, так и в основных таблицах.
Существует 2 вида запросов – запросы на выборки и запросы на выполнение действий. Запрос на выборки выполняет функцию извлечения данных, чтобы преобразовать их в нужный для дальнейшего использования вид.
В данном случае результаты запроса могут быть выведены на экран, печать или перемещены в буфер обмена. Данные на выходе запроса необходимо применять, как источник записей для формы. Функция запроса на изменение – выполнение задач с информацией. С ними удобно создавать новые таблицы, делать пополнение сведений существующих таблиц, удалять или обновлять данные.
Приглашаем вас на бесплатный онлайн-интенсив «Путь в IT»! За несколько часов эксперты GeekBrains разберутся, как устроена сфера информационных технологий, как в нее попасть и развиваться.

Интенсив «Путь в IT» поможет:
- За 3 часа разбираться в IT лучше, чем 90% новичков.
- Понять, что действительно ждет IT-индустрию в ближайшие 10 лет.
- Узнать как по шагам c нуля выйти на доход в 200 000 ₽ в IT.

При регистрации вы получите в подарок:
Тест, в котором вы оцениваете свои качества и узнаете, какая профессия в IT подходит именно вам

«Критические ошибки, которые могут разрушить карьеру»
Собрали 7 типичных ошибок, четвертую должен знать каждый!
Тест "Есть ли у вас синдром самозванца?"
Мини-тест из 11 вопросов поможет вам увидеть своего внутреннего критика
Гайд по профессиям в IT
5 профессий с данными о навыках и средней заработной плате
Хотите сделать первый шаг и погрузиться в мир информационных технологий? Регистрируйтесь и смотрите интенсив:

Это аналог упрощённого языка программирования. При помощи макросов можно повысить уровень функциональности базы данных. Например, если добавить макрос к командной кнопке, он сможет запускаться при каждом нажатии на данную кнопку. Макросы состоят из команд, по средствам которых можно решить конкретно поставленную задачу: открыть отчёты, выполнить запросы, закрыть базы данных и т.д.
Макросы дают возможность для автоматизации многих операционных процессов, которые ранее выполнялись в ручном режиме. Такая функция может существенно сэкономить время при работе с программой.
Элементы в таком виде предназначены для того, чтобы повысить уровень функциональности баз данных. Создание модулей происходит на языке Visual Basic для приложений (VBA). Модули представляют собой набор инструкций, описаний, процедур. Есть стандартные элементы и модули класса.





В последнем случае у них имеется не только связь с конкретными формами или отчётами, но и содержание процедур по работе с ними. У стандартных модулей имеются общие процедуры, несвязанные с определёнными объектами. Список стандартных модулей представлен в перечне «Модули в области навигации».
Типы данных в Microsoft Access
Таблицы баз данных дают возможность для работы с различными типами данных. Система баз данных Access предназначается для таких типов данных, как:
- Текстовый. Может быть использован для хранения стандартного текста с ограничением 255 символов в размере. Текст или числа не предназначаются для расчётов.
- Числовой. Используют для хранения действительных чисел. Здесь есть огромное число подтипов, выбор которых определяет точность вычислений.
- Поле Мемо – специальный тип данных, предназначенный для хранения текстов объёмом до 65 535 символов. В поле хранится именно указатель на место базы данных, где хранится непосредственно текст. Поле данного типа не может быть ключевым или проиндексированным. Предусмотрены длинный текст или комбинация текста и числовых значений.
- Дата/время. Предназначен для хранения дат календаря и настоящего времени в специальном фиксированном формате.
- Денежный. Необходим для хранения денежных сумм. В него включены денежные значения и числовые сведения, используемые при математических расчётах.
- Счётчик, в форме специального типа данных для оригинальных натуральных чисел, неповторяющихся в поле и обладающих автоматическим наращиванием. Функция заключается в порядковой нумерации записей.
- Логический. Нужен для хранения логических данные и полей, которые содержат одно из 2-х возможных значений (могут принимать только 2 значения, например: «Да» или «Нет»).
- Гиперссылка в форме специального поля, в котором хранятся адреса URL web-данных в сети интернет. При нажатии на ссылку, в автоматическом режиме запустится браузер и будет воспроизведён объект в его окне.
- Мастер подстановок. Не представляет собой специальный тип данных. Можно автоматизировать настройки таким образом, чтобы не вводить информацию в ручном режиме. Сведения в таком случае можно выбрать из раскрывающегося списка.
- Поле объекта OLE предназначается для включения изображения, звукозаписи и других типов данных. Такое поле не является ключевым или проиндексированным.
Создание базы данных в MS Access
Формировать базу данных программы Access можно, используя шаблоны, представленные в самом приложении. Кроме того, их можно найти на портале у разработчиков.

Создание базы данных в MS Access
Конечно, существует вероятность, что доступные шаблоны не смогут полностью удовлетворить ваши потребности, но, опыт формирования БД на их основе будет полезен с точки зрения знакомства со структурой таких баз, их компонентами и возможностями применения. Далее мы продемонстрируем, как выглядит процесс формирования.
Для создания баз данных необходимо запустить Microsoft Access. После этого нужно нажать кнопку Office и использовать команду «Создать». Программа по умолчанию предложит имя БД. Затем, чтобы выбрать место, куда сохранится база данных нужно открыть каталог, а после выбора нажимаем «Создать».
Есть и другой вариант, связанный с использованием шаблонов. Для этого необходимо выбрать в группе соответствующей категории локальные шаблоны, после чего откроется перечень доступных форм. Это будет список задач, из которого мы выбираем ту, которая больше всего соответствует нашим целям. К примеру, возьмем шаблон «Учащиеся». Как и в первом случае программа предложит имя БД. Нужно определиться с каталогом, в который будет сохранена база и кликнуть «Создать».
Теперь у нас есть, пока еще, пустая база данных, включающая готовые шаблоны разных ее составляющих. Так как в БД могут содержаться исключительно активные компоненты, кликаем «Параметры»-> Включить активное содержимое (затем это содержимое может быть включено в базу данных).
Для отображения всех элементов нужно нажать на области переходов, после чего мы увидим все виды объектов, содержащиеся в базе данных Access. Будут отображены таблицы, формы, запросы и отчеты.
Мы можем вносить данные в таблицы или в соответствующие им формы. В ходе изучения окна программы Microsoft Access можно обнаружить большое количество уже знакомых нам компонентов интерфейса. Здесь есть панель Office, кнопка быстрого доступа и т.д. Но, среди известных элементов есть и совершенно новый, который называется «область переходов». Здесь отображается весь перечень элементов БД.
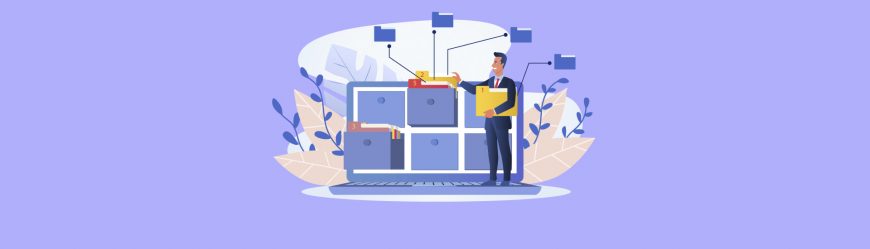
Все эти элементы мы подробно рассмотрели в предыдущих разделах этого материала. При этом, обращаем ваше внимание, что все объекты БД Access могут храниться в едином файле с расширением.
Подытожим информацию, представленную в этой статье. С точки зрения обычного пользователя система управления базами данных Access в плане использования предполагает перечень несложных операций: формирование БД с выбором типов информации, ввод/вывод последней по запросу, создание отчета по доступу в виде презентации. При достаточно широком наборе возможностей система Access от Майкрософт отличается простотой, и работа с ней не вызывает каких-либо проблем.
В новой версии Microsoft Access существуют четыре режима работы с таблицами: режим Таблицы (Datasheet View), режим Конструктора (Design View), режим Сводной таблицы (PivotTable View) и режим Сводной диаграммы (PivotChart View).
В режиме Таблицы осуществляется работа с данными, находящимися в таблице: просмотр, редактирование, добавление, сортировка и т. п. В режиме Конструктора создается или модифицируется структура таблицы, т. е. задаются имена полей таблицы и их типы, поля описываются, задаются их свойства. В режимах Сводной таблицы и Сводной диаграммы удобно выполнять анализ данных, динамически изменяя способы их представления. Существует также дополнительный режим — режим Предварительного просмотра, который позволяет увидеть расположение данных на листе перед осуществлением печати таблицы.
Для быстрого перехода из одного режима в другой служит кнопка Вид (View) на панелях инструментов Таблица в режиме таблицы (Table Datasheet), Конструктор таблиц (Table Design), Сводная таблица (PivotTable) и Сводная диаграмма (PivotChart). Чтобы перейти из режима в режим, достаточно нажать эту кнопку.
Открыть таблицу в режиме Таблицы можно несколькими способами:
- дважды щелкнуть мышью на имени таблицы в списке таблиц в окне базы данных;
- выделить таблицу в списке таблиц в окне базы данных и нажать кнопку Открыть (Open) в верхней части окна базы данных;
- щелкнуть правой кнопкой мыши на имени таблицы и из контекстного меню выбрать команду Открыть (Open).
В любом случае на экране появится окно с содержимым таблицы (рис. 2.1).
Рис. 2.1. Таблица "Клиенты", открытая в режиме Таблицы
В верхней части таблицы располагаются имена полей (ячеек, находящихся в одном столбце таблицы), ниже следуют записи (строки таблицы), в которые вносятся данные. Одна запись всегда является текущей, и рядом с ней расположен указатель текущей записи (стрелка в поле выделения в левой части окна). В нижней части окна расположены кнопки навигации, позволяющие перемещать указатель текущей записи по таблице (на первую запись, на предыдущую запись, на следующую запись, на последнюю запись). Там же находятся поле номера текущей записи, кнопка создания новой записи и указатель общего количества записей в таблице. Для создания новой записи также служит последняя строка таблицы, отмеченная в поле выделения звездочкой (на рис. 2.1 она не видна).
Горизонтальная полоса прокрутки полей таблицы позволяет увидеть те поля таблицы, которые не поместились в окно таблицы. Аналогично вертикальная полоса прокрутки записей таблицы позволяет увидеть записи, находящиеся за пределами окна.
В верхней части окна приложения появляется стандартная панель инструментов Таблица в режиме Таблицы (Table Datasheet). Назначение кнопок этой панели и соответствующие им команды меню описаны в табл. 2.1.
| Кнопка | Команда меню | Описание |
| Вид (View) | Вид, Режим таблицы (View, Datasheet View) | Отображение таблицы в различных режимах. Чтобы изменить режим отобра жения таблицы, нажмите стрелку справа от кнопки и в появившемся списке выделите нужный элемент. Если просто нажать эту кнопку, таблица будет отображена в режиме Таблицы. |
| Сохранить (Save) | Файл, Сохранить (File, Save) | Сохранение активной таблицы |
| Найти (Search) | Файл, Найти (File, Search) | Поиск документов по содержанию |
| Печать (Print) | Печать таблицы без открытия диалогового окна Печать | |
| Предварительный просмотр (Print Preview) | Файл, Предварительный просмотр (File, Print Preview) | Предварительный просмотр размещения таблицы на листе перед печатью |
| Орфография (Spelling) | Сервис, Орфография (Tools, Spelling) | Проверка орфографии в текстовых полях таблицы |
| Вырезать (Cut) | Правка, Вырезать (Edit, Cut) | Удаление выделенных объектов из таблицы в буфер обмена Windows |
| Копировать (Сору) | Правка, Копировать (Edit, Copy) | Копирование выделенных объектов в буфер обмена |
| Вставить (Paste) | Правка, Вставить (Edit, Paste) | Вставка содержимого из буфера обмена |
| Формат по образцу (Format Painter) | Копирование параметров форматирования из одного выделенного объекта в другой такого же типа | |
| Отменить (Undo) | Правка, Отменить (Edit, Undo) | Отмена последних действий |
| Добавить гиперссылку (Insert Hyperlink) | Вставка, Гиперссылка (Insert, Hyperlink Column) | Вставка поля типа "гиперссылка" |
| Сортировка по возрастанию (Sort Ascending) | Записи, Сортировка, Сортировка по возрастанию (Records, Sort, Sort Ascending | Сортировка записей по возрастанию значений в активном поле |
| Сортировка по убыванию (Sort Descending) | Записи, Сортировка, Сортировка по убыванию (Records, Sort, Sort Descending) | Сортировка записей по убыванию значений в активном поле |
| Фильтр по выделенному (Filter by selection) | Записи, Фильтр, Фильтр по выделенному (Records, Filter, Filter by selection) | Отбор записей, соответствующих выделенному фрагменту |
| Изменить фильтр (Filter by form) | Записи, Фильтр, Изменить фильтр (Records, Filter, Filter by form) | Отображение диалогового окна для ввода критериев отбора записей |
| Применение фильтра (Apply filter) | Записи, Применить фильтр (Records, Apply filter) | Отображение отфильтрованных записей |
| Найти (Find) | Правка, Найти (Edit, Find) | Поиск записи по заданным критериям поиска |
| Новая запись (New Record) | Вставка, Новая запись (Insert, New Record) | Добавление новой записи в таблицу |
| Удалить запись (Delete Record) | Правка, Удалить запись (Edit, Delete Record) | Удаление текущей записи из таблицы |
| Окно базы данных (Database Window) | Окно, 1 (Window, 1) | Отображение окна базы данных |
| Новый объект (New Object) | Создание нового объекта базы данных. Чтобы выбрать тип создаваемого объекта, нажмите стрелку справа от кнопки | |
| Справка по Microsoft Access (Microsoft Access Help) | Справка, Справка по Microsoft Access (Help, Microsoft Access Help) | Вызов помощника и получение справки по Access 2002 |
Таблица 2.1. Панель инструментов Таблица в режиме Таблицы
Открыть таблицу в режиме Конструктора можно одним из двух следующих способов:
- выделить таблицу в списке таблиц в окне базы данных и нажать кнопку Конструктор (Design) в верхней части окна базы данных;
- щелкнуть правой кнопкой мыши на имени таблицы и из контекстного меню выбрать команду Конструктор (Design).
После выполнения указанных действий на экране появится окно таблицы в режиме Конструктора, а также панель инструментов Конструктор таблиц (Table Design) (рис. 2.2).
Окно таблицы в режиме Конструктора состоит из двух панелей.
- Верхняя панель содержит таблицу из трех столбцов: Имя поля (Field Name), Тип данных (Data Type) и Описание (Description). В столбце Имя поля (Field Name) содержатся имена полей таблицы, в столбце Тип данных (Data Type) указывается тип данных для каждого поля. Заполнение двух первых столбцов является обязательным.
- На нижней панели располагаются две вкладки свойств полей: Общие (General) и Подстановка (Lookup), а также область контекстной справки.
Ключевое поле таблицы помечается специальным значком — ключик в поле выделения в левой части окна. Чтобы выделить поле, достаточно просто щелкнуть мышью по строке, в которой описывается данное поле. При этом в нижней части окна будут показаны параметры именно для этого поля. Перемещаться между столбцами в верхней панели окна можно с помощью клавиши , а для перемещения по списку полей вверх и вниз пользуйтесь клавишами со стрелками. С помощью клавиши можно перемещаться между панелями.
В верхней части окна приложения появляется стандартная панель инструментов Конструктор таблиц. Рассмотрим основные кнопки этой панели инструментов (описываются только кнопки, уникальные для данного режима).
- Ключевое поле (Primary Key) — добавляет в таблицу ключевое поле или удаляет его.
- Индексы (Indexes) — открывает окно редактирования индексов.
- Вставить строки (Insert Rows) — позволяет добавлять поля в таблицу.
- Удалить строки (Delete Rows) — позволяет удалять поля из таблицы.
- Свойства (Properties) — открывает окно свойств таблицы.
- Построить (Build) — открывает окно Построителя полей.
Остальные кнопки на этой панели те же самые, что и на описанной ранее панели Таблица в режиме таблицы (Table Datasheet).
Новый режим — Сводной таблицы — позволяет представлять табличные данные в более удобном и обозримом виде. Сводная таблица позволяет группировать, суммировать или каким-то другим образом обрабатывать данные из обычной таблицы Access. Этот режим является с одной стороны аналогом сводных таблиц в Excel, а с другой стороны — развитием уже давно используемых в Access перекрестных запросов.
Режим Сводной диаграммы тесно связан со сводной таблицей. Это просто графическое представление сводной таблицы. В предыдущих версиях Access диаграммы могли использоваться только в отчетах. Теперь они стали динамическими, и есть возможность создавать эти диаграммы и управлять ими в интерактивном режиме прямо на экране монитора.
Однако хотя можно создать сводную таблицу для обычной таблицы Access, на наш взгляд, наиболее эффективен этот режим для запросов и форм. Таблицы Access, если они правильно спроектированы, как правило, не бывают сложными. А вот запросы и формы обычно собирают информацию из разных таблиц. И поэтому именно для анализа этих данных удобно создавать сводные таблицы и диаграммы. По этой причине мы пока отложим рассмотрение настоящих режимов и вернемся к ним во второй части книги, когда будем говорить о построении сложных запросов и форм. А в данной главе мы подробно остановимся на первых двух режимах.
Для работы с таблицами в базе данных используются следующие режимы.
? Режим таблицы. Является универсальным: в нем можно просматривать, вводить и редактировать данные, создавать новые таблицы и изменять их структуру. После двойного щелчка на значке таблицы она будет открыта в режиме таблицы, что уже упоминалось в предыдущем уроке.
? Конструктор. Служит только для создания новых таблиц и изменения структуры существующих. в отличие от первого режима, в нем можно установить дополнительные свойства для отдельных полей и таблицы в целом.
Для открытия любой таблицы в режиме конструктора найдите ее в области переходов, щелкните на ее значке правой кнопкой мыши и в контекстном меню выполните команду Конструктор. На рис. 7.12 показана таблица Клиенты базы данных Борей, открытая в режиме конструктора.

Рис. 7.12. Конструктор таблиц
СОВЕТ
Вы можете быстро переключаться из конструктора в режим таблицы и наоборот с помощью кнопки Режим, расположенной в левом углу вкладки Главная.
Данный текст является ознакомительным фрагментом.
Продолжение на ЛитРес
6.1.4. Работа с таблицами
6.1.4. Работа с таблицами Думаю, не нужно говорить о важности таблиц в современных документах. Ведь таблица считается одним из самых эффективных способов представления данных. Для работы с таблицами используются команды меню Таблица. Изучите это меню: оно содержит все
Режимы работы жестких дисков
Режимы работы жестких дисков Одной из проблем, которая может произойти с жесткими дисками UltraATA, является неверное определение скоростного режима, в котором может работать жесткий диск. Вследствие этого жесткий диск будет работать на заведомо меньшей скорости, чем
Порядок работы с таблицами
Порядок работы с таблицами Для создания и редактирования таблиц предназначены два режима.• Режим таблицы (рис. 2.1) предназначен для ввода, просмотра и редактирования записей. При вводе данных программа Access автоматически добавляет недостающие поля и определяет тип
Режимы работы с отчетами
Режимы работы с отчетами В Access 2007 работа с отчетами может осуществляться в нескольких режимах: предварительный просмотр, представление отчета, режим конструктора и режим макета. Чтобы правильно выбрать режим работы, необходимо четко определить, какие действия будут
Работа с таблицами
Работа с таблицами Хотя в большинстве случаев при изучении верстки и макетирования мы делаем акцент в сторону «высокохудожественной» верстки, некоторые чисто технические знания вам все же понадобятся. Как бы ни хотелось вам заниматься исключительно разработкой
16 Режимы работы программы
16 Режимы работы программы Программа позволяет работать в трех режимах:База данных – вся информация по книгам, а так же сами книги хранятся в одном файле базы данных.Файловый режим – в базе данных программы хранятся только описания произведений, включая авторов, жанры,
Урок № 4. Режимы работы "1С:Предприятие" и "Конфигуратор"
Урок № 4. Режимы работы "1С:Предприятие" и "Конфигуратор" Как мы уже знаем из предыдущего урока, программа "1С" может функционировать в двух основных режимах: 1С:Предприятие и Конфигуратор. Выбор требуемого режима осуществляется нажатием в окне запуска соответствующей
Основные режимы работы
Основные режимы работы В этом разделе мы рассмотрим наиболее востребованные режимы работы и возможности программы Excel 2007. Более подробно возможности Excel проиллюстрированы в видеоуроках, которые имеются на прилагаемом к книге
2.3. Работа с таблицами
2.3. Работа с таблицами В этом разделе вы узнаете, как создать, изменить и удалить таблицу, как просмотреть информацию о ней и список всех таблиц в текущей базе данных. Начнем с наиболее сложной команды – создания таблицы.Создание таблицыЧтобы создать таблицу, выполните
Режимы работы со слайд-шоу
Режимы работы со слайд-шоу Готовую презентацию (слайд-шоу), а также презентацию в процессе создания можно просматривать по ходу работы. Для этого на вкладке Показ слайдов расположены кнопки С начала и С текущего слайда. В первом случае показ слайдов начнется с первого, а
4. Режимы работы экспертных систем
4. Режимы работы экспертных систем Экспертная система работает в двух основных режимах:1) в режиме приобретения знаний;2) в режиме решения задачи (называемом также режимом консультаций, или режимом использования экспертной системы).Это логично и понятно, ведь сначала
15.4. Работа с таблицами
15.4. Работа с таблицами Для работы с таблицами предназначено меню Таблица, содержащее все необходимые команды: добавление и удаление строк и столбцов таблицы, объединение, разъединение ячеек и т. д.Начнем с самого начала — создадим небольшую таблицу. Для этого выполните
1.1. Режимы работы в двумерном редакторе чертежей
Режимы работы проигрывателя
Режимы работы проигрывателя Проигрыватель Windows Media может работать в нескольких режимах.? Полный. Программа работает в обычном окне (см. рис. 4.13), которое содержит несколько панелей.? Компактный. В этом режиме отображаются только основные элементы управления (рис. 4.18). Для
Режимы работы с документами
Режимы работы с документами Один и тот же документ может отображаться в Word по-разному, в зависимости от выбранного режима просмотра. Режимы переключаются с помощью кнопок вкладки Вид (см. рис. 5.7) или кнопок в правой части строки состояния (рис. 5.9).Рассмотрим назначение
Исходное окно Access отличается простотой и лаконичностью. Шесть вкладок этого окна представляют шесть видов объектов, с которыми работает программа.
- Таблицы — основные объекты базы данных. С ними мы уже знакомы. В них хранятся данные. Реляционная база данных может иметь много взаимосвязанных таблиц.
- Запросы — это специальные структуры, предназначенные для обработки данных базы. С помощью запросов данные упорядочивают, фильтруют, отбирают, изменяют, объединяют, то есть обрабатывают.
- Формы — это объекты, с помощью которых в базу вводят новые данные или просматривают имеющиеся.
- Отчеты — это формы «наоборот». С их помощью данные выдают на принтер в удобном и наглядном виде.
- Макросы — это макрокоманды. Если какие-то операции с базой производятся особенно часто, имеет смысл сгруппировать несколько команд в один макрос и назначить его выделенной комбинации клавиш.
- Модули — это программные процедуры, написаны на языке Visual Basic. Если стандартных средств Access не хватает, программист может расширить возможности системы, написав для этого необходимые модули.
С организационной точки зрения в работе с любой базой данных есть два разных режима:
- проектировочный и
- эксплуатационный (пользовательский).
Создатель базы имеет право создавать в ней новые объекты (например, таблицы), задавать их структуру, свойства полей, устанавливать необходимые связи. Он работает со структурой базы и имеет полный доступ к базе. У одной базы может быть один, два или несколько разработчиков.
Пользователь базы — это лицо, которое наполняет ее информацией с помощью форм, обрабатывает данные с помощью запросов и получает результат в виде результирующих таблиц или отчетов. У одной базы могут быть миллионы пользователей, и, конечно, доступ к структуре базы для них закрыт.
1. Взгляните на стартовое окно базы данных. Кроме шести вкладок для основных объектов оно содержит три командные кнопки: Открыть, Конструктор, Создать. С их помощью и выбирается режим работы с базой.
2. Кнопка Открыть открывает избранный объект. Если это таблица, ее можно просмотреть, внести новые записи или изменить те, что были внесены ранее.
- Действие командной кнопки Создать соответствует ее названию Она служит для создания новых объектов. Этот элемент управления тоже предназначен для проектировщиков базы. Таблицы, запросы, формы и отчеты можно создавать несколькими разными способами: автоматически, вручную или с помощью Мастера.
Лекция 4
Таблицы. Создание таблиц
Таблицы — основные объекты базы данных. Без запросов, форм, отчетов и прочего можно обойтись, но если нет таблиц, то данные некуда записывать, а значит, нет и базы. Создание базы начинается с создания первой таблицы.
Создание таблицы состоит в задании ее полей и назначении их свойств. Оно начинается с щелчка на кнопке Создать в окне База данных.
1. Есть несколько способов создания новой таблицы, отличающихся уровнем автоматизации.
2. Самый «автоматичный» способ состоит в импорте таблиц из другой базы, может быть, даже созданной в другой системе. В зависимости от обстоятельств из импортируемой таблицы может поступить структура полей, их названия и свойства, а также и содержимое базы. Если что-то импортируется не совсем так, как надо, необходимые правки (например, в свойства полей) вносят вручную.
3. В тех случаях, когда речь идет о чужой таблице, которая находится на удаленном сервере и которую нельзя импортировать целиком, пользуются режимом Связь с таблицами. Это напоминает подключение к таблице для совместного использования ее данных.
4. Опытные разработчики пользуются Мастером таблиц. Это программа, ускоряющая создание структуры таблицы. Мастер задает ряд вопросов и, руководствуясь полученными ответами, создает структуру таблицы автоматически. Несмотря на то, что этот режим служит для упрощения работы, начинающим пользоваться им не рекомендуется, поскольку, не владея всей терминологией, легко запутаться в вопросах и ответах. Первые таблицы стоит попробовать создать вручную.
5. Пункт Режим таблицы открывает заготовку, в которой все поля имеют формальные имена: Поле1, Поле2. и т. д. и один стандартный текстовый тип. Такую таблицу можно сразу наполнять информацией.
6. Наиболее универсальный ручной метод предоставляет пункт Конструктор. В этом режиме можно самостоятельно задать имена полей, выбрать их тип и настроить свойства.
Для изменения свойств полей надо перейти в режим Конструктор щелчком на кнопке Вид. Чтобы вставить новое поле, надо установить указатель мыши на маркер поля и нажать клавишу INSERT. Чтобы удалить поле, его надо выделить и нажать клавишу DELETE. Закончив создание структуры, можно щелкнуть на кнопке Вид и перейти в Режим таблицы для заполнения ее данными.
Особенности таблиц баз данных
Прежде чем мы приступим к изучению приемов работы с таблицами баз данных, надо обратить внимание на одну особенность всех баз данных, связанную с сохранением информации. Тех, кто привык работать с другими классами программ, она поначалу обескураживает.
Обычно с документом в программах можно делать все что угодно, пока не настала пора его сохранять. Испортив неаккуратными действиями исходный документ, можно отказаться от сохранения и вернуться к работе с прежней копией. В базах данных это не так.
Таблицы баз данных не являются самостоятельными документами. Сама база — это документ. Ей соответствует файл на диске, и мы можем сделать его копию. Структура таблиц — тоже документ. В некоторых системах она имеет отдельный файл, а в некоторых (например, в Access) такого файла нет, но структура таблиц входит в состав общего файла базы данных наряду с запросами, формами, отчетами и другими объектами. При изменении структуры таблицы система управления базой данных всегда выдает запрос на сохранение изменений.
Но содержание таблиц — это совсем другое дело. Его нельзя сохранить принудительной командой или, наоборот, отказаться от его сохранения. Все изменения в таблицах сохраняются автоматически в режиме реального времени. Режим реального времени означает, что, пока мы работаем с таблицей, происходит ее непрерывное сохранение. Как только заканчивается ввод данных в одно поле и происходит переход к следующему полю, данные немедленно записываются на жесткий диск.
Профессионалы высоко ценят эту особенность систем управления базами данных, а начинающих она иногда вводит в заблуждение. Экспериментируя с таблицами, надо знать, что все изменения, которые вносятся в их содержание, имеют необратимый характер. Нельзя что-то изменить, удалить, а потом отказаться от сохранения и вернуться к исходному варианту.
Эта особенность систем управления базами данных требует аккуратного отношения к работе с таблицами. Для экспериментов надо создавать отдельные копии базы или таблиц и работать с ними.
Лекция 5
Надежность и безопасность баз данных
Надежность баз данных имеет особую важность. Последствия утраты документа, созданного в текстовом процессоре или графическом редакторе, можно оценить затратами времени, необходимого для его воспроизведения. Утрата базы данных может привести к остановке целой отрасли промышленности и иметь глобальные последствия. Существуют базы данных, от которых зависит движение транспорта, работа банков и промышленных предприятий. Есть базы, содержащие жизненно важные сведения медицинского характера.
Создатели систем управления базами данных не могут полагаться на то, что конкретный пользователь не забудет своевременно дать команду Сохранить. Они учитывают и то, что во время работы может произойти аварийное отключение электричества. Ни при каких условиях информация не должна теряться, поэтому все изменения данных немедленно и автоматически сохраняются на диске.
Режим конструктора применяется для создания и изменения структуры таблицы. Для выбора этого режима нужно нажать кнопку Вид на панели Представление вкладки Режим таблицы и выбрать пункт Конструктор (рис. 10).

Рис. 10.Выбор режима работы с таблицей
В режиме конструктора вкладка Режим таблицы заменяется вкладкой Конструктор, панели которой показаны на рис. 11.
Сама таблица теперь отображается не как набор записей с данными, а как список полей (рис. 11). Здесь следует определить структуру таблицы, т.е. набор полей и их формат.

Рис. 11.Панели вкладки Конструктор для работы с таблицей

Рис. 12.Режим конструктора таблицы
Чтобы описать очередное поле в структуре таблицы, необходимо вначале указать название поля (Имя поля) и после этого определить в раскрывающемся списке тип данных, которые будут в нем храниться (Тип данных). Кроме того, можно также описать назначение информации, которая будет вводиться в поле Описание.
Для любой таблицы в Access следует задавать так называемый первичный ключ, или ключевое поле, которое позволяет однозначно определить ту или иную запись в таблице. Иначе говоря, ключ необходим для соблюдения уникальности имеющихся в таблице записей.
Чтобы создать в таблице первичный ключ, вначале необходимо в режиме конструктора выделить поле таблицы, которое требуется назначить ключевым (щелкнув левой кнопкой мыши на области выделения соответствующей строки).

После этого следует нажать кнопку Ключевое поле на панели Сервис вкладки Конструктор, что приведет к появлению соответствующего изображения в области выделения строки (поле Код на рис. 12). Чтобы отменить назначение первичного ключа для поля, необходимо еще раз выполнить эти действия.

Для сохранения изменений, внесенных в структуру таблицы, нужно нажать кнопку Office и выбрать кнопку Сохранить (или нажать сочетание клавиш Ctrl+S).

Работа с полями. Типы данных
При создании структуры таблицы необходимо определить тип полей, которые будут в ней использоваться. Чтобы задать тип данных, которые будут храниться в определенном поле, следует щелкнуть в режиме конструктора таблиц левой кнопкой мыши в столбце Тип данных соответствующей строки, после чего в списке выбрать требуемый тип. Например, чтобы определить тип данных для поля Код таблицы, нужно выполнить щелчок в столбце Тип данных (рис. 13), после чего воспользоваться кнопкой со стрелкой, появившейся в данной строке. Затем следует выбрать в списке требуемый тип данных и в разделе Свойства поля окна конструктора задать параметры выбранного типа. В табл. 2
Таблица 2
Типы данных СУБД ACCESS
| Тип | Объем памяти | Описание |
| Текстовый | До 255 байт | Текстовая строка |
| Поле МЕМО | До 65 535 байт | Многострочный текст |
| Числовой | 1, 2, 4 или 8 байт | Число |
| Дата/время | 8 байт | Дата и/или время |
| Денежный | 8 байт | Денежные суммы |
| Счетчик | 4 байта | Уникальное целое число, обозначающее порядковый номер записи в таблице |
| Логический | 1 бит | Логическое значение |
| Поле объекта OLE | До 1 Гбайта | Объекты других приложений Windows |
| Гиперссылка | До 2048 символов | Ссылка на файл (в данном компьютере, в сети, в Интернете) |
Рассмотрим основные типы данных, используемые в таблицах СУБД Access.
Текстовый. Используется для хранения строковых данных длиной до 255 символов. Свойство Размер позволяет задать максимальное количество символов (до 255), которые будут содержаться в строке (по умолчанию устанавливается Размер = 50).
Поле MEMO. Применяется для хранения текста, состоящего из нескольких строк (т.е. текста, в котором встречается символ возврат каретки).
Для этих типов данных основными свойствами, которые устанавливаются в нижней части окна конструктора (рис. 12), являются:
■ Формат поля - задается специальный формат, в котором данные выводятся на экран, например: синий цвет шрифта и выравнивание по левому краю;
■ Пустые строки -устанавливается режим, при котором можно вводить в поле пустую строку (т.е. значение "").
Числовой. Используется для обработки чисел различного размера и формата. Размер определяется с помощью свойства Размер поля (табл. 3), а формат числа задается свойством Формат поля (табл. 4), используемого также для типов данных Денежный и Счетчик.
Примечание.Для форматов Числовой и Денежный по умолчанию устанавливается значение 0.
Таблица 3
Основные значения свойств Размер поля типа данных Числовой
| Значение | Содержимое | Диапазон | Объем |
| Байт | Целые числа | [0; 2 8 -1] | 1 байт |
| Целое | Целые числа | [-2 15 ;2 15 -1] | 2 байта |
| Длинное целое | Целые числа | [-2 3l ;2 3l -l] | 4 байта |
| Одинарное с плавающей точкой | Вещественные числа с точностью до 7 знаков после запятой | [-2 128 ; -2 - 149 ] и [2 -149 ; 2 128 -1] | 4 байта |
| Двойное с плавающей точкой | Вещественные числа с точностью до 15 знаков после запятой | [-2 1024 ; -2 1074 ] и [2 1074 ; 2 1024 -1] | 8 байт |
| Действительное | Вещественные числа с заданной точностью (по умолчанию точность = 18 знаков) | [-10 2 8 ; 10 28 ] | 12 байт |
Таблица 4
Значения свойства Формат поля типов данных Числовой, и Денежный
| Формат | Пример |
| Основной | 123,456 |
| Денежный | 123,45р. |
| Евро | 1234,5б€ |
| Фиксированный | 1234,56 |
| С разделителями разрядов | 1234,56 |
| Процентный | 12,34% |
| Экспоненциальный | 12,ЗЕ+02 |
Для определения количества знаков после запятой необходимо воспользоваться свойством Число десятичных знаков, которое также используется в типах Денежный и Числовой. Доступ к свойствам полей можно получить, находясь в режиме конструктора таблицы.
Денежный. Используется для хранения денежных значений. Формат представления задается свойством Формат поля, аналогично числовому формату (табл. 2).
Счетчик. Применяется для описания поля, используемого в качестве первичного ключа, и генерирует для каждой новой записи в таблице уникальное значение формата Длинное целое.
Дата/время. Применяется при обработке значений календарных дат и времени. Этот тип данных позволяет хранить значения в нескольких форматах (табл. 5). По умолчанию устанавливается Полный формат даты.
Таблица 5
Значения свойства Формат поля типа данных Дата/время
Логический. Предназначен для хранения и обработки логических значений, т.е. Ложь или Истина. Этот тип данных предусматривает использование одного из следующих форматов в качестве свойства Формат поля: Истина/Ложь, Да/Нет, Вкл/Выкл (по умолчанию устанавливается формат Да/Нет).
Для логического поля можно выбрать элемент управления, который будет отображаться в режиме таблицы, а также при создании формы на основании этой таблицы. Для этого нужно в режиме конструктора выделить логическое поле, раскрыть вкладку Подстановка и выбрать в раскрывающемся списке Тип элемента управления один из вариантов: Флажок, Поле или Поле со списком.
Связи между таблицами
Для созданных таблиц нужно установить связи, которые впоследствии будут использоваться при формировании запросов, создании отчетов или разработке форм. Как было отмечено выше, в БД Аттестация следует создать такие связи:

Рис. 14.Диалоговое окно Добавление таблицы

Для установки связей необходимо воспользоваться режимом Схема данных, который активируется кнопкой Схема данных на панели Связи вкладки Режим таблицы. При этом появится пустое окно Схема данных. Если ни одной связи еще не определено, автоматически откроется диалоговое окно Добавление таблицы (рис. 14), в котором на вкладке Таблицы нужно добавить поочередно все имеющиеся таблицы в схему данных (кнопкой Добавить). Затем следует закрыть окно Добавление таблицы.
Если это окно автоматические не было открыто, следует активизировать вкладку Структура, после чего на панели Связи нажать кнопку Отобразить таблицу (рис. 15) и добавить в схему требуемые таблицы описанным выше способом.

Рис. 15.Панель инструментов Связи
После выполнения указанных действий на схеме данных будут расположены все таблицы БД Аттестация, расстановку которых можно изменить по своему усмотрению (рис. 16).

Рис. 16.Таблицы БД Аттестация
Следующий этап в разработке схемы данных - установка связей между таблицами. В частности, необходимо связать таблицы TECHER и LECTURE по полю ID таким образом, чтобы каждой записи из таблицы TECHER соответствовало несколько записей таблицы LECTURE (т.к. у каждого преподавателя будет несколько дисциплин). Аналогичным образом нужно установить следующие связи:
■ «один ко многим» по полю ID между таблицами KAFEDRA и TECHER (т.к. на одной кафедре работает много преподавателей):
■ «один ко многим» по полю ID между таблицами PREDMET и LECTURE;
■ «один ко многим» по полю ID между таблицами MARK и ATTEST;
■ «один ко многим» по полю ID между таблицами PREDMET и ATTEST;
■ «один ко многим» по полю ID между таблицами ATTEST и VID_ATT.
Чтобы установить связь между таблицами TECHER и LECTURE необходимо выделить в окне Схема данных поле ID в таблице TECHER и с помощью мыши, нажав ее левую кнопку, перетащить захваченное изображение на поле T_ID таблицы LECTURE, после чего кнопку отпустить. В результате появится диалоговое окно Изменение связей (рис. 17).

Рис. 17.Диалоговое окно Изменение связей
Для того чтобы в таблице LECTURE не хранились имена несуществующих преподавателей, в окне Изменение связей следует установить флажок Обеспечение целостности данных.
Если установлен флажок Обеспечение целостности данных, то в окне Изменение связей автоматически становятся доступны еще два флажка:
Каскадное обновление связанных полей - при изменении значения ключевого поля в «главной» таблице (TECHER) будут автоматически изменяться значения связанного поля для соответствующих записей в «подчиненной» таблице (LECTURE). В рассматриваемом случае ключевое поле ID является счетчиком, следовательно, значения этого поля не могут быть изменены пользователем, а значит устанавливать данный флажок не нужно;
Каскадное удаление связанных записей - при удалении записи из «главной» таблицы (TECHER) будут автоматически удалены те записи из «подчиненной» таблицы (LECTURE), для которых значение поля ID совпадает со значением в удаленной записи из таблицы TECHER. Эта возможность будет полезна в тех случаях, когда сведения о преподавателе удаляются из базы.
После того как выбраны поля для установления связи между таблицами, в окне Изменение связей необходимо нажать кнопку ОК, и на схеме данных созданная связь будет отображена в виде линии.
Примечание.Тип отношений между связываемыми таблицами Access распознает автоматически. В данном случае после установки флажка Обеспечение целостности данных (рис. 17) в окне схемы данных рядом с полем ID таблицы TECHER над линией связи отобразится символ «1», а рядом с таблицей LECTURE - символ бесконечности «¥» (т.е. установлена связь «один ко многим»).
Чтобы изменить установленную связь, необходимо выделить соответствующую линию, щелкнув по ней мышью. После этого связь можно удалить командой Правка \ Удалить или с помощью клавиши Delete, а также изменить, вызвав окно Изменение связи командой Связи \ Изменить связь или двойным щелчком мыши по линии связи.
Если требуется скрыть какую-либо таблицу на схеме данных, нужно щелкнуть по таблице и нажать на панели Связи кнопку Скрыть таблицу.
После того как все связи между таблицами установлены, схема данных для БД Аттестация примет вид, показанный на рис. 18.
Читайте также:


